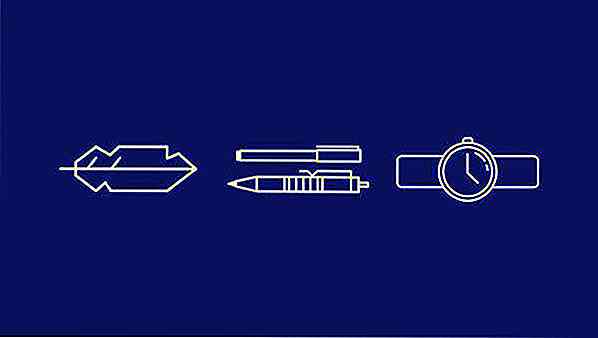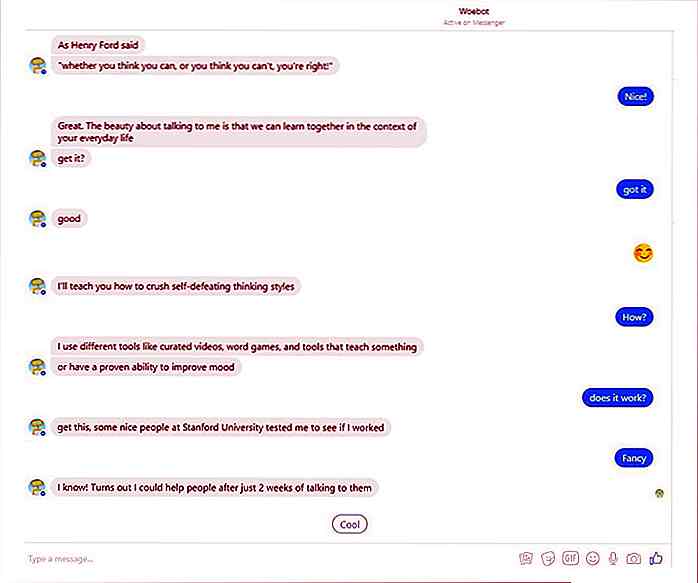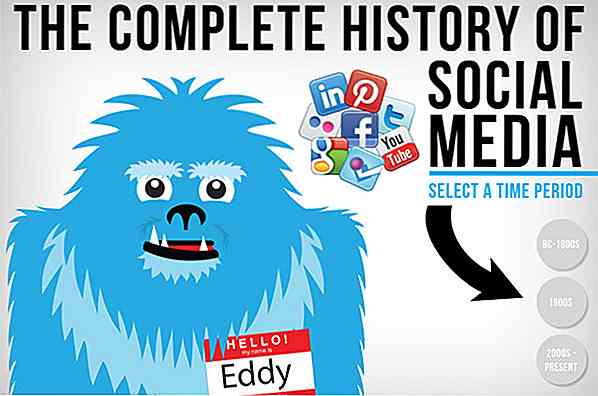es.hideout-lastation.com
es.hideout-lastation.com
Cómo arreglar "aplicaciones que no responden" en Windows 10
En mis años de experiencia con Windows, he enfrentado el error de la aplicación que no responde como uno de los problemas de Windows más comunes. En la mayoría de los casos, una parada de fuerza o un reinicio rápido corrige el problema. Sin embargo, en otros casos, algunas aplicaciones pueden dejar de responder varias veces siempre que las use.
Si estás lidiando con una aplicación así, siento tu dolor. Sin embargo, no hay que preocuparse, generalmente, este error se puede solucionar fácilmente con un poco de retoque del sistema . En la publicación de hoy, estoy enumerando múltiples soluciones para aplicaciones que no responden problema en Windows 10.
Nota: Enumeraré las soluciones más efectivas y fáciles de seguir primero y luego pasaré a las más efectivas o menos efectivas. Sigue la secuencia
Solución 1: arranque limpio
Muchas veces un simple arranque limpio ha resuelto el problema de la aplicación que no responde por mí. Un inicio limpio garantiza que ninguna aplicación de inicio o servicio entre en conflicto con la aplicación que no responde.
Para limpiar el arranque de Windows 10, presione las teclas de Windows + R y escriba msconfig en el cuadro de diálogo Ejecutar para abrir la ventana de Configuración del sistema .
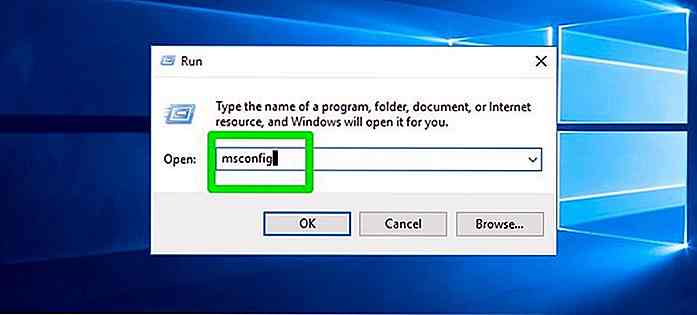 Acceda a la pestaña Servicios y marque la casilla de verificación junto a la opción "Ocultar todos los servicios de Microsoft" . Luego, haga clic en el botón Deshabilitar todo para deshabilitar todos los servicios de terceros. Haga clic en Aceptar para confirmar los cambios.
Acceda a la pestaña Servicios y marque la casilla de verificación junto a la opción "Ocultar todos los servicios de Microsoft" . Luego, haga clic en el botón Deshabilitar todo para deshabilitar todos los servicios de terceros. Haga clic en Aceptar para confirmar los cambios.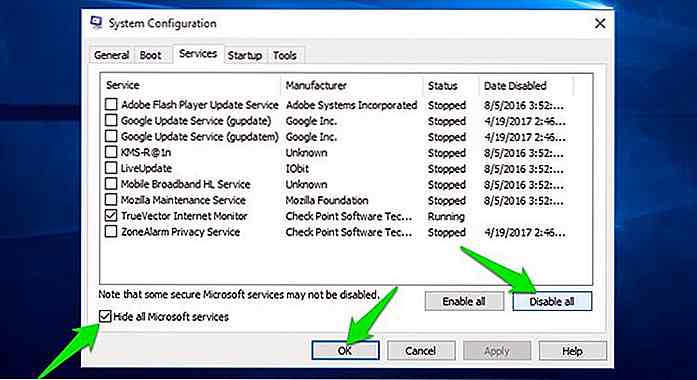 Ahora presione las teclas Ctrl + Shift + Esc en su teclado para abrir el Administrador de tareas de Windows y pasar a la pestaña de Inicio . Verá todas las aplicaciones de inicio aquí. Simplemente haga clic en cada uno de ellos y seleccione Deshabilitar para deshabilitar todas estas aplicaciones.
Ahora presione las teclas Ctrl + Shift + Esc en su teclado para abrir el Administrador de tareas de Windows y pasar a la pestaña de Inicio . Verá todas las aplicaciones de inicio aquí. Simplemente haga clic en cada uno de ellos y seleccione Deshabilitar para deshabilitar todas estas aplicaciones.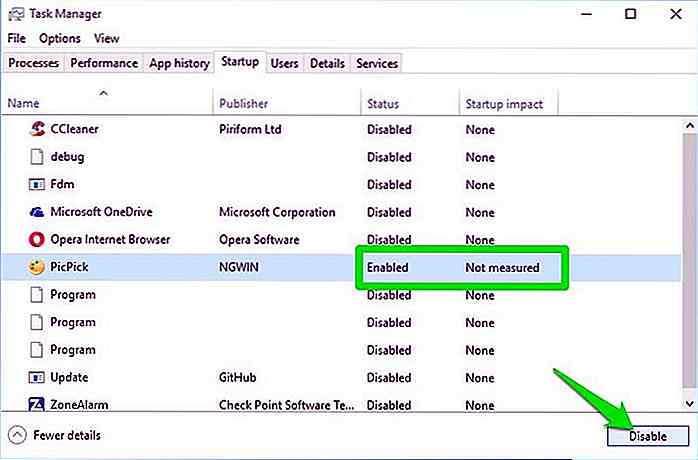 Una vez que todas estas aplicaciones y servicios de inicio estén deshabilitados, reinicie la PC y vea si la aplicación está respondiendo o no. Si comienza a funcionar, puede volver a habilitar las aplicaciones y los servicios de inicio importantes, uno por uno, para ver cuál está en conflicto y así mantenerlo desactivado.
Una vez que todas estas aplicaciones y servicios de inicio estén deshabilitados, reinicie la PC y vea si la aplicación está respondiendo o no. Si comienza a funcionar, puede volver a habilitar las aplicaciones y los servicios de inicio importantes, uno por uno, para ver cuál está en conflicto y así mantenerlo desactivado.Solución 2: compruebe la compatibilidad de la aplicación
Si se trata de una aplicación pesada, como un videojuego o una aplicación de edición de video, entonces la compatibilidad de la aplicación podría ser el problema . Simplemente visite la página oficial de la aplicación y busque los detalles de compatibilidad (generalmente disponibles en la página de descarga). Luego, haga coincidir los requisitos de la aplicación con las especificaciones de su PC y vea si la cumple. Su PC debe al menos cumplir con el requisito mínimo de la aplicación.
Solución 3: Cierre todos los otros programas
Siguiendo los pasos mencionados anteriormente, debe cerrar todos los demás programas para asegurarse de que ninguna otra aplicación esté en conflicto o que consuma recursos de PC. Verifique la barra de tareas y asegúrese de que ningún otro programa esté abierto. Después de eso, presione Ctrl + Shift + Esc para abrir el Administrador de tareas de Windows.
Mire a través de la pestaña Procesos para asegurarse de que no se estén ejecutando aplicaciones no solicitadas. También puede buscar procesos en segundo plano en la misma pestaña para ver si se está ejecutando o no algún proceso inusual de fondo .
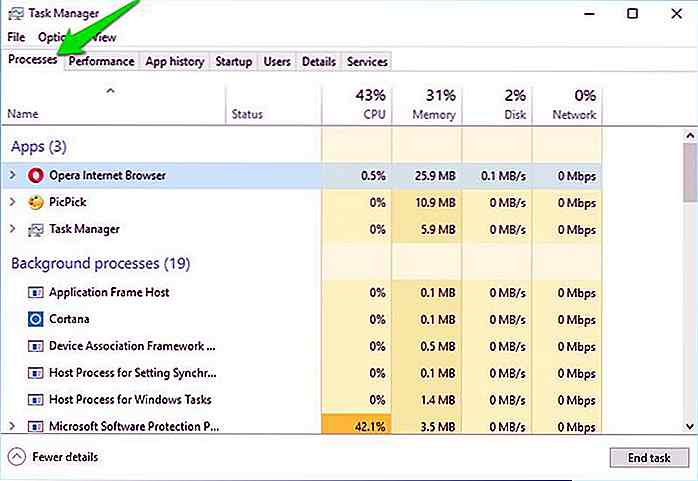 Solución 4: ejecutar el análisis SFC
Solución 4: ejecutar el análisis SFC También existe la posibilidad de que un archivo de sistema dañado pueda forzar a la aplicación a no responder. Puede ejecutar el análisis del Comprobador de archivos del sistema (SFC) para buscar archivos del sistema dañados o faltantes y corregirlos automáticamente (si es posible). Para ejecutar el escaneo, haga clic con el botón derecho en el icono del menú Inicio y seleccione Indicador de comando (Administrador) en la lista.
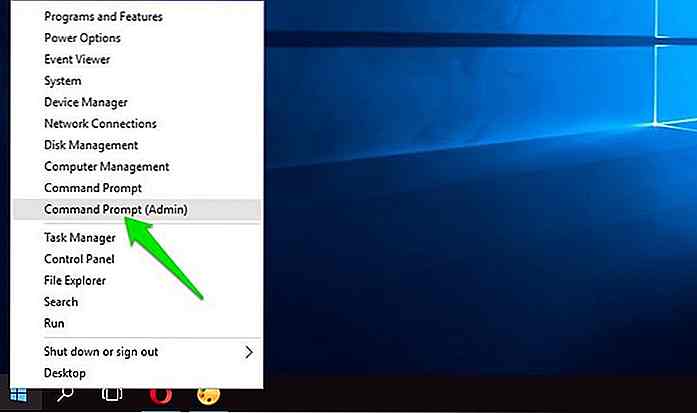 En el símbolo del sistema, ingrese el comando
En el símbolo del sistema, ingrese el comando sfc/scannow y sfc/scannow enter. El escaneo se ejecutará y solucionará automáticamente los problemas si los hubiera. La exploración puede tardar de 10 a 15 minutos en completarse, por lo tanto, agárrese fuerte. Si soluciona algún problema, reinicie la PC y vea si la aplicación funciona o no.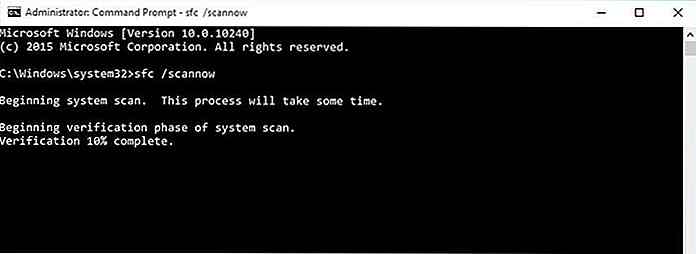 Solución 5: Actualice Windows, la aplicación defectuosa y los controladores
Solución 5: Actualice Windows, la aplicación defectuosa y los controladores Su sistema puede crear conflictos si no está actualizado . Asegúrese de que tanto Windows como la aplicación que no responde estén actualizados. Puede consultar el sitio oficial de la aplicación para ver si tiene la última versión . Además, debe actualizar los controladores del sistema, en caso de que la aplicación dependa de un componente de hardware específico (incluido el controlador de la tarjeta de video).
Para actualizar los controladores, te recomendaré que pruebes una actualización de controlador de terceros, como Driver Booster . Puede ser bastante complicado comprobar cada controlador manualmente y actualizarlo. Un actualizador de controladores buscará automáticamente todos los controladores obsoletos o dañados y los reparará.
Si desea hacerlo manualmente, presione las teclas Windows + R y escriba devmgmt.msc en el cuadro de diálogo Ejecutar para abrir el Administrador de dispositivos. Aquí, haga clic derecho en un controlador y seleccione Actualizar controlador para actualizarlo.
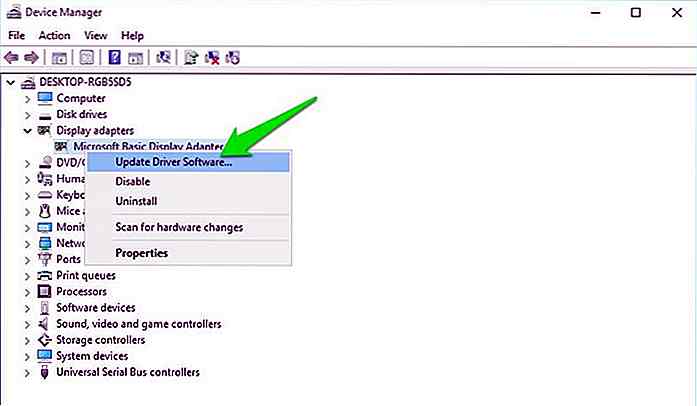 Solución 6: arregle el registro de Windows
Solución 6: arregle el registro de Windows Aunque es poco probable, pero si su registro de Windows está hinchado y no se ha limpiado durante mucho tiempo, puede entrar en conflicto con los programas. Puede limpiarlo usando una aplicación de limpieza de registro de un tercero para deshacerse de toda la basura y quizás eliminar entradas conflictivas en el proceso.
Recomiendo Wise Registry Cleaner para su opción adicional de desfragmentación del Registro, aunque el limpiador del Registro incorporado de CCleaner también hace un buen trabajo.
Nota importante: antes de ejecutar cualquiera de estas herramientas de limpieza, asegúrese de crear una copia de seguridad del registro . Cualquier cambio incorrecto en el registro puede hacer que su sistema sea inestable. Una copia de seguridad asegurará que se recupere fácilmente si algo sale mal.
Solución 7: Buscar virus
Una infección de malware o virus también puede evitar que las aplicaciones respondan. Escanee su PC con un buen programa antivirus para asegurarse de que ningún virus esté afectando la aplicación . Recomiendo el antivirus gratuito de Avast que tiene un potente análisis y la capacidad de detectar el comportamiento de las aplicaciones para la infección de virus.
Instale la aplicación y ejecute un análisis completo del sistema para deshacerse de cualquier virus que pueda impedir que la aplicación responda.
Solución 8: vuelva a registrar las aplicaciones de Windows
En caso de que la aplicación que está colgando sea una aplicación incorporada de Windows 10, como la aplicación de la calculadora, puede volver a registrarla para corregir los errores . Para volver a registrar aplicaciones, debe ejecutar un comando de Powershell .
En la barra de búsqueda de Windows 10, escriba powershell y haga clic derecho sobre él. De la lista, seleccione Ejecutar como administrador . En Powershell, ingrese el comando abajo mencionado y presione enter:
Get-AppXPackage | Foreach {Add-AppxPackage -DisableDevelopmentMode -Register "$($_.InstallLocation)\AppXManifest.xml"}
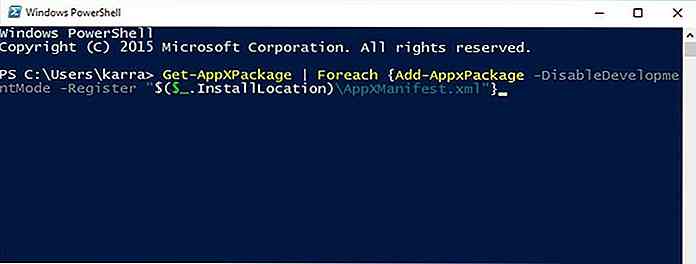 Cuando todas las aplicaciones se vuelvan a registrar, reinicie la PC y vea si la aplicación de Windows está funcionando o no.
Cuando todas las aplicaciones se vuelvan a registrar, reinicie la PC y vea si la aplicación de Windows está funcionando o no.Solución 9: Ejecute el escaneo chkdsk
Si la aplicación tiene datos escritos en sectores defectuosos en el disco duro, podría dejar de responder. Un escaneo chkdsk buscará sectores defectuosos en un disco y automáticamente reubicará los datos para hacerlo legible de nuevo.
Para ejecutar el escaneo, vaya a Esta PC y haga clic derecho en la unidad que desea escanear. Aquí selecciona Propiedades en el menú contextual.
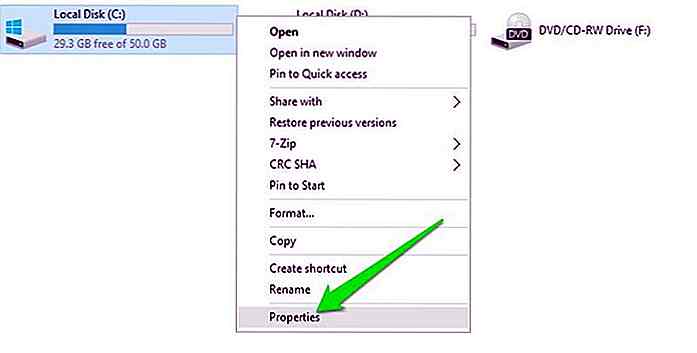 Ahora vaya a la pestaña Herramientas y haga clic en el botón Comprobar en la sección de comprobación de errores . Esto ejecutará un escaneo de disco que reparará automáticamente los errores y los sectores defectuosos. Repita este proceso en todas las unidades para solucionarlos .
Ahora vaya a la pestaña Herramientas y haga clic en el botón Comprobar en la sección de comprobación de errores . Esto ejecutará un escaneo de disco que reparará automáticamente los errores y los sectores defectuosos. Repita este proceso en todas las unidades para solucionarlos .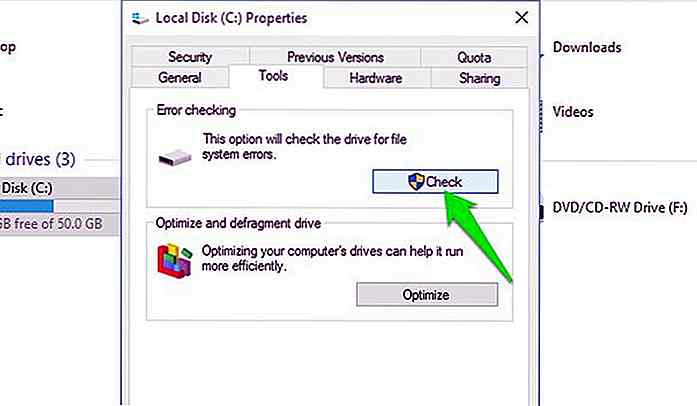 Solución 10: restablecer el caché de la tienda de aplicaciones
Solución 10: restablecer el caché de la tienda de aplicaciones Si la aplicación que está tratando de reparar es de la Tienda Windows, puede restablecer la memoria caché de la tienda en un intento de solucionar los problemas con la Tienda Windows. Para hacerlo, haga clic con el botón derecho en el icono del menú Inicio y seleccione Indicador de comando (Administrador) en la lista. En el símbolo del sistema, escriba wsreset.exe y presione Intro. Esto restablecerá la memoria caché de la tienda y resolverá problemas con las aplicaciones de la tienda.
Solución 11: restaurar la PC a un estado anterior
Si la aplicación funcionaba bien pero dejó de responder recientemente, puede restaurar el sistema a una fecha en la que funcionaba correctamente . Si tiene la restauración automática del sistema habilitada en Windows 10, también debe haber un punto de restauración antes de que la aplicación se vea afectada.
En la búsqueda de Windows 10, escriba Restaurar punto y seleccione "Crear un punto de restauración" a partir de los resultados de búsqueda.
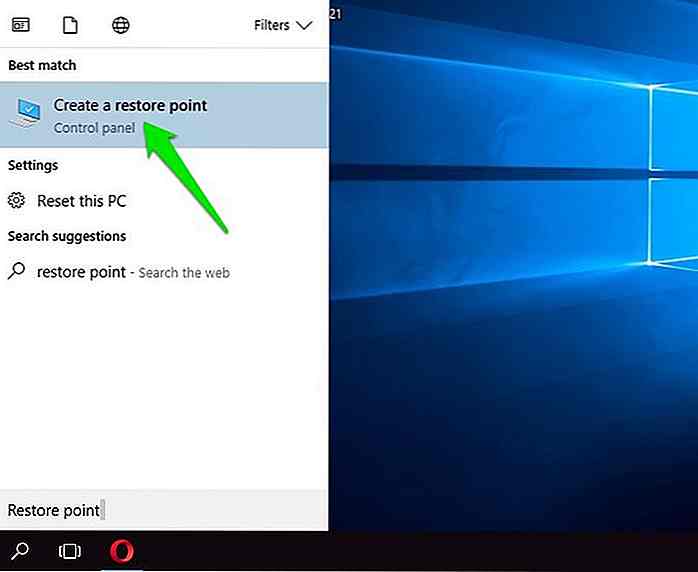 Las propiedades del sistema se abrirán. Seleccione aquí la unidad que contiene la aplicación que no responde y haga clic en el botón Restaurar sistema . Se abrirá el asistente de restauración del sistema, que puede seguir para buscar un punto de restauración anterior y restaurarlo a ese estado .
Las propiedades del sistema se abrirán. Seleccione aquí la unidad que contiene la aplicación que no responde y haga clic en el botón Restaurar sistema . Se abrirá el asistente de restauración del sistema, que puede seguir para buscar un punto de restauración anterior y restaurarlo a ese estado .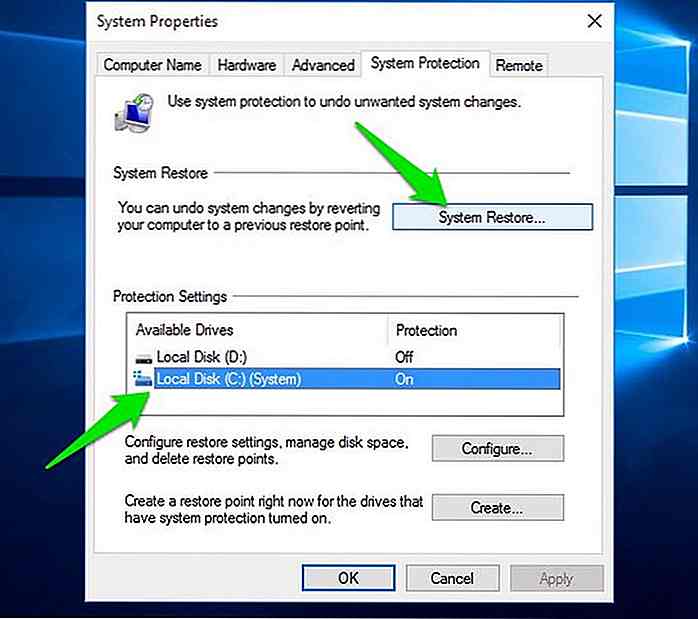 Solución 12: reinstalar la aplicación
Solución 12: reinstalar la aplicación Si es posible volver a instalar la aplicación sin borrar ningún dato importante, hágalo. La desinstalación y reinstalación de la aplicación puede resolver muchos problemas relacionados con la configuración y hacer que la aplicación responda nuevamente.
Antes de reinstalar, le recomendaré que desinstale la aplicación utilizando un desinstalador de terceros, como el desinstalador de IObit . Esto asegurará que se eliminen todos los datos de la aplicación, incluidas las entradas de registro que pueden estar en conflicto .
Ahora algunos pensamientos finales
Una de las soluciones anteriores debería resolver el dilema y permitirte usar la aplicación. Si ve el mensaje que no responde en una aplicación que acaba de instalar, es muy probable que se trate de un problema de compatibilidad . Sin embargo, si la aplicación de repente ha dejado de funcionar, debe haber un conflicto de programa o un archivo dañado.
Háganos saber en los comentarios si logró arreglar su aplicación y qué método funcionó para usted.
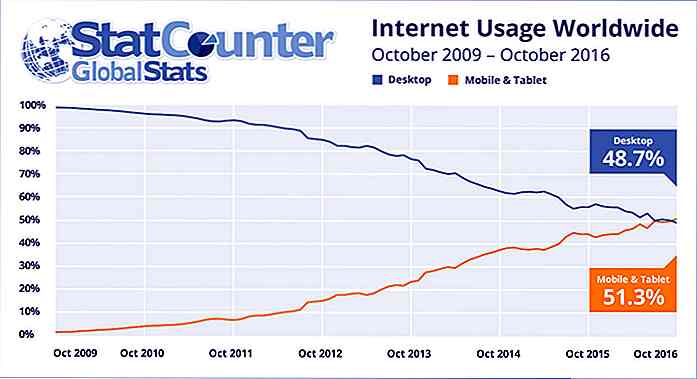
Es oficial. Ahora usamos Internet más en nuestros teléfonos móviles y tabletas que en nuestro escritorio . La empresa independiente de análisis web StatCounter ha publicado sus conclusiones sobre el uso de Internet en todo el mundo: en octubre de 2016, los dispositivos móviles y tabletas representaron el 51, 3% del uso de Internet en todo el mundo, mientras que el uso en computadoras de escritorio quedó atrás en un 48, 7%. Aquí
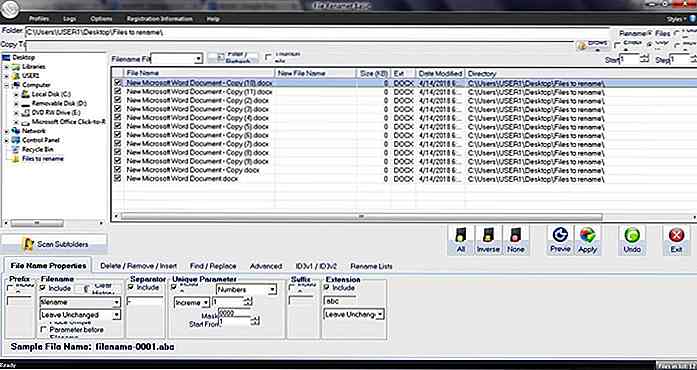
5 mejores herramientas para cambiar el nombre de nombres de archivos por lotes en Windows
En la vida profesional diaria, ser capaz de realizar una determinada acción en un lote completo de archivos o carpetas agrega mucho a su productividad. La edición de imágenes por lotes es un buen ejemplo a este respecto. Del mismo modo, hay herramientas que pueden ayudarlo a cambiar el nombre de sus archivos por lotes también.Sí,