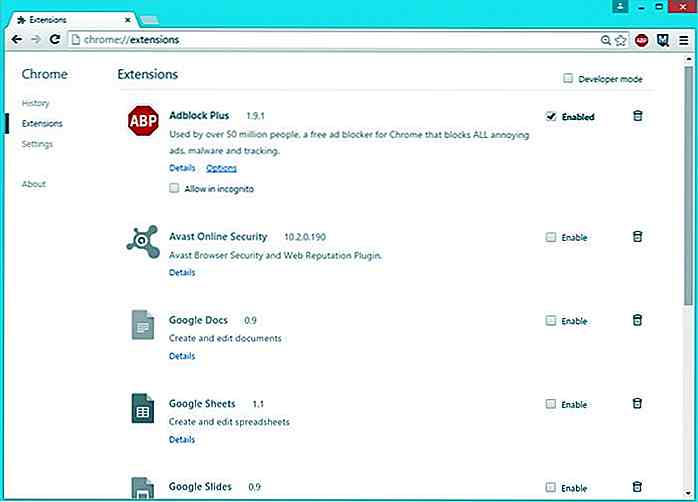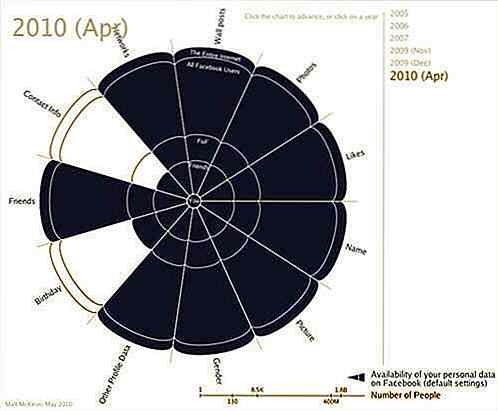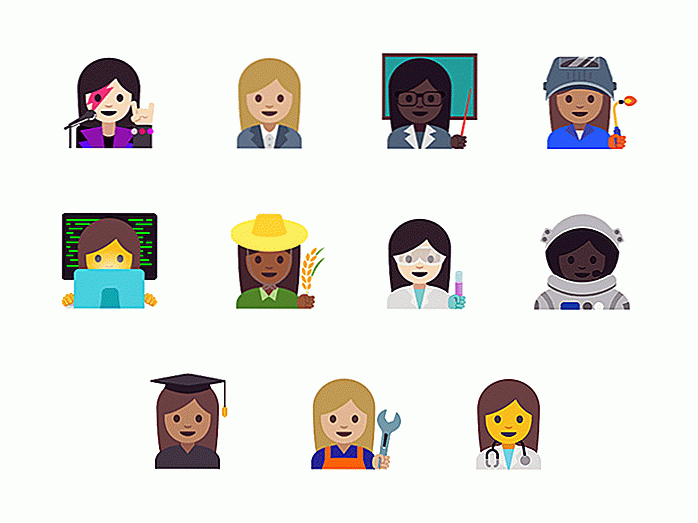es.hideout-lastation.com
es.hideout-lastation.com
5 mejores herramientas para cambiar el nombre de nombres de archivos por lotes en Windows
En la vida profesional diaria, ser capaz de realizar una determinada acción en un lote completo de archivos o carpetas agrega mucho a su productividad. La edición de imágenes por lotes es un buen ejemplo a este respecto. Del mismo modo, hay herramientas que pueden ayudarlo a cambiar el nombre de sus archivos por lotes también.
Sí, hay tales aplicaciones disponibles y en esta publicación, voy a presentarle las mejores herramientas de escritorio gratuitas para cambiar el nombre de archivos en Windows . Deje cavar en ella.
Nota: En esta publicación completa, intentaré cambiar el nombre de los archivos en la carpeta "Archivos para cambiar el nombre" en mi escritorio con las herramientas de esta lista. En esta carpeta, tengo algunos archivos llamados "Nuevo documento de Microsoft Word - Copiar (N) .docx" y los cambiaré a "V (N) .docx", donde N es un número y V puede ser cualquier nombre.
1. Archivo Renamer Basic
Si trabajas con múltiples archivos de imagen y música, te encantará File Renamer Basic. Sus poderosas funciones y su interfaz intuitiva hacen que incluso las complejas tareas de cambio de nombre sean un pan comido.
Puede agregar prefijos y sufijos, usar expresiones regulares y obtener una vista previa de los nombres antes de realizar los cambios definitivos. Me gustaron sus características que ayudan a cambiar el nombre de los archivos de audio y de imagen en función de la información de sus etiquetas.
Sus versiones de pago ofrecen aún más funciones, por ejemplo, opciones para deshacer el cambio de nombre, procesar subcarpetas y crear hasta 50 perfiles para automatizar el proceso de cambio de nombre .
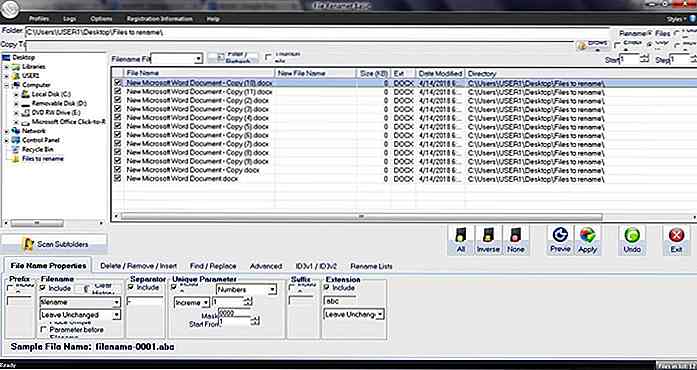 Estos son los pasos para cambiar el nombre de los archivos usando File Renamer Basic:
Estos son los pasos para cambiar el nombre de los archivos usando File Renamer Basic:- Abra File Renamer Basic > elija los archivos a cambiar de nombre.
- Haga clic en la pestaña " Propiedades de nombre de archivo " > en Prefijo, marque la casilla junto a Incluir y agregue un prefijo " V " (o cualquier otro nombre).
- En Nombre de archivo, desmarque Incluir > seleccionar nombre de archivo en el menú desplegable a continuación Incluir> elegir " Nombre de archivo personalizado " y marque la casilla junto a la opción " Colocar parámetro único antes de nombre de archivo " .
- En Separador, desmarca Incluir para eliminar el separador.
- En " Parámetro único ", marca Incluir > seleccionar Números y cambia Máscara a " 00 " para agregar números de dos dígitos como sufijo.
- En Extensión, marque Incluir> seleccione " Dejar sin cambios " para cambiar el nombre con la misma extensión del archivo original.
- Una vez que esté satisfecho con los nuevos nombres esperados, haga clic en el botón Aplicar para realizar los cambios finales, es decir, cambie el nombre de los archivos.
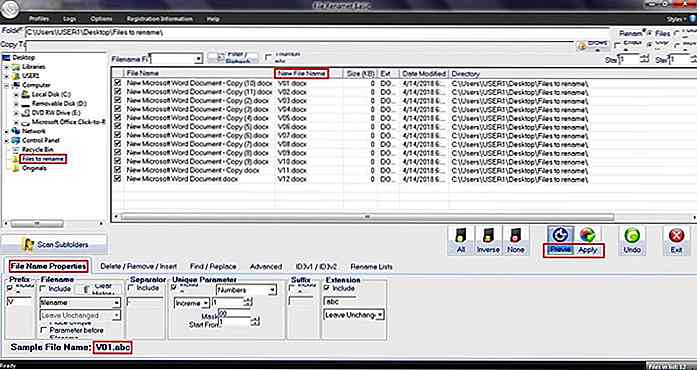 Puede hacer clic en el botón Vista previa y verificar los nombres de archivo esperados en la columna " Nuevo nombre de archivo " en la tabla.
Puede hacer clic en el botón Vista previa y verificar los nombres de archivo esperados en la columna " Nuevo nombre de archivo " en la tabla.2. Renamer avanzado
Si está buscando más flexibilidad para cambiar el nombre de archivos y carpetas en comparación con File Renamer Basic, Advanced Renamer se ajusta a la perfección. Funciona bien para cambiar el nombre de la imagen y los archivos de audio y video. Además, ofrece más de 10 métodos de cambio de nombre, que puede utilizar para configurar trabajos por lotes para cambiar el nombre de archivos o carpetas masivos .
Puede agregar, quitar, reemplazar, cambiar mayúsculas y minúsculas o dar un nuevo nombre al archivo en función de las etiquetas de ubicación, así como copiar y mover o deshacer los cambios. Déjame guiarte por el proceso de cambiar el nombre de los archivos usando Advanced Renamer:
- Abra Renamer avanzado> haga clic en Agregar en " Cambiar nombre de archivos ", luego en la lista desplegable, seleccione los archivos y, en el cuadro de diálogo, seleccione los archivos para cambiar el nombre y luego haga clic en el botón Abrir .
- En el panel derecho, debajo de la columna " Nuevo nombre de archivo ", verá el nuevo nombre de archivo. Verifique que los nombres finales sean los adecuados según el requisito.
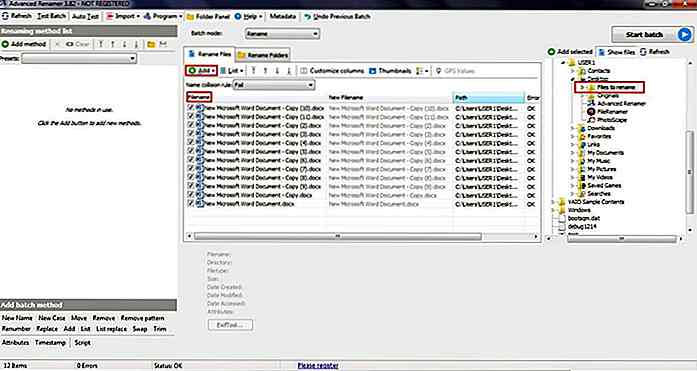 En el panel izquierdo, haz clic en " Agregar método " botón > seleccione " Nuevo nombre " y en " Nuevo nombre " escriba " V " (o cualquier otro) > en " Etiquetas predeterminadas ", elija "
En el panel izquierdo, haz clic en " Agregar método " botón > seleccione " Nuevo nombre " y en " Nuevo nombre " escriba " V " (o cualquier otro) > en " Etiquetas predeterminadas ", elija " 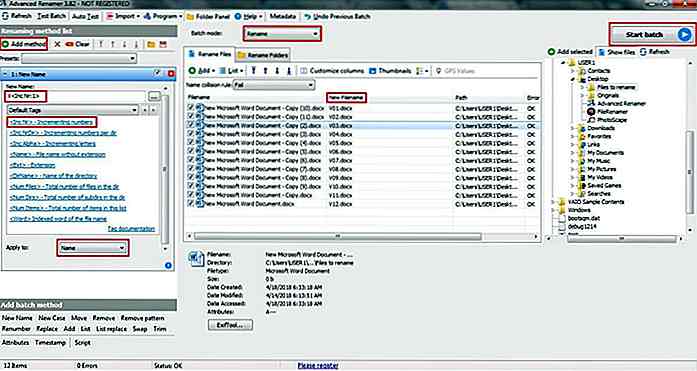 Finalmente, haga clic en el botón " Iniciar lote " en la esquina superior derecha de la ventana > seleccione " Modo por lotes " como Cambiar nombre y luego haga clic en Aceptar .
Finalmente, haga clic en el botón " Iniciar lote " en la esquina superior derecha de la ventana > seleccione " Modo por lotes " como Cambiar nombre y luego haga clic en Aceptar .3. ReNamer Lite
El aspecto minimalista de ReNamer Lite puede intentar engañarte, pero ofrece muchas opciones avanzadas, gracias a su compatibilidad con PascalScript . Ofrece todos los procedimientos de cambio de nombre, como prefijos y sufijos, reemplazos de texto y cambio de mayúsculas y minúsculas, así como opciones avanzadas como eliminar corchetes o cambiar extensiones.
Admite expresiones regulares, nombres de archivos Unicode y metaetiquetas de múltiples tipos de archivos de medios. Puede dar acciones de cambio de nombre en la versión lite y muchas más en su versión pro, que puede seguir utilizando para crear conjuntos de reglas . Luego puede ejecutar, editar, recargar y guardar un conjunto de reglas según sea necesario.
Puede cambiar el nombre de los archivos usando ReNamer Lite siguiendo estos simples pasos:
- Abra ReNamer Lite > haga clic en el botón " Agregar archivos " para agregar archivos para cambiar el nombre.
- Haga clic en el botón " Agregar regla " en la parte inferior para finalmente agregar la regla.
- Haga clic en el botón Agregar y verá la ventana " Agregar regla ".
- Ahora seleccione Eliminar a la izquierda > en el panel de configuración, en Eliminar, actualice el texto a " Nuevo documento de Microsoft Word - Copiar (*) " y marque la casilla junto a " Interpretar símbolos", "", "", " ']' como comodines? ".
- Haga clic en el botón " Agregar regla " en la parte inferior para finalmente agregar la regla.
- Haga clic en el botón Agregar y verá la ventana " Agregar regla ".
- Elija Serializar en la izquierda, y en el panel derecho, establezca " Inicio del índice: " como " 1 " > establecer Repetir a " 1 " > establecer Paso: a " 1 " > establecer " Restablecer cada: " a " 1 " > marca " Restablecer si el nombre de archivo cambia " > marca " Cojín con ceros a la longitud: " como " 2 " y selecciona " Sistema de numeración: " > debajo de " Insertar donde: " elige Posición: como " 2 ".
- Haga clic en el botón " Agregar regla " en la parte inferior para finalmente agregar la regla.
- Finalmente, haga clic en el botón Cambiar nombre para realizar los cambios finales.
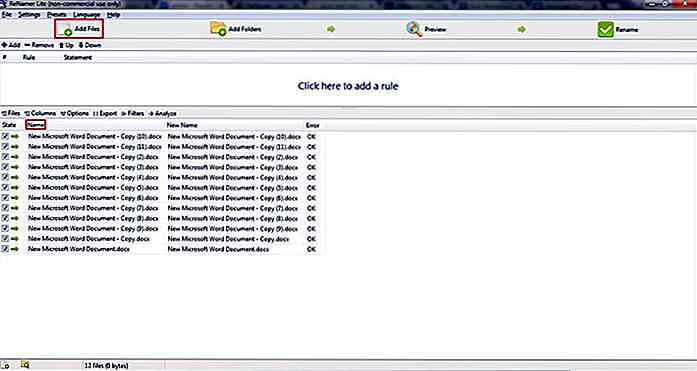 Haga clic en el botón Agregar y verá la ventana " Agregar regla ".
Haga clic en el botón Agregar y verá la ventana " Agregar regla ".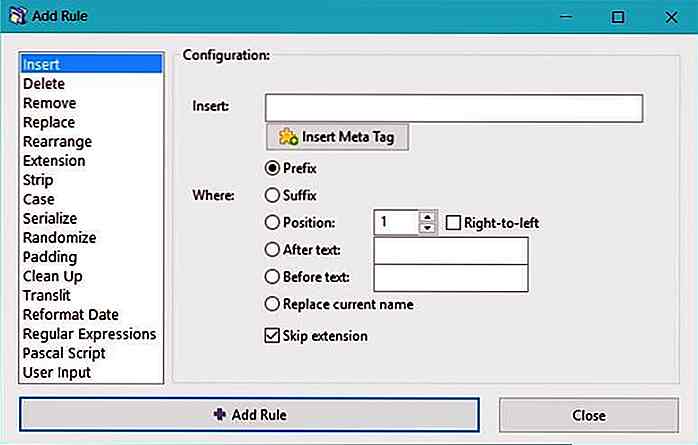 En la ventana " Agregar regla ", elija Insertar en el panel izquierdo > en el área de configuración (a la derecha), establezca Insertar y escriba " V " > seleccione Prefijo y desmarque la extensión de omisión ya que debemos incluir extensiones.
En la ventana " Agregar regla ", elija Insertar en el panel izquierdo > en el área de configuración (a la derecha), establezca Insertar y escriba " V " > seleccione Prefijo y desmarque la extensión de omisión ya que debemos incluir extensiones.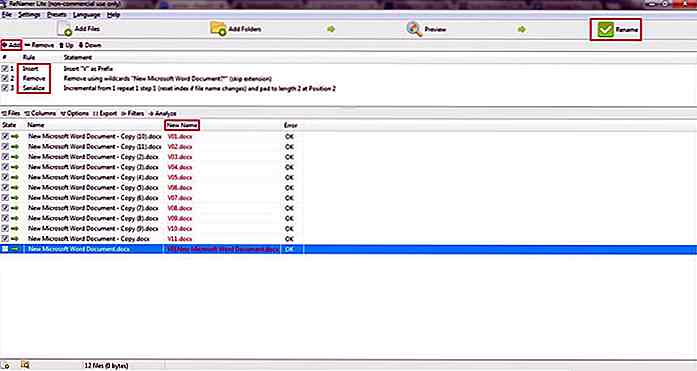 Una vez que haya terminado de agregar las reglas requeridas, haga clic en el botón Vista previa en la parte superior > vea los nuevos nombres esperados en la columna " Nuevo nombre " en la tabla.
Una vez que haya terminado de agregar las reglas requeridas, haga clic en el botón Vista previa en la parte superior > vea los nuevos nombres esperados en la columna " Nuevo nombre " en la tabla.4. Utilidad de cambio de nombre masivo
Encontré la interfaz de Bulk Rename Utility abarrotada en comparación con todas las otras herramientas en esta lista. Sin embargo, es una herramienta ligera y altamente personalizable con funciones impresionantes que puede usar para cambiar el nombre, eliminar o intercambiar extensiones y también cambiar la marca de tiempo . Además, puede guardar configuraciones de uso frecuente.
Puede importar y cambiar el nombre de miles de imágenes y sonidos directamente en cuestión de segundos. Es compatible con varios formatos de archivo y expresiones regulares, pero solo unas pocas etiquetas. También puede apilar comandos y ejecutar JavaScript, por lo que es una excelente herramienta para que los usuarios avanzados creen sus configuraciones.
A continuación se detallan los pasos para cambiar el nombre de los archivos utilizando Bulk Rename Utility:
- Abrir la utilidad de cambio de nombre masivo> seleccione los archivos para cambiar el nombre.
- Ahora, en " Numeración (10) ", seleccione Modo como sufijo > establezca Inicio como 1 > configurado en 0 > establecer Incr. como 1, y establecer Pad a 2 también.
- Obtenga una vista previa de los nuevos nombres de archivo debajo de la columna " Nuevo nombre " en la tabla en la parte superior, y luego haga clic en el botón Cambiar nombre .
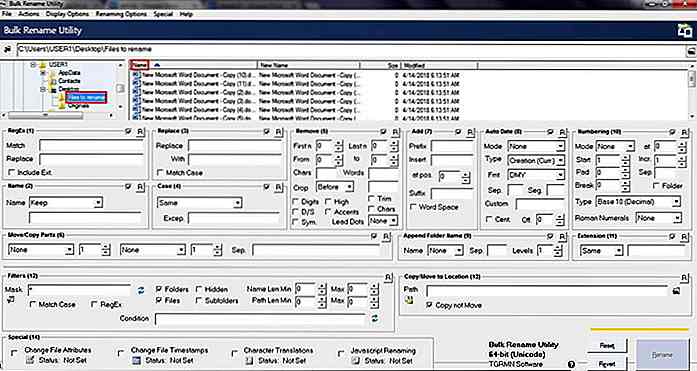 Seleccione o resalte todos los archivos que necesita cambiar de nombre en Nombre, y luego en " Nombre (2) ", seleccione Fijo y escriba " V " (o cualquier nombre).
Seleccione o resalte todos los archivos que necesita cambiar de nombre en Nombre, y luego en " Nombre (2) ", seleccione Fijo y escriba " V " (o cualquier nombre).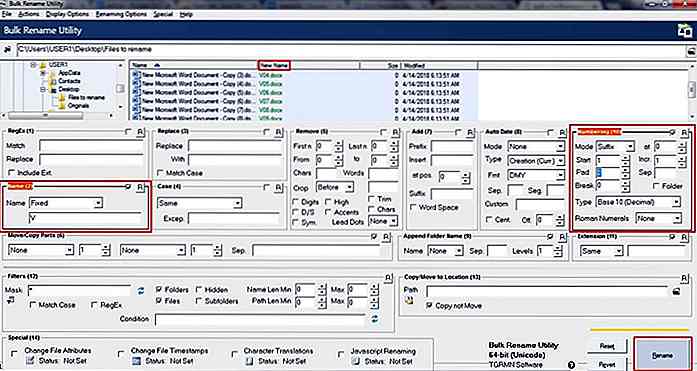 Nota: El botón Cambiar nombre aparecerá desactivado hasta que seleccione o resalte los archivos a cambiar de nombre en la tabla en el centro de la parte superior de la ventana.
Nota: El botón Cambiar nombre aparecerá desactivado hasta que seleccione o resalte los archivos a cambiar de nombre en la tabla en el centro de la parte superior de la ventana.5. Archivo Renamer Turbo
Me gustó la interfaz sencilla de File Renamer Turbo en comparación con Bulk Rename Utility. Ofrece más de 20 acciones avanzadas de cambio de nombre, por ejemplo, tiene acciones para buscar y reemplazar texto, insertar y recortar texto, usar expresiones regulares, insertar números, cambiar casos, mover archivos y mucho más.
File Renamer Turbo puede leer y escribir información de etiquetas desde / a archivos multimedia e incluso recuperar más información de la web en función de estas etiquetas de música. Dicho eso, puedes mover y organizar archivos de música, imágenes y videos. Ofrece soporte de línea de comandos, soporte de expresiones regulares y una opción para buscar álbumes en línea.
Ahora veamos cómo cambiar el nombre de los archivos usando File Renamer Turbo:
- Abra File Renamer Turbo> haga clic en el botón " Agregar archivos en la carpeta " para seleccionar los archivos a los que desea cambiar el nombre.
- Haga clic en " Agregar filtro básico " nuevamente > agregue " Recortar entre " y en el panel derecho, elija 2 para " Quitar caracteres entre posición: " > establecer " desde " como el lado izquierdo > establecer 13 para " como posición " y establecer " desde " como lado izquierdo .
- Haga clic en el botón " Agregar filtro básico " > agregar contador> en el panel derecho, para Prefijo: escriba "
"Y deja que el Sufijo: estar vacío. - Obtenga una vista previa de los nuevos nombres de archivo debajo de la columna " Nuevo nombre de archivo " en la tabla en la parte inferior y haga clic en el botón Cambiar nombre para cambiarles el nombre.
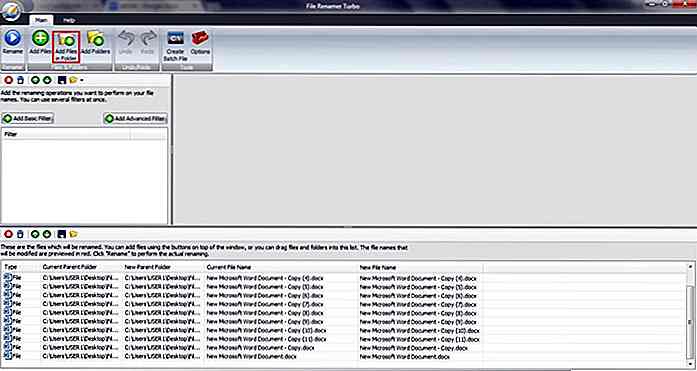 Haga clic en el botón " Agregar filtro básico " para seleccionar las acciones de cambio de nombre > agregar " Buscar y reemplazar " > en el panel derecho, y junto a Buscar:, escriba " Nuevo documento de Microsoft Word " y al lado de Reemplazar:, escriba " V " (o cualquier nombre).
Haga clic en el botón " Agregar filtro básico " para seleccionar las acciones de cambio de nombre > agregar " Buscar y reemplazar " > en el panel derecho, y junto a Buscar:, escriba " Nuevo documento de Microsoft Word " y al lado de Reemplazar:, escriba " V " (o cualquier nombre).Bono: método de Windows
Windows también alberga un proceso simple para cambiar el nombre de varios archivos. Funciona de esta manera: seleccione los diversos archivos que desea cambiar de nombre, haga clic con el botón derecho y elija Cambiar nombre en el menú contextual, escriba un nuevo nombre y presione Entrar . Una vez que haya terminado, verá que los archivos cambian de nombre secuencialmente . Dicho eso, si diera el nombre "WD", los nuevos nombres de archivo serían "WD (1)", "WD (2)", y así sucesivamente.
Espero que estos métodos lo ayuden a cambiar el nombre de los archivos por lotes. ¿Qué herramienta encontraste mejor para tus necesidades?
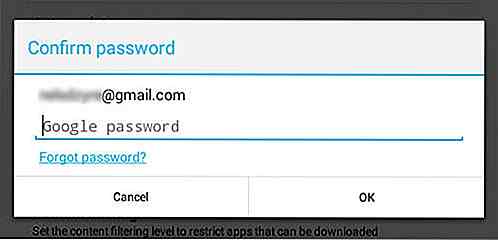
15 consejos y trucos para aprovechar al máximo Google Play Store
No solo se encuentran excelentes aplicaciones y widgets en Google Play Store, sino que también hay muchos consejos y trucos que quizás no conozcas. La tienda no es solo para que revise listas y listas de aplicaciones y reseñas para descargar una aplicación y pasar el tiempo. En realidad, tiene algunas configuraciones y configuraciones que pueden ayudarlo a administrar mejor sus descargas, elecciones, compras e incluso sus dispositivos .En
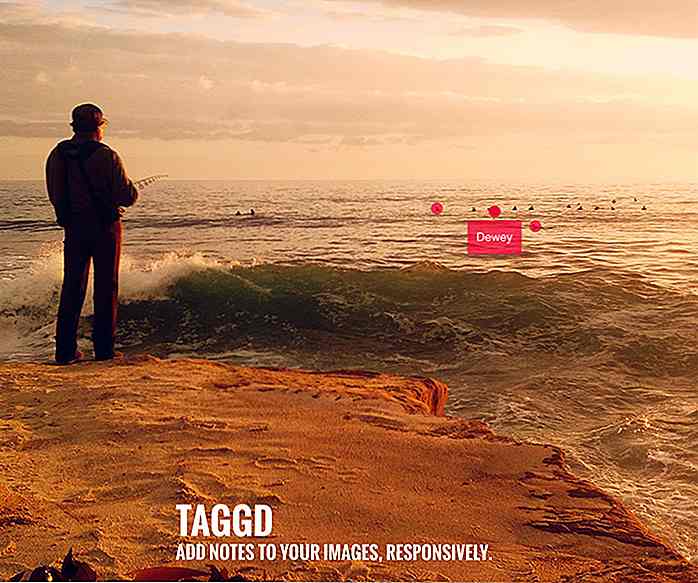
Agregar etiquetas de información sobre herramientas de imagen simple con Taggd
¿Sabes cómo Facebook te permite etiquetar rostros en fotos? Bueno, Taggd es como el equivalente de CSS / JS usando puntos para anotar dónde deberían aparecer los tooltips en una imagen.La biblioteca es completamente gratuita y no requiere dependencias como jQuery. Se ejecuta en JavaScript puro y es muy fácil de configurar.Pued