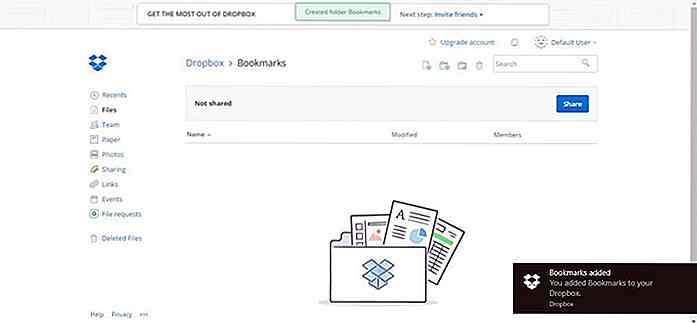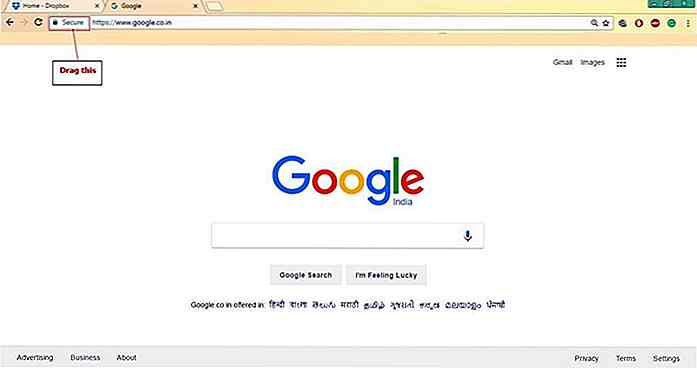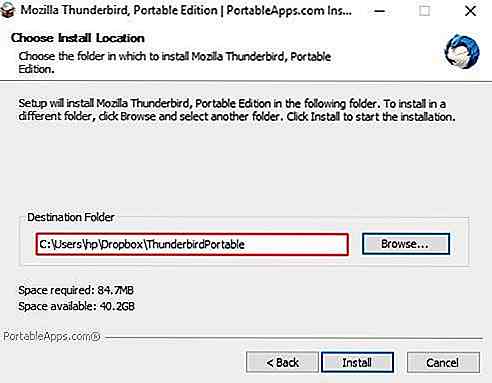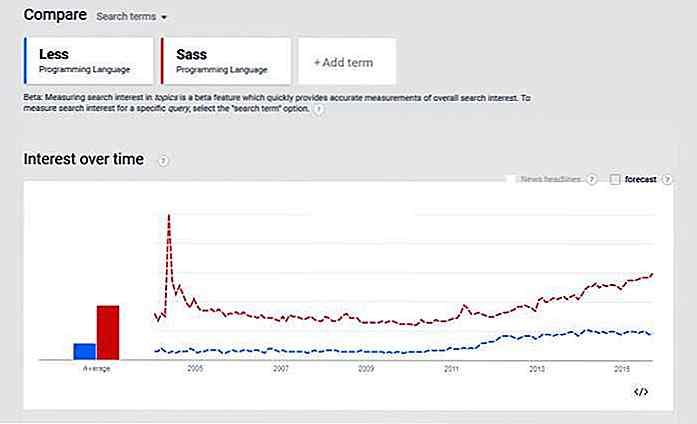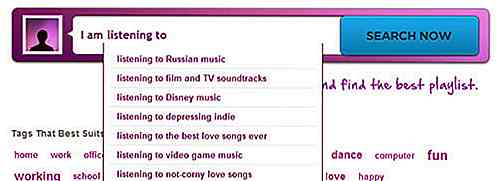es.hideout-lastation.com
es.hideout-lastation.com
15 consejos para sacar más provecho de Dropbox
A menudo pensé en Dropbox como un simple servicio de almacenamiento en la nube que puede usar para guardar y compartir sus archivos y carpetas . Pero a medida que comencé a profundizar en sus funcionalidades, no me encontré más que mal. Este servicio en la nube está tan lleno de sorpresas y tiene muchas más características de las que ya conoce .
Dropbox es ridículamente simple de todas las soluciones de almacenamiento en la nube junto con ser bastante poderoso al mismo tiempo. Por lo tanto, en esta publicación, voy a destacar varios consejos y trucos ocultos para obtener el control de Dropbox y hacer mucho más que solo colocar archivos y sincronizarlos. Vamos a verlos.
Aquí hay un atajo para cada consejo que se tratará en este artículo:
- Solicite archivos a cualquier persona, obténgalos en Dropbox
- Vista previa de casi cualquier formato de archivo
- Vuelva a acceder a la carpeta compartida eliminada (o a la izquierda)
- Verifique las actividades recientes de los archivos
- Trabaja en archivos como equipo
- Acceda a archivos sin Internet
- Aumente la velocidad de sincronización
- Eliminar archivos sin dejar pistas
- Acceda a versiones anteriores de archivos
- Marcadores inteligentes con Dropbox
- Obtenga enlaces de descarga directa
- Compartir capturas de pantalla sobre la marcha
- Sincronice solo los archivos y carpetas que necesita
- Verifique las actividades de los archivos de Dropbox
- Sincronización automática de tus recuerdos
1. Solicite archivos de cualquier persona, obténgalos en Dropbox
Si crees que solo puedes subir archivos a tu Dropbox, entonces estás equivocado. La función de Solicitud de archivos le permite recopilar y recibir archivos, grandes o pequeños, de cualquier persona directamente en su Dropbox. Y lo más interesante es que a través de esta característica, incluso las personas que no tienen una cuenta en Dropbox pueden enviarle archivos .
Simplemente siga estos simples pasos para solicitar archivos de forma anónima :
- Inicia sesión en tu Dropbox.
- Abra "Solicitudes de archivos" desde la barra lateral izquierda.
- Escriba una pequeña descripción de su solicitud y haga clic en "Cambiar carpeta" para configurar la carpeta para almacenar los archivos solicitados. Luego haga clic en "Siguiente" .
- Abra cualquier archivo en Dropbox.
- En la ventana de vista previa, haga clic en la flecha al lado del botón "Abrir" .
- Elija entre "Microsoft Word / Excel / PowerPoint en línea" para editar el archivo.
- Haga clic en "Compartir" en la barra lateral izquierda.
- Debajo de la sección "Carpetas que puede agregar a su Dropbox", seleccione la carpeta a la que desea volver a unirse y haga clic en "Agregar" .
- En Dropbox, haga clic en la opción "Equipo" de la barra lateral izquierda y haga clic en "Crear equipo gratis" .
- Ingrese el nombre del equipo, elija "Crear un nuevo Dropbox de equipo" y escriba su dirección de correo electrónico personal / laboral y la contraseña de este equipo, luego haga clic en "Continuar" .
- En la aplicación móvil de Dropbox, encuentre los archivos que necesita para verlos sin conexión .
- Toque el icono de la derecha y active la opción "Disponible sin conexión", y Dropbox descargará los archivos en su dispositivo para que pueda verlos sin Internet.
- Puede ver los archivos sin conexión haciendo clic en "Sin conexión" .
- Haga clic con el botón derecho en el icono de Dropbox en la bandeja del sistema.
- Haga clic en el ícono de ajustes y seleccione "Preferencias" en el menú.

- Haga clic en la pestaña " Bandwidth ".
- Abra el administrador de archivos e ingrese lo siguiente en la barra de direcciones y haga clic en Entrar: "% HOMEPATH% \ Dropbox \ .dropbox.cache" (sin comillas).
- Esto lo llevará directamente a la carpeta de caché de Dropbox desde donde puede eliminar los archivos o carpetas que desee.
- Haga clic en los tres puntos junto al archivo cuya versión anterior le gustaría ver y seleccione "Historial de versiones" .
- Crea una nueva carpeta llamada "Marcadores" en Dropbox (o cualquier nombre que prefieras usar).
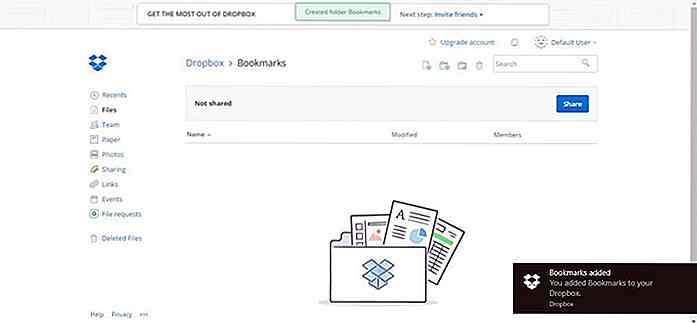
- Arrastre el pequeño icono que se muestra a la izquierda de la barra de direcciones en su navegador a la pestaña o ventana de Dropbox, y coloque el enlace en la carpeta "Marcadores" .
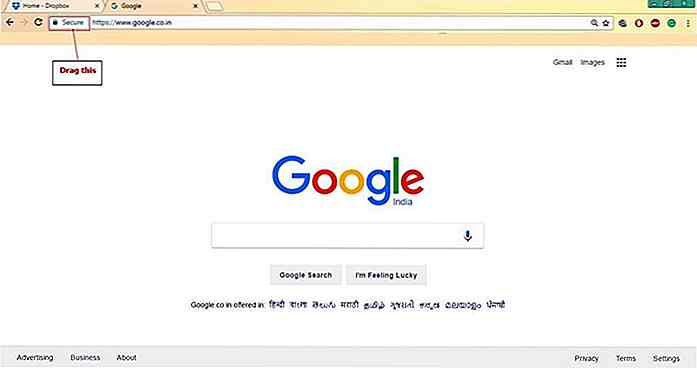
- Haga clic derecho en el icono "Dropbox" en la bandeja del sistema.
- Haga clic en el icono "engranaje" y elija "Preferencias" .

- Pase a la pestaña Importar, marque "Compartir capturas de pantalla usando Dropbox" y presione "OK" .
- Haga clic derecho en el icono "Dropbox" en la bandeja del sistema.
- Haga clic en el icono "engranaje" y seleccione "Preferencias" .
- En Dropbox, haga clic en "Eventos" en la barra lateral izquierda.
- Verás una línea de tiempo de eventos o actividades de tu cuenta.
- Suba las fotos a Dropbox.
- Abra dropbox.com y elija "Fotos" en la barra lateral.
- Aquí verá todas sus fotos organizadas como una galería .
- Descargue la versión portátil de la aplicación (aquí, Firefox Thunderbird).
- Instale la aplicación portátil en la carpeta "Dropbox" .
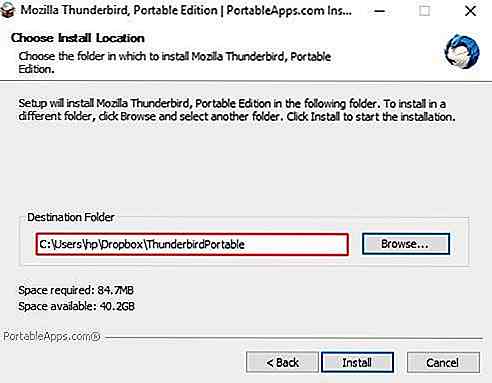
- Inicie y use la aplicación portátil como cualquier otro software y Dropbox sincronizará todos sus datos o cambios de configuración con todas sus computadoras (a través de la nube de Dropbox).
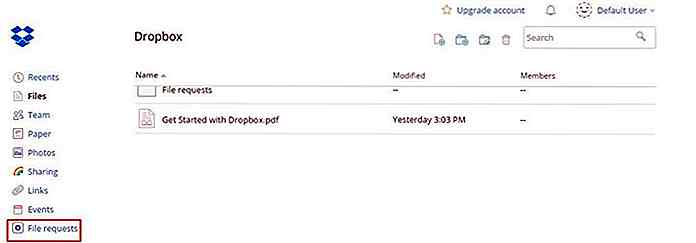 Haga clic en "Crear una solicitud de archivo" .
Haga clic en "Crear una solicitud de archivo" .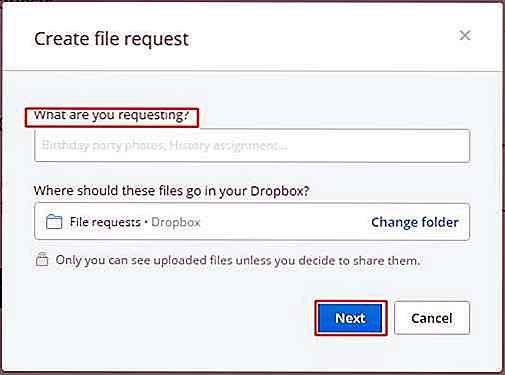 Ahora copie el enlace dado y compártalo con cualquier persona que quiera recibir los archivos. También puede ingresar sus correos electrónicos y hacer clic en "Enviar" para enviarles una invitación directamente.
Ahora copie el enlace dado y compártalo con cualquier persona que quiera recibir los archivos. También puede ingresar sus correos electrónicos y hacer clic en "Enviar" para enviarles una invitación directamente.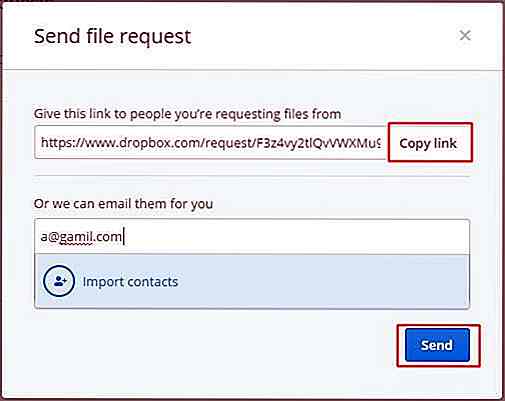
2. Obtenga una vista previa de casi cualquier formato de archivo
Si recibió un archivo de un amigo y su computadora no puede abrir ese archivo, simplemente cárguelo en su Dropbox. Su función de "vista previa de archivos" puede darle una vista previa de muchos tipos de archivos, incluyendo PDF, PSD, AI, PNG, JPG, SVG, BMP y mucho más.
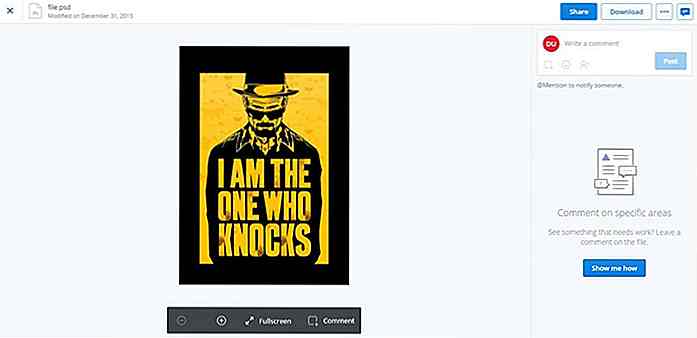 También puede leer y editar sus documentos, hojas y presentaciones con una integración simple con Office Online, una versión básica gratuita de Microsoft Office que se ejecuta en su navegador.
También puede leer y editar sus documentos, hojas y presentaciones con una integración simple con Office Online, una versión básica gratuita de Microsoft Office que se ejecuta en su navegador.A continuación, le mostramos cómo obtener una vista previa o editar archivos directamente en Dropbox:
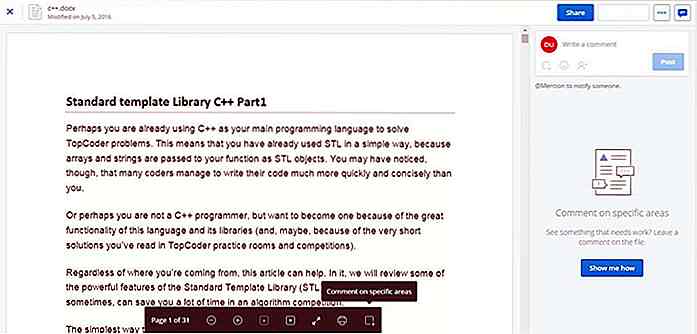
3. Vuelva a acceder a la carpeta compartida eliminada (o a la izquierda)
Es posible acceder a una carpeta compartida que dejó accidentalmente o de otra manera al eliminarla de su Dropbox. Simplemente siga los pasos a continuación:
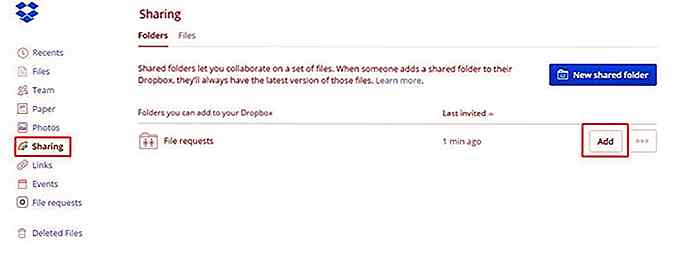
4. Verifique las actividades recientes de sus archivos
Si necesita actualizar la hoja de cálculo en la que trabajó antes de las vacaciones, puede encontrarla fácilmente en la lista de todos los archivos recientes de "Recientes" en la barra lateral izquierda. Esta sección en Dropbox muestra una lista actualizada de los archivos que ha abierto o modificado recientemente .
También puede compartir, descargar, comentar, eliminar o incluso ver versiones anteriores de sus archivos directamente desde esta opción.
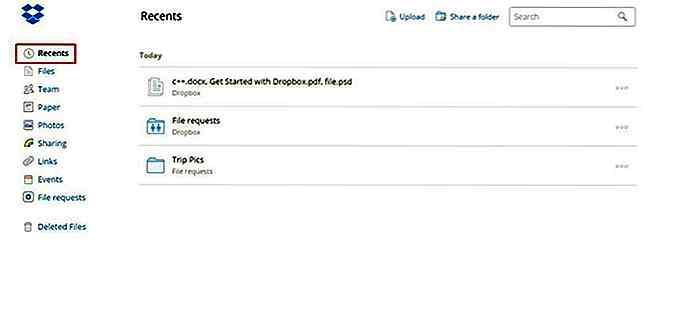 5. Trabaja en archivos como equipo
5. Trabaja en archivos como equipo Si trabajas en equipo o colaboras con otros en un proyecto, Team Dropbox es para ti. Esta característica le permite trabajar en un equipo donde se pueden compartir archivos con todo el equipo o grupos seleccionados, y todos tienen diferentes privilegios . ¡Y la mejor parte es que es gratis!
Cada equipo gratuito comparte una carpeta de equipo con opciones de configuración para organizar y administrar el acceso al contenido compartido. También puede crear grupos para compartir archivos o carpetas con todos los integrantes del grupo a la vez, bastante similar a Friend Lists en Facebook.
A continuación, le mostramos cómo crear una nueva cuenta Team Dropbox :
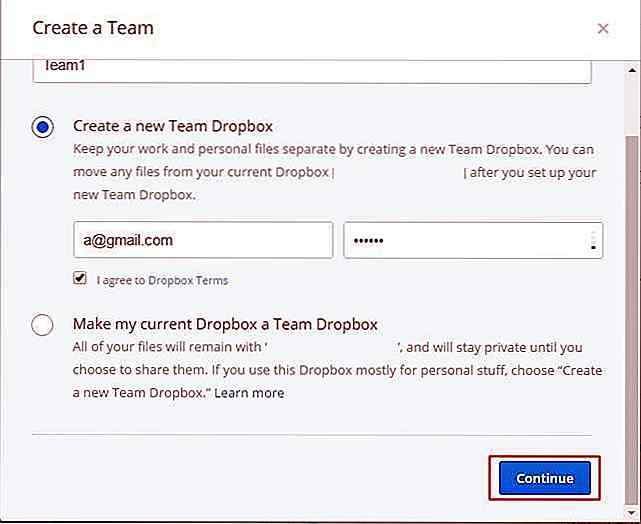 Invite a los miembros a unirse a su equipo (si es necesario) y haga clic en "Continuar" .
Invite a los miembros a unirse a su equipo (si es necesario) y haga clic en "Continuar" .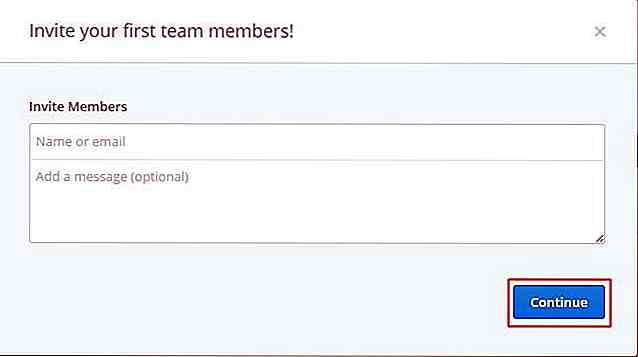 Haga clic en "Crear equipo Dropbox" y listo.
Haga clic en "Crear equipo Dropbox" y listo.6. Acceda a archivos sin Internet
Mientras está en movimiento (es decir, usando un dispositivo móvil), es posible que necesite acceder a algunos archivos específicos. Sin embargo, es posible que no encuentre una conexión a Internet donde quiera que vaya. Para tales escenarios, la función Offline de Dropbox viene a su rescate.
Para sus archivos imprescindibles, así es como puede desconectarlos :
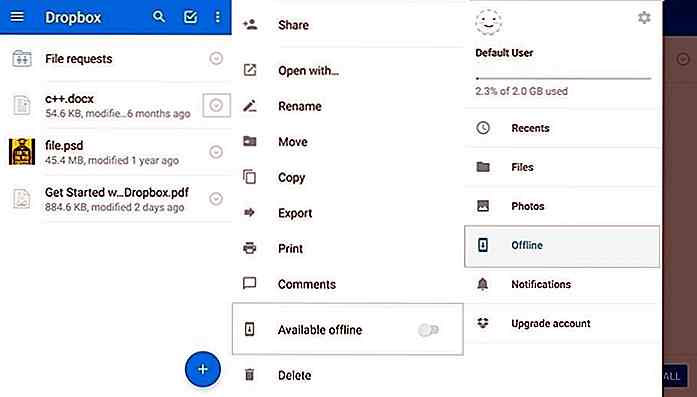
7. Aumente la velocidad de sincronización
Para evitar interferir con su uso de Internet, Dropbox se acelera automáticamente al 75% de la velocidad de carga máxima de su conexión para evitar cualquier desaceleración de velocidad notable para usted. Esto significa velocidad lenta de carga / sincronización, pero aquí hay un truco para evitar lo mismo.
Si desea cambiar la configuración de ancho de banda de Dropbox, siga los pasos a continuación:
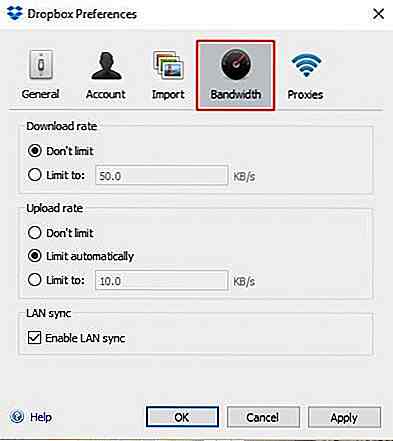 Seleccione "No limitar" en " Velocidad de carga " para acelerar el proceso de carga / sincronización.
Seleccione "No limitar" en " Velocidad de carga " para acelerar el proceso de carga / sincronización.8. Eliminar archivos sin dejar pistas
Si coloca incorrectamente un archivo confidencial en su carpeta de Dropbox pero necesita eliminar el archivo con urgencia, entonces no se preocupe, puede hacerlo borrando la carpeta de caché de Dropbox. Es una carpeta oculta llamada ".dropbox.cache" dentro de la carpeta "Dropbox" .
Dropbox mantiene un caché de archivos para fines de eficiencia y emergencia. Si elimina un archivo de su Dropbox, el archivo aún puede mantenerse en la carpeta de caché .
Para eliminar archivos confidenciales de forma permanente, puede borrar manualmente la caché usando los pasos a continuación:
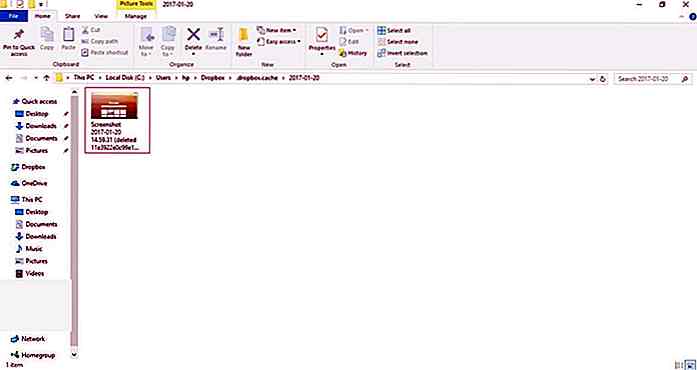
9. Acceda a versiones anteriores de archivos
Dropbox almacena versiones anteriores de tus archivos por 30 días. Eso significa que puede restaurar un archivo fácilmente en caso de que haya realizado algunos cambios incorrectos o desee verificar su versión anterior. Esta función funciona de manera similar a la característica de Historial de archivos de Windows 10.
Para obtener la versión anterior de un archivo, puede seguir los pasos que se mencionan a continuación:
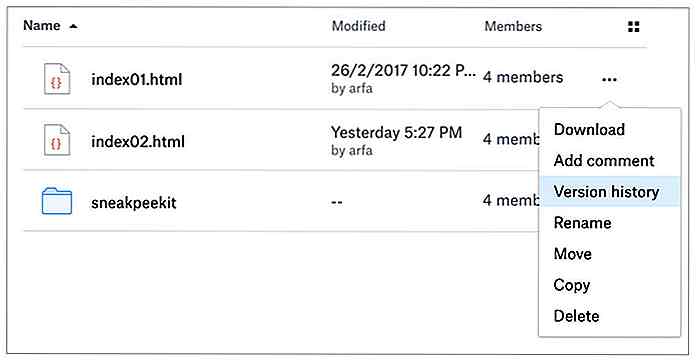 Seleccione una de las versiones para la vista previa y haga clic en "Restaurar" para restaurar esa versión.
Seleccione una de las versiones para la vista previa y haga clic en "Restaurar" para restaurar esa versión.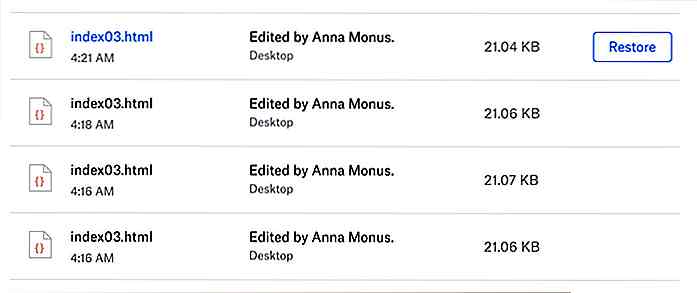 10. Marcadores inteligentes con Dropbox
10. Marcadores inteligentes con Dropbox Si siempre piensas en almacenar tus marcadores en la nube para tenerlos en todos tus dispositivos, entonces nada puede ser una mejor opción para esto que Dropbox. Ahora se ha agregado una función para almacenar y sincronizar marcadores simplemente soltándolos en Dropbox.
Puede colocar URL en cualquier lugar en Dropbox, por supuesto, pero es mejor crear una carpeta de marcadores para almacenar todas las URL en un solo lugar . Tenga en cuenta que Microsoft Edge, a diferencia de Google Chrome y Mozilla Firefox, no admite la función de arrastrar y soltar en nuestras pruebas.
A continuación, le mostramos cómo puede almacenar y sincronizar favoritos fácilmente usando Dropbox:
11. Obtenga enlaces de descarga directa
Cada vez que hace clic en un enlace de Dropbox, su navegador muestra una nueva página con el archivo y una opción para descargar el archivo. Sin embargo, hay un truco que obliga al navegador a comenzar a descargar el archivo inmediatamente en lugar de mostrar la página primero.
Si desea descargar el archivo directamente de una vez, simplemente cambie el enlace de Dropbox que tiene el parámetro de consulta " dl = 0 " al final a "dl = 1" y se convertirá en un enlace de descarga directa .

12. Comparte capturas de pantalla sobre la marcha
Si estás cansado de tomar capturas de pantalla, arrastrarlas a Dropbox y luego compartir su enlace con otras personas, esta es una forma más rápida de compartir capturas de pantalla con Dropbox. También te encantará este truco si utilizas alguna herramienta de terceros para compartir capturas de pantalla con otros .
Todo lo que necesita hacer es habilitar la función para compartir capturas de pantalla de Dropbox, como se indica a continuación:
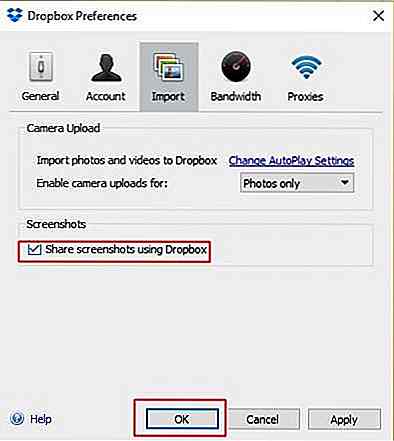 Ahora tome capturas de pantalla con las teclas Ctrl + Imprimir y Dropbox las guardará automáticamente en "Dropbox / capturas de pantalla" y copiará su enlace automáticamente en su portapapeles, que puede usar para compartir la captura de pantalla más rápido que nunca .
Ahora tome capturas de pantalla con las teclas Ctrl + Imprimir y Dropbox las guardará automáticamente en "Dropbox / capturas de pantalla" y copiará su enlace automáticamente en su portapapeles, que puede usar para compartir la captura de pantalla más rápido que nunca .13. Sincronice solo los archivos y carpetas requeridos
Selective Sync es una función del cliente de Dropbox que le permite seleccionar y sincronizar solo las carpetas que desea sincronizar en su computadora. Es especialmente útil si desea ahorrar espacio de almacenamiento en su sistema o para guardar el ancho de banda de su conexión a Internet.
Para habilitar la característica de sincronización selectiva, siga los pasos dados:
 Pase a la pestaña "Cuenta", haga clic en "Sincronización selectiva" y presione "OK" .
Pase a la pestaña "Cuenta", haga clic en "Sincronización selectiva" y presione "OK" .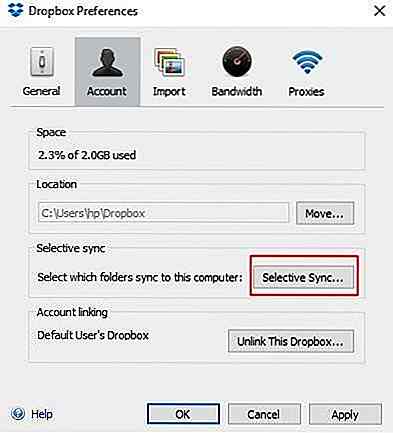 En la ventana de sincronización selectiva, desmarque cualquier carpeta que no necesite sincronizar con el disco duro de su computadora, luego haga clic en el botón "Actualizar" y presione "OK" para guardar.
En la ventana de sincronización selectiva, desmarque cualquier carpeta que no necesite sincronizar con el disco duro de su computadora, luego haga clic en el botón "Actualizar" y presione "OK" para guardar.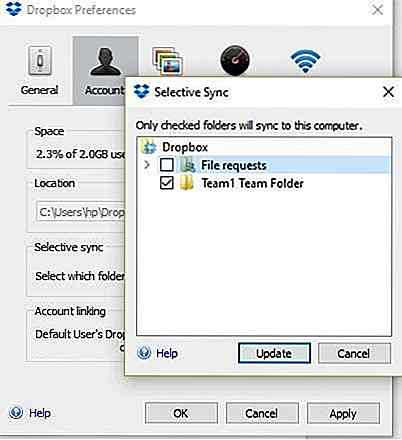
Nota: Cualquier carpeta que deseleccione en el paso anterior se eliminará de su computadora, pero estará disponible a través de dropbox.com y en sus otros dispositivos, por supuesto.
14. Verifique las actividades de los archivos de Dropbox
El registro de "Eventos" le permite ver información sobre varias actividades que suceden en su Dropbox. El registro de eventos lo ayuda a seguir los eventos como cuando crea, comparte, elimina y restaura archivos y carpetas. El registro le permite filtrar los eventos según la categoría y la fecha, y también permite ordenar las entradas del registro para una fácil visualización.
A continuación, le mostramos cómo puede ver el registro de eventos de Dropbox:
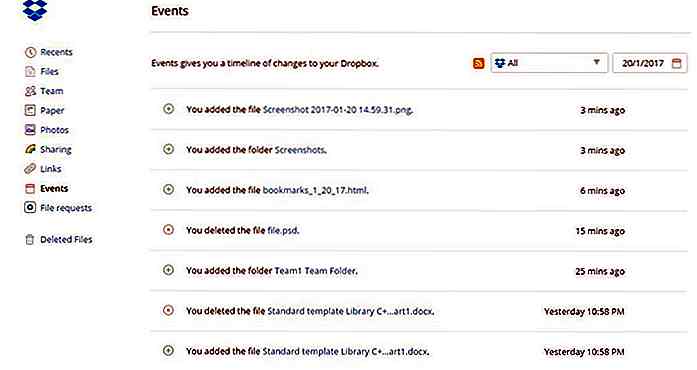
15. Sincronización automática de tus recuerdos
Dropbox te permite subir tus fotos y videos y verlos en una galería en línea sin usar ninguna herramienta de terceros. Con esta función, puedes ver las fotos / videos almacenados en tu Dropbox sin la necesidad de descargarlos primero. Por lo tanto, puede usar su nube favorita como el espacio de almacenamiento de referencia para proteger sus valiosos recuerdos .
Para ver tus fotos / videos en Dropbox, sigue estos pasos:
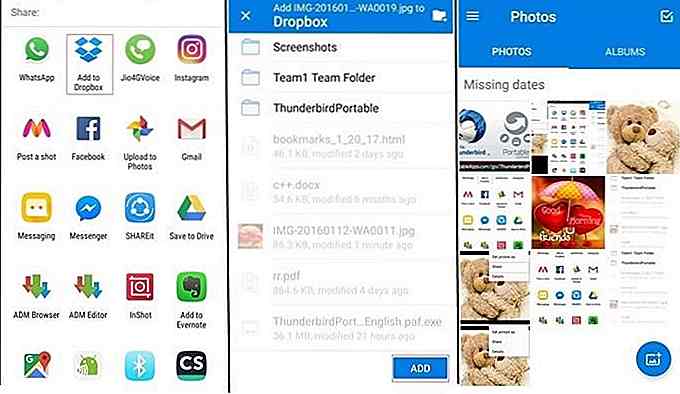
Prima
Sincronizar datos de aplicaciones portátiles
Dropbox puede sincronizar cualquier dato en su computadora y eso es cierto para su aplicación o datos del navegador en varias computadoras. Cada vez que realice un cambio en la carpeta, su Dropbox sincronizará automáticamente los cambios en su nube y sus otros dispositivos.
Con la misma función, puede simplemente sincronizar los datos o la configuración de cualquier aplicación portátil en sus diferentes computadoras para facilitar el uso. Imagina tener todos tus marcadores e historial en todos tus dispositivos sin iniciar sesión en Chrome ni usar Firefox Sync.
A continuación, le mostramos cómo puede sincronizar los datos o la configuración de una aplicación portátil. Hemos tomado Thunderbird como ejemplo, pero puede aplicar los pasos a continuación a cualquier aplicación portátil:
Eso fue todo acerca de los diversos consejos y trucos secretos conocidos menos conocidos para hacer el mejor uso de Dropbox para resolver sus problemas cotidianos y mejorar su productividad. ¡Feliz dropboxing!
¿Conoces más consejos y trucos para hacer más con Dropbox? ¿Cómo usas Dropbox en tu vida? Por favor comparte con nosotros a través de los comentarios.
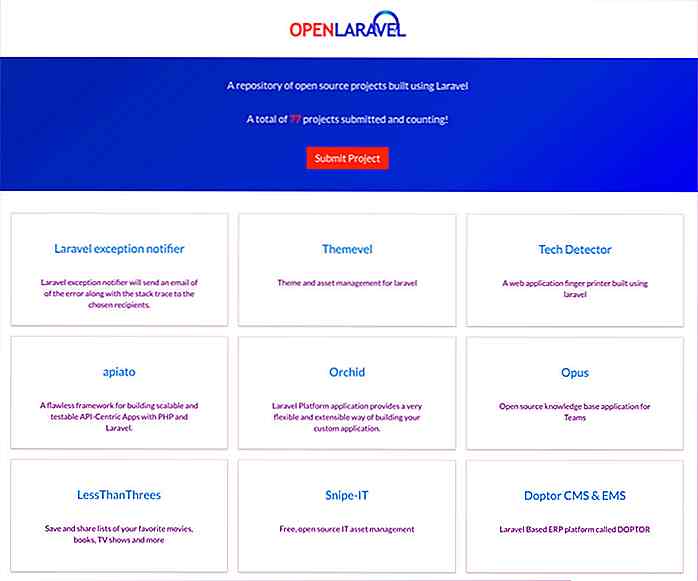
Explore proyectos de Laravel de código abierto con Laravel abierto
Los desarrolladores web adoran los marcos porque ahorran tiempo y mejoran la calidad del código. Hay muchos frameworks PHP por ahí, pero Laravel es de lejos el mejor.Si acaba de ingresar a Laravel, puede aprender mucho estudiando el código de otras personas . Ahí es donde Open Laravel es útil.El sitio funciona como un repositorio descentralizado que comanda los mejores proyectos de Laravel de código abierto de todo el mundo. Todo
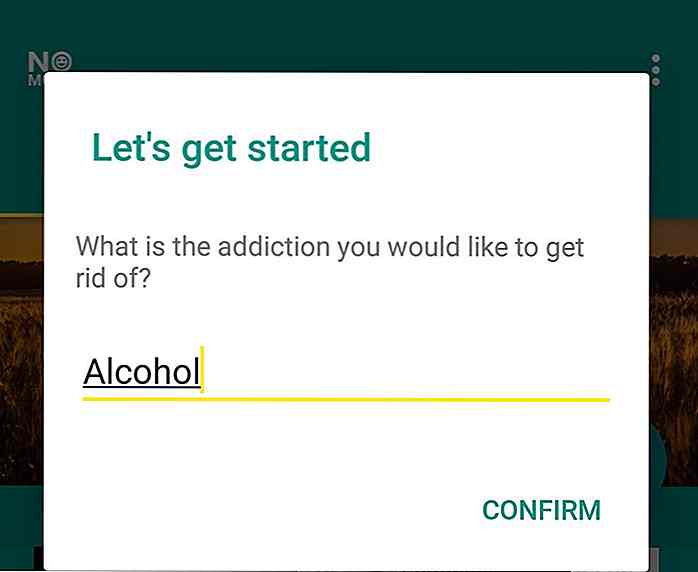
¡No más! Lo ayuda a seguir y detener los malos hábitos
Todos nosotros tenemos un hábito particular del que no estamos orgullosos . Para algunos, podría ser fumar; para otros, podría ser alcohol. Si bien renunciar a sus malos hábitos es una tarea encomiable, hacerlo no es fácil. Para hacer todo el proceso un poco más fácil, una aplicación llamada "¡No más!" pu