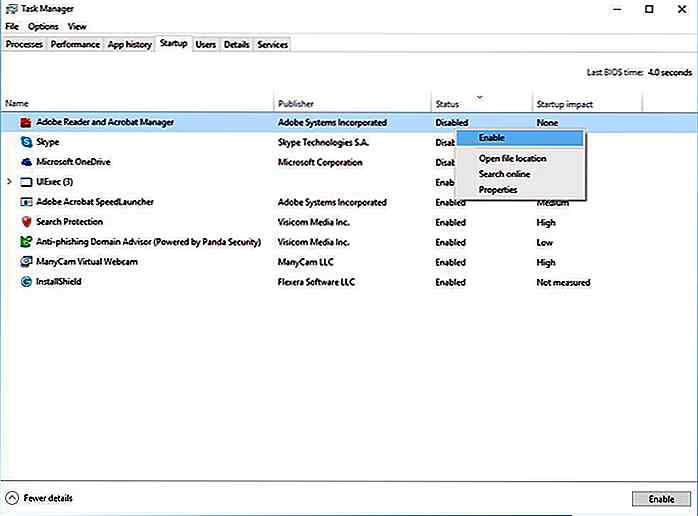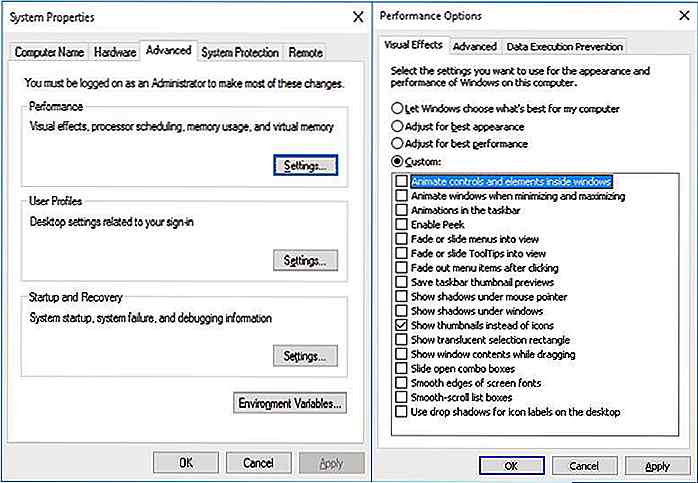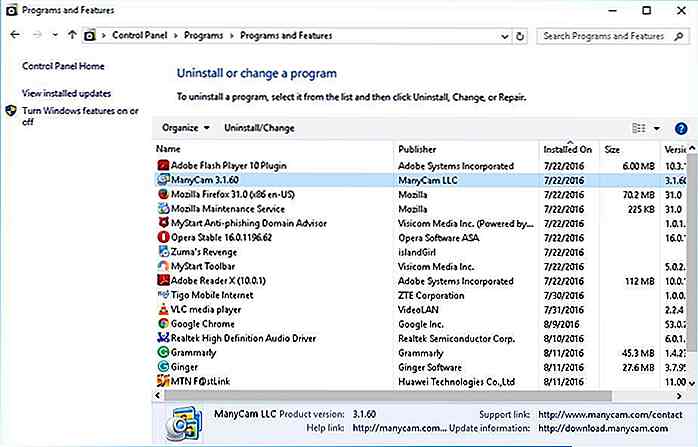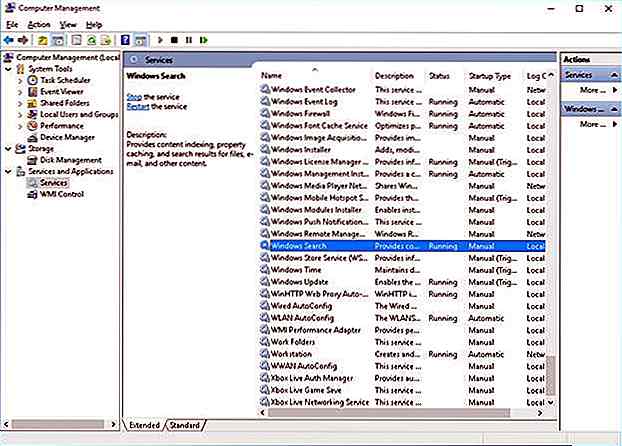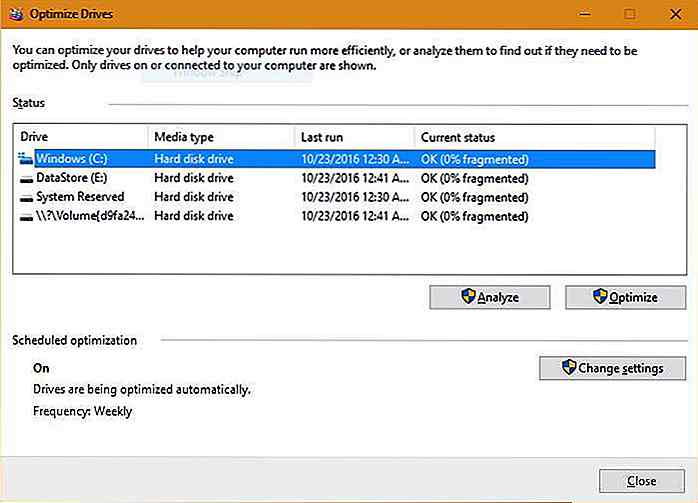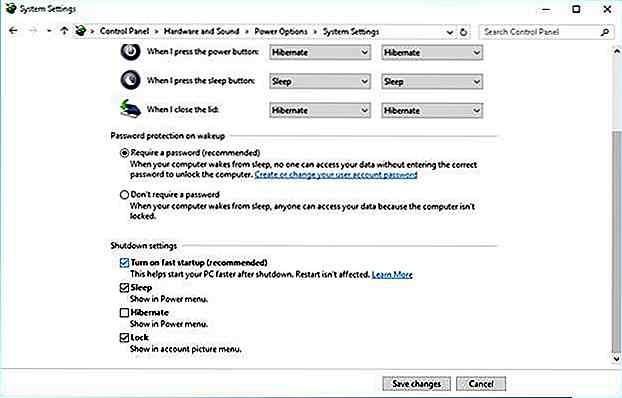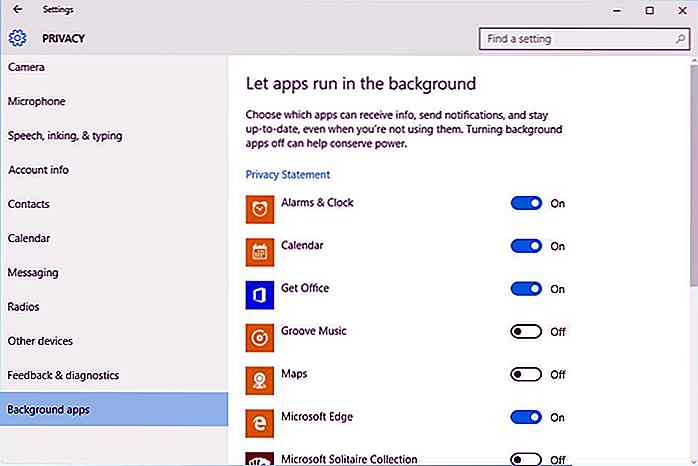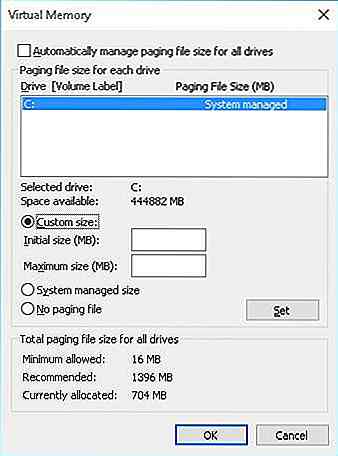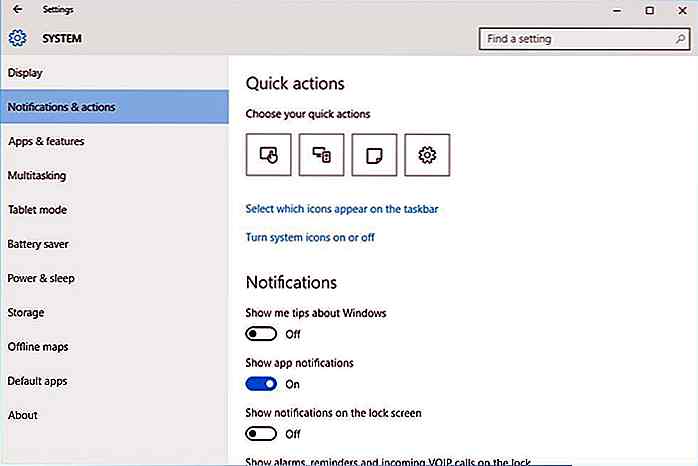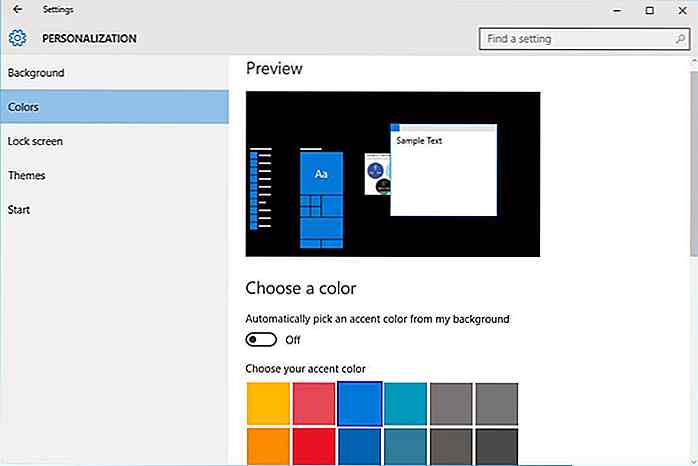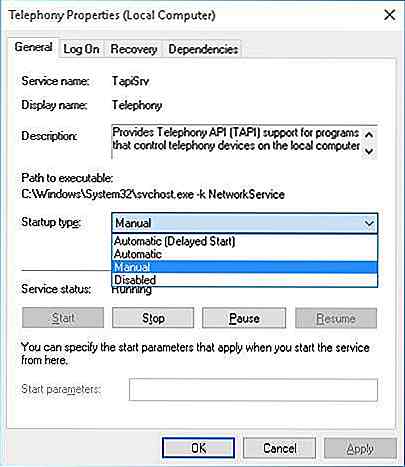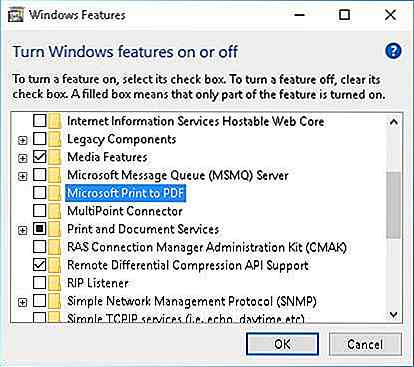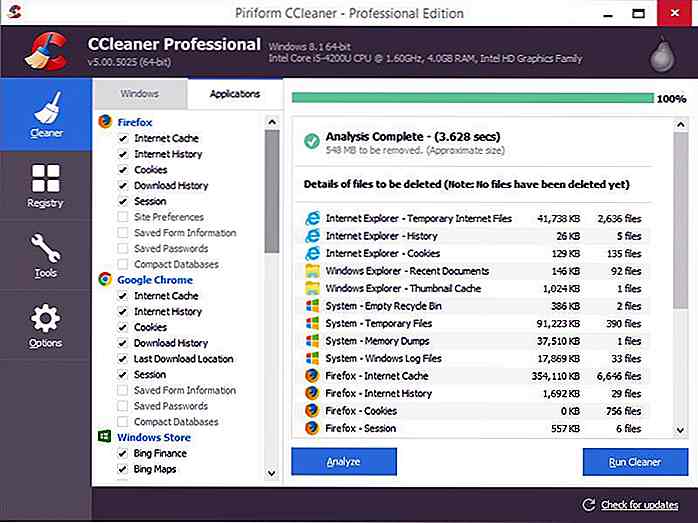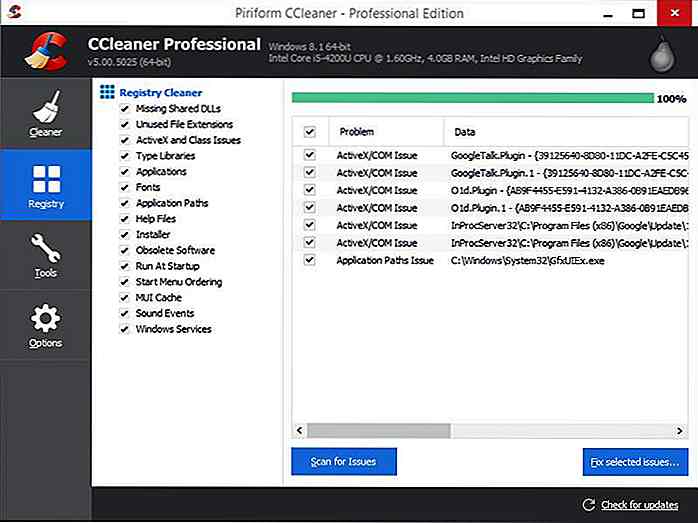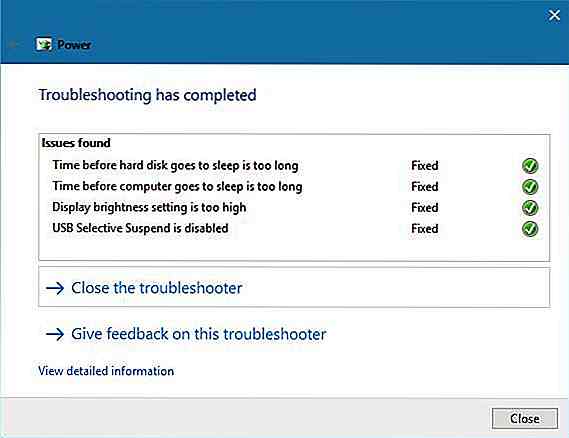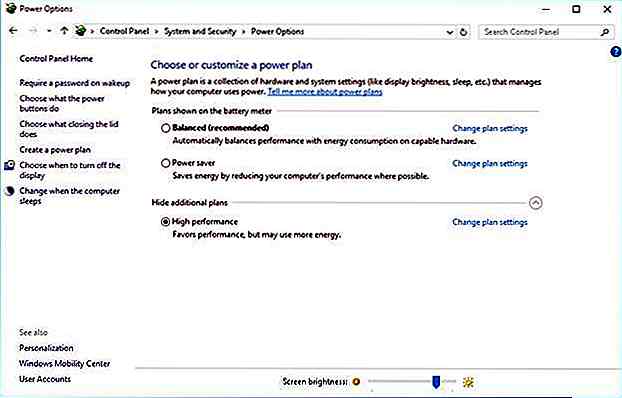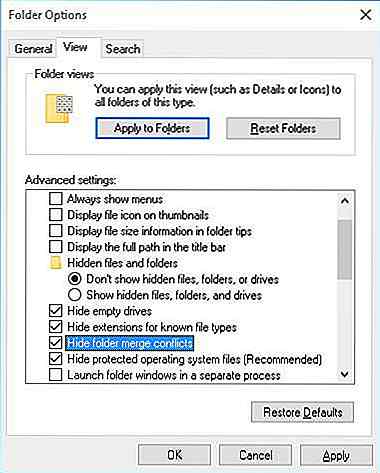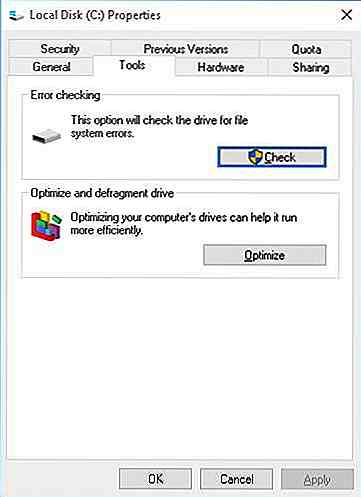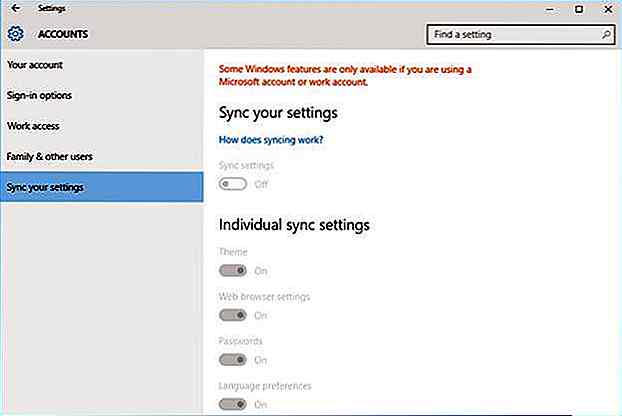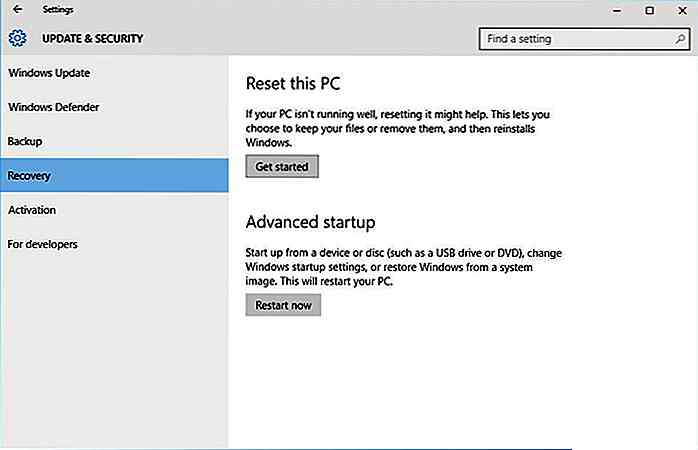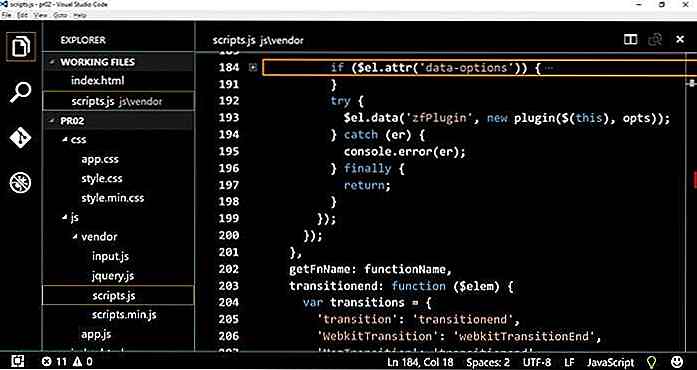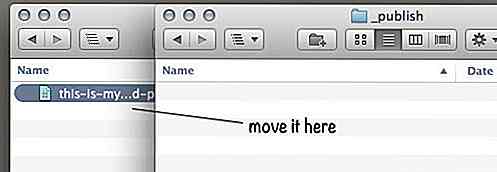es.hideout-lastation.com
es.hideout-lastation.com
25 consejos y trucos para acelerar Windows 10
¿Le parece que su computadora es lenta o no responde a veces ? Windows, con cada nueva versión, proporciona nuevas funciones y actualizaciones que exigen más recursos del sistema. Esto puede resultar en un mayor consumo de recursos, lo que resulta en lentitud o falta de respuesta del sistema.
Afortunadamente, hay numerosos consejos y trucos que pueden ayudar a minimizar el uso innecesario de recursos, dando un impulso de velocidad a su PC. En esta publicación, compartimos varios consejos, técnicas y herramientas para personalizar Windows 10, con instrucciones paso a paso, para que pueda experimentar un sistema rápido, sin problemas y con una gran capacidad de respuesta.
1. Deshabilitar las aplicaciones de inicio
Su PC puede estar funcionando lentamente debido a una gran lista de programas de inicio (aplicaciones que comienzan junto con el sistema). Estas aplicaciones ralentizan el proceso de inicio y degradan el rendimiento del dispositivo, por lo tanto, la desactivación de dichas aplicaciones acelera el rendimiento del sistema y mejora la capacidad de respuesta general.
Aunque hay información detallada sobre cómo administrar los programas de inicio en Windows, sin embargo, para un atajo para localizar y deshabilitar los programas de inicio, haga lo siguiente:
- Presiona Ctrl + Shift + Esc para abrir el Administrador de tareas
- Haga clic en la pestaña Inicio para verificar la lista de programas de inicio
- Haga clic con el botón derecho y seleccione Deshabilitar en programas que solo ocasionalmente o rara vez usa
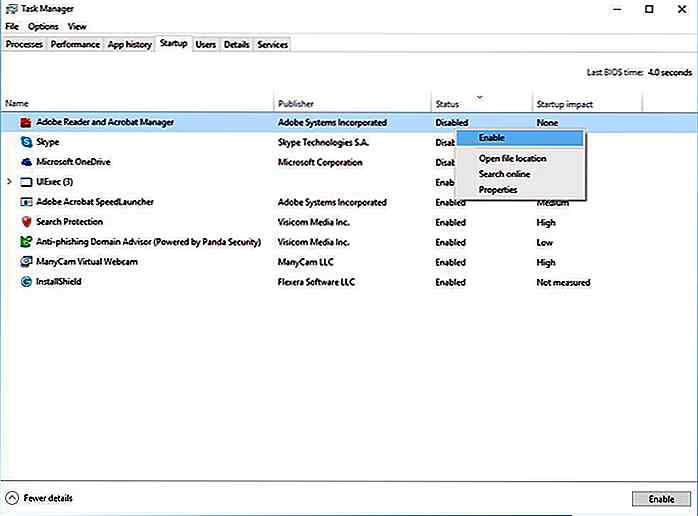
2. Deshabilitar efectos y animaciones
Otra razón para que su PC se ejecute lentamente puede ser efectos visuales y animaciones que aumentan la carga de los recursos del sistema . En las últimas PC, los efectos visuales y las animaciones pueden no causar un gran impacto en el poder y la velocidad. Sin embargo, en las PC antiguas, estas juegan un papel, por lo que apagarlas es su mejor opción .
Estos son los pasos para deshabilitar efectos visuales y animaciones :
- Haga clic con el botón derecho en Inicio > Sistema
- Seleccione la última opción a la izquierda, Configuración avanzada del sistema
- Cambie a la pestaña Avanzado y haga clic en Configuración en Rendimiento
- En Efectos visuales, elija la opción Ajustar para obtener el mejor rendimiento (o también puede seleccionar Personalizar y desmarcar todas las casillas de verificación)
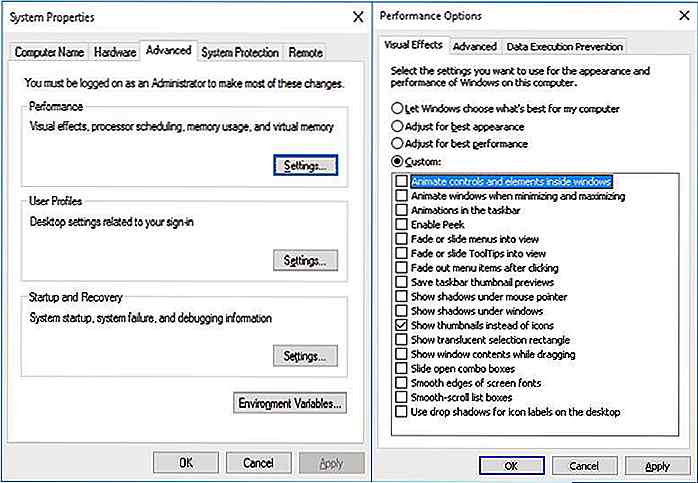
3. Desinstalar Bloatware
Uno de los principales factores que ralentiza cualquier sistema basado en Windows es el software no deseado, también conocido como bloatware . Reservan espacio en el disco y la memoria impidiendo innecesariamente que otras aplicaciones funcionen a su máximo potencial.
Es por eso que eliminar dichas aplicaciones aumenta el rendimiento del sistema, especialmente si descargas muchos programas pero no los utilizas o raramente. Para aplicaciones poco utilizadas, evite instalar el software, en lugar de ir a aplicaciones portátiles para usar una herramienta de vez en cuando.
Para eliminar bloatware o aplicaciones no utilizadas, siga estos pasos:
- Haga clic derecho en Inicio > Panel de control
- Seleccione Programas > Programas y características
- Seleccione Desinstalar / Cambiar para eliminar programas no deseados, uno a la vez
- Siga las instrucciones en los cuadros de diálogo de desinstalación para desinstalar el software
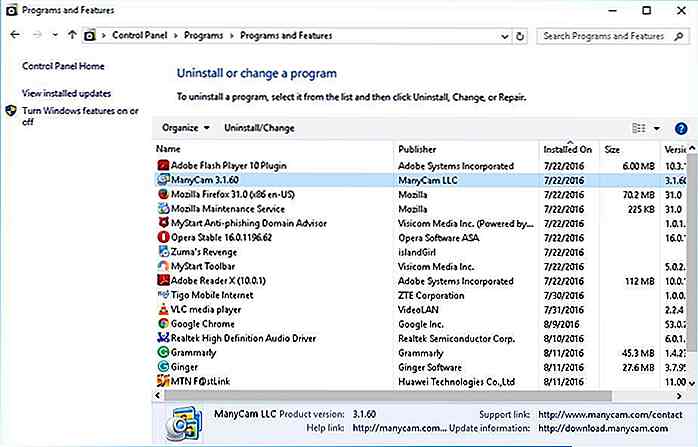
4. Utilice el Monitor de rendimiento
Windows 10 tiene una útil herramienta de monitoreo de rendimiento en tiempo real llamada Monitor de rendimiento . Detalla los recursos del sistema y del hardware, los problemas de rendimiento y los servicios, y también sugiere soluciones para los problemas enumerados .
Siga estos pasos para hacer uso de la herramienta de monitoreo en tiempo real:
- Escriba
Performance Monitoren el cuadro de búsqueda del menú Inicio y haga clic en el primer resultado para iniciar la herramienta Monitor de rendimiento - Seleccione la última opción Informes a la izquierda> Sistema > Diagnóstico del sistema
La herramienta funcionará en su solicitud y reunirá toda la información sobre su sistema y generará un informe de rendimiento detallado .
Mire debajo de la sección Advertencias para encontrar los problemas presentes en su PC . Verifique sus descripciones, use el Solucionador de problemas de Windows 10 (que se proporciona a continuación) o busque en la web su solución.
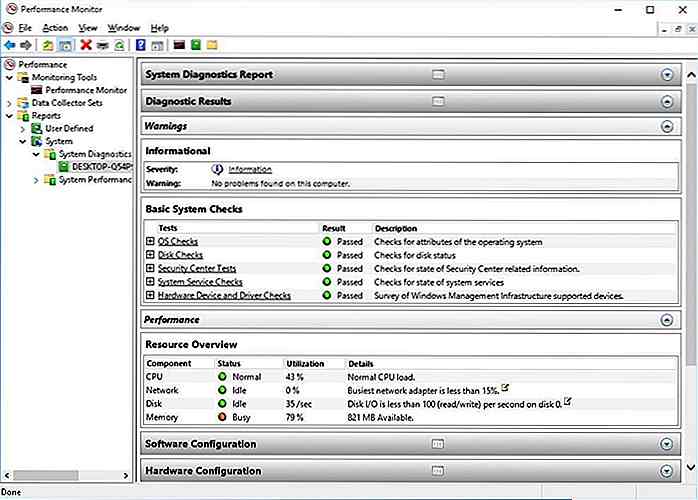 5. Habilite el modo de Hibernación
5. Habilite el modo de Hibernación En el modo de hibernación, el estado de la computadora (programas abiertos y sus datos) está escrito en el disco duro cuando apaga su PC. Cuando enciendes el sistema, Windows 10 tarda unos segundos en abrirse y te permite regresar al punto donde lo dejaste (ya que tus programas permanecen abiertos junto con sus sesiones).
Realice los siguientes pasos para habilitar la opción de hibernación:
- Presione WinKey + I y luego seleccione Sistema
- Seleccione Encender y apagar > Configuraciones de energía adicionales, que abrirán las Opciones de energía
- En el panel izquierdo, selecciona Elegir qué hacen los botones de encendido
- En la nueva ventana, haga clic en Cambiar configuración que actualmente no está disponible
- Active la casilla de verificación Hibernar y haga clic en el botón Guardar cambios en la parte inferior
Ahora puede seleccionar la opción Hibernar desde el menú Inicio siempre que desee hibernar para volver a trabajar rápidamente.
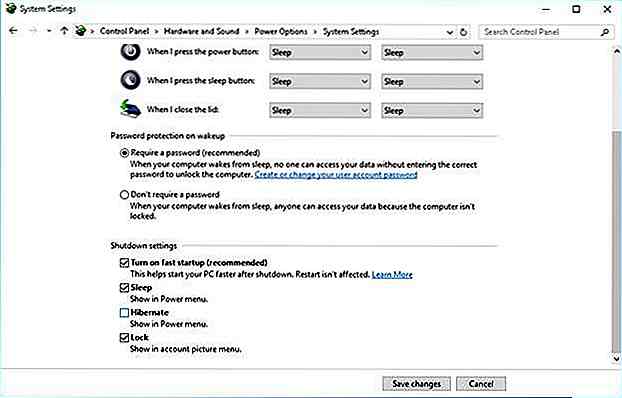 6. Deshabilitar la indexación de búsqueda
6. Deshabilitar la indexación de búsqueda La indexación de búsqueda mejora las respuestas de la herramienta de búsqueda y acelera la búsqueda en Windows 10. Sin embargo, debilita el rendimiento, ya que se ejecuta en segundo plano y utiliza una gran cantidad de recursos del sistema . Por esta razón, si realiza búsquedas ocasionalmente, entonces es mejor desactivarlo.
Siga los pasos mencionados a continuación para deshabilitar la indexación de búsqueda:
- Haga clic con el botón derecho en Inicio > Administración de equipos
- Haga doble clic en Servicios y aplicaciones > Servicios
- En la lista de servicios, busque Windows Search y haga doble clic en él
- En la nueva ventana, para Tipo de inicio , seleccione Manual o Deshabilitado y luego haga clic en el botón Aceptar para guardar sus cambios
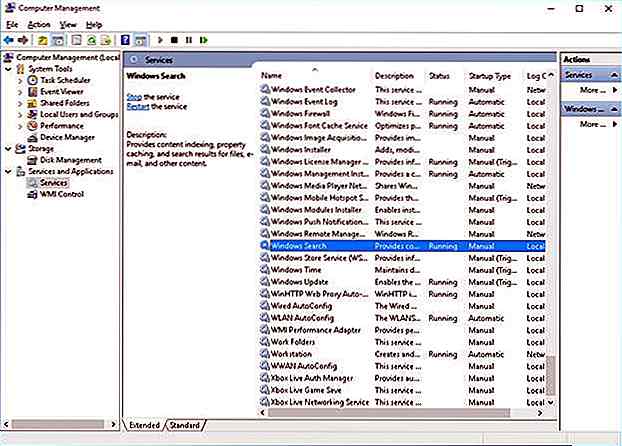
7. Minimiza la carga de los navegadores
Las extensiones de navegador y complementos funcionan para cada pestaña o ventana abierta y, por lo tanto, utiliza una cantidad sustancial de recursos del sistema . Por lo tanto, instalar una gran cantidad de complementos y extensiones de navegador degrada el rendimiento de su PC . Por lo tanto, para acelerar su Windows 10, debe deshabilitar o eliminar todos los complementos y extensiones no utilizados .
Si usa Chrome como su navegador web, siga estos pasos para eliminar extensiones:
- Haga clic en el icono à ¢     en la esquina superior derecha de la ventana del navegador
- Seleccione Más herramientas > Extensiones
- Desmarque Habilitado para cada extensión que desee desactivar temporalmente o haga clic en el icono de papelera para desinstalarlo por completo

Si usa Mozilla Firefox como su navegador, siga estos pasos para eliminar complementos:
- Haga clic en el icono à ¢     en la esquina superior derecha de la ventana del navegador
- Elija Complementos para abrir la herramienta del Administrador de Complementos
- Seleccione Extensiones de la barra lateral izquierda para ver la lista
- Haga clic en el botón Desactivar para los complementos que desea desactivar temporalmente o haga clic en el botón Eliminar para desinstalar completamente los complementos

8. Limpie el disco (s)
Con el tiempo, su computadora se llena de muchos datos inútiles que ocupan espacio que los programas podrían utilizar y ralentiza las operaciones generales de lectura / escritura . Por eso, es esencial deshacerse de los archivos innecesarios usando la herramienta Liberador de espacio en disco .
Para ejecutar el Liberador de espacio en disco para liberar espacio en su sistema, realice estos pasos:
- Haga clic en Inicio > Explorador de archivos > Esta PC
- En el lado derecho, en Dispositivos y Unidades, seleccione el Disco local (C :) y luego haga clic con el botón derecho y seleccione la última opción Propiedades del menú contextual
- Pase a la pestaña General y debajo de Capacidad, haga clic en el botón Liberador de espacio en disco
- Después de que la herramienta complete el escaneo de su sistema en busca de archivos extraíbles, seleccione la categoría de archivos que desea eliminar y haga clic en Aceptar para eliminarlos.

9. Desfragmentar la (s) unidad (es)
Sus discos se fragmentan con el tiempo, y el aumento de la fragmentación también aumenta el tiempo para que Windows 10 obtenga datos a medida que sus partes / fragmentos se extienden por todo el disco. Esto conduce a un rendimiento más lento y un mayor riesgo de falla de disco .
La desfragmentación limpia el disco duro de la fragmentación y combina los fragmentos para crear datos secuenciales en el disco para acelerar las operaciones. Además, desfragmentar las unidades de forma regular mejora el rendimiento y aumenta la vida útil de su sistema.
Para desfragmentar y mantener el disco duro sano y eficiente, siga estos pasos:
- Haga clic en Inicio > Explorador de archivos
- Seleccione el disco local (C :) y luego haga clic derecho y elija Propiedades
- Haga clic en la pestaña Herramientas, busque en Optimizar y desfragmentar la unidad y haga clic en el botón Optimizar para abrir la herramienta Optimizar unidades.
- Seleccione las unidades, una por una, y haga clic en el botón Optimizar para desfragmentar cada una de las unidades de disco duro
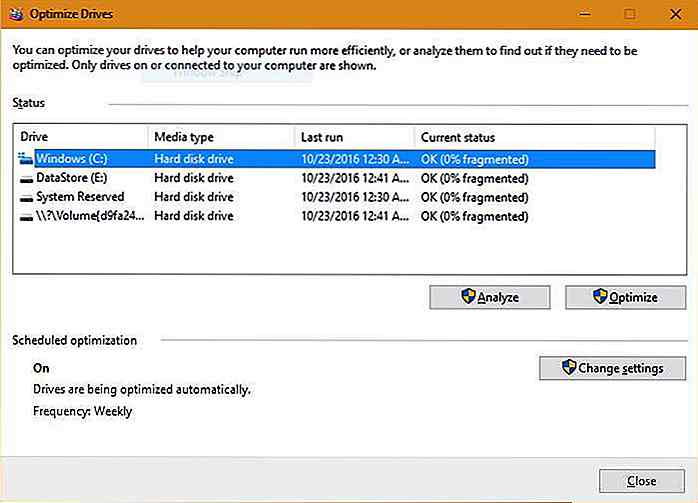
10. Active el inicio rápido
La opción Fast Startup ayuda a iniciar su PC más rápido después de un apagado reduciendo el tiempo de arranque, utilizando el almacenamiento en caché de algunos recursos necesarios en un solo archivo en el disco duro.
En el momento del inicio, este archivo maestro se carga de nuevo en la RAM que acelera los múltiples de proceso. Tenga en cuenta que esta opción no afecta el proceso de reinicio .
Siga estos pasos para habilitar la opción de Inicio rápido en Windows 10:
- Haga clic con el botón derecho en Inicio > para que aparezca el menú contextual y seleccione Panel de control
- Haga clic en Hardware y sonido y busque en Opciones de energía en una nueva ventana
- Haga clic en el enlace Cambiar lo que hacen los botones de encendido
- Ahora haga clic en Cambiar configuración que actualmente no está disponible
- Marque la casilla al lado de Activar inicio rápido (recomendado)
- Haga clic en el botón Guardar cambios para habilitar el mismo
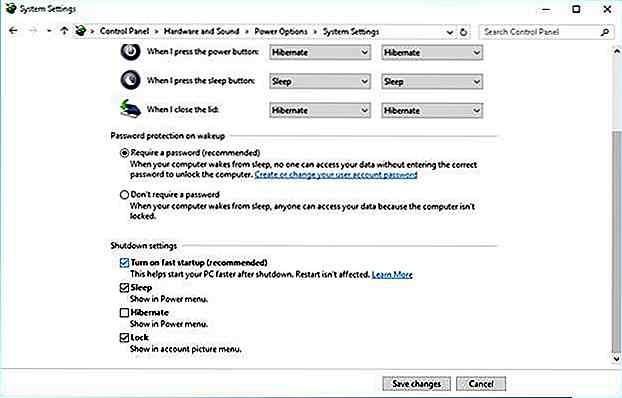
11. Desinstalar fuentes y controladores
Los controladores de hardware y las fuentes cargan y usan recursos que causan un retraso en el inicio del sistema. Por lo tanto, si no los necesita, elimínelos para mejorar el rendimiento de su PC con Windows 10.
Para desinstalar los controladores, consulte la sección Desinstalar Bloatware más arriba. En la herramienta Programas y características, solo seleccione los controladores que desea eliminar. Si los controladores no están visibles en Programas y características, puede seguir estos pasos:
- Haga clic con el botón derecho en Inicio >, seleccione Administrador de dispositivos para abrir la ventana
- Ubique el hardware para el cual desea desinstalar el controlador, luego haga clic derecho en el mismo y seleccione la opción Desinstalar
- Marque la opción Eliminar el software del controlador para este dispositivo y haga clic en Aceptar

Para eliminar fuentes, siga los pasos a continuación:
- Haga clic con el botón derecho en Inicio > y seleccione Panel de control
- Seleccione Categoría en Ver por y luego elija Fuentes
- Seleccione las fuentes que no usa y luego haga clic en el botón Eliminar

12. Desactiva las aplicaciones de fondo
Las aplicaciones que se ejecutan en segundo plano toman recursos del sistema, calientan su PC y reducen su rendimiento general. Es por eso que es mejor desactivarlos para acelerar su Windows 10 e iniciarlos manualmente cada vez que lo requiera. Esto reduce el uso de recursos y ayuda a acelerar su sistema .
Sigue estos pasos para desactivar las aplicaciones que ejecutan en segundo plano:
- Seleccione el botón de Inicio, vaya a Configuración
- Haga clic en Privacidad , vaya a la última opción en el panel izquierdo - Aplicaciones en segundo plano
- Apague los conmutadores para desactivar las aplicaciones en segundo plano que no necesita o no usa
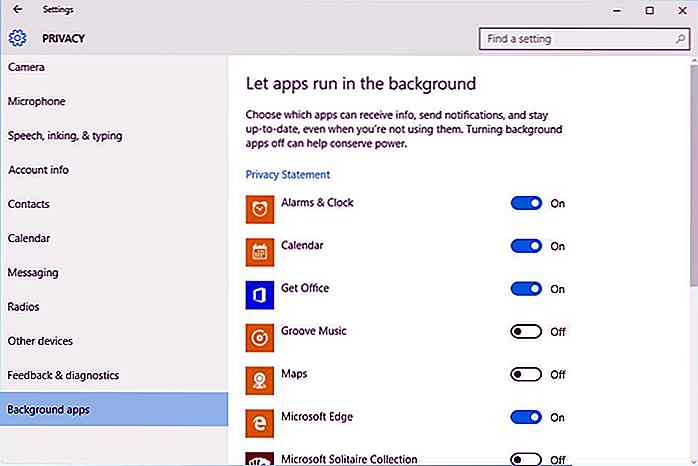
13. Optimizar la memoria virtual
Con una memoria RAM baja, es difícil realizar varias tareas sin problemas en Windows 10. La solución recomendada es actualizar la memoria RAM . Sin embargo, si no está dispuesto a gastar dinero en ello, la otra opción es asignar más memoria virtual .
La memoria virtual es una optimización de nivel de software para mejorar la capacidad de respuesta de cualquier sistema. El sistema operativo usa memoria virtual cada vez que falta la memoria real (RAM). Aunque Windows 10 maneja esta configuración, aún configurarla manualmente da mejores resultados.
Realice estos pasos para optimizar la memoria virtual:
- Haga clic con el botón derecho en Inicio, seleccione Panel de control y luego elija la opción Sistema y seguridad
- Haga clic en Sistema en la ventana que aparece, luego elija la opción Configuración avanzada del sistema en el panel izquierdo
- En la nueva ventana, haga clic en la pestaña Avanzado y luego haga clic en el botón Configuración en Rendimiento
- Seleccione la pestaña Avanzado en la nueva ventana y haga clic en el botón Cambiar en Memoria virtual
- En la nueva ventana que aparece, desmarque Administrar automáticamente el tamaño del archivo de paginación para todas las unidades
- Seleccione la unidad C: y luego haga clic en el botón de opción para Tamaño personalizado
- Ahora configure el tamaño inicial (MB) con el tamaño de su RAM y el tamaño máximo (MB) para duplicar el tamaño de su RAM (por ejemplo, si el tamaño de la RAM es de 4 GB, configure el tamaño inicial en 4000 MB y máximo tamaño a 8000 MB)
- Haga clic en el botón Establecer y luego en Aceptar (y reinicie cuando se le solicite)
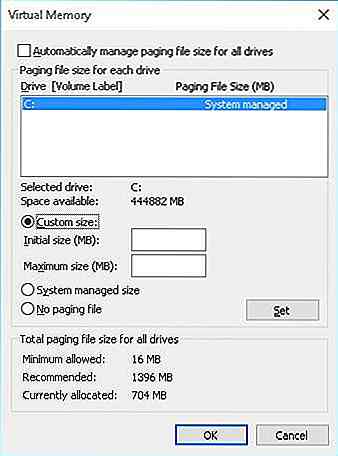
14. Desactivar los consejos de Windows
La característica de consejos de Windows 10 es útil para que los novatos comprendan el sistema y, sobre todo, eviten cambiar configuraciones innecesarias o peligrosas . Sin embargo, los experimentados pueden desactivar la función de sugerencias y maximizar el rendimiento del sistema .
Siga los siguientes pasos para desactivar la característica de consejos de Windows 10:
- Seleccione el botón de Inicio, vaya a Configuración
- Seleccione Sistema y en el panel izquierdo, seleccione Notificaciones y acciones
- Desactiva la opción Mostrar sugerencias sobre Windows
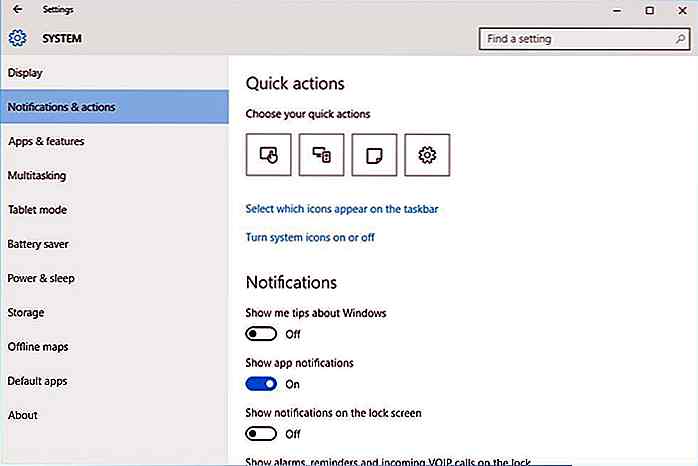
15. Desactiva la Adaptación dinámica de color
La función de adaptación de color dinámica de Windows 10 selecciona automáticamente el color del fondo de escritorio y ajusta el esquema de color de la interfaz de usuario en consecuencia.
Esta característica aumenta el uso de recursos y reduce el rendimiento de su PC con Windows. Por eso, deshabilitar esta función libera recursos y mejora la capacidad de respuesta.
Siga estos pasos para desactivar la adaptación dinámica del color:
- Haga clic en el botón Inicio y, en el menú, seleccione Configuración
- Seleccione Personalización en la barra lateral izquierda, luego seleccione Colores
- Alternar selecciona automáticamente un color de acento de mi fondo
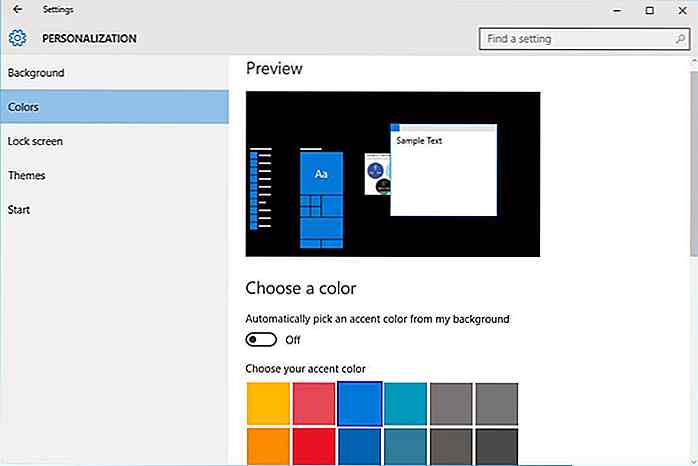
16. Deshabilitar servicios de fondo
En Windows 10, hay varios servicios que se ejecutan en segundo plano y que se usan con poca frecuencia o nunca, por lo que es mejor desactivarlos o hacer que se inicien manualmente. Deshabilitar los servicios en segundo plano innecesarios desatascar los recursos del sistema, y el sistema se acelera.
Deshabilite los servicios en segundo plano a través de los siguientes pasos:
- Escriba
services.mscen el campo de búsqueda del menú Inicio y haga clic en el primer resultado de búsqueda para abrir la herramienta Servicios - Haga doble clic en cada uno de los servicios que desea deshabilitar y para su Tipo de inicio, seleccione Deshabilitado o Manual según su uso
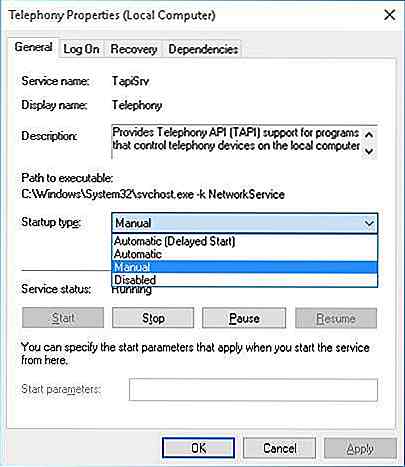
17. Desactivar las características de Windows
Windows trae muchas características opcionales como .NET, PowerShell, Telnet y muchas más, que pueden o no ser útiles para usted, sin embargo, ocupan espacio en la memoria y el disco . Debido a lo mismo, si hay características de Windows que no usa, apáguelas para que Windows 10 sea más veloz.
Siga los pasos a continuación para desactivar las funciones innecesarias:
- Presione WinKey + X y seleccione Programas y características
- Haga clic en Activar o desactivar las características de Windows desde el panel derecho
- En la nueva ventana, desmarque las funciones que no usa y haga clic en Aceptar
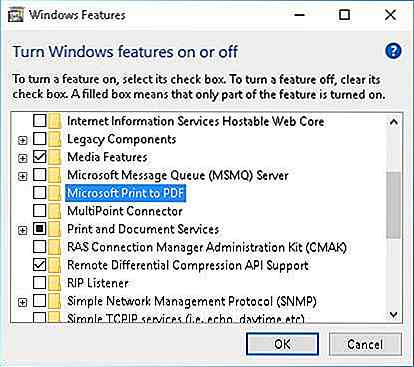
18. Use CCleaner regularmente
Con el tiempo, cada sistema de Windows se llena de datos temporales y basura que aumentan los fragmentos de archivos y ralentizan el sistema . Lo mejor es deshacerse de tales datos de forma regular. Sin embargo, la herramienta Liberador de espacio en disco (descrita anteriormente) no limpia todos esos datos, y aquí es donde entra CCleaner.
CCleaner es una herramienta de limpieza de disco que elimina archivos temporales, cookies, caché y otros datos basura que requieren una limpieza regular para que el sistema funcione sin problemas . Para buscar y eliminar archivos temporales y innecesarios usando CCleaner, siga estos pasos:
- Descargue e instale la herramienta CCleaner desde su página de descarga
- Inicie la herramienta CCleaner y luego elija el ícono Limpiador
- Seleccione las cosas para limpiar y haga clic en el botón Ejecutar limpiador
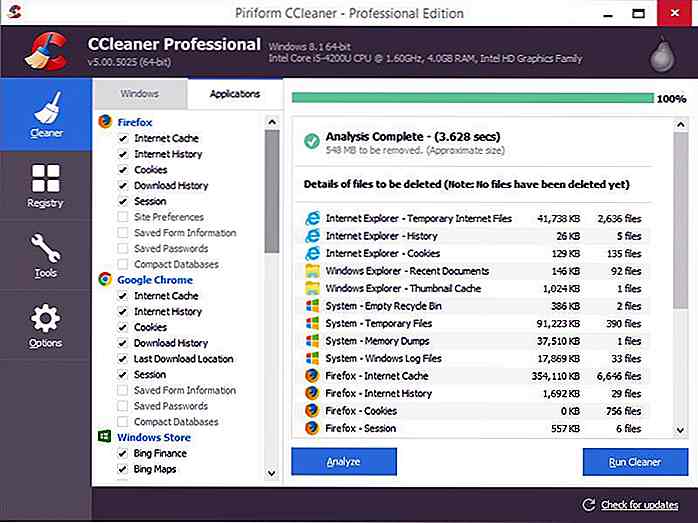
19. Corregir errores de registro
El Registro de Windows es un repositorio central de configuraciones del sistema completo. Con el tiempo, esta base de datos crece significativamente con entradas innecesarias o faltantes que resultan en una desaceleración del registro, degradando el rendimiento general del sistema .
Para evitarlo, el registro debe limpiarse regularmente con una herramienta limpiadora de registro. CCleaner es una de esas herramientas que ayuda a limpiar varios tipos de entradas problemáticas en el registro e incluso ofrece una copia de seguridad para el registro antes de ejecutar una limpieza.
Para corregir errores de registro con CCleaner, realice los siguientes pasos:
- Descargue e instale CCleaner desde su página de descarga
- Abre CCleaner y haz clic en el ícono de Registro a la derecha
- Seleccione los problemas para solucionar y haga clic en el botón Escanear por problemas
- Después de completar el escaneo, haga clic en el botón Solucionar problemas seleccionados
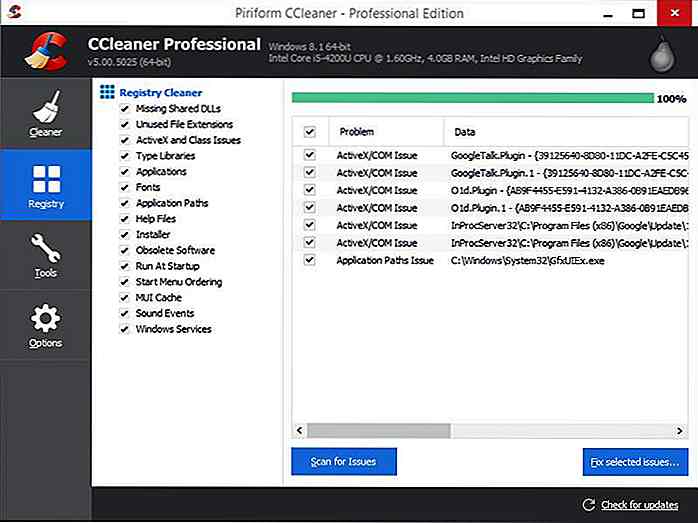
20. Utiliza el Solucionador de problemas
Windows 10 tiene una herramienta integrada para encontrar problemas y resolverlos automáticamente sin la ayuda del usuario. Si hay problemas que afectan su PC pero usted no puede encontrarlos usted mismo, entonces es fácil encontrarlos y solucionarlos usando la herramienta de solución de problemas .
Además, si su sistema tiene un bajo rendimiento, puede haber varias razones detrás de él, y encontrar estos problemas es un desafío en sí mismo .
Puede solucionar los problemas de su sistema siguiendo estos pasos:
- Haga clic con el botón derecho en el botón Inicio y seleccione Panel de control
- Haga clic en Sistema y seguridad y, en Seguridad y mantenimiento, elija Solucionar problemas de la computadora.
- En la nueva ventana, busque debajo de la opción Sistema y seguridad, haga clic en los tres, uno por uno, y siga las instrucciones en pantalla.
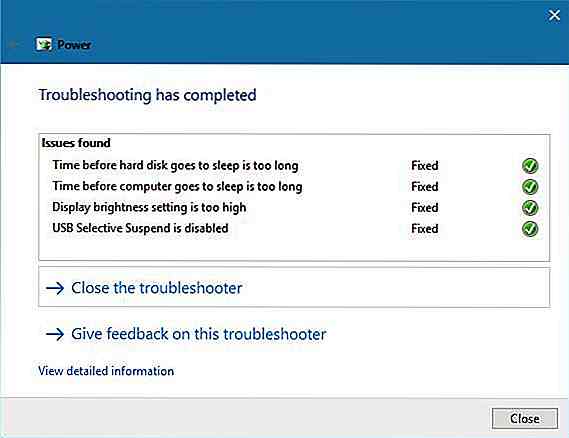
21. Opta por el modo de alto rendimiento
Su PC podría estar trabajando lento porque ha disminuido su capacidad de utilizar los recursos al optar por el modo de ahorro de energía . Para solucionar este problema, utilice el modo de ahorro de energía cuando está funcionando con batería y vaya al modo de alto rendimiento cuando está conectado a una toma de corriente .
Para cambiar las opciones de potencia al modo de alto rendimiento, realice esto:
- Haga clic derecho en el botón Inicio, seleccione el Panel de control, luego haga clic en Sistema y seguridad
- Seleccione Opciones de energía y elija Alto rendimiento (en caso de que no vea esta opción, amplíe y mire en Ocultar planes adicionales )
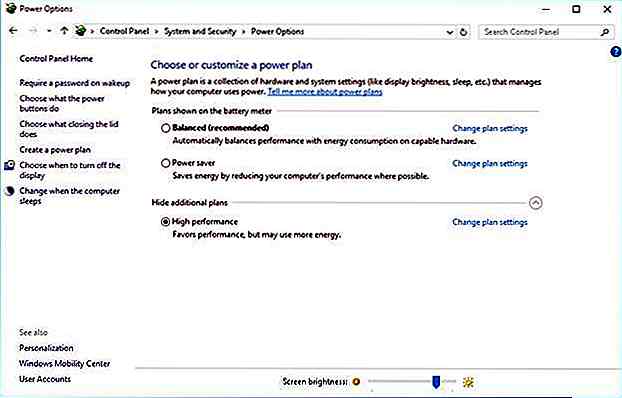
22. Personaliza las opciones del Explorador de archivos
El Explorador de archivos de Windows 10 tiene una serie de opciones para mejorar la experiencia general del usuario que también afecta el rendimiento de la PC. La desactivación de las opciones no requeridas mejora el rendimiento general de su Windows y le brinda una experiencia fluida, especialmente al usar el explorador.
Para configurar las opciones del explorador de archivos en Windows 10, siga estos pasos:
- Haga clic en Inicio, seleccione Explorador de archivos para abrir y haga clic en la pestaña Ver
- Haga clic en el botón Opciones y haga clic en Cambiar carpeta y opciones de búsqueda
- Se abre un cuadro de diálogo Opciones de carpeta, seleccione la pestaña Ver y desmarque las siguientes opciones en Configuración avanzada :
- Mostrar siempre iconos, nunca miniaturas
- Mostrar el ícono del archivo en las miniaturas
- Mostrar información de tamaño de archivo en consejos de carpeta
- Mostrar archivos NTFS cifrados o comprimidos en color
- Mostrar la descripción emergente para elementos de carpeta y escritorio
- Mostrar controladores de vista previa en el panel de vista previa
- En la misma configuración avanzada, verifique las siguientes opciones:
- Ocultar unidades vacías
- Ocultar las extensiones para tipos de archivo conocidos
- Ocultar los conflictos de combinación de carpetas
- Ocultar archivos protegidos del sistema operativo (recomendado)
- Haga clic en Aceptar para guardar los cambios de configuración
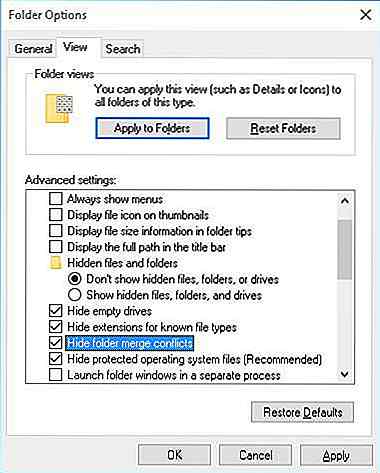
23. Error-verifica la (s) unidad (es)
Después de toneladas de operaciones de lectura / escritura, fallas de energía y varias otras razones, los discos de su computadora pueden dañarse o dañarse en algunos lugares . Esto resulta en un sistema más lento e incluso puede causar bloqueos y congelamientos .
Por eso, es bueno comprobar el error de las unidades de forma regular con un comprobador de disco. Siga estos pasos para ejecutar la comprobación de errores en sus discos:
- Abra File Explorer, vaya a Esta PC y elija una unidad
- Haga clic derecho en la unidad y seleccione Propiedades en el menú contextual
- Cambie a la pestaña Herramientas, luego haga clic en el botón Comprobar en la comprobación de errores
- Siga las instrucciones que aparecen en la pantalla en la nueva ventana para verificar el disco
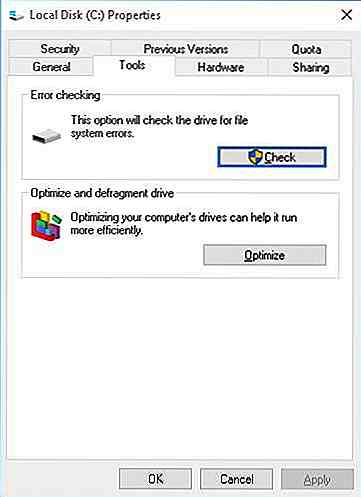
24. Deshabilitar la característica de sincronización
Windows 10 sincroniza muchas cosas como contraseñas, configuraciones del navegador, preferencias de sistema y de idioma, etc. con su cuenta de Microsoft. En consecuencia, esta característica consume recursos del sistema y ancho de banda de su conexión web. Por lo tanto, considere deshabilitar la característica de sincronización, si no la necesita, ya que ayuda a mejorar el rendimiento.
Para desactivar la función de sincronización en una PC con Windows 10, realice estos pasos:
- Haga clic en la opción Inicio > Configuración > Cuentas
- En el panel izquierdo, selecciona la última opción Sincronizar tu configuración
- Desactiva la configuración de sincronización
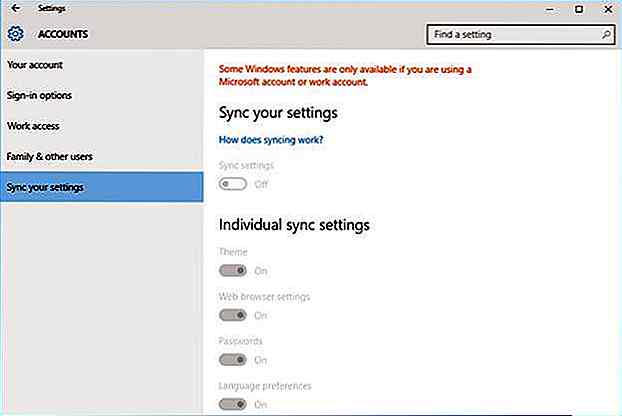
25. Restablece tu PC
Si todos los consejos anteriores no pueden ayudarlo a reparar su Windows 10, entonces la última solución es reiniciar su sistema . Esta opción te proporciona una configuración recién instalada en tu sistema. Tenga en cuenta que, aunque esto no causará daños a sus archivos guardados, tampoco podrá encontrar su software y configuraciones anteriores .
Realice estos pasos para reiniciar su PC:
- Abra el menú Inicio > Configuración > Actualización y seguridad
- En la ventana que aparece, seleccione Recuperación en el panel izquierdo
- En Restablecer esta PC , haz clic en el botón Comenzar para comenzar el proceso.
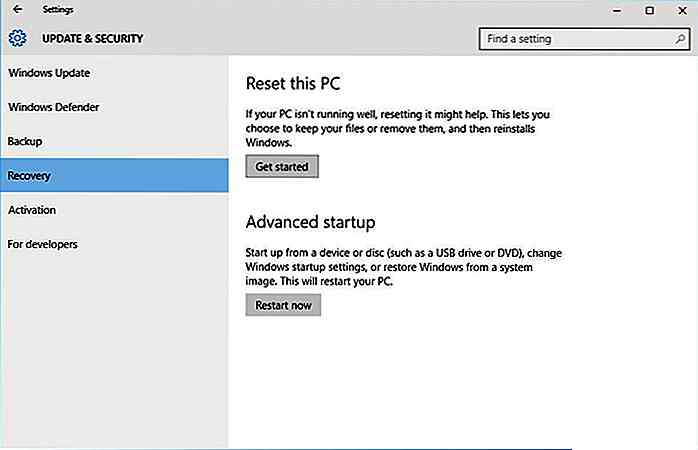
Conclusión
Bueno, esa fue una mirada bastante detallada sobre casi todos los consejos y trucos posibles para acelerar un sistema Windows 10 . Comparta con nosotros cuál de estos le ayudó más con la sección de comentarios. Además, si conoce más consejos similares, también nos gustaría saber de usted.
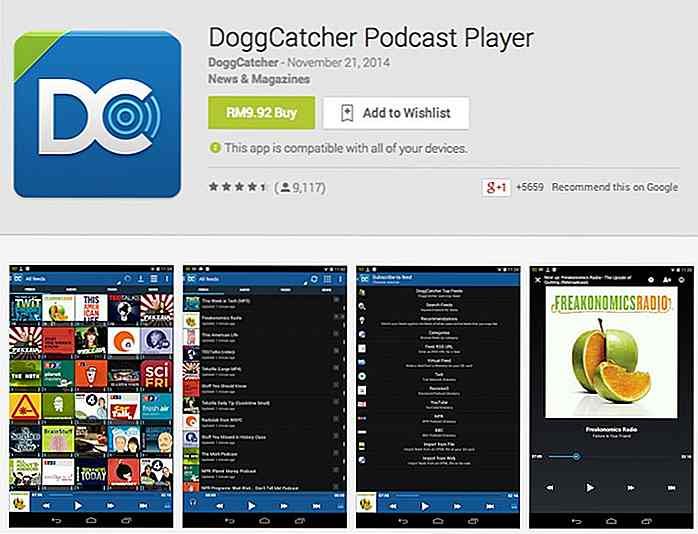
5 mejores aplicaciones de podcast para Android
Podcast es un archivo de audio digital que está disponible principalmente en forma de series episódicas. El podcast reside en el servidor del distribuidor como un avance web, y los oyentes como usted y como yo debemos instalar una aplicación, comúnmente llamada podcatcher para acceder a este feed web.El
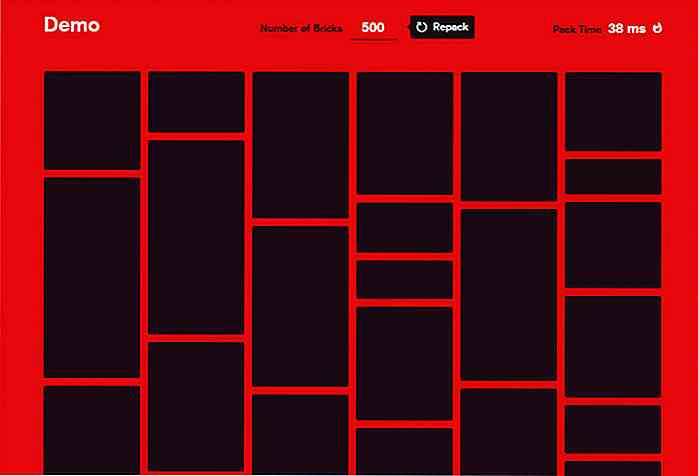
Cree diseños de cuadrícula de mampostería rápida con Bricks.js
Siempre ha sido muy simple crear grillas con jQuery, usando complementos y tutoriales gratuitos de los desarrolladores.Sin embargo, las cuadrículas de mampostería son más difíciles de construir, ya que no encajan de manera uniforme en toda la página . Tendrás anchos de tamaño fijo para las columnas, pero las alturas de los artículos pueden variar enormemente .Para cr