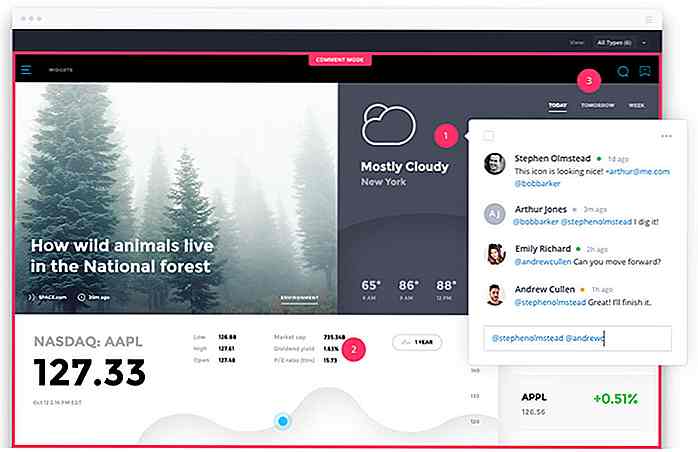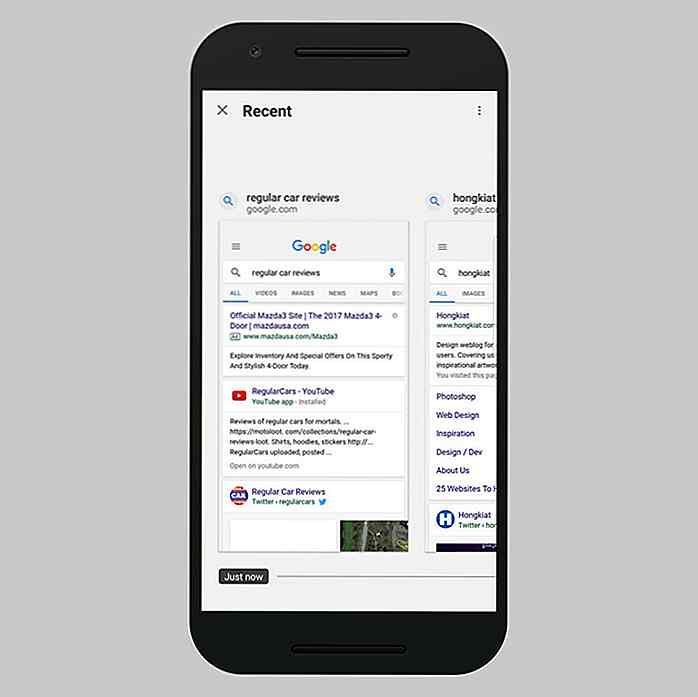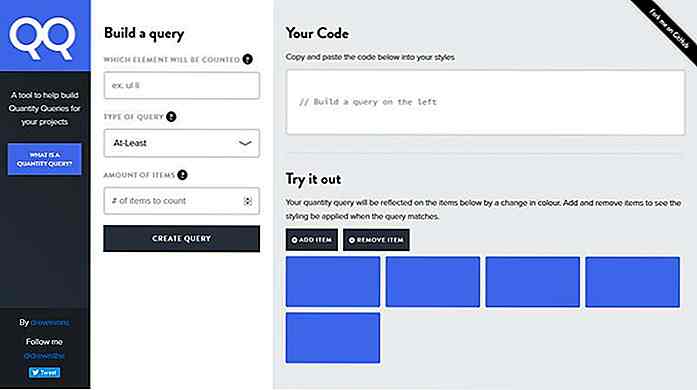es.hideout-lastation.com
es.hideout-lastation.com
Acceso remoto a su computadora con Chrome Remote Desktop
Todos hemos estado allí antes: estamos en la oficina, o lejos de casa, y de repente nos damos cuenta de que necesitamos un archivo o documento en particular que está en otra computadora . Además, los archivos no están en Dropbox ni en ningún otro almacenamiento en la nube. Esto generalmente llevaría a mucha frustración, pero es ahí donde las aplicaciones de escritorio remoto entran en juego. Hay bastantes por ahí. Incluso Google tiene su propia aplicación de escritorio remota, Chrome Remote Desktop.
Chrome Remote Desktop es, como cualquier otra aplicación de escritorio remoto, una aplicación que le permite acceder de forma remota a una computadora en particular desde casi cualquier otra computadora que esté conectada a Internet. La funcionalidad no es nueva, pero con la integración de Google, definitivamente es una solución de escritorio remoto muy conveniente.
Primeros pasos con Escritorio remoto
Como su nombre lo indica, Chrome Remote Desktop es una aplicación de Chrome, por lo que necesita que Google Chrome esté instalado al menos en su computadora. Una vez que la aplicación está instalada, puede ejecutarla desde la pantalla de aplicaciones de Chrome o desde el Iniciador de aplicaciones de Chrome. También hay una versión para Android que te permite acceder a tus computadoras desde tu teléfono inteligente.
La aplicación abrirá una nueva pestaña en Google Chrome. La primera vez que ejecuta la aplicación, le pedirá que otorgue permisos de acceso extendidos para la computadora que está utilizando.
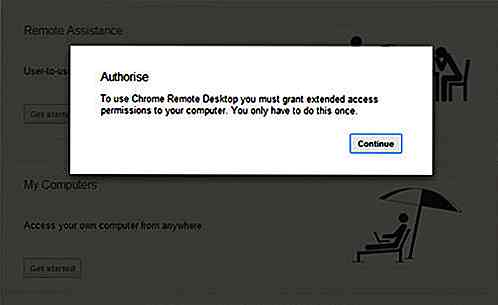
Haga clic en Continuar y se le mostrarán los permisos que Chrome Remote Desktop requiere. Si ha iniciado sesión en varias cuentas de Google, también deberá elegir cuál de las cuentas de Google desea usar para Chrome Remote Desktop.
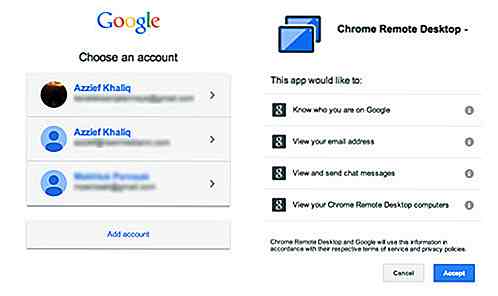
Haga clic en Aceptar después de hacer sus elecciones, y será llevado a la pantalla principal de la aplicación.
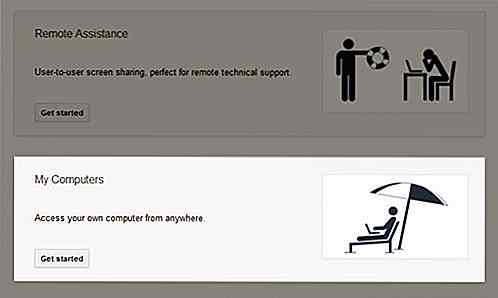
Al hacer clic en Comenzar en Mis computadoras, se mostrará una opción para Habilitar conexiones remotas . Aquí, la configuración para PC y Mac será ligeramente diferente.
Configuración en PC
Al hacer clic en esto, aparecerá una ventana emergente que le pedirá que ingrese el PIN que se asociará con esta computadora.
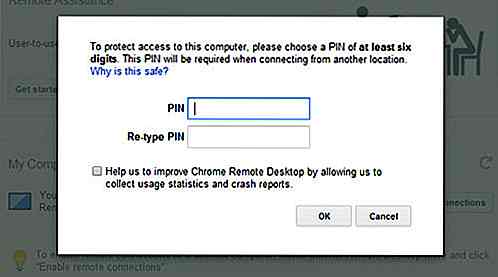
Una vez que haya ingresado el PIN, se le pedirá que descargue e instale el Servicio de host remoto de Chrome . Esto se descargará e instalará automáticamente.
Configuración en Mac
Las cosas son ligeramente diferentes si estás usando una Mac. Chrome descargará un archivo .dmg que deberá instalar usted mismo.
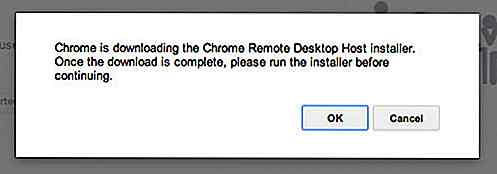
La instalación no debería ser un problema: simplemente monte el archivo .dmg, ejecute el archivo Chrome Remote Desktop.mpkg y siga las instrucciones en pantalla.
Una vez completada la instalación, haga clic en Aceptar . Se le pedirá que ingrese el PIN para su Mac, al igual que en una PC. Después de hacer clic en Aceptar, aparecerá un diálogo del sistema pidiéndole que vuelva a ingresar su PIN.
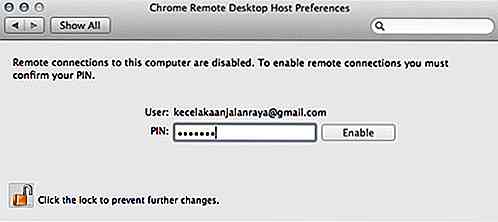
Haga clic en el candado en la parte inferior izquierda para desbloquear el panel. Luego ingrese su PIN una vez más y haga clic en Habilitar .
Uso de Chrome Remote Desktop
Independientemente de la plataforma, una vez que haya configurado las cosas, un mensaje debería aparecer diciendo que las conexiones remotas se han habilitado.
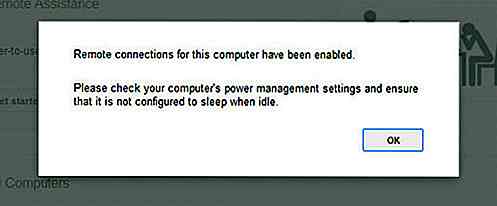
PC y Mac
Ahora está listo para el acceso remoto desde o hacia esta computadora en particular. Para acceder a una computadora, simplemente regrese a la pantalla principal de la aplicación. Debajo de Mis computadoras ahora debería ver todas las computadoras que están configuradas para Chrome Remote Desktop.
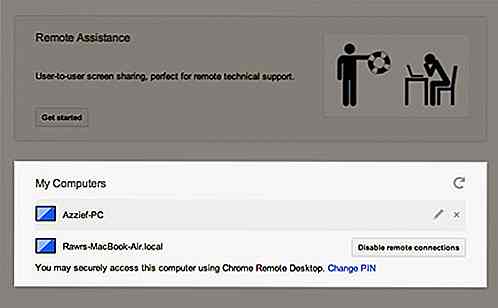
Para acceder de forma remota a una computadora, simplemente haga clic en el nombre de la computadora, ingrese su PIN y estará listo para comenzar. La pestaña actual de Chrome cambiará a su computadora remota.
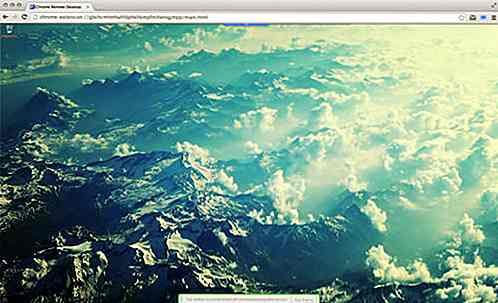
Hay un menú desplegable en la parte superior de la pantalla que muestra el nombre de la computadora a la que está conectado, un botón Desconectar más otros dos menús desplegables para Enviar teclas y Opciones de pantalla .
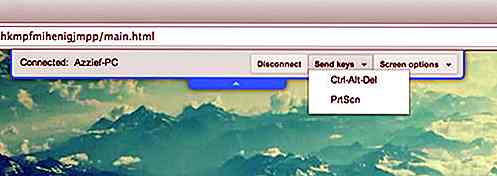
El menú desplegable Enviar teclas le permite enviar las teclas Ctrl + Alt + Supr y Imprimir pantalla a la computadora remota. El menú de opciones de Pantalla le permite habilitar o deshabilitar Ajustar tamaño del escritorio para que quepa, Reducir para ajustar o incluso ir a Pantalla completa .
Puede usar la computadora remota como lo haría normalmente. Puede copiar texto entre la computadora remota y local, y Chrome Remote Desktop incluso reproducirá audio desde la computadora remota, para que pueda escuchar música o incluso ver una película de manera remota.
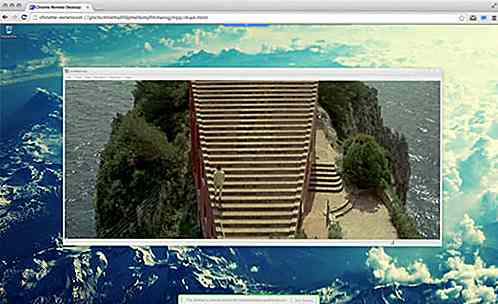
Conectando con Android
Conectarse a una computadora con la aplicación de Android no es tan diferente. Cuando abras la aplicación, deberías ver una lista de todas las computadoras vinculadas a tu cuenta de Google. Simplemente toque en la computadora a la que desea acceder y escriba su PIN.
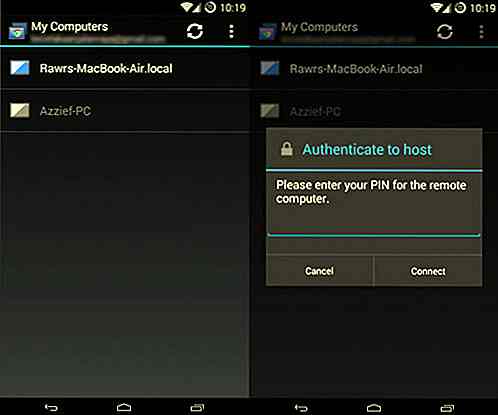
La interfaz remota real es similar a la experiencia de escritorio, aunque con las adaptaciones adecuadas para una interfaz de pantalla táctil más pequeña. Hay una pantalla de Ayuda accesible desde el navicon en la barra de menú superior, junto con las acciones Desconectar y Ctrl + Alt + Supr.
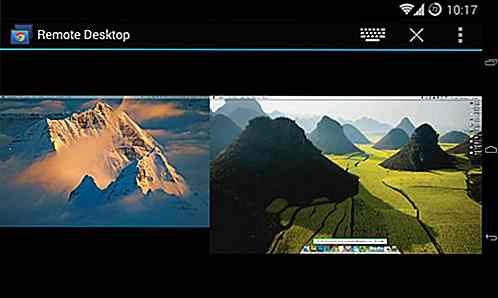
Conclusión
Chrome Remote Desktop no se destaca exactamente en términos de características, y la conexión remota compromete levemente la calidad de imagen y la velocidad, pero es discutible que el mayor atractivo de la aplicación sea la integración de Chrome y Google . El hecho de que sea una aplicación de Chrome y enlaces a su cuenta de Google significa que es fácil de configurar y ejecutar en cualquier lugar y en cualquier momento que necesite una conexión remota a una de sus otras computadoras.
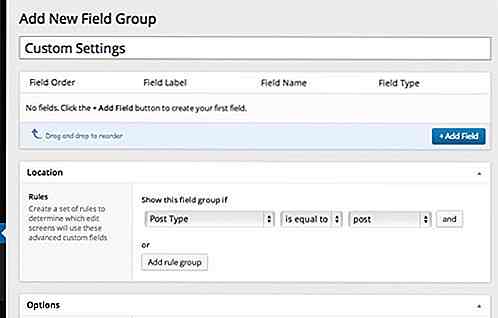
Cómo crear campos personalizados de WordPress La manera fácil
WordPress proporciona los campos esenciales que nos permiten publicar publicaciones y páginas. Algunos de estos campos incluyen el Editor de contenido, Opciones de categoría, Etiquetas e Imagen destacada .Estos campos, sin embargo, no son suficientes para acomodar ciertos casos. Supongamos que crea un sitio de la Lista de libros que mostrará el autor del libro, el número de ISBN y el editor. Ne

20 dispositivos inteligentes para una mejor salud y ejercicio
Hay una gran variedad de factores involucrados en mantener un estilo de vida saludable . A veces, esto hace que sea bastante difícil identificar si estás en el camino correcto o no. Claro, los dispositivos portátiles de fitness realmente pueden ayudar de alguna forma, pero no brindan necesariamente una visión general completa de su salud.Afo