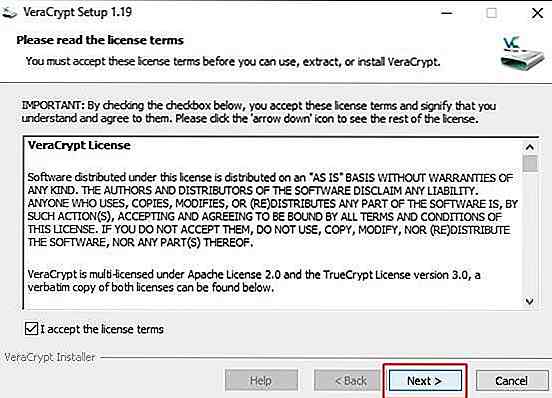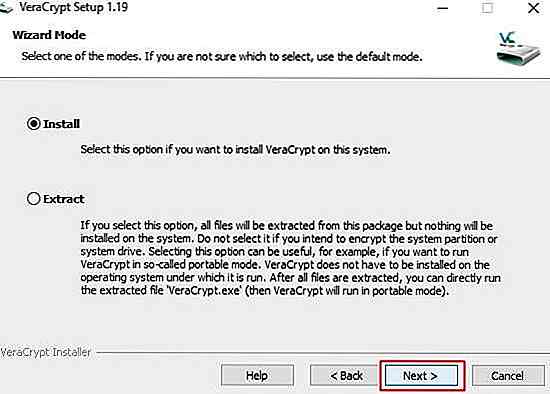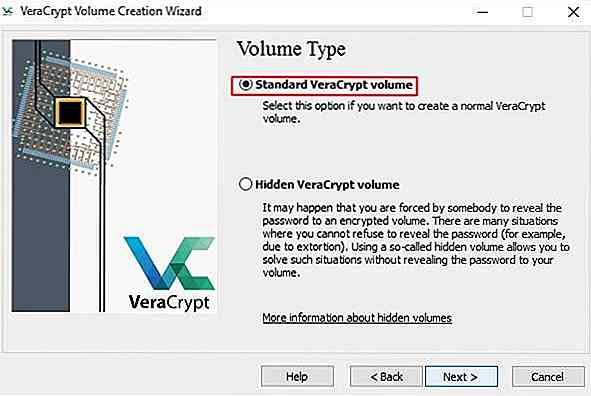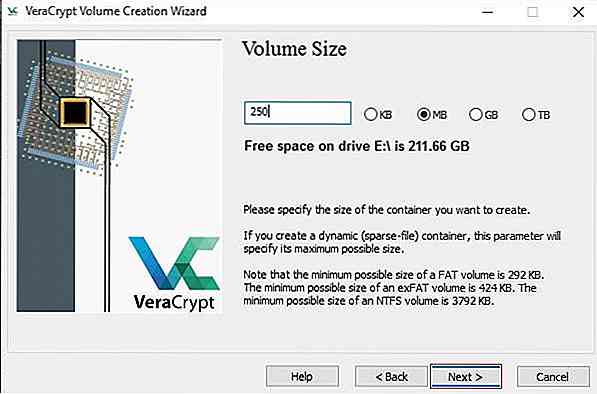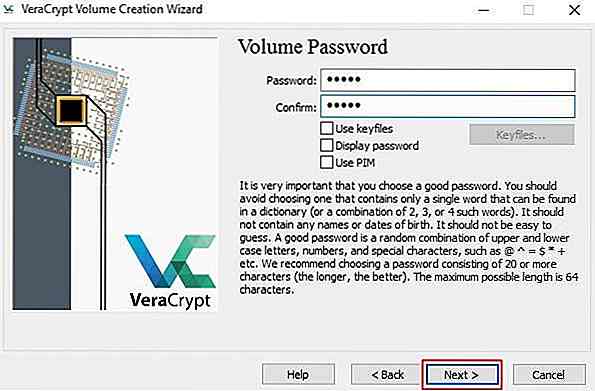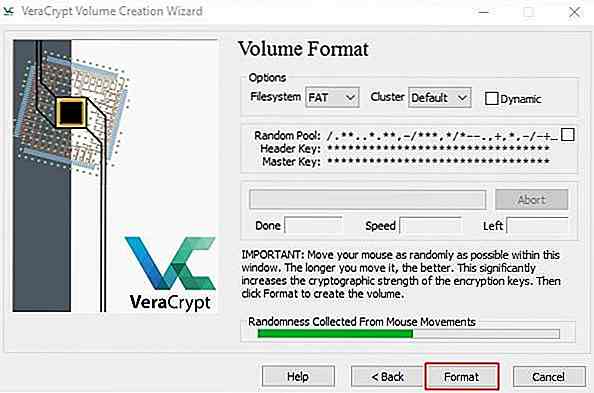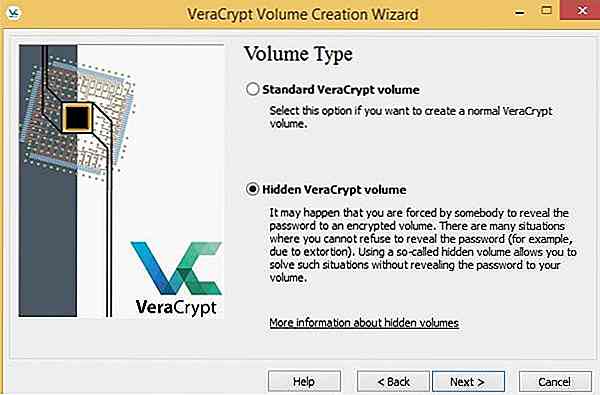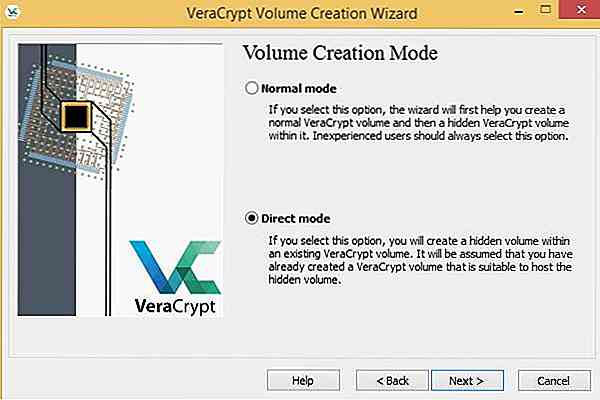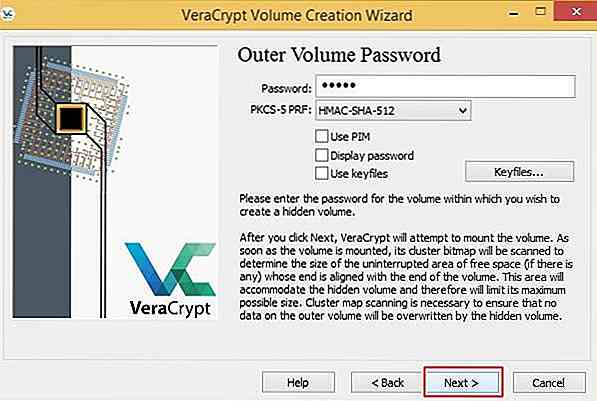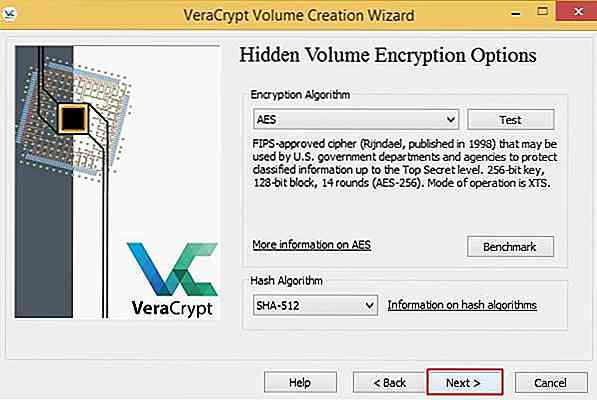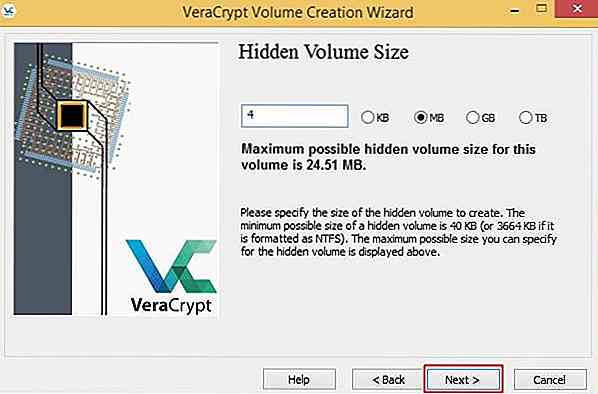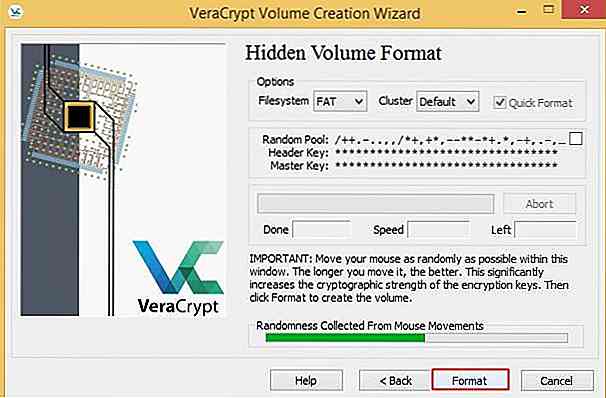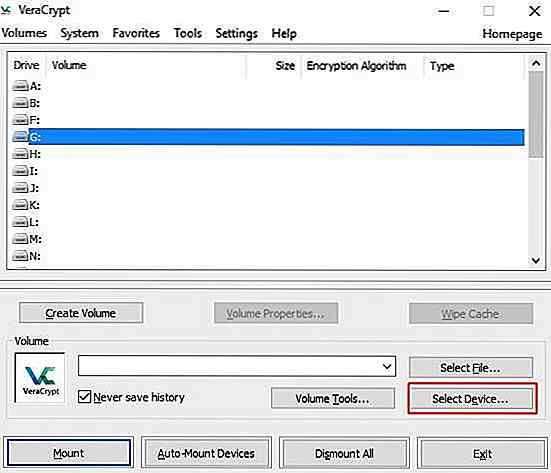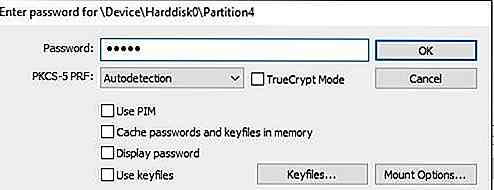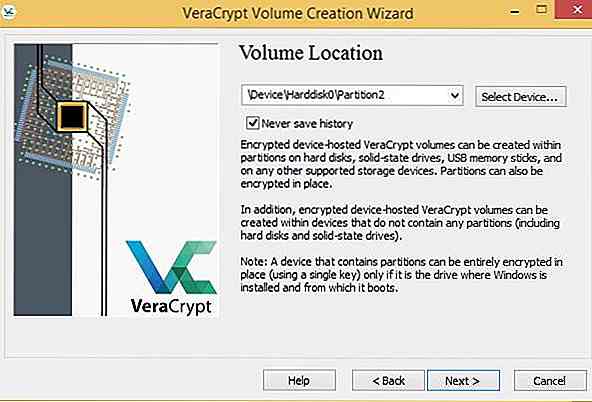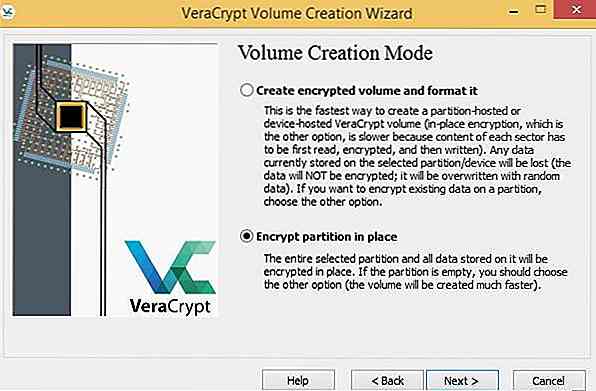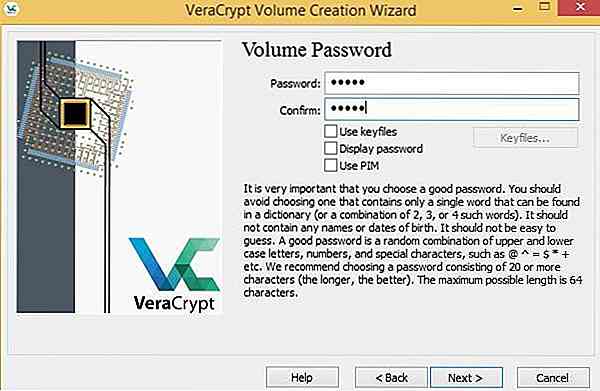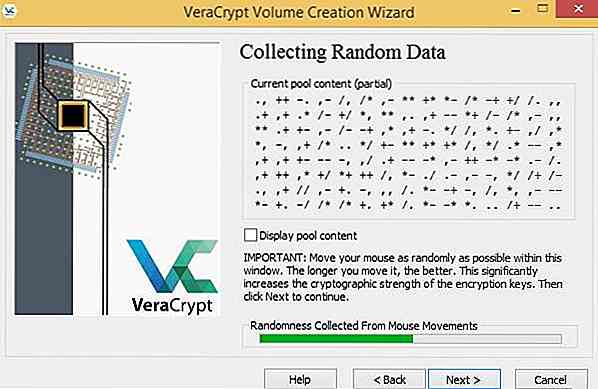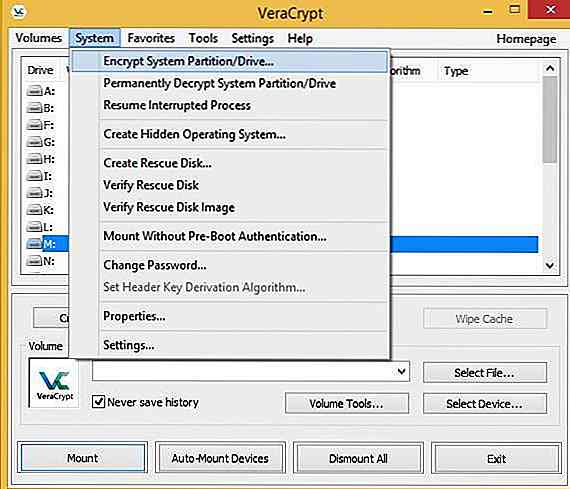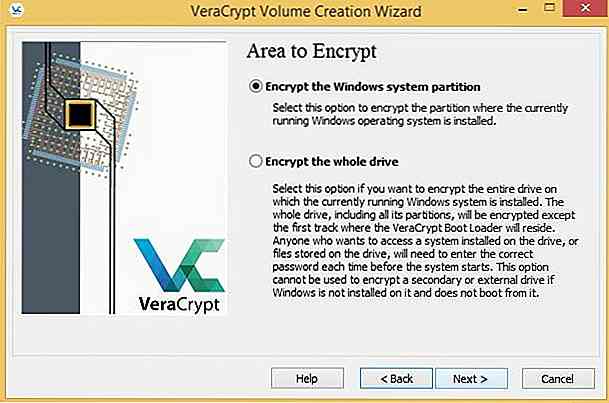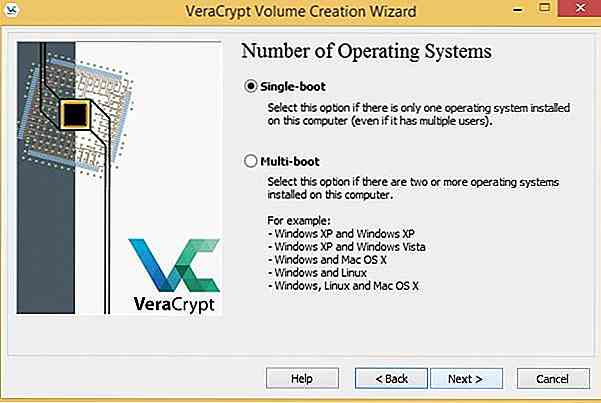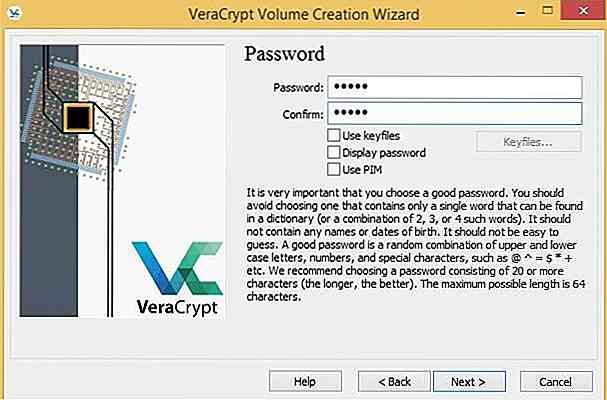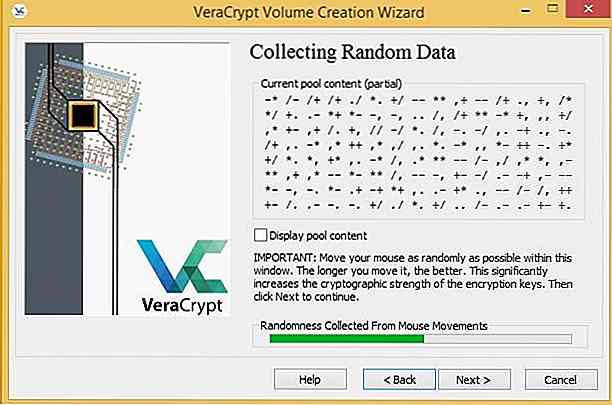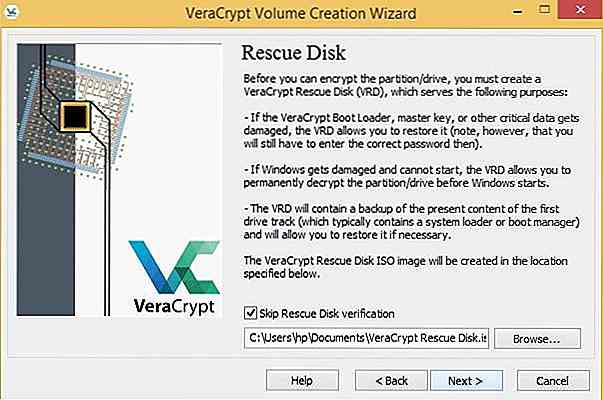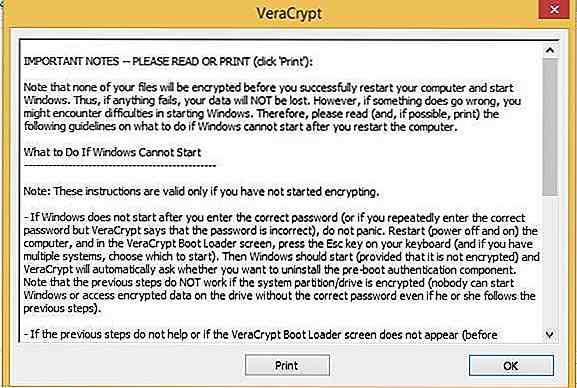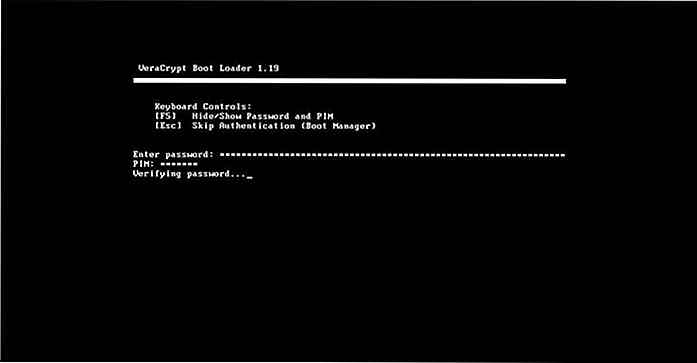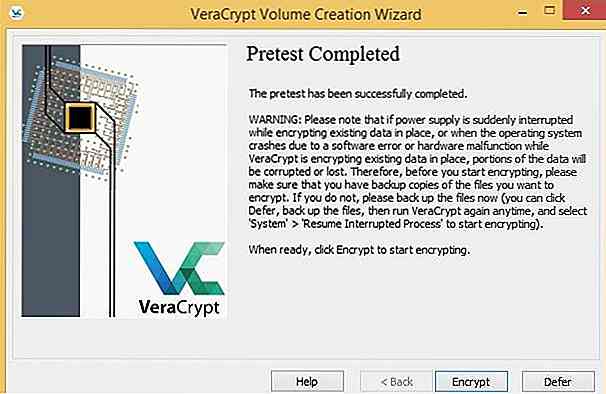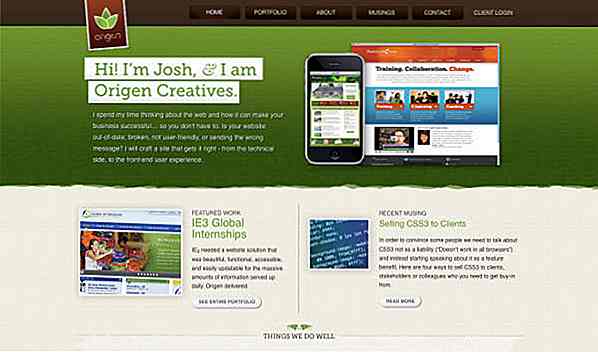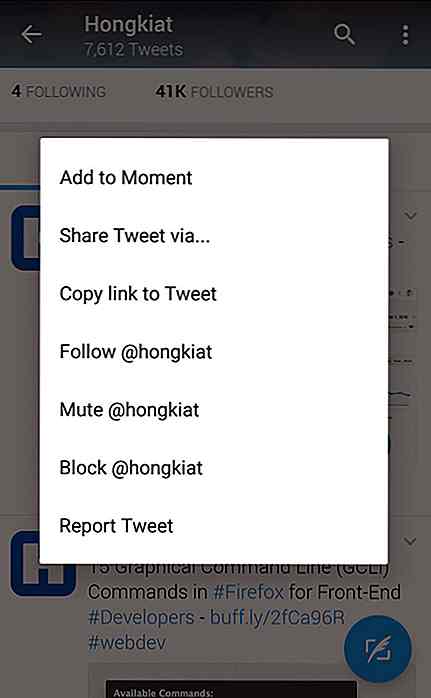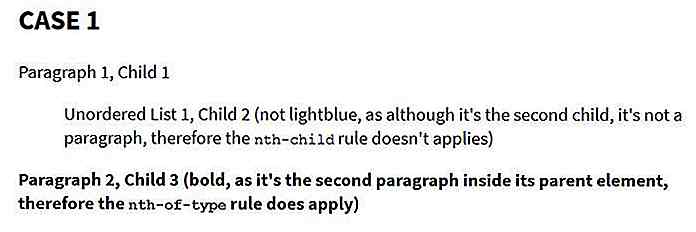es.hideout-lastation.com
es.hideout-lastation.com
Una mirada a VeraCrypt: una poderosa herramienta de cifrado de datos
VeraCrypt, el sucesor de TrueCrypt, es un programa gratuito y multiplataforma de encriptación sobre la marcha, similar al BitLocker de Microsoft. El primero, sorprendentemente, funciona en varias plataformas, incluidas Windows, MacOS, Linux y Raspbian, a diferencia de este último.
La herramienta ofrece numerosas características para crear contenedores de archivos cifrados, encriptar volúmenes o particiones, o cifrar todo el sistema operativo, etc. VeraCrypt también agrega seguridad avanzada a sus funciones e inmuniza varios errores encontrados en TrueCrypt, lo que lo hace seguro contra la fuerza bruta y otros tipos de ataques modernos. ¿Suena interesante? Entonces sigamos leyendo.
 En esta publicación, vamos a presentarte a VeraCrypt, compartir algunas de sus mejores ventajas, guía para instalar y usar la herramienta para proteger tus datos de varias maneras.
En esta publicación, vamos a presentarte a VeraCrypt, compartir algunas de sus mejores ventajas, guía para instalar y usar la herramienta para proteger tus datos de varias maneras.- Ventajas de VeraCrypt
- Instalar VeraCrypt
- Crea un contenedor encriptado
- Crea un contenedor cifrado oculto
- Montar un contenedor o partición cifrada
- Encriptar una partición normal
- Encriptar una partición del sistema / sistema operativo
- Consejos para hacer el mejor uso de VeraCrypt
Ventajas de VeraCrypt
A continuación se presentan algunas de sus características más ventajosas:
- Encriptación sobre la marcha: los datos se cifran mágicamente justo antes de guardarse y descifrarse justo antes de que se use sin interferencia del usuario.
- Sin restricciones de tiempo: el proceso de cifrado o descifrado se puede interrumpir en cualquier momento y se puede reanudar desde el momento en que se detuvo.
- Volúmenes ocultos: los datos cifrados pueden contener un volumen cifrado oculto, que es difícil de buscar o identificar.
- Modo portátil: la herramienta se puede ejecutar en modo portátil, lo que le permite llevarlo en una unidad flash y ejecutar sin instalar en un sistema.
Instalar VeraCrypt
Comencemos con la instalación de VeraCrypt en su sistema. Solo necesita seguir los pasos a continuación:
- Descargue VeraCrypt para su plataforma desde su página de descarga /
- Abra su instalador después de que se complete la descarga /
- Marque "Acepto los términos de la licencia" y haga clic en Siguiente .
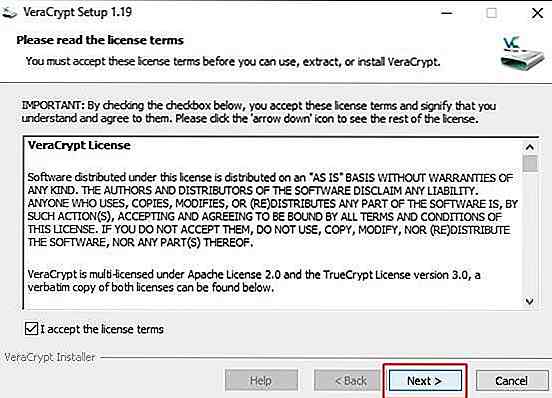
- Elija la opción Instalar , haga clic en Siguiente y haga clic en el botón Instalar para iniciar el proceso de instalación.
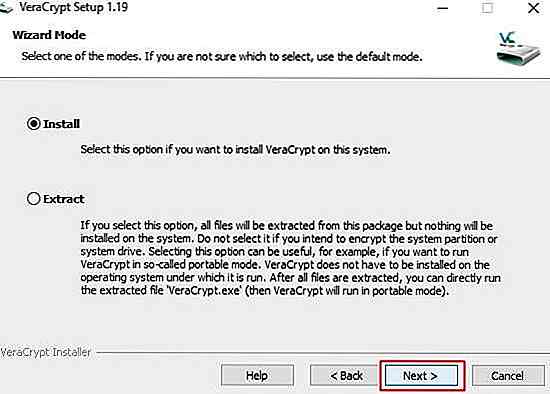
Felicidades! VeraCrypt ahora está instalado en su sistema.
Crea un contenedor encriptado
Un contenedor cifrado es un archivo cifrado en su sistema que forma una partición virtual en su computadora. En esta partición virtual, puede guardar archivos para encriptarlos sobre la marcha . Siga los pasos a continuación para crear un volumen cifrado con VeraCrypt:
- Abra VeraCrypt y haga clic en Crear volumen .

- Elija la opción Crear un contenedor de archivos cifrados y haga clic en Siguiente .

- Elija el volumen estándar de VeraCrypt como el tipo de volumen y haga clic en Siguiente .
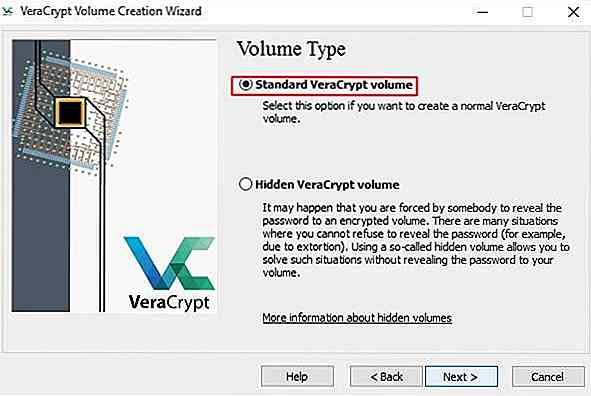
- Ahora necesita especificar la ubicación donde desea crear / guardar el volumen (contenedor de archivos). Haga clic en el botón Seleccionar archivo y elija un nombre y ubicación. Nota: Un contenedor cifrado es como cualquier archivo normal y, por lo tanto, se puede mover o eliminar. Además, si elige un archivo antiguo en este paso, no se cifrará sino que se reemplazará con el nuevo contenedor cifrado.

- Después de seleccionar el nombre del archivo y su ubicación, haga clic en Siguiente .
- En este paso, elija el algoritmo de encriptación y el algoritmo de hash para encriptar el contenedor. Si no está seguro, siga las opciones predeterminadas y haga clic en Siguiente .

- Especifique el tamaño del volumen de VeraCrypt en función de sus necesidades y haga clic en Siguiente .
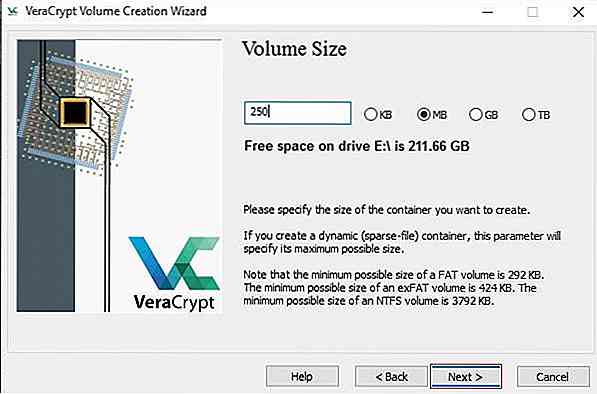
- Ahora ingrese la contraseña que desea conservar como la clave para su volumen de VeraCrypt y haga clic en Siguiente . Se recomienda establecer una contraseña segura usando una combinación de letras, números y símbolos especiales. Puede usar herramientas de generador de contraseñas en línea para crear una contraseña segura.
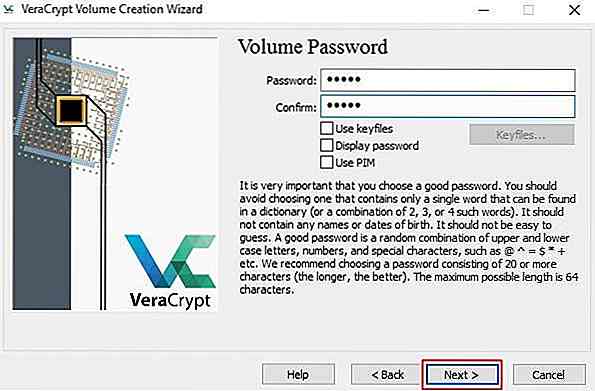
- Ahora elija el sistema de archivos (deje el valor predeterminado si no está seguro) y mueva el mouse de la manera más aleatoria posible dentro de esta ventana hasta que el indicador de aleatoriedad (arriba de los botones) se vuelva verde. Se aconseja mover el mouse por al menos 30 segundos. Haga clic en Formato y luego haga clic en Aceptar para comenzar el proceso.
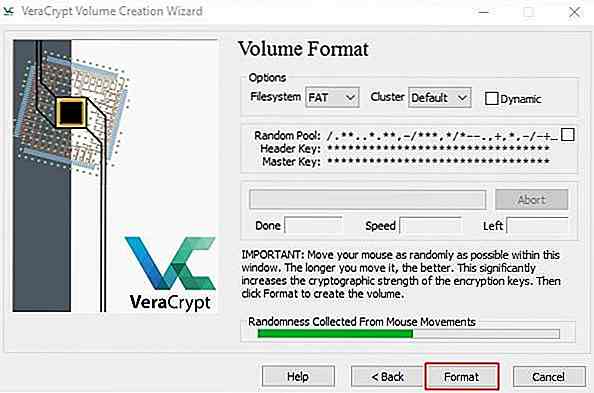
Su volumen de VeraCrypt ya está listo. Puede montarlo siguiendo los pasos que se detallan a continuación y comenzar a proteger sus datos confidenciales utilizando este volumen.
Crea un contenedor cifrado oculto
Un volumen oculto es un volumen creado dentro de un volumen o contenedor cifrado existente. Este volumen oculto no se puede rastrear desde el exterior y está protegido con una contraseña diferente . Esto significa que no se puede acceder a un volumen oculto, incluso si uno conoce su contenedor.
Puede crear un contenedor oculto cifrado mediante los siguientes pasos:
- Abra VeraCrypt y haga clic en Crear volumen .

- Elija la primera opción Crear un contenedor de archivos cifrados .

- Elija la segunda opción Hidden VeraCrypt volume .
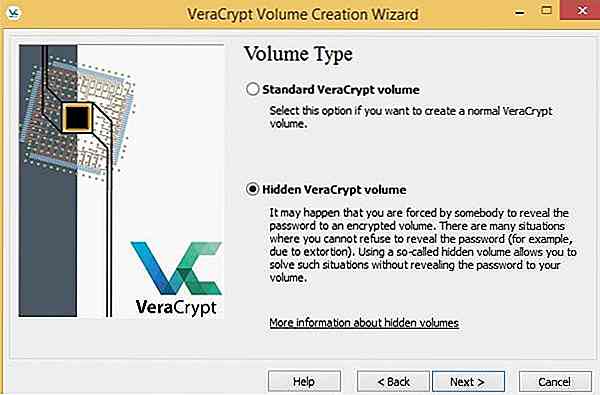
- Ahora verá dos opciones (como se detalla a continuación) para crear un contenedor / volumen cifrado oculto. Seleccione la opción Modo directo y haga clic en Siguiente (si todavía no ha creado un contenedor, hágalo siguiendo los pasos indicados anteriormente)
- Modo normal: en este modo, se le indica que primero cree el volumen externo y luego el volumen interno oculto.
- Modo directo: en este modo, se supone que ya ha creado un volumen externo y solo necesita crear el volumen interno oculto.
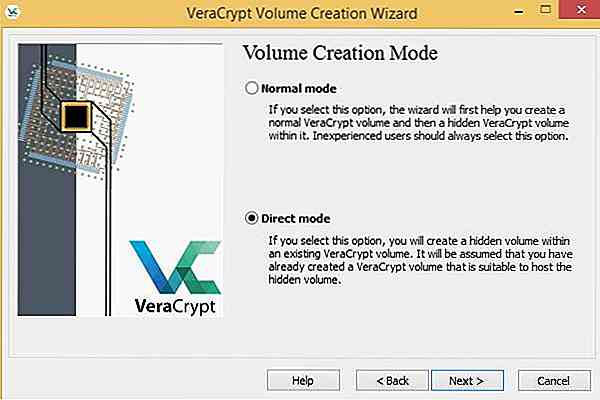
- Seleccione el volumen cifrado existente (que actuará como el volumen externo) y haga clic en Siguiente .

- Ingrese la contraseña para el volumen externo, haga clic en Siguiente .
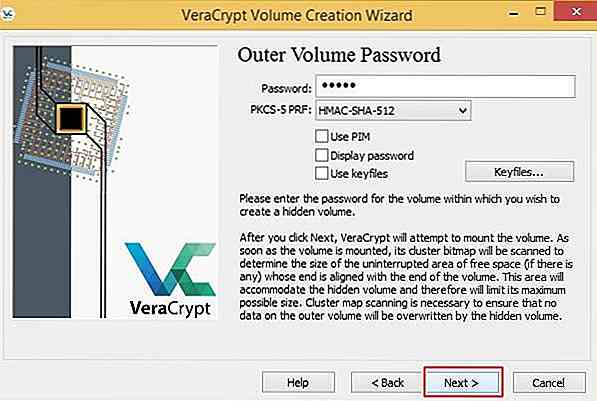
- Establezca los dos algoritmos para el cifrado (deje el valor predeterminado si no está seguro) y haga clic en Siguiente .
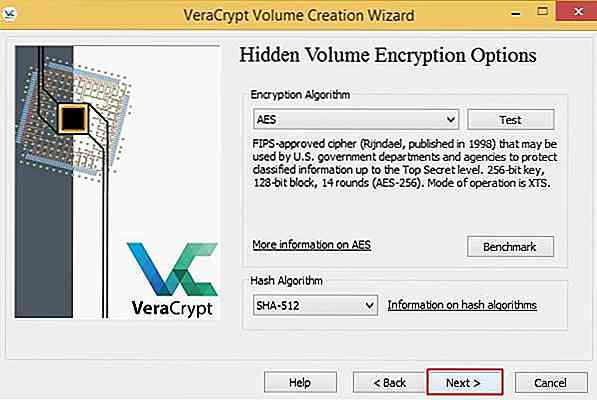
- Establezca el tamaño del volumen oculto y haga clic en Siguiente . Comprenda que el tamaño del volumen oculto debe ser menor que el tamaño del volumen externo.
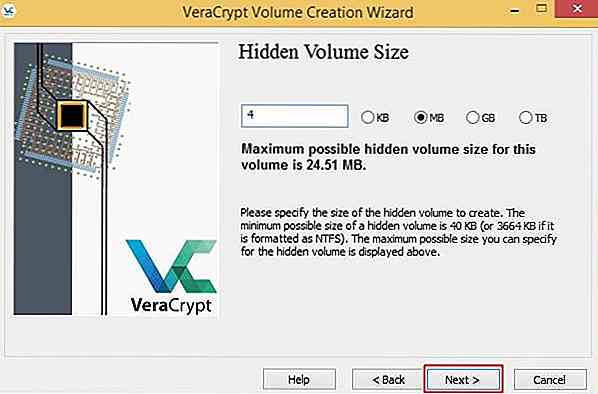
- Mueva el mouse al azar lo más rápido posible dentro de la ventana y haga clic en Formatear después de que el indicador de aleatoriedad se vuelva verde.
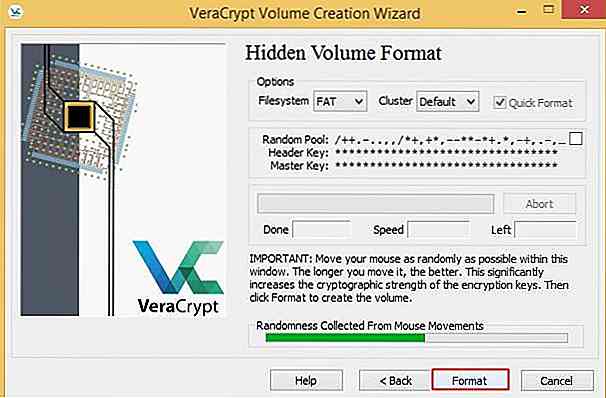
Después de completar estos pasos, ha creado correctamente el volumen oculto de VeraCrypt, que ahora puede usar para almacenar datos cruciales sin temor a que nadie lo sepa.
Nota: El volumen oculto reside dentro del volumen externo, por lo tanto, siempre debe tener un espacio libre del tamaño de volumen oculto en el volumen externo, de lo contrario los datos de su volumen interno se corromperán.
Montar un contenedor o partición cifrada
¿Quieres acceder a tus archivos encriptados? Esto puede hacerse de la siguiente manera:
- Abra VeraCrypt y seleccione una de las letras de la lista.
- Haga clic en Seleccionar archivo para montar un contenedor / volumen encriptado (u oculto) o haga clic en Seleccionar dispositivo para montar una partición cifrada en su sistema.
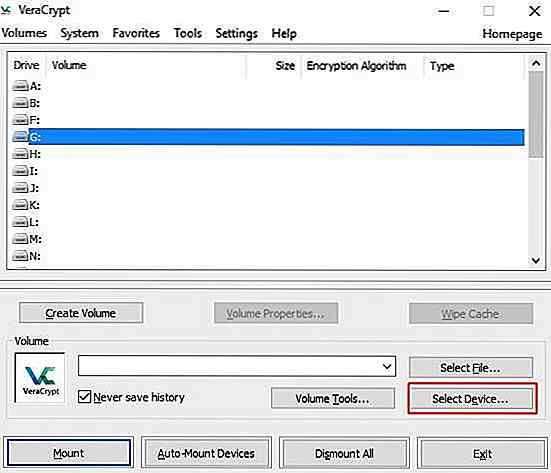
- Elija el archivo si monta un contenedor cifrado o elija la partición si monta una partición cifrada y luego haga clic en Montar .
- Ingrese su contraseña secreta y haga clic en Aceptar .
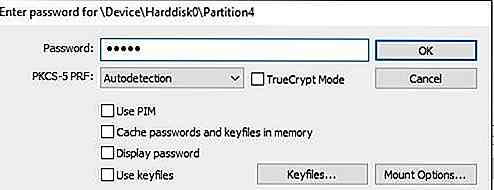
Verás que la partición se ha montado.
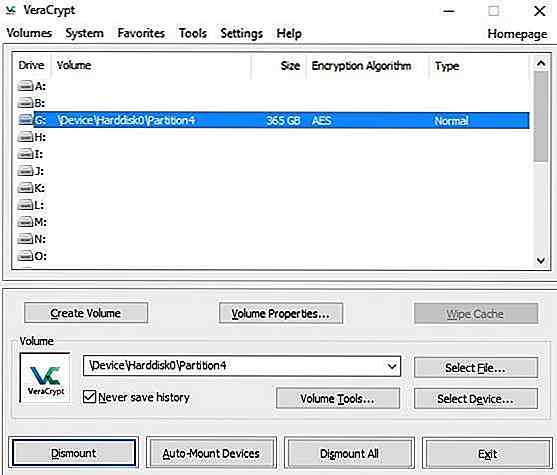 Encriptar una partición normal
Encriptar una partición normal VeraCrypt también puede encriptar particiones como BitLocker, lo que significa que tendrá una partición completa encriptada en el disco duro de su sistema usando una contraseña. Puede montarlo como un contenedor cifrado (como se describe arriba).
Para encriptar una partición normal usando VeraCrypt, sigue estos pasos:
- Abra VeraCrypt y haga clic en Crear volumen .

- Seleccione la segunda opción Cifrar una partición / unidad que no sea del sistema y haga clic en Siguiente .

- Elija la partición que desea encriptar y haga clic en Siguiente . Nota: Por favor, no elija una partición del sistema en este paso, es decir, cualquier partición en la que pueda haber instalado Windows, MacOS, Linux u otro sistema operativo en su sistema.
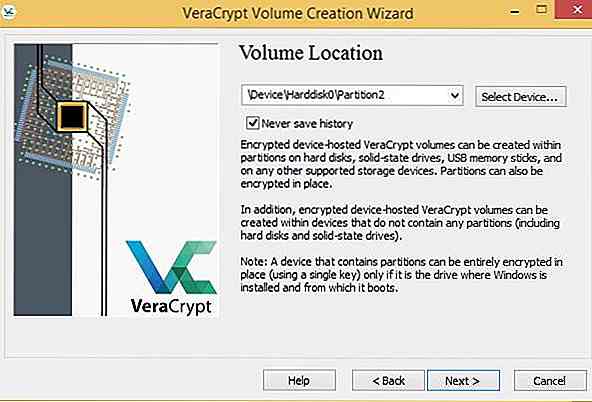
- Seleccione la segunda opción Cifrar la partición en su lugar y haga clic en Siguiente . Nota: Por favor, no elija la primera opción, de lo contrario puede perder sus datos importantes porque formateará la partición y se perderán todos los datos en la partición elegida.
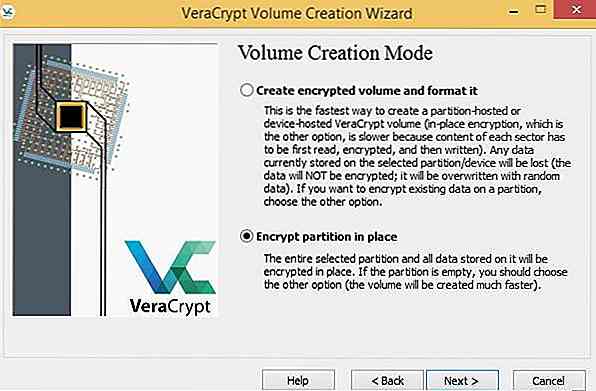
- Seleccione los algoritmos de encriptación (si no está seguro, deje el valor predeterminado) y haga clic en Siguiente .

- Establezca la contraseña para la partición cifrada y haga clic en Siguiente .
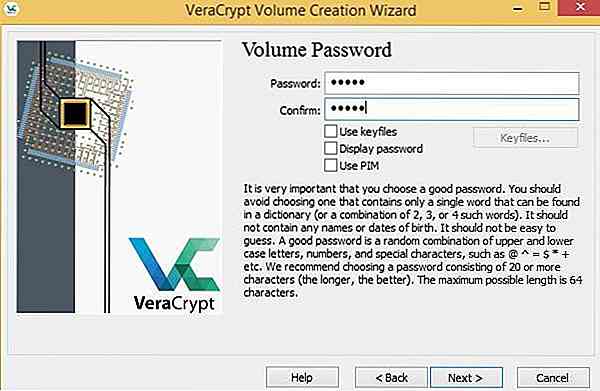
- Ahora mueva el mouse en orden aleatorio en la ventana lo más rápido posible y haga clic en Formato o Siguiente luego de que la barra de aleatoriedad cambie a verde.
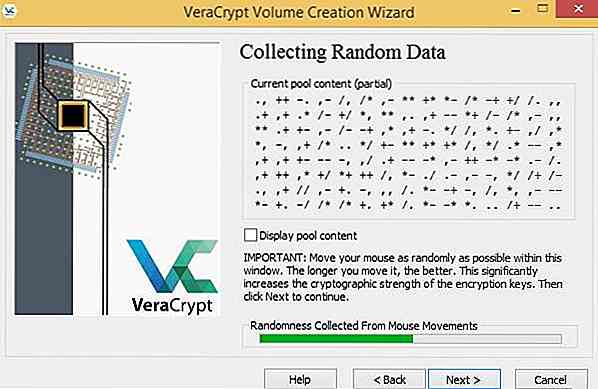
- Elija el modo borrar (elija ninguno, si no está seguro), haga clic en Siguiente y luego haga clic en Encriptar para iniciar el cifrado.
Nota: El modo Limpiar es esencial para situaciones en las que tiene datos cruciales sobre la partición elegida que no puede correr el riesgo de quedar expuesto en cualquier momento. Aunque VeraCrypt encriptará tu disco con su información completa, la gente puede recuperar algunos datos no encriptados usando tecnologías modernas si no seleccionas un modo de borrado, así que eliges cualquier opción, pero ninguna.
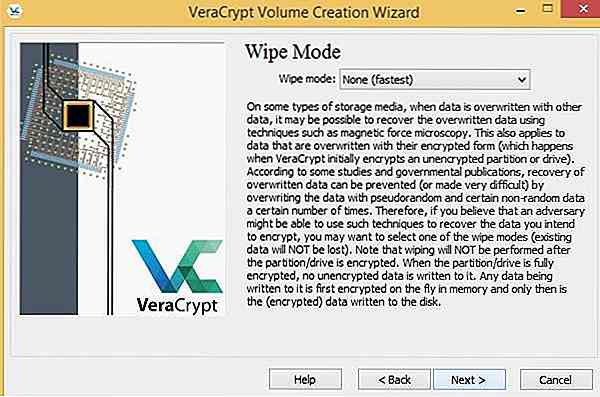 Bien hecho, has cifrado la partición con éxito. Ahora puede montarlo para almacenar y encriptar sus datos de forma automática.
Bien hecho, has cifrado la partición con éxito. Ahora puede montarlo para almacenar y encriptar sus datos de forma automática.Encriptar una partición del sistema / sistema operativo
En este esquema de cifrado, se necesita una contraseña para iniciar o iniciar su PC . VeraCrypt actualmente no es compatible con el cifrado de una partición del sistema que reside en un disco dinámico.
Si no está seguro, presione Win + X, elija Administración de discos y verifique lo que está escrito en Disco 0 . Eres bueno para proceder si es básico allí.
Comience con el cifrado del sistema de la siguiente manera:
- Abra VeraCrypt, haga clic en el menú Sistema y elija Encriptar partición / unidad del sistema .
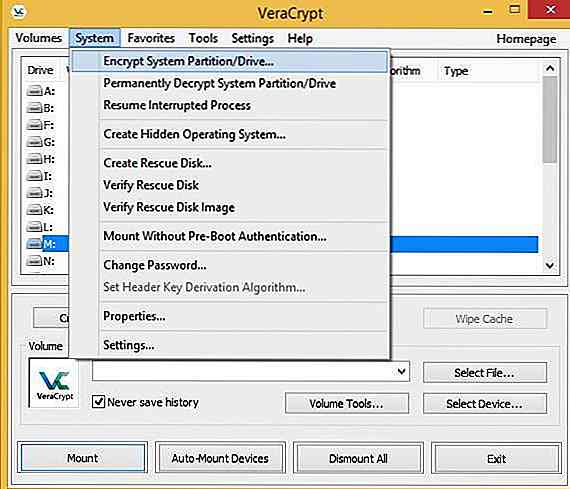
- Seleccione la opción Cifrar la partición del sistema de Windows y haga clic en Siguiente .
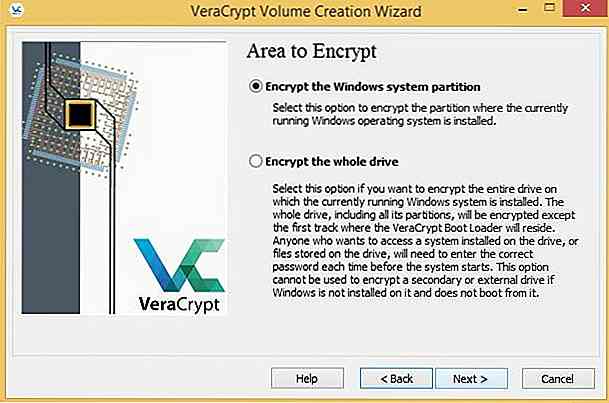
- Seleccione la opción Single-boot si solo tiene un sistema operativo en su sistema. En caso de que tengas sistemas operativos miltiple, elige Multi-boot .
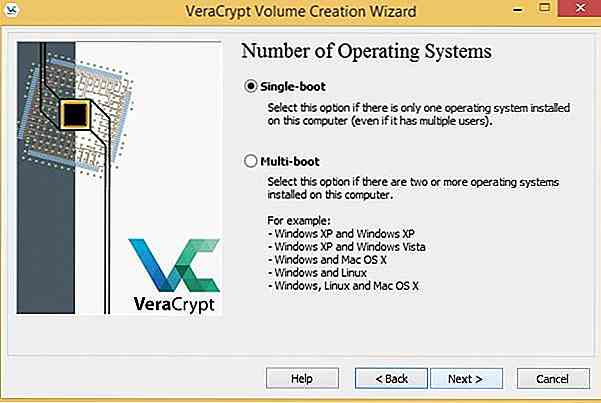
- Establezca los algoritmos de cifrado (no cambie si no está seguro) y haga clic en Siguiente .

- Establezca la contraseña y haga clic en Siguiente .
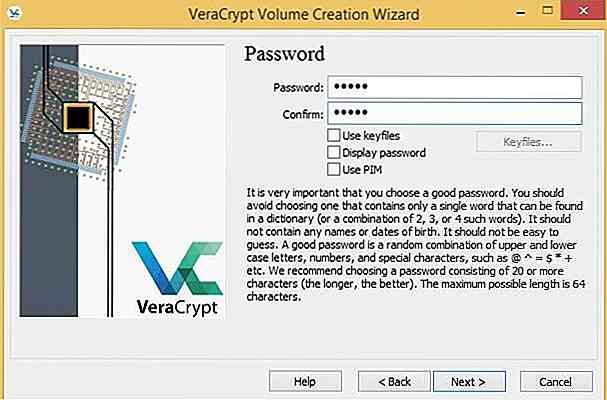
- Ahora mueva el mouse al azar dentro de la ventana de VeraCrypt, haga clic en Formatear después de que la barra se vuelva verde y haga clic en Siguiente .
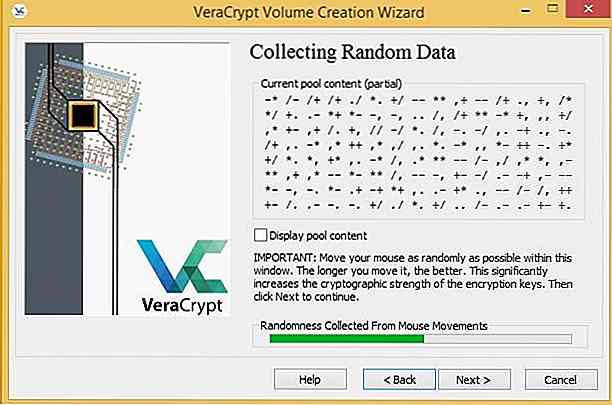
- Ahora le pedirá que cree un disco de rescate, que ayuda a que su sistema se ejecute si su sistema no se inicia o si algunos datos se dañan. Simplemente ingrese la ubicación donde desea que VeraCrypt almacene la imagen ISO del disco (que luego puede grabar en un CD), haga clic en Siguiente y luego haga clic en Siguiente nuevamente.
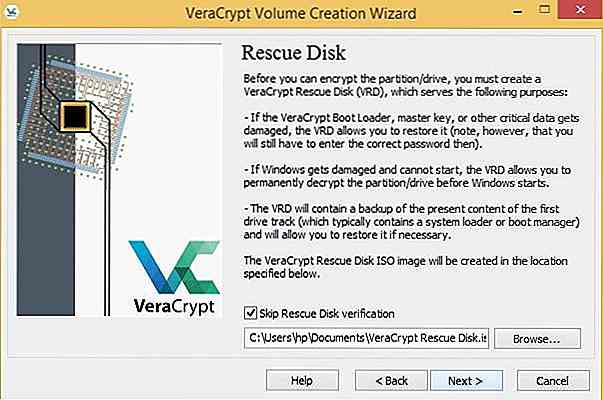
- Elija el modo para borrar los datos (en caso de que sean datos importantes que no desee que nadie restaure desde su disco utilizando herramientas avanzadas), haga clic en Siguiente y luego haga clic en Probar .
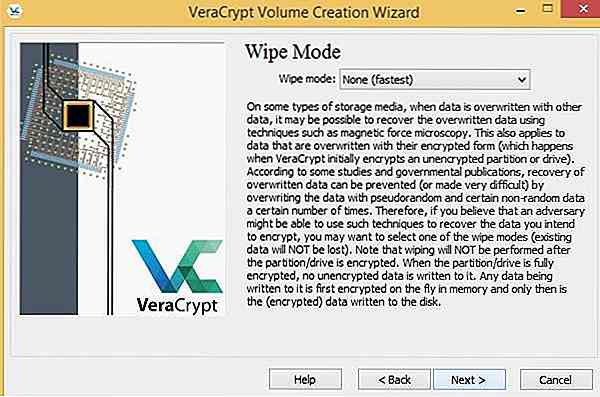
- Lea las instrucciones proporcionadas o imprímalas si es posible (preferidas) y luego haga clic en Aceptar para continuar el proceso y reiniciar su sistema.
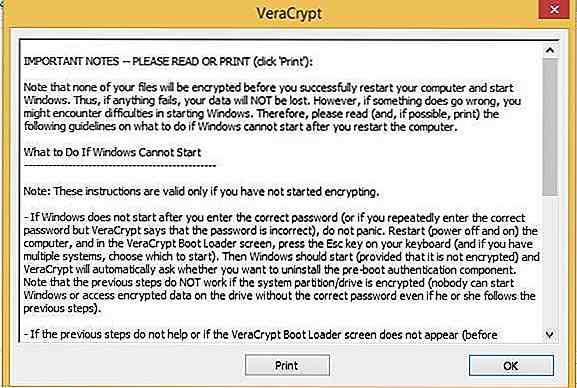
- Al reiniciar, VeraCrypt lo saludará para pedirle la contraseña (antes de que Windows comience a cargarse), así que ingrese la contraseña, presione Entrar, y después de que verifique su contraseña, su sistema arrancará normalmente.
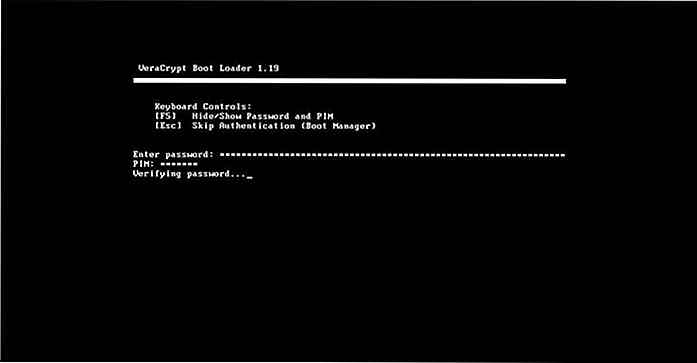
- Después de un arranque exitoso, haga clic en Cifrar para iniciar el cifrado.
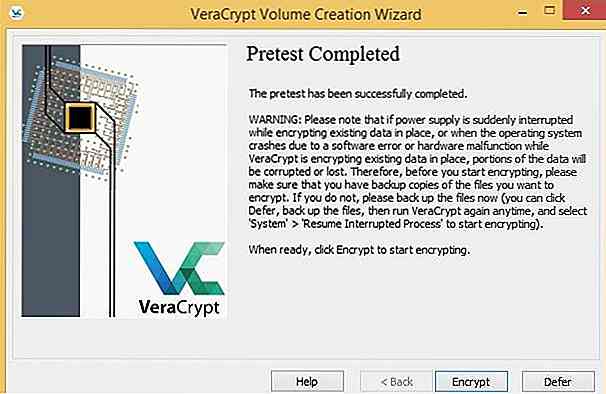
Consejos para hacer el mejor uso de VeraCrypt
- Después de descargar VeraCrypt, verifique la integridad del instalador utilizando sus firmas digitales para asegurarse de que el archivo descargado no sea modificado por un atacante.
- No olvide hacer una copia de seguridad de sus archivos antes de un proceso de encriptación (especialmente en el caso de encriptar una partición en su lugar) para evitar la pérdida de datos en caso de fallas.
- Cree el disco de rescate en caso de cifrar la partición del sistema en un dispositivo externo (como CD o unidad flash) ya que ayuda a restaurar en caso de falla del sistema.
- Use contraseñas seguras usando múltiples combinaciones de letras, dígitos y símbolos, y guárdelas de manera excelente ya que perder su contraseña significa perder sus datos.
- Elija los algoritmos de cifrado y hash según sus requisitos de seguridad : cuanto mayor es la complejidad del algoritmo, mayor es la seguridad, pero menor es la velocidad.
- Evite montar / usar volúmenes encriptados en computadoras portátiles o cuadernos cuando tenga poca energía, ya que VeraCrypt puede no poder desmontar automáticamente los volúmenes en los casos de hibernación de emergencia o técnicas similares del sistema durante cortes de energía.
Bueno, eso fue todo sobre VeraCrypt. Espero que encuentres la encriptación de tus datos o sistema fácil usando las guías anteriores. Y sí, no te olvides de hacer una copia de seguridad de tus datos primero.
¿Perdimos algo? ¿Recibió un error? Por favor comuníquese con nosotros mediante comentarios.
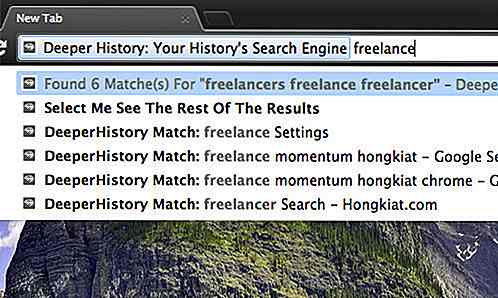
Busque a través de su historial de Chrome con una historia más profunda
La navegación con pestañas es una idea ingeniosa. Todo lo que tienes que hacer es abrir todos tus enlaces en una nueva pestaña y puedes dejar que las pestañas se carguen en segundo plano mientras lees tu artículo o miras tu video en una sola pestaña cargada. Sin embargo, cuando se trata de volver a visitar un sitio que una vez leyó, es difícil encontrar y recuperar el enlace de su historial de navegación de Chrome . En este

Survive Office: 10 consejos para subir la escalera corporativa
Los empleados ambiciosos siempre buscan oportunidades para ascender en la escala corporativa. No hay escasez de individuos que estén ansiosos por escalar la escalera profesional del éxito, pero lo que importa es si tienen la disciplina y la intención positiva de alcanzar el nivel deseado. Las personas exitosas siempre hacen un seguimiento de los grandes principios, lo que les ayudará a llegar a la cima.No