 es.hideout-lastation.com
es.hideout-lastation.com
Cómo configurar la billetera TREZOR por primera vez
Si usted es serio acerca de las criptomonedas en su posesión, debe guardarlas en una billetera de hardware porque es probablemente la más segura . En este tutorial, le mostraré cómo configurar su TREZOR, uno de los monederos de hardware más seguros disponibles, por primera vez.
Dentro de la caja
Primero y más importante, asegúrese de que el sello de seguridad en la caja no esté templado . En caso de que sea moderado, póngase en contacto con el soporte de TREZOR.
 Esto es lo que obtienes dentro de la caja.
Esto es lo que obtienes dentro de la caja.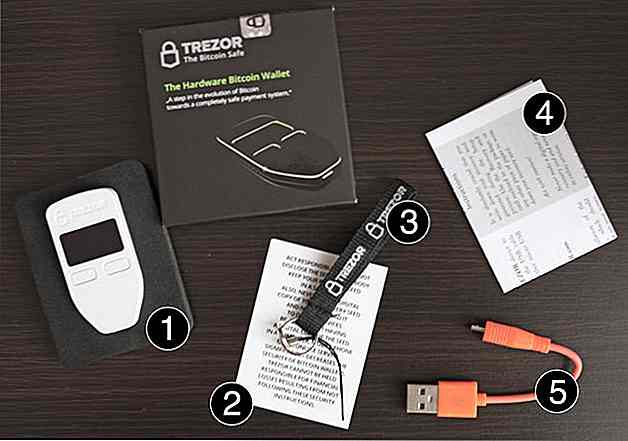 Configurando TREZOR
Configurando TREZOR Configurar su TREZOR por primera vez es bastante sencillo. Todo el proceso tomará aproximadamente 10-15 minutos .
Paso 1: conecta TREZOR a tu computadora
Conecte la billetera TREZOR a su computadora con el cable USB provisto. En la pantalla de su billetera TREZOR, debería ver un icono de candado y una instrucción que le pide que vaya a trezor.io/start.
 Paso 2: ve a trezor.io/start
Paso 2: ve a trezor.io/start Conozca cómo funciona el PIN TREZOR y la semilla de recuperación . Luego, elija si desea suscribirse a su boletín informativo o no, y continúe configurando su dispositivo.
Paso 3: Instala la billetera TREZOR
Vaya a wallet.TREZOR.io si no lo están enviando. Para que su dispositivo TREZOR se comunique con su billetera TREZOR, puede instalar la Extensión de Cromo TREZOR o el Puente TREZOR específicamente para su sistema operativo.
En esta guía, voy a seguir usando la extensión de Chome.
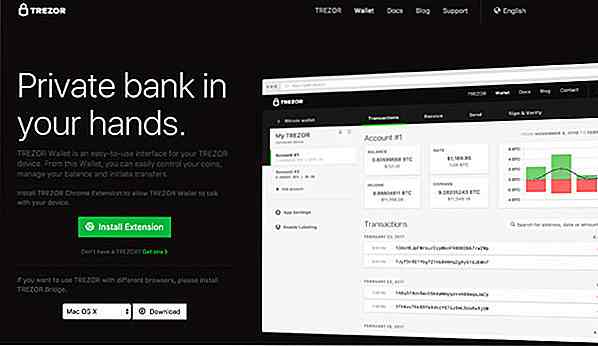 Paso 4: Instalar el firmware posterior
Paso 4: Instalar el firmware posterior Por razones de seguridad, no se instalará ningún firmware cuando se envíe el dispositivo. Haga clic en " Sí, instalar " para comenzar la instalación del firmware por primera vez.
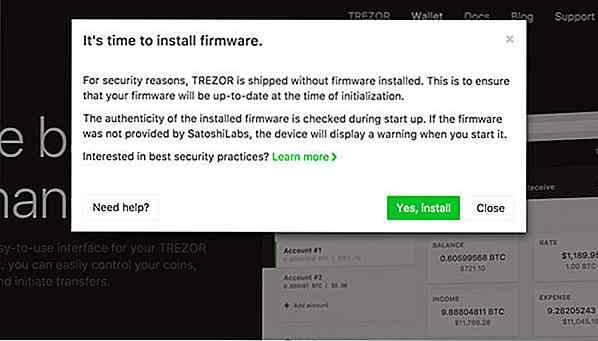 Revise las huellas dactilares del firmware en la pantalla del navegador contra la de su TREZOR, asegúrese de que coincidan. Haga clic en " Continuar " en su TREZOR.
Revise las huellas dactilares del firmware en la pantalla del navegador contra la de su TREZOR, asegúrese de que coincidan. Haga clic en " Continuar " en su TREZOR.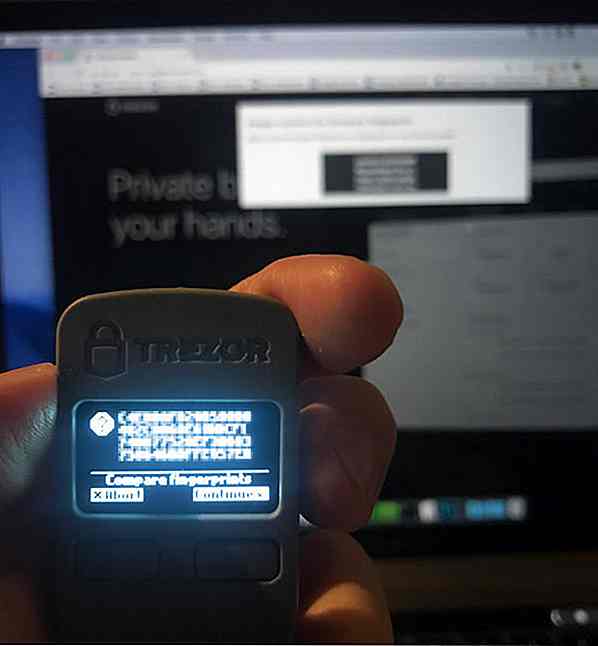 Paso 5: vuelve a conectar TREZOR
Paso 5: vuelve a conectar TREZOR Conéctelo, conéctelo de nuevo y vaya a la billetera.TREZOR.io.
Paso 6: darle un nombre al dispositivo TREZOR
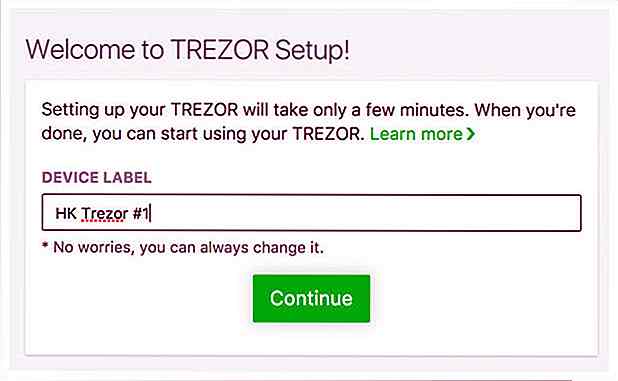 Paso 7: configurando el PIN
Paso 7: configurando el PIN La configuración de su PIN puede parecer confusa al principio, pero una vez que lo comprende, es fácil.
Verás una cuadrícula de 3 × 3 (con puntos) en tu navegador.
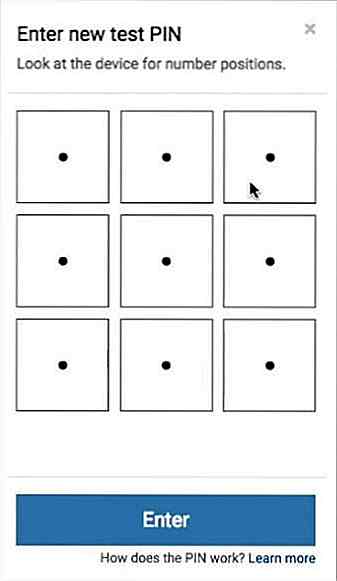 Y verá una cuadrícula de 3 × 3 (con números) en su TREZOR.
Y verá una cuadrícula de 3 × 3 (con números) en su TREZOR. Ahora, supongamos que quiere que su PIN sea, digamos, 6789. Se referirá a la posición exacta de estos números en su TREZOR, y los golpeará en secuencia en su navegador.
Ahora, supongamos que quiere que su PIN sea, digamos, 6789. Se referirá a la posición exacta de estos números en su TREZOR, y los golpeará en secuencia en su navegador.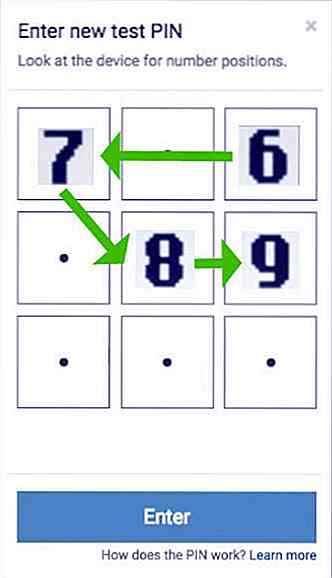 Tendrá que hacer esto dos veces para confirmar su PIN.
Tendrá que hacer esto dos veces para confirmar su PIN.Paso 8: escriba las semillas de recuperación
Luego, su TREZOR mostrará una combinación única de 24 palabras . Esto le permitirá recuperar sus cuentas en caso de que pierda su dispositivo.
 Anótelos, las 24 palabras, en la tarjeta de semillas de recuperación provista, palabra por palabra. Vuelva a verificarlo y haga clic en Terminar en su TREZOR.
Anótelos, las 24 palabras, en la tarjeta de semillas de recuperación provista, palabra por palabra. Vuelva a verificarlo y haga clic en Terminar en su TREZOR.Asegúrese de nunca perder su tarjeta de semillas de recuperación.
Paso final: ingrese el PIN para acceder a la billetera TREZOR
Vaya a wallet.TREZOR.io agian en su navegador (si ya lo tiene cerrado), ingrese PIN, presione enter y acceda a su billetera por primera vez.
Debería verse algo como esto.
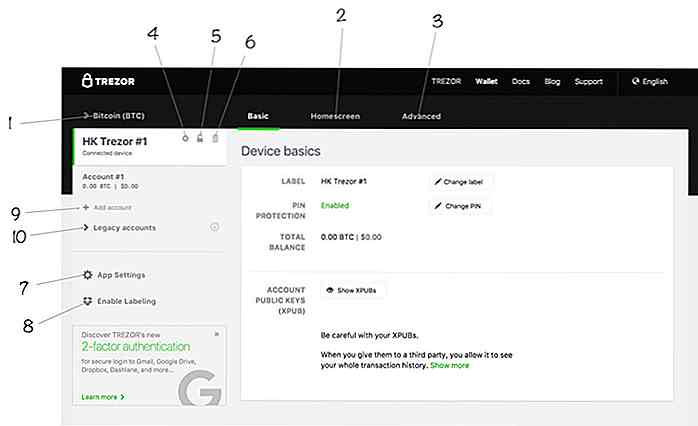
Enlaces útiles relacionados con TREZOR
- Comprar dispositivo TREZOR
- Configurar el dispositivo TREZOR
- Acceda a la billetera TREZOR
- Comprender el proceso de recuperación de billetera TREZOR
- Póngase en contacto con el soporte de TREZOR
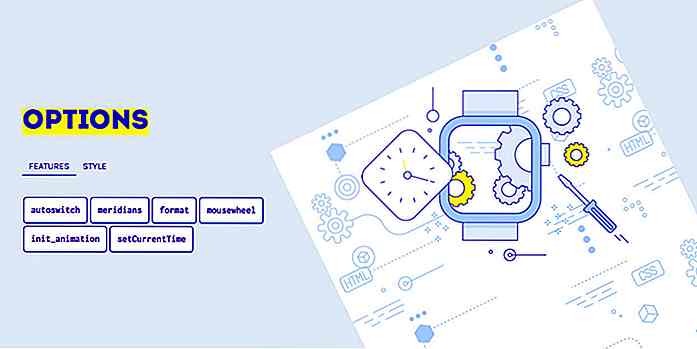
Campos de entrada de tiempo personalizado con jQuery Timedropper
Algunos formularios web requieren entradas basadas en fechas y los complementos de selector de fechas pueden ayudar con eso. Pero, ¿qué pasa con las entradas de tiempo ?Con el complemento gratuito jQuery Timedropper, puede agregar selectores de tiempo personalizados para programar citas, programar llamadas telefónicas o prácticamente cualquier cosa que necesite.Es
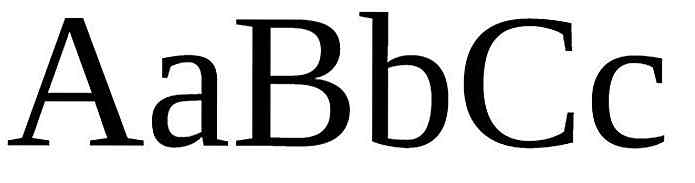
Typograph 101: Serif vs. Sans-Serif
En la etapa de selección de fuentes, un diseñador a menudo se pregunta a sí mismo "Serif o Sans-Serif". Elegir el tipo de tipo de letra para usar en un diseño es de suma importancia, ya que afecta en gran medida la legibilidad, la experiencia del usuario y la estética general del diseño.Aunqu

![Cómo eliminar anuncios irrelevantes (o adaptarlos a su gusto) [Quicktip]](http://hideout-lastation.com/img/tech-design-tips/472/how-remove-irrelevant-ads.jpg)
