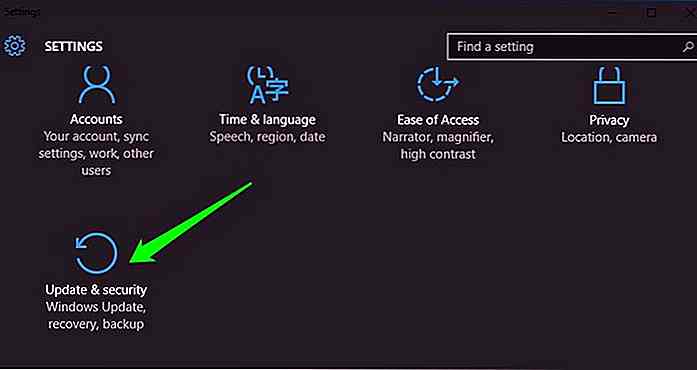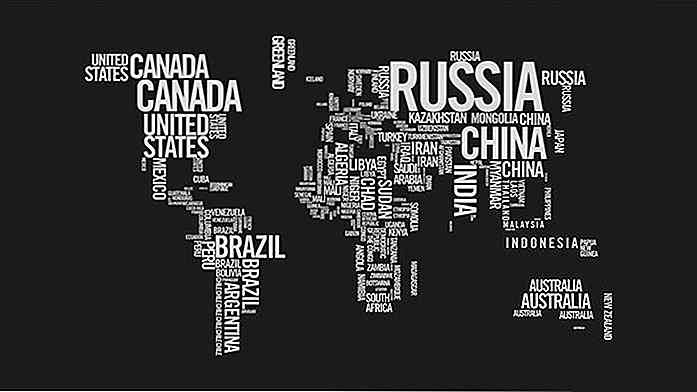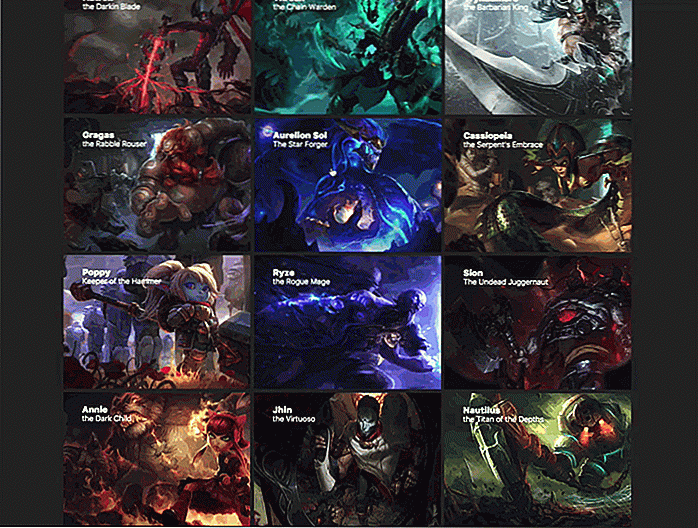es.hideout-lastation.com
es.hideout-lastation.com
Cómo establecer nuevas aplicaciones predeterminadas en Windows 10
No soy un gran admirador de las aplicaciones integradas de Windows 10, por lo que siempre descargo alternativas de terceros que suelen ser más potentes. Sin embargo, esto también me obliga a administrar aplicaciones predeterminadas con frecuencia .
Desafortunadamente, Windows 10 tiene una interfaz completamente diferente para administrar aplicaciones predeterminadas, a diferencia de Windows 7 u 8. Y en mi experiencia, es un poco abrumador y confuso .
Después de un poco de experimento, he logrado comprender y tomar el control de mis aplicaciones predeterminadas. Si tiene problemas para administrar aplicaciones predeterminadas en Windows 10, continúe leyendo esta guía.
Cambiar aplicaciones predeterminadas
Le mostraré cuatro formas de cambiar las aplicaciones predeterminadas en Windows 10. Primero, le mostraré una forma bastante más fácil de cambiar las aplicaciones predeterminadas que deberían funcionar bien para la mayoría de los usuarios habituales. Después, mostraré las formas más completas que son mejores para los usuarios avanzados.
1. Cambiar a través del menú "Abrir con"
La entrada Abrir con contexto todavía está disponible en Windows 10 y no es muy diferente de las versiones anteriores. Como alguien que solo quiere asociar de forma inmediata una aplicación predeterminada al tipo de archivo requerido, esta opción es perfecta. Por supuesto, no es una opción confiable para administrar múltiples tipos de archivos, pero lo abordaré más adelante.
- Haga clic con el botón derecho en el archivo del que desea cambiar la aplicación predeterminada y vaya a Abrir con > Seleccionar otra aplicación .
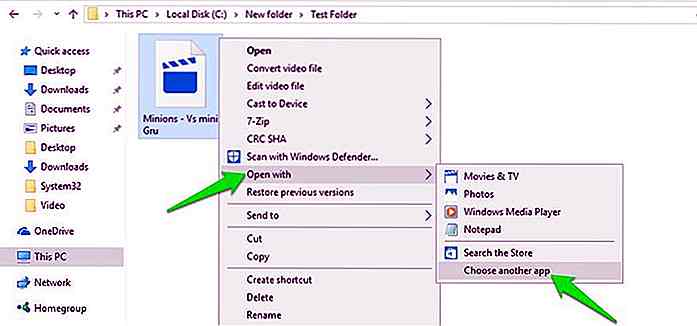 Ahora en Otras opciones, verá una lista de aplicaciones que podrían abrir el archivo respectivo (haga clic en Más aplicaciones para ver todas). Seleccione la aplicación requerida de la lista y marque la casilla de verificación junto a Usar siempre esta aplicación para abrir archivos (X) . Cuando presione Aceptar, la aplicación seleccionada se establecerá como predeterminada.
Ahora en Otras opciones, verá una lista de aplicaciones que podrían abrir el archivo respectivo (haga clic en Más aplicaciones para ver todas). Seleccione la aplicación requerida de la lista y marque la casilla de verificación junto a Usar siempre esta aplicación para abrir archivos (X) . Cuando presione Aceptar, la aplicación seleccionada se establecerá como predeterminada.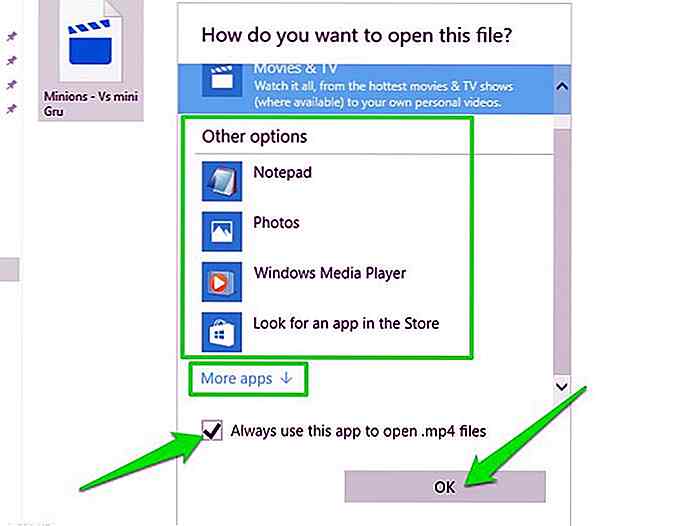
En caso de que su programa no aparezca en la lista, desplácese hacia abajo y haga clic en Buscar otra aplicación en esta PC . Esto abrirá el Explorador de archivos y podrá navegar y seleccionar el archivo de ejecución (.exe) de su aplicación requerida. Puede seleccionar tanto el atajo de escritorio como el archivo de ejecución original.
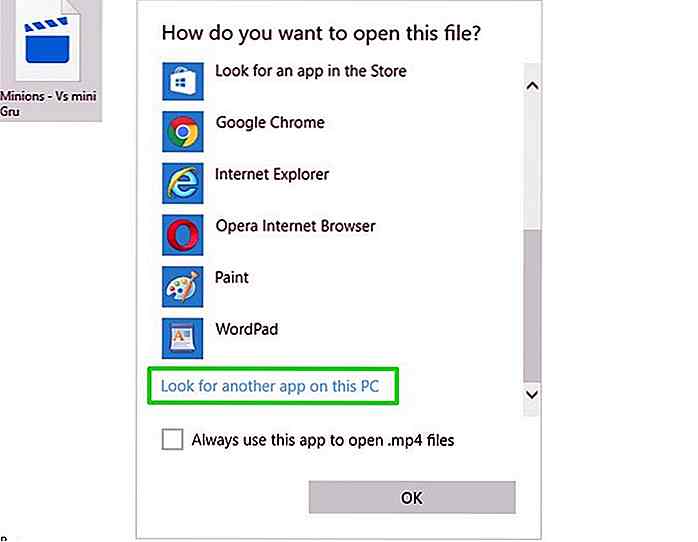 Acceder al administrador de aplicaciones predeterminado
Acceder al administrador de aplicaciones predeterminado Para los siguientes 3 métodos, primero debe acceder al administrador de aplicaciones predeterminado de Windows. Para hacerlo, vaya a Windows 10 Configuración > Aplicaciones > Aplicaciones predeterminadas .
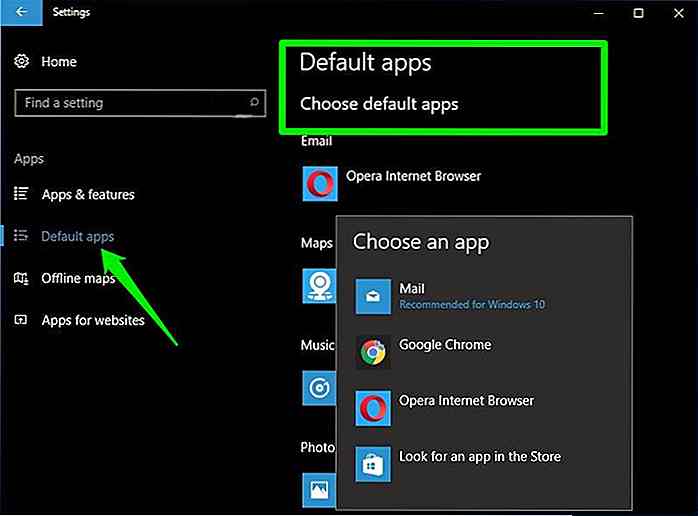 2. Modificar la opción "Elegir aplicaciones predeterminadas por tipo de archivo"
2. Modificar la opción "Elegir aplicaciones predeterminadas por tipo de archivo" Si se desplaza hacia abajo en el administrador de aplicaciones predeterminado, encontrará una opción de Elegir aplicaciones predeterminadas por tipo de archivo . Esta es probablemente la forma más completa de cambiar las aplicaciones predeterminadas de Windows 10.
Cuando lo abra, verá una gran lista de todos los tipos de archivos compatibles con Windows 10 . Y al lado de cada archivo, hay una aplicación que puede asociar con él. Todo lo que necesita hacer es hacer clic en la aplicación al lado de cada tipo de archivo y seleccionar su aplicación requerida.
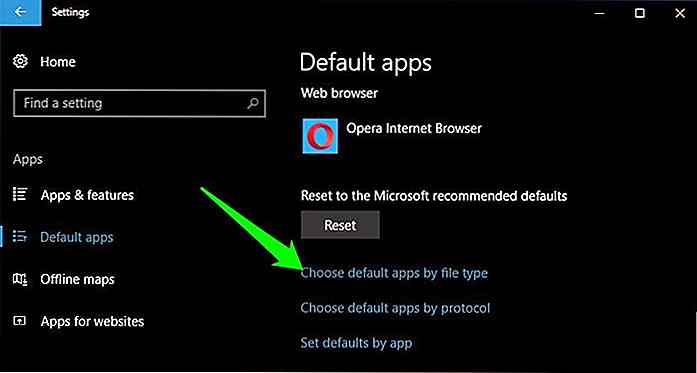
Los tipos de archivo se enumeran alfabéticamente, no debería tener problemas para encontrar el tipo de archivo requerido. El único problema aquí es que esta sección no le permite abrir tipos de archivos buscando aplicaciones en su PC . Las aplicaciones que Windows 10 haya enumerado aquí son las que puede seleccionar.
3. Modificar la opción "Elegir aplicaciones predeterminadas por protocolo"
También verá una opción de Elegir aplicaciones predeterminadas por protocolo, esto incluye enlaces o URL en su navegador o aplicaciones. No estoy hablando de URL regulares de sitios web, estoy hablando de protocolos completos dedicados a aplicaciones específicas. Tales como los enlaces de MailTo que deben ser manejados por una aplicación de correo electrónico, o una URL FTP que requiere un servidor FTP instalado.
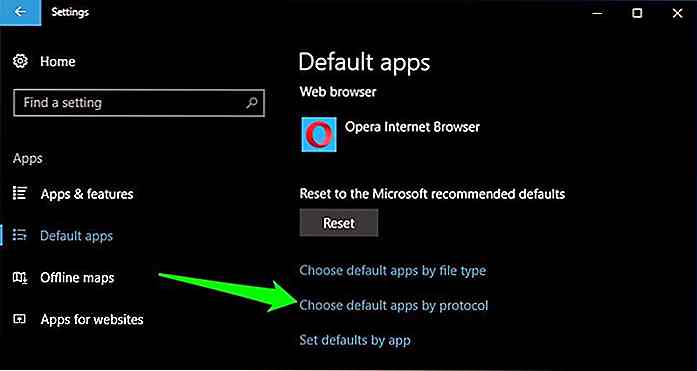 La mayoría de estos protocolos están dedicados a los servicios de Microsoft y solo las aplicaciones de Microsoft pueden manejarlos, pero todavía hay muchos protocolos que las aplicaciones de terceros pueden manejar . Las aplicaciones se enumeran al lado de cada protocolo y puede hacer clic en ellas para seleccionar la aplicación requerida, si está disponible. De nuevo, solo puede elegir las aplicaciones que muestra Windows 10, no hay otra opción para navegar en la PC.
La mayoría de estos protocolos están dedicados a los servicios de Microsoft y solo las aplicaciones de Microsoft pueden manejarlos, pero todavía hay muchos protocolos que las aplicaciones de terceros pueden manejar . Las aplicaciones se enumeran al lado de cada protocolo y puede hacer clic en ellas para seleccionar la aplicación requerida, si está disponible. De nuevo, solo puede elegir las aplicaciones que muestra Windows 10, no hay otra opción para navegar en la PC. 4. Usando el viejo administrador de programas predeterminado
4. Usando el viejo administrador de programas predeterminado Las dos opciones anteriores son buenas para administrar aplicaciones predeterminadas, pero personalmente prefiero el viejo administrador de programa predeterminado que viene con Windows 7 y 8. Afortunadamente, todavía está disponible en Windows 10 y Microsoft ha tenido la amabilidad de agregar un enlace a él en el administrador de aplicaciones predeterminado de Windows 10
En el administrador de aplicaciones predeterminadas, puede hacer clic en el enlace Establecer valores predeterminados por aplicación para abrir el administrador de programas predeterminado anterior.
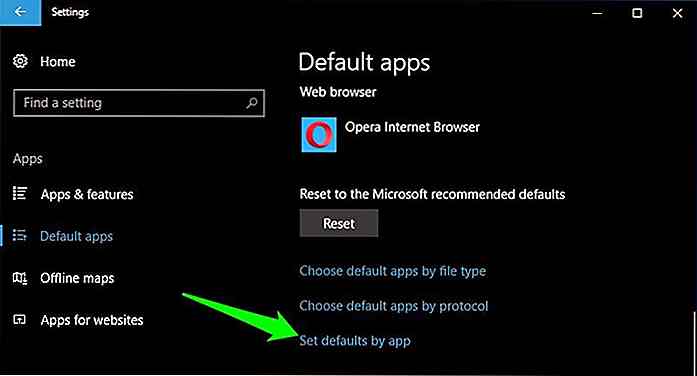 Aquí a la izquierda, verá una lista de todas las aplicaciones instaladas en su PC, tanto nativas como de terceros. Si selecciona cualquiera de las aplicaciones, encontrará dos opciones para ello, establezca este programa como predeterminado y elija configuración predeterminada para este programa . A continuación hay una explicación de cada uno:
Aquí a la izquierda, verá una lista de todas las aplicaciones instaladas en su PC, tanto nativas como de terceros. Si selecciona cualquiera de las aplicaciones, encontrará dos opciones para ello, establezca este programa como predeterminado y elija configuración predeterminada para este programa . A continuación hay una explicación de cada uno: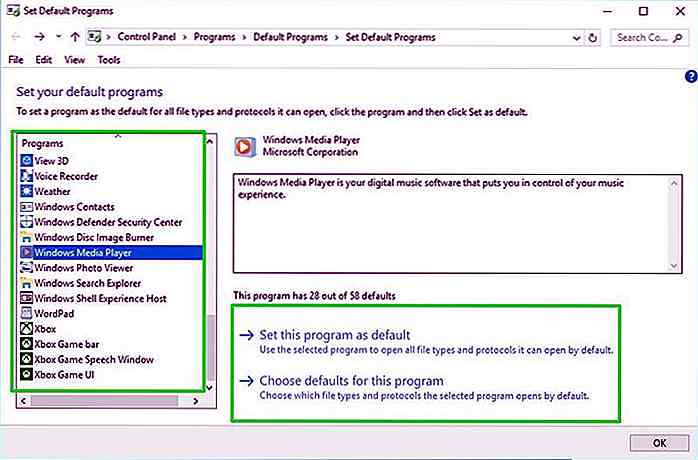 Establecer este programa como predeterminado
Establecer este programa como predeterminado Esta opción asignará todos los tipos de archivos y protocolos que la aplicación respectiva puede manejar. Debe tener cuidado con esta opción y solo usarla cuando confía en la aplicación para todas sus necesidades .
Por ejemplo, confío en el navegador Opera para abrir todos mis enlaces, incluido MailTo, pero todavía quiero que Adobe Acrobat abra mis archivos PDF porque es mejor para el trabajo. Entonces, solo para esa función, no puedo usar la opción Establecer este programa como predeterminada. Simplemente lea todos los protocolos y tipos de archivos primero (más información a continuación), y luego use esta opción si corresponde.
Elija los valores predeterminados para este programa
Esta opción le permite seleccionar manualmente los tipos de archivos y el protocolo . Enumerará todos los tipos de archivos y protocolos que la aplicación puede manejar. Solo tiene que marcar la casilla de verificación junto a los nombres de los archivos y luego hacer clic en Guardar para asociarlos a la aplicación.
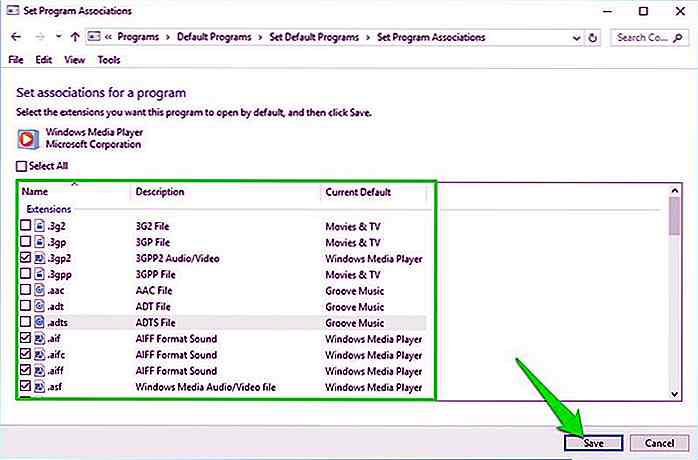 Sin embargo, no puede desmarcar ninguno de los tipos de archivos o protocolos ya asociados . Simplemente porque si quita la aplicación predeterminada para el tipo de archivo, entonces ninguna aplicación la abrirá hasta que la reasigne a una aplicación diferente. Entonces Windows no permite esto . Debe agregar el tipo de archivo o protocolo en otra aplicación alternativa para eliminar su soporte de la aplicación actual.
Sin embargo, no puede desmarcar ninguno de los tipos de archivos o protocolos ya asociados . Simplemente porque si quita la aplicación predeterminada para el tipo de archivo, entonces ninguna aplicación la abrirá hasta que la reasigne a una aplicación diferente. Entonces Windows no permite esto . Debe agregar el tipo de archivo o protocolo en otra aplicación alternativa para eliminar su soporte de la aplicación actual.Creo que elegir por defecto para este programa es una mejor opción para administrar los valores predeterminados, ya que le da un control total.
Restablecer aplicaciones predeterminadas
Al administrar los valores predeterminados, uno puede dejarse llevar y terminar configurando las aplicaciones predeterminadas incorrectas en los archivos . Afortunadamente, Windows 10 tiene un botón Restablecer para restablecer todas las aplicaciones predeterminadas a las recomendadas por Microsoft. El botón Restablecer también está disponible en la misma interfaz de aplicaciones predeterminadas de Windows 10, y al hacer clic en él se restablecerán todos los valores predeterminados.
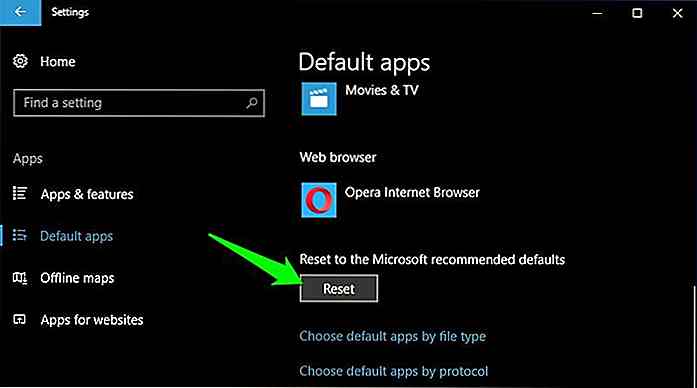 Redondeo
Redondeo En la mayoría de los casos, el método de entrada Open with context menu debería ser lo suficientemente bueno para usted, ya que es más fácil y más personalizable. Sin embargo, para el procesamiento por lotes, tendrá que depender del administrador de aplicaciones predeterminado.
También es bueno saber que puede exportar e importar asociaciones de aplicaciones predeterminadas. podría ser útil cuando necesite cambiar a una PC diferente o restablecer Windows.
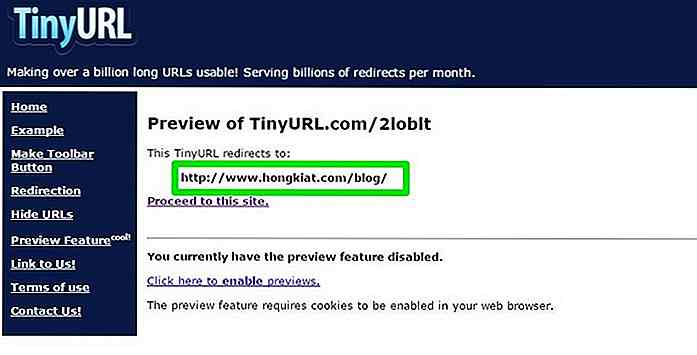
Cómo ver las URL abreviadas sin abrirlas
Si alguna vez encuentra un enlace en el correo electrónico o en un sitio web, siempre desplace el cursor del mouse sobre él para ver la URL de destino en la parte inferior del navegador para asegurarse de que sea seguro. Sin embargo, este truco no funciona con las URL acortadas que son bastante comunes en estos días en los sitios web de las redes sociales.Si
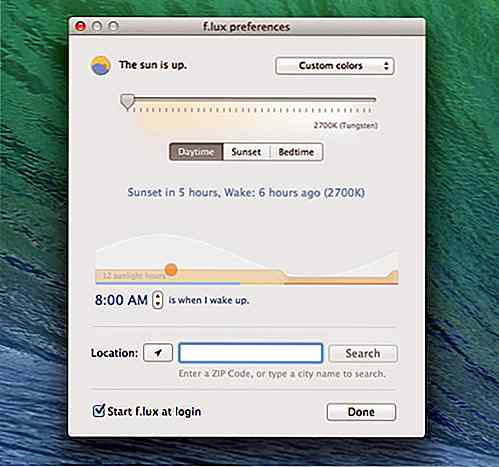
9 herramientas gratuitas para reducir la tensión ocular relacionada con la computadora
Ya se trate de una computadora de escritorio, computadora portátil, tableta y teléfono móvil, nuestros ojos están fijados en una pantalla u otra, ya sea para trabajar, estudiar o jugar. Pero deje que esto suceda lo suficiente y podría sufrir los efectos nocivos de estar frente a una pantalla, por ejemplo, visión borrosa, dolores de cabeza o problemas en los ojos. Mira