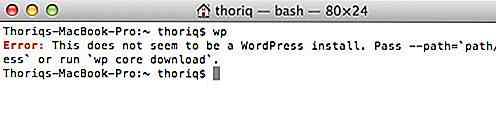es.hideout-lastation.com
es.hideout-lastation.com
6 formas de acceder al menú de opciones de inicio de Windows 10
Windows 10 ofrece muchas funciones interesantes, y las opciones de arranque avanzadas para solucionar muchos de los problemas de Windows 10, es una de ellas. Puede restablecer su PC, restaurarla a un estado anterior, iniciar en un sistema operativo diferente, usar "Reparación de inicio" para solucionar problemas de arranque e iniciar Windows 10 en modo seguro para solucionar problemas.
Hay muchas maneras de acceder a las opciones de inicio de Windows 10, cada una con su propio caso de uso, y en esta publicación, le mostraremos 5 maneras diferentes de acceder a las opciones avanzadas de inicio de Windows 10 . Echemos un vistazo a estas opciones.
Si puedes acceder al escritorio
Si Windows funciona bien y puede acceder al escritorio, puede usar los métodos mencionados a continuación para acceder a las opciones de inicio de Windows 10.
I - Mantenga presionada la tecla Shift y reinicie
Esta es la forma más fácil de acceder a las opciones de arranque de Windows 10.
- Todo lo que necesita hacer es mantener presionada la tecla Mayús en su teclado y reiniciar la PC .
- Abra el menú Inicio y haga clic en el botón "Encendido" para abrir las opciones de energía.
- Ahora presione y mantenga presionada la tecla Mayús y haga clic en "Reiniciar" .
- Windows se iniciará automáticamente en las opciones avanzadas de arranque después de un breve retraso.
Este truco puede funcionar desde cualquier lugar, ya sea que haga clic en "Reiniciar" en el menú de inicio, en el cuadro de diálogo "Apagar" o en la pantalla de inicio . Solo tienes que asegurarte de mantener presionada la tecla Shift mientras lo haces. Tenga en cuenta que este método no funciona con el teclado virtual . Si su teclado físico no funciona, entonces este método tampoco funcionará.
II - Acceda a las opciones de arranque de Windows 10 desde la configuración de Windows
Si no puede usar la opción Mayús + Reiniciar, entonces no se preocupe. También puede arrancar Windows 10 en las opciones de inicio avanzadas desde su configuración.
- Inicie Windows 10 "Configuración" desde el menú Inicio y haga clic en "Actualizar y Seguridad" en la parte inferior de la ventana.
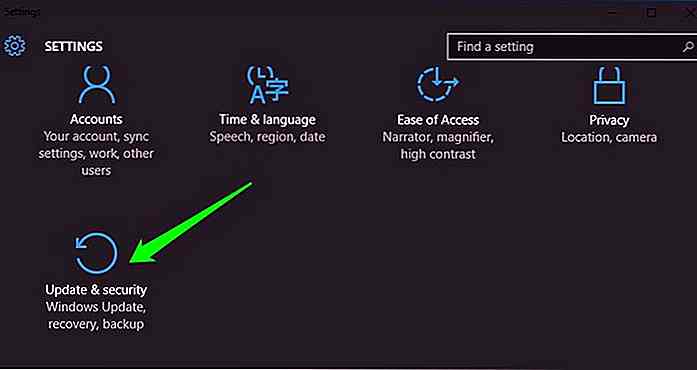
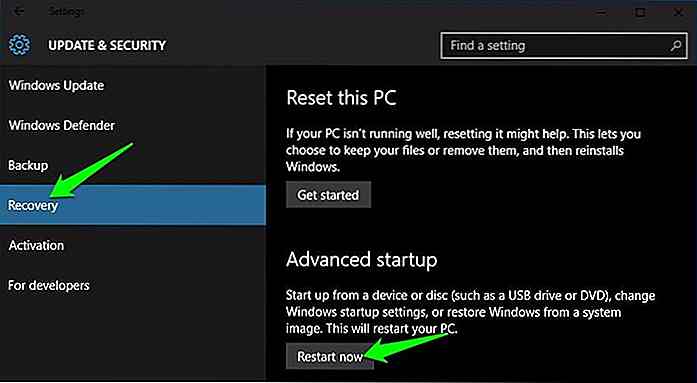 III - Use el símbolo del sistema para acceder a las opciones de arranque de Windows 10
III - Use el símbolo del sistema para acceder a las opciones de arranque de Windows 10 Si está interesado, también puede usar un comando rápido de Símbolo del sistema para acceder a las opciones avanzadas de arranque .
- Haga clic derecho en el menú Inicio de Windows 10 y seleccione "Símbolo del sistema (Administrador)" en el menú.
- En la ventana del símbolo del sistema, escriba shutdown.exe / r / o y presione "Enter" .
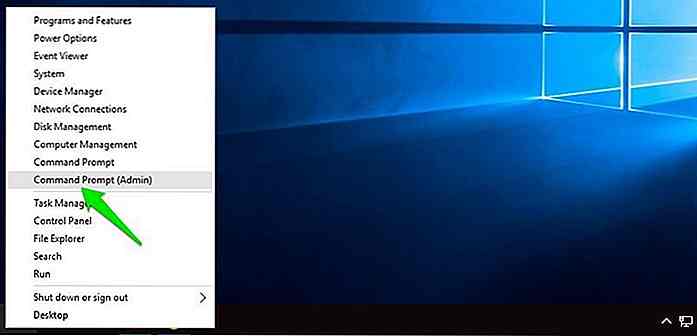
Verás un mensaje indicando que estás siendo desconectado, simplemente ciérralo y Windows 10 se reiniciará para iniciar las opciones. Sin embargo, a diferencia de los métodos anteriores donde Windows se reinicia inmediatamente, habrá un pequeño retraso antes de que se reinicie Windows .
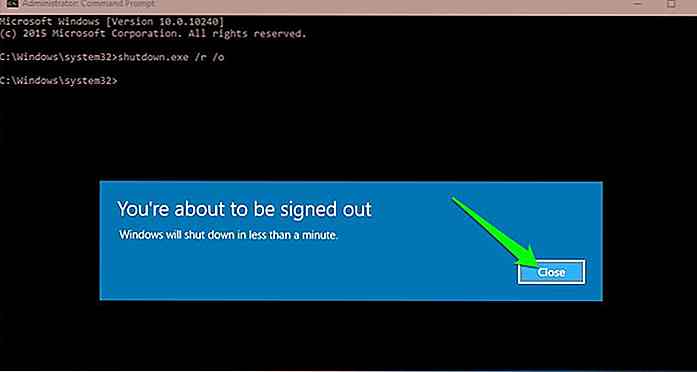 Y si no puede acceder al escritorio
Y si no puede acceder al escritorio Si no puede acceder al escritorio y Windows sigue bloqueándose o reiniciando, siga los métodos a continuación para acceder a las opciones de arranque de Windows 10 y solucionar el problema.
I - Forzar Windows para que se inicie en opciones avanzadas de arranque
De forma predeterminada, Windows está configurado para reiniciarse en las opciones avanzadas de arranque, si no se inicia. Si algún error de inicio está causando que su Windows se cuelgue, entonces puede iniciar automáticamente las opciones de arranque para usted. Sin embargo, no es obligatorio y Windows puede quedarse atascado en un ciclo de arranque.
En tal situación, puede forzar a Windows a bloquearse y abrir opciones de arranque . Para hacerlo,
- Inicie Windows y tan pronto como vea el logotipo de Windows; mantén presionado el botón de encendido para forzar el apagado .
- También puede extraer la fuente de alimentación (o batería) para forzar el apagado.
- Repita esto 2-4 veces y Windows abrirá las opciones de arranque para usted.
Para mí, 2 veces fue suficiente para abrir las opciones de arranque, su kilometraje puede variar.
II - Utilice la unidad de recuperación de Windows 10
Una unidad de recuperación de Windows puede solucionar muchos problemas de Windows en caso de que Windows no se inicie. Si un apagado forzado no ayudó a abrir las opciones de arranque, entonces esto definitivamente funcionará para usted.
Si aún no ha creado un controlador de recuperación para su PC, puede crear uno ahora mismo. Todo lo que necesita es una unidad USB y una PC con Windows 10 .
- Use cualquier PC con Windows 10, ya sea la suya o la de un amigo; no hay problema de licencia.
- Siga las instrucciones proporcionadas por Microsoft para crear una unidad de recuperación.
- Ahora conecte la unidad de recuperación a su PC defectuosa y reiníciela desde esta unidad.
- Se le pedirá que elija un diseño de teclado . Elija el apropiado (EE.UU. en la mayoría de los casos) y se abrirán las opciones de arranque.
III - Utilice la unidad / disco de instalación de Windows 10
También puede usar una unidad / disco de instalación de Windows 10 para acceder a las opciones de arranque . Si instaló Windows 10 usando una unidad o disco USB,
- Puede iniciar desde ese USB / disco y hacer clic en la opción "Reparar" para acceder a las opciones de inicio de Windows 10.
- Esta es también una buena opción si no tiene acceso a otra PC con Windows 10 para crear una unidad de recuperación.
- Puede descargar el instalador de Windows usando cualquier otra PC y usarlo para crear una unidad de instalación .
Salga de las opciones de arranque de Windows 10
Las opciones mencionadas anteriormente deberían ser suficientes para acceder a las opciones de arranque de Windows 10 y le permiten solucionar cualquier problema. Cuando hayas terminado, haz clic en el botón "Continuar" para salir de las opciones de arranque e iniciar Windows 10.
Si tiene varios sistemas operativos, se iniciará el sistema operativo predeterminado. En ese caso, seleccione la opción "Iniciar otro sistema operativo" y luego seleccione Windows 10 para iniciarlo.
Para summerize
Mantener presionada la tecla Shift y reiniciar la PC es definitivamente la opción más fácil para acceder a las opciones de arranque de Windows 10. Sin embargo, si Windows está actuando mal y no puede iniciarse correctamente, entonces una unidad de recuperación o instalación ayudará . Si conoce alguna otra forma de acceder a las opciones avanzadas de arranque de Windows 10, infórmenos en los comentarios.
![Cómo cambiar la ubicación predeterminada de OneDrive en Windows 8.1 [QuickTip]](http://hideout-lastation.com/img/tech-design-tips/636/how-change-onedrive-default-location-windows-8.jpg)
Cómo cambiar la ubicación predeterminada de OneDrive en Windows 8.1 [QuickTip]
OneDrive de Microsoft (anteriormente conocido como SkyDrive) es un servicio de almacenamiento en la nube dentro de Windows 8.1 a través del cual los usuarios pueden sincronizar sus archivos a todos sus dispositivos Windows. Debido a que está instalado junto con Windows 8.1, su carpeta está ubicada en el disco duro del sistema operativo . E
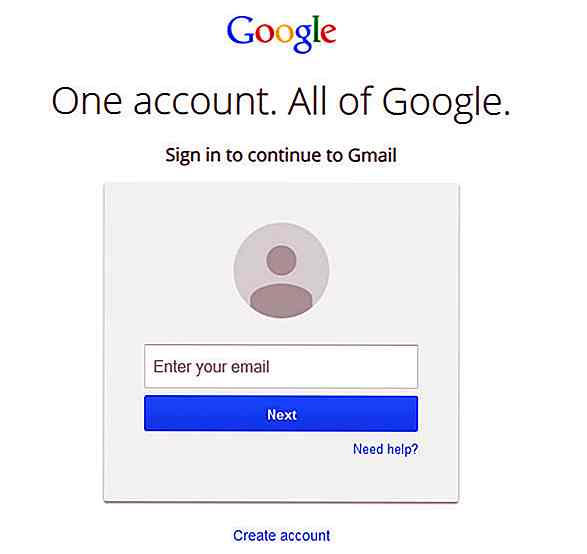
Este ataque de phishing de Gmail se ve extremadamente real
Los phishers se están volviendo creativos en estos días ya que hay informes de ciertos ataques de phishing que funcionan a través de una página de inicio de sesión de Gmail falsa.Según el informe, el atacante primero pondría en peligro una cuenta de Gmail . Desde allí, enviarían un archivo adjunto de imagen que se disfraza como un archivo PDF a las direcciones de correo electrónico que se pueden encontrar en la cuenta comprometida.Si el des
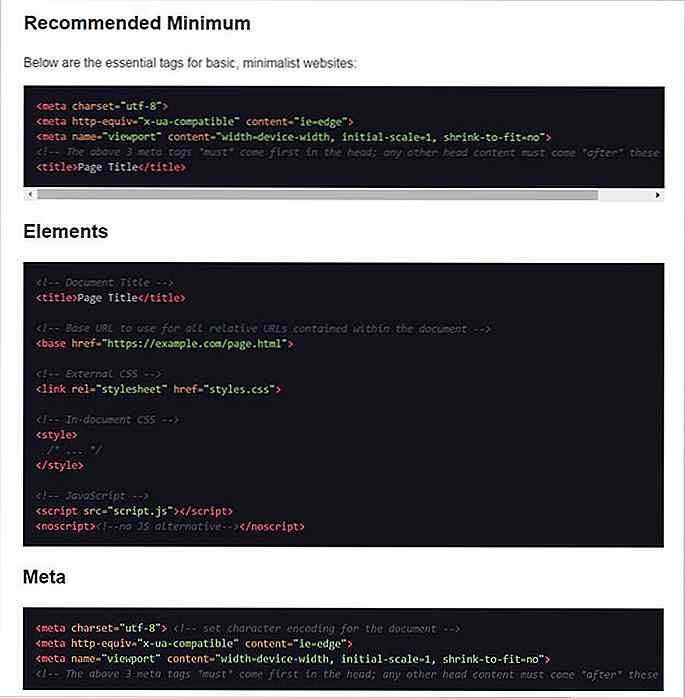
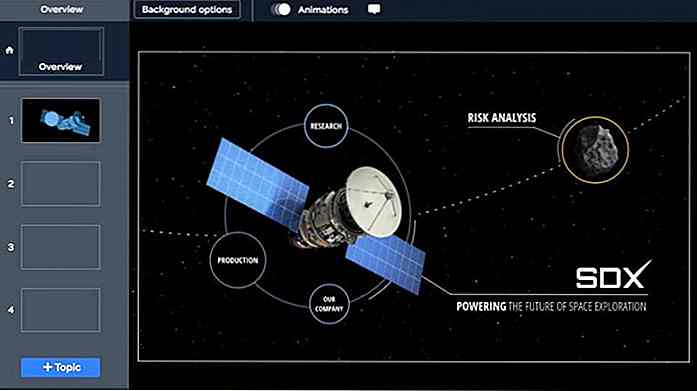
![Análisis de la Industria de Diseño Web - Profesionales vs. Aficionados [Infografía]](http://hideout-lastation.com/img/tech-design-tips/595/web-design-industry-analysis-professionals-vs.jpg)