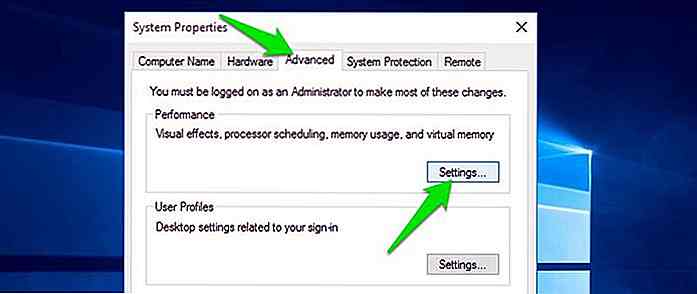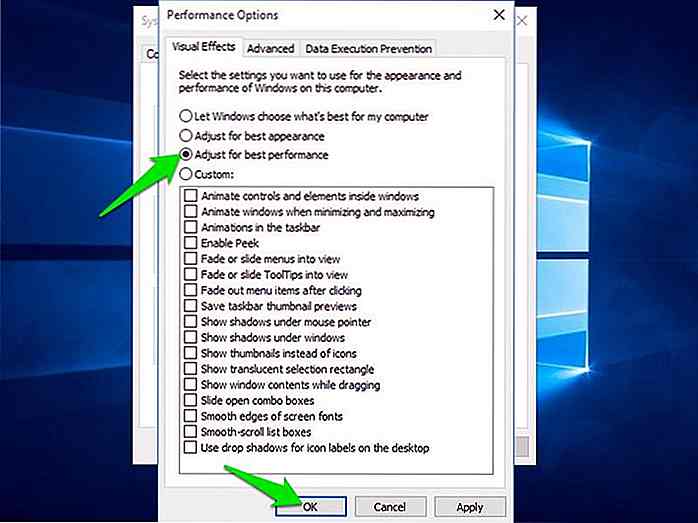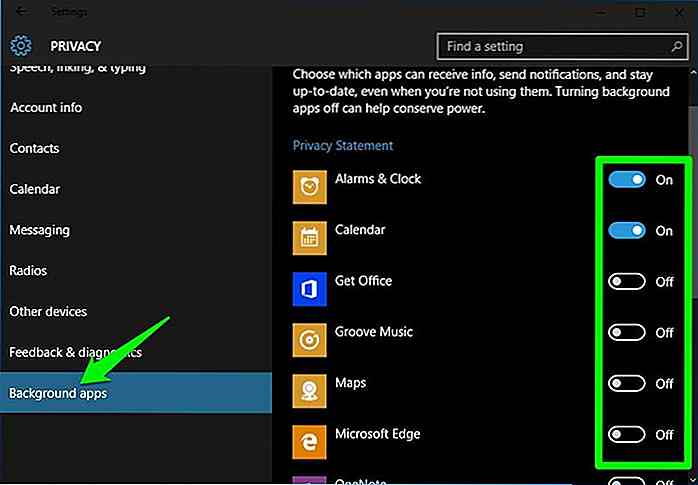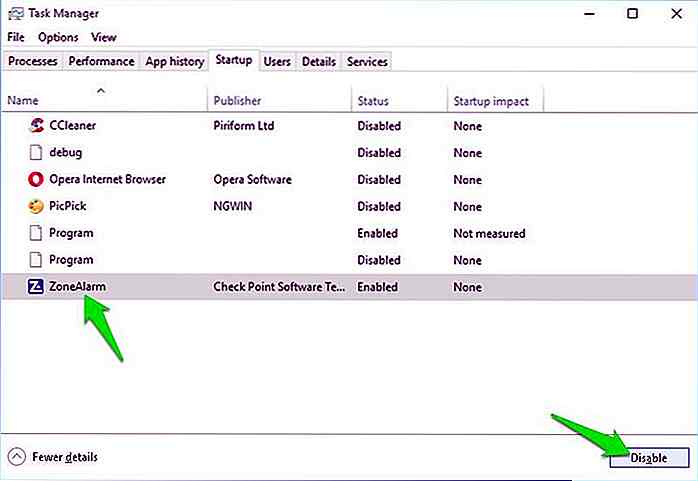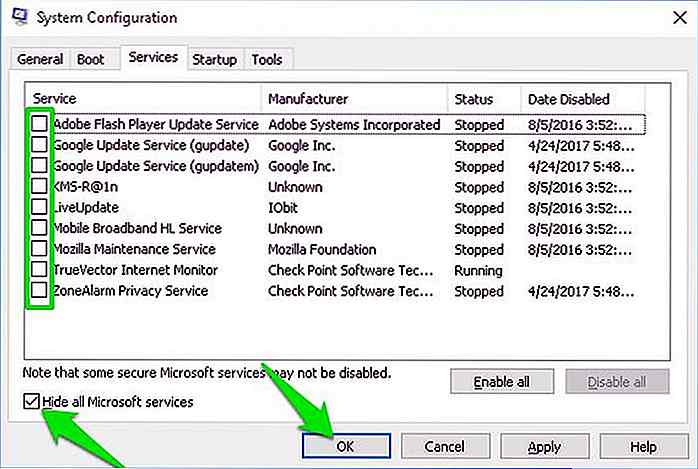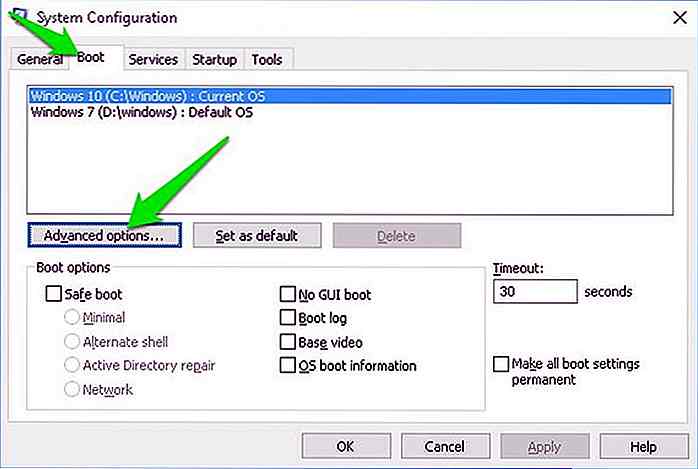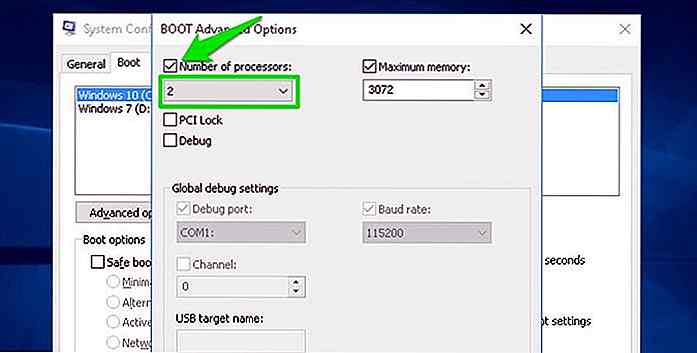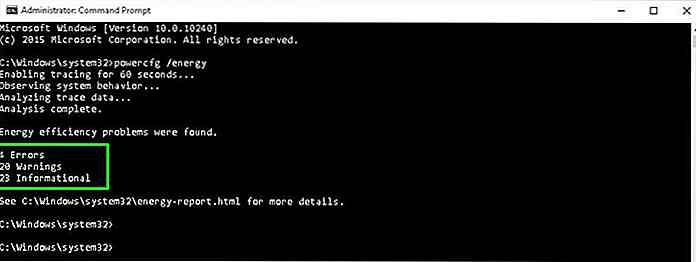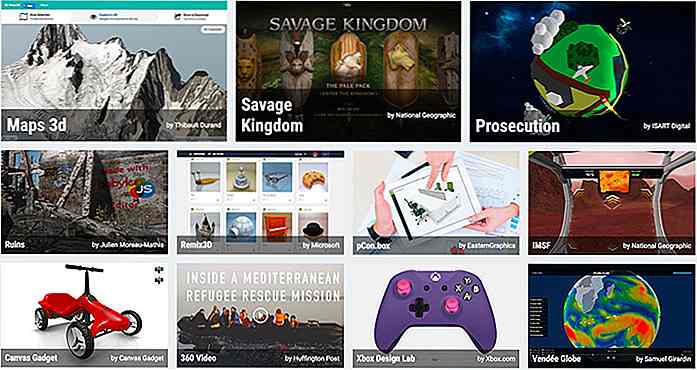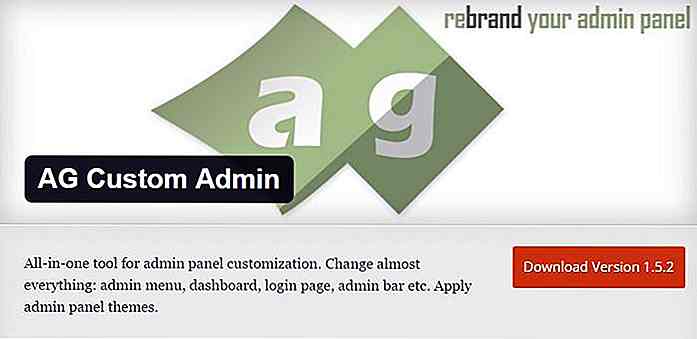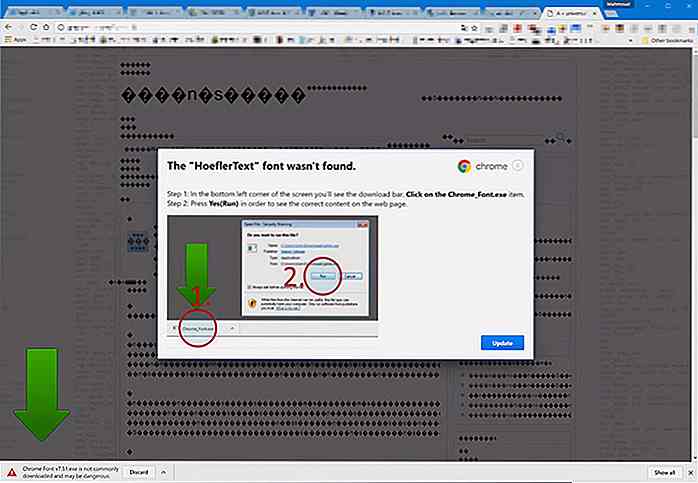es.hideout-lastation.com
es.hideout-lastation.com
Cómo mejorar la vida útil de la batería de Windows 10
Al igual que sus predecesores, Windows 10 también viene con un conjunto de características para aumentar la sincronización de la batería, incluida una opción de ahorro de batería completamente nueva . Además de eso, la actualización de aniversario y la nueva actualización de creadores también incluyeron algunos cambios para ayudarlo a tener más tiempo libre de la batería de su computadora portátil .
Sin embargo, si está buscando aún más tiempo de actividad o su batería no tiene carga suficiente, entonces hay algunas maneras de lidiar con eso.
Además de las opciones integradas de ahorro de energía, conozco muchos otros ajustes para reducir el consumo de batería de Windows 10 y a continuación los comparto con todos ustedes.
1. Deshabilitar animaciones y sombras UI
Windows 10 UI consta de muchas animaciones y sombras para que se vea bien, pero puede desactivarlas para ahorrar energía de la batería . Así es cómo:
- Presione las teclas de Windows + R y escriba
cplen el cuadro de diálogo Ejecutar para abrir las propiedades del sistema . - Vaya a la pestaña Avanzado, haga clic en el botón Configuración en la sección Rendimiento .
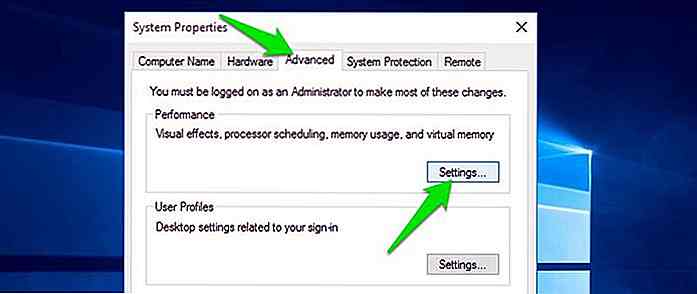
- Ahora seleccione la opción Ajustar para obtener el mejor rendimiento y haga clic en Aceptar para desactivar todas las animaciones y sombras.
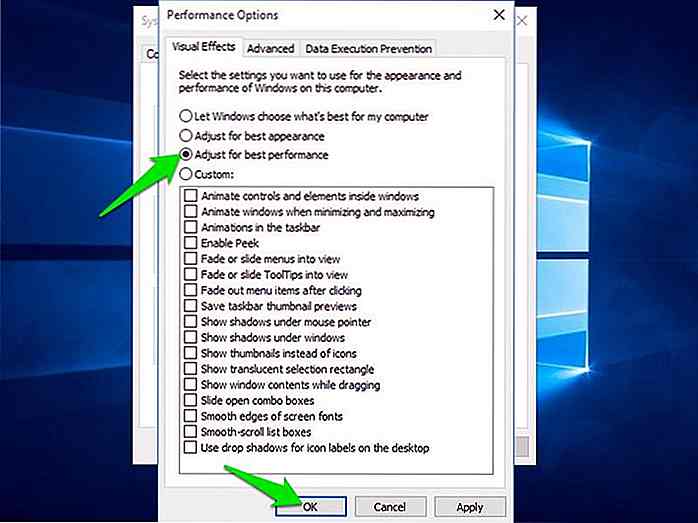
Ahora la interfaz de usuario de Windows será más ágil y ligera en la batería.
2. Desactivar las señales inalámbricas
Las señales inalámbricas como WiFi o Bluetooth consumen mucha batería, ya que requieren componentes de hardware dedicados para funcionar de forma continua. Simplemente cambiar a la conexión por cable puede ayudar a conservar energía.
Para conectarse a Internet, puede usar un cable ethernet y si un dispositivo está funcionando con Bluetooth, elija la opción basada en cable (por ejemplo, cambie de auriculares inalámbricos a auriculares con cable).
3. Deshabilitar aplicaciones de fondo
Muchas de las aplicaciones nativas de Windows 10 se ejecutan en segundo plano para mantener la información actualizada. Pero también agotan la batería, incluso si no los usa. Sin embargo, Windows 10 tiene una sección dedicada para habilitar / deshabilitar estas aplicaciones de fondo:
- Abra el menú Inicio, haga clic en Configuración y luego vaya a Privacidad .
- Vaya a la sección Aplicaciones de fondo y verá todas las aplicaciones en segundo plano en el panel derecho. Simplemente apaga los que no necesitas.
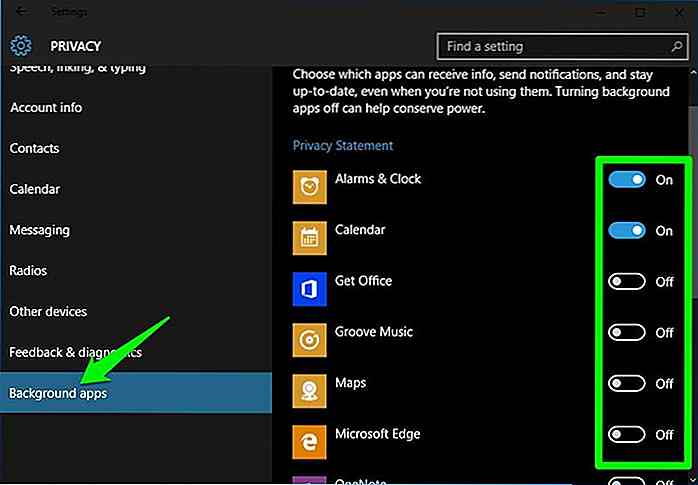
Solo se deshabilitará el proceso en segundo plano, la aplicación en sí funcionará bien.
4. Administrar aplicaciones y servicios de inicio
Puede desactivar las aplicaciones y servicios de inicio innecesarios para conservar la energía de la batería. Compruebe cómo hacerlo en lo siguiente:
Deshabilitar aplicaciones de inicio
- Presione las teclas Ctrl + Shift + Esc para abrir el Administrador de tareas y pasar a la pestaña Inicio .
- Aquí, seleccione todas las aplicaciones de inicio innecesarias y haga clic en Deshabilitar para detenerlas.
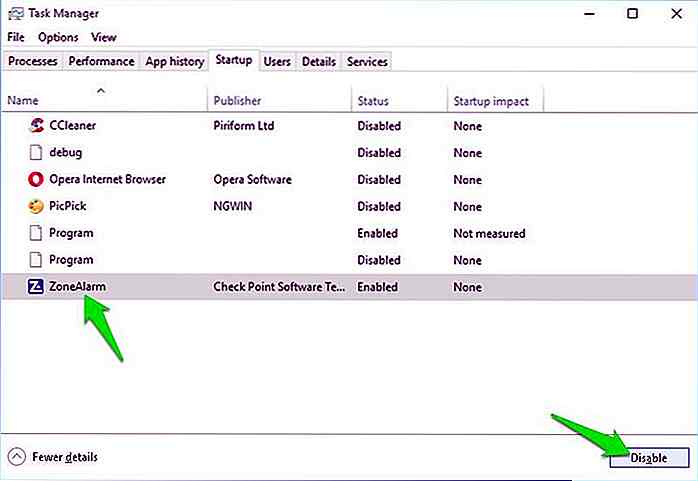
Deshabilitar servicios de inicio
- Presione las teclas de Windows + R y escriba
msconfigen el cuadro de diálogo Ejecutar para abrir la ventana Configuraciones del sistema . - Vaya a la pestaña Servicios aquí y desmarque la opción Ocultar todos los servicios de Microsoft en la esquina inferior izquierda.
- Verá todos los servicios de inicio ahora. Desmarque los que no necesita y haga clic en Aceptar para aplicar los cambios. Se requerirá un reinicio de PC para que los cambios surtan efecto.
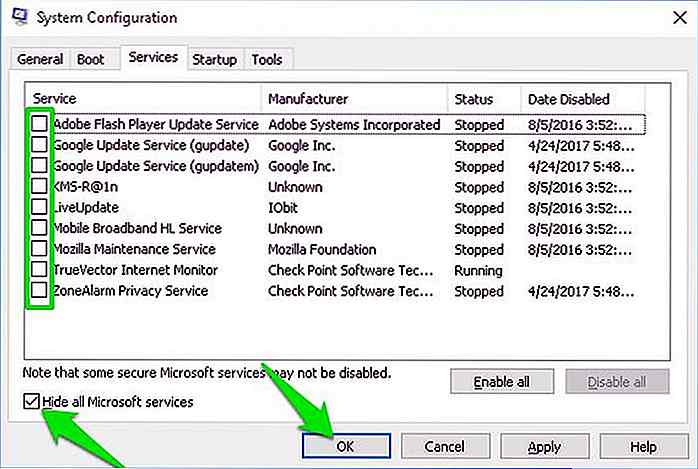
5. Desactivar algunos de los procesadores de la CPU
Puede desactivar algunos de los núcleos de la CPU para ahorrar energía de la batería . Para darle una idea aproximada, si tiene una PC de 5 núcleos y generalmente solo navega por la web o reproduce algunos archivos multimedia, entonces apagar 2 corse no debería perjudicar su trabajo. He aquí cómo hacerlo:
- Presione las teclas de Windows + R y escriba
msconfigen el cuadro de diálogo Ejecutar para abrir la ventana Configuraciones del sistema . - Ahora vaya a la pestaña Arranque y haga clic en Opciones avanzadas mientras su SO actual está seleccionado.
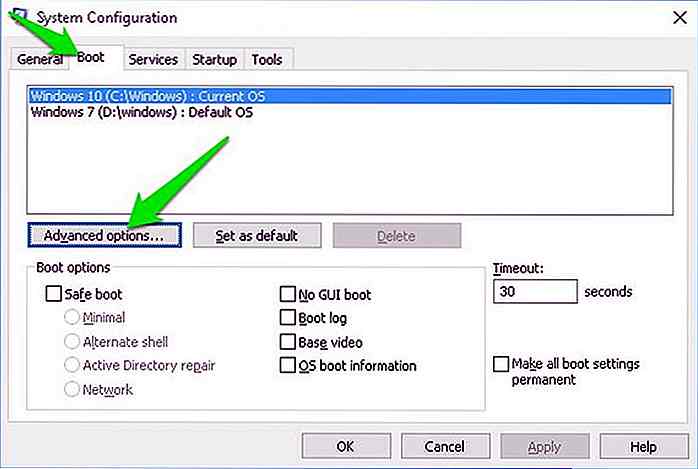
- Aquí, marque la casilla junto a Número de procesadores y use el menú desplegable para seleccionar la cantidad de procesadores que necesita . Se requerirá reiniciar la PC para que los cambios surtan efecto.
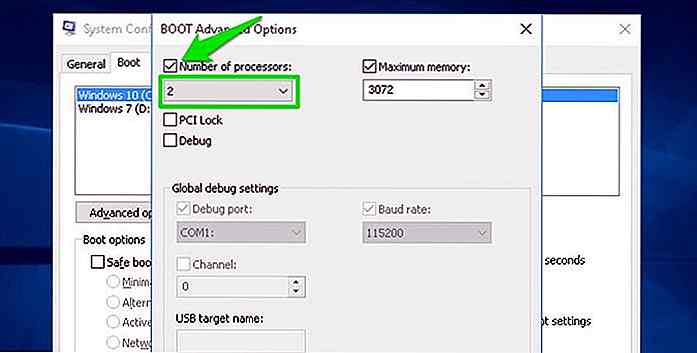
Como los procesadores están en estado pasivo cuando no están en uso, solo está ahorrando energía de la batería que usan en su estado pasivo (que es bastante bajo). Por lo tanto, es posible que no vea un aumento drástico en la duración de la batería.
6. Evite que su PC se caliente
El calor puede causar muchos problemas en la PC, y una fuga más rápida de la batería y la disminución permanente de la duración de la batería son uno de ellos. Las baterías de iones de litio (que se utilizan principalmente en la actualidad) se descargan más rápido cuando se calientan ya que los iones fluyen más rápido. Entonces, si su laptop con calefacción tiene batería de iones de litio, entonces la batería se agotará más rápido .
Nunca debe pasarse por alto la sobrecalentamiento de la PC, créame, cometí este error y la batería de mi computadora portátil se volvió inútil en menos de dos meses. Consulte mi guía sobre cómo evitar que una PC se sobrecaliente y enfríe para solucionar problemas de sobrecalentamiento.
7. Verifique problemas con el drenaje de la batería
Puede usar un comando de solicitud de comando para ver información sobre aplicaciones y procesos que podrían estar usando demasiada energía, así como recomendaciones sobre configuraciones para aumentar la duración de la batería. Veamos cómo usarlo:
- Haga clic con el botón derecho en el botón de menú Inicio y seleccione Indicador de comando (Administrador) .
- Aquí ingrese el comando
powercfg /energyy presione enter. El comando controlará el uso de tu PC durante 60 segundos. Puedes hacer lo que quieras durante este período. - Después de 60 segundos, generará una lista de errores y advertencias y la guardará en su PC en formato .html. La ubicación del archivo se proporciona al final, vaya a él para acceder al informe.
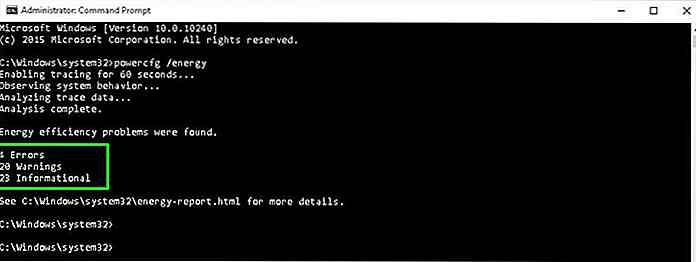
Te sorprenderá la cantidad de información que puede proporcionar. Incluso si no tiene un problema, seguirá brindando consejos personalizados para ahorrar energía . Y recuerda, si no entiendes nada; Google es tu amigo.
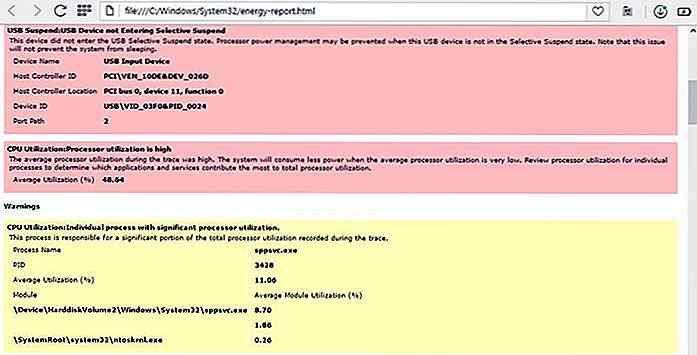 8. Uso de una aplicación de optimización de batería de terceros
8. Uso de una aplicación de optimización de batería de terceros Aunque, las herramientas de optimización de batería integradas de Windows son buenas, pero hay algunos asistentes de batería de terceros disponibles que son mucho más potentes. Pueden ofrecer monitoreo y asesoramiento de la batería en tiempo real para una mejor experiencia.
Fuera del lote, me gusta Battery Optimizer, ya que está especialmente creado para aumentar la duración total de la batería y, al mismo tiempo, conservar la potencia.
La aplicación primero le pedirá permiso para escanear su PC y crear un informe detallado de lo que se puede mejorar. Después del escaneo, verá una lista personalizada de características y componentes de hardware que puede desactivar / habilitar para aumentar el tiempo de la batería.
También muestra el tiempo total de batería que puede obtener cuando acepte una recomendación . Muy útil para crear un equilibrio entre el tiempo de la batería y las funciones requeridas.
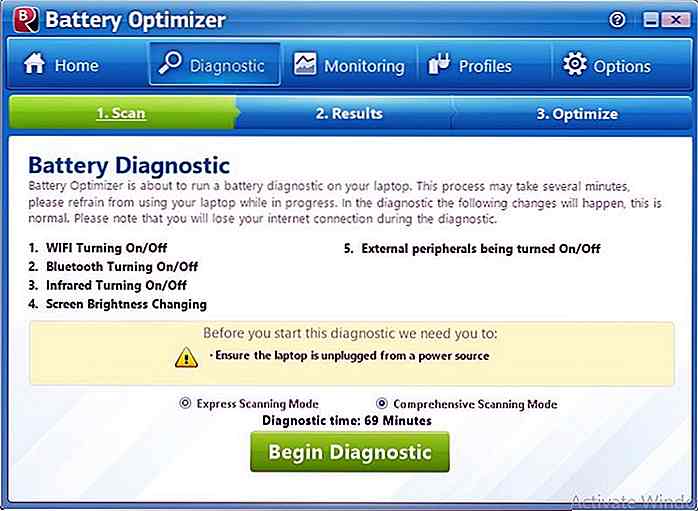 Además de todo esto, también supervisa el uso de la batería para ofrecer más información . Puede ver el patrón de carga y descarga de la batería, e incluso recibir una alerta cuando la batería se agota más rápido de lo normal.
Además de todo esto, también supervisa el uso de la batería para ofrecer más información . Puede ver el patrón de carga y descarga de la batería, e incluso recibir una alerta cuando la batería se agota más rápido de lo normal.En resumen
Junto con todos estos métodos, siempre debe usar los métodos estándar de ahorro de energía en Windows 10. Por ejemplo, habilitar la característica de ahorro automático de energía cuando la batería está baja, cambiar al plan de ahorro de energía, mantener el brillo bajo y dejar que la computadora portátil vaya automáticamente para dormir si permanece inactivo durante 5-10 minutos.
Las opciones usuales de ahorro de energía son siempre las más efectivas, pero si quiere aún más tiempo de batería, entonces puede seguir los métodos que he enumerado.
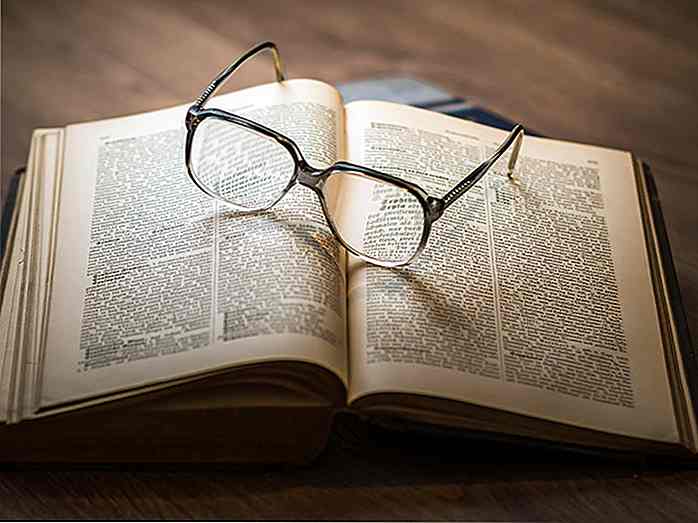
Cómo elegir el equipo de Outsourcing correcto
Puede ahorrar tiempo, ver su proyecto desde una nueva perspectiva y así aprender y crecer como empresa, pero ¿dónde se encuentra para encontrar el equipo adecuado? Supongamos que tiene un proyecto de TI, pero no un departamento de TI propio. ¿Qué debe esperar y prestar atención cuando busca una empresa de outsourcing ?Vamos

Optimización de la tienda de aplicaciones: una guía práctica para desarrolladores de aplicaciones
Acabas de crear tu primera aplicación para iPhone y la has publicado en la App Store. ¡Estupendo! Pero las instalaciones de la aplicación no van por las nubes. ¿Ahora que? Deberá realizar una optimización.App Store Optimization (ASO) son las tácticas que puede utilizar para clasificar su aplicación más arriba en la App Store. El rank