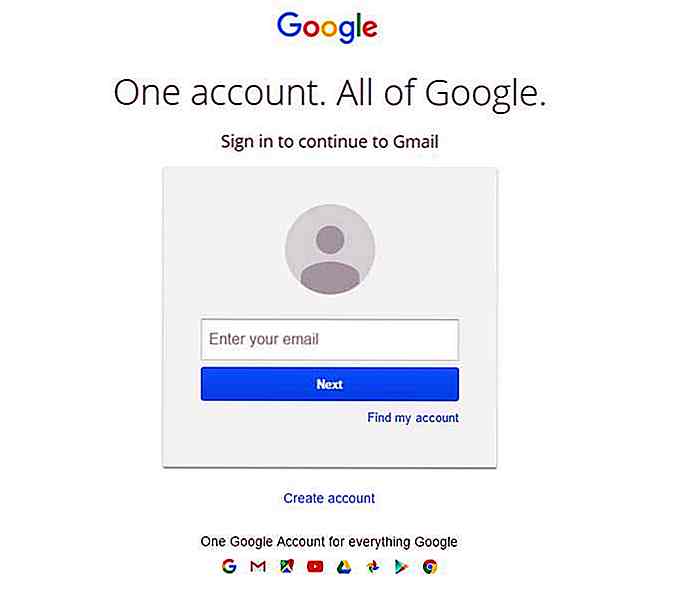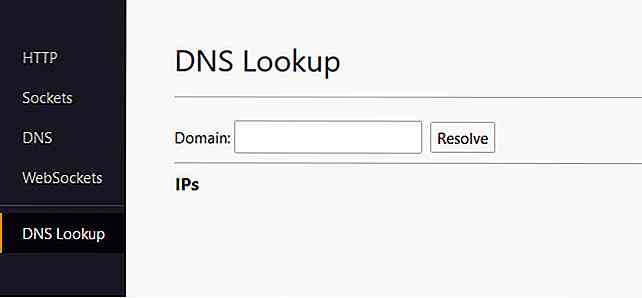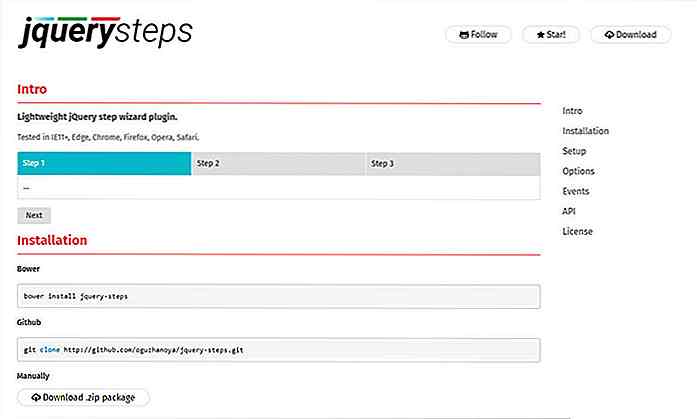es.hideout-lastation.com
es.hideout-lastation.com
Cómo controlar Windows con solo un teclado
No debe preocuparse si ha perdido el acceso al mouse de su PC, aún puede controlar su PC solo con el teclado. El teclado de su PC ofrece todas las teclas y accesos directos para realizar casi todas las funciones de Windows . Incluso puede aprender estos prácticos atajos de teclado para aumentar la productividad.
En esta publicación, le diremos todo lo que necesita saber sobre el control de su PC con Windows cuando solo tiene el teclado a su disposición . Por supuesto, requiere memorizar la función de algunas teclas o accesos directos, pero en el momento de necesidad, vale la pena. Echemos un vistazo a los siguientes accesos directos y sus funcionalidades.
Teclas importantes del teclado para controlar Windows:
- Teclas de flecha: estas teclas le permiten moverse hacia arriba, hacia abajo, hacia la izquierda y hacia la derecha en una página o un menú (donde sea posible).
- F2: renombrar un archivo
- Eliminar clave: para eliminar un elemento
- Mayús + Eliminar: eliminar un elemento de forma permanente
- Ctrl + Shift + N: Crear nueva carpeta
- Ctrl + A: selecciona todo en una página
- Ctrl + C: para copiar
- Ctrl + X: para cortar
- Ctrl + V: para pegar
- Window Key + S: abre el campo de búsqueda de Windows
- Ctrl + Shift + Esc: Abre el Administrador de tareas
- Alt + F4: cierra el programa / ventana actualmente abierto
- Tecla + Pestaña de Windows: para previsualizar y moverse entre las ventanas abiertas
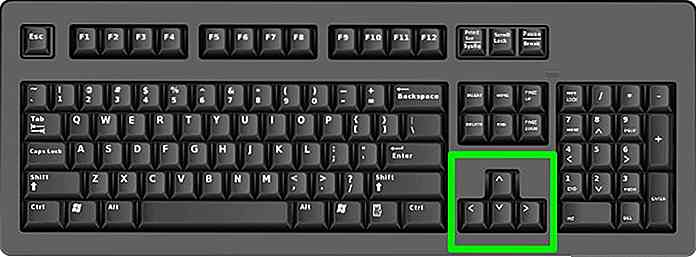 Intro: para ejecutar cualquier comando o confirmar un diálogo, debe presionar la tecla Intro.
Intro: para ejecutar cualquier comando o confirmar un diálogo, debe presionar la tecla Intro.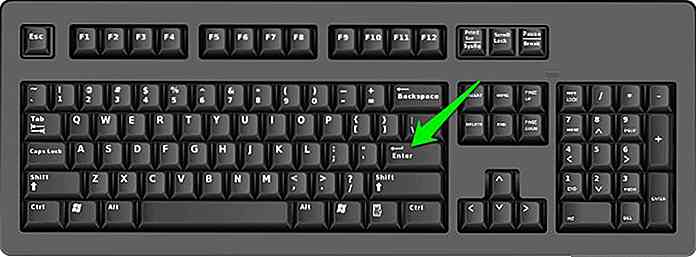 Barra espaciadora: por lo general, se usa para desplazarse, pero cuando usa solo el teclado, puede usarlo para activar / desactivar diferentes opciones en la casilla de verificación a través del Panel de control o las Propiedades del sistema. La tecla Intro no cambiará las opciones dentro de un diálogo.
Barra espaciadora: por lo general, se usa para desplazarse, pero cuando usa solo el teclado, puede usarlo para activar / desactivar diferentes opciones en la casilla de verificación a través del Panel de control o las Propiedades del sistema. La tecla Intro no cambiará las opciones dentro de un diálogo.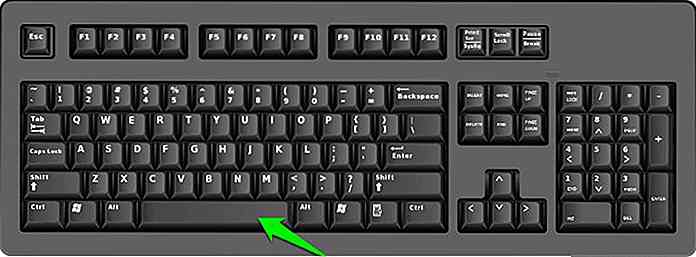 Pestaña: Simplemente le permite pasar al siguiente elemento, campo de texto o enlace en una página. La tecla Tab resalta todo lo que se puede hacer clic en una página para su interacción.
Pestaña: Simplemente le permite pasar al siguiente elemento, campo de texto o enlace en una página. La tecla Tab resalta todo lo que se puede hacer clic en una página para su interacción. Shift: le permite usar una versión diferente u opuesta de una tecla o función para cambiar su comportamiento. Por ejemplo, presione Shift + Tab, y la tecla Tab lo moverá hacia atrás en una página en lugar de hacia adelante .
Shift: le permite usar una versión diferente u opuesta de una tecla o función para cambiar su comportamiento. Por ejemplo, presione Shift + Tab, y la tecla Tab lo moverá hacia atrás en una página en lugar de hacia adelante .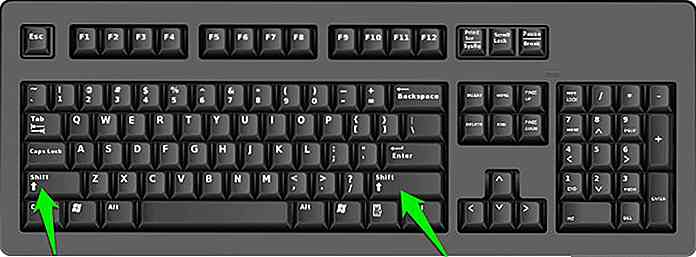 Ctrl: Esto se usa junto con otras teclas para realizar rápidamente diferentes acciones . Aquí hay una lista de accesos directos que puede usar con el botón Ctrl.
Ctrl: Esto se usa junto con otras teclas para realizar rápidamente diferentes acciones . Aquí hay una lista de accesos directos que puede usar con el botón Ctrl.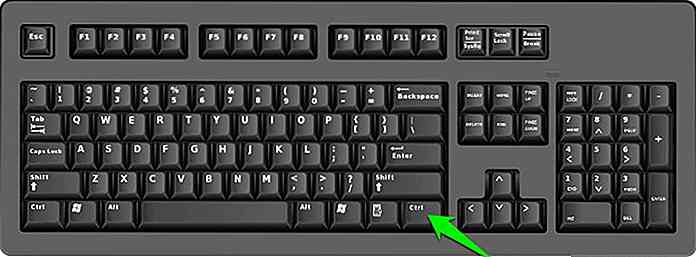 Clave de Windows: la Clave con un logotipo de Windows se llama clave de Windows. Se puede usar para iniciar el menú y combinable con otras teclas para realizar diferentes acciones . La clave de Windows, sin embargo, puede no ser capaz de controlar funciones de aplicaciones de terceros. Aquí hay una lista de accesos directos que puede realizar usando la tecla de Windows.
Clave de Windows: la Clave con un logotipo de Windows se llama clave de Windows. Se puede usar para iniciar el menú y combinable con otras teclas para realizar diferentes acciones . La clave de Windows, sin embargo, puede no ser capaz de controlar funciones de aplicaciones de terceros. Aquí hay una lista de accesos directos que puede realizar usando la tecla de Windows.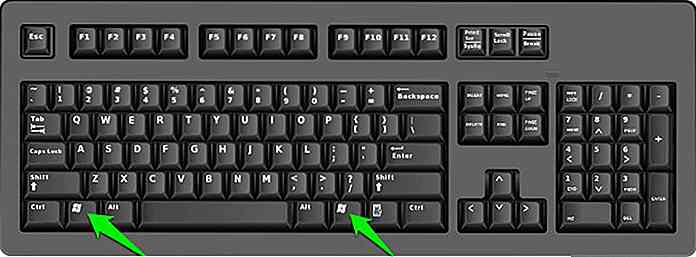 Tecla de menú: ubicada entre la barra espaciadora y la tecla Ctrl en el lado derecho del teclado, la tecla Menú le permite navegar a través de las teclas de flecha . Su función es similar, pero no es una alternativa al clic derecho, ya que solo abre el menú para el elemento resaltado. Si no encuentra este botón en su teclado, puede presionar Shift + F10 para un atajo alternativo.
Tecla de menú: ubicada entre la barra espaciadora y la tecla Ctrl en el lado derecho del teclado, la tecla Menú le permite navegar a través de las teclas de flecha . Su función es similar, pero no es una alternativa al clic derecho, ya que solo abre el menú para el elemento resaltado. Si no encuentra este botón en su teclado, puede presionar Shift + F10 para un atajo alternativo.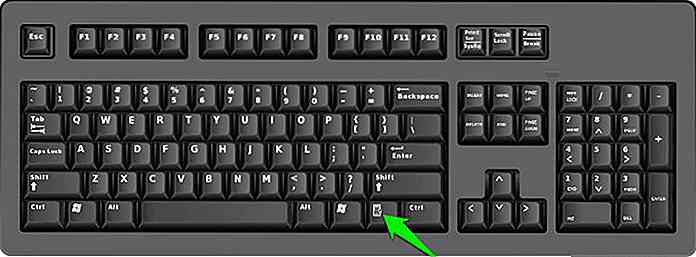 AvPág / AvPág: estos botones lo moverán a una página hacia arriba o hacia abajo en la pantalla para un desplazamiento rápido . Una página suele ser del tamaño del contenido que está viendo actualmente en su pantalla.
AvPág / AvPág: estos botones lo moverán a una página hacia arriba o hacia abajo en la pantalla para un desplazamiento rápido . Una página suele ser del tamaño del contenido que está viendo actualmente en su pantalla.
Alcanzando el escritorio
Al presionar Windows Key + D lo llevará al escritorio desde cualquier lugar . Ya sea que desee seleccionar un sistema operativo, cancelar la verificación de disco o ingresar su contraseña de Windows, todo se puede hacer sin esfuerzo con las teclas de flecha y el botón Enter .
Interactuando con los artículos de escritorio
No puede navegar entre los elementos del escritorio con las teclas de flecha, por lo que debe enfocar los elementos del escritorio para moverse entre ellos . Como no tiene acceso al mouse, tendrá que recurrir a una alternativa.
Presionar la tecla Tab en el escritorio comenzará a cambiar el enfoque entre el escritorio y los elementos en la barra de tareas . Presione la tecla Tab varias veces para mover el foco al escritorio.
Cuando se resalta un elemento en el escritorio, utilice las teclas de flecha para moverse entre los elementos y presione la tecla Intro para abrir / abrir un elemento .
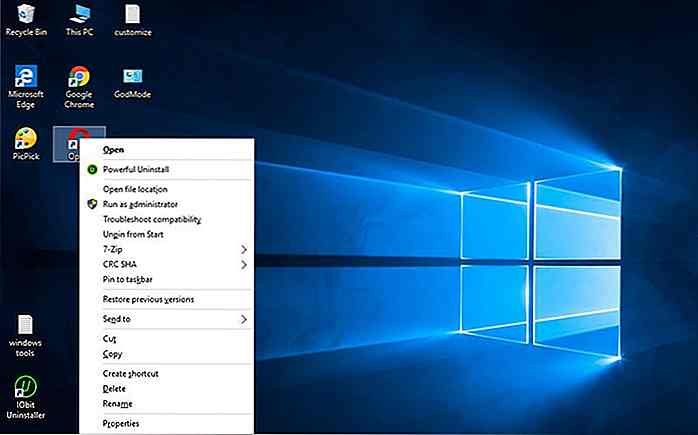 Interactuando con los elementos del menú de inicio
Interactuando con los elementos del menú de inicio Puede presionar la tecla de Windows para activar el menú Inicio. En el menú Inicio, puede usar las teclas de flecha arriba / abajo para moverse entre los elementos y presionar la tecla de flecha derecha para moverse a la sección en el lado derecho del menú Inicio (mosaicos en Windows 10), o usar la lista de salto si disponible.
También puede usar la tecla Tab para moverse a cada sección del menú Inicio.
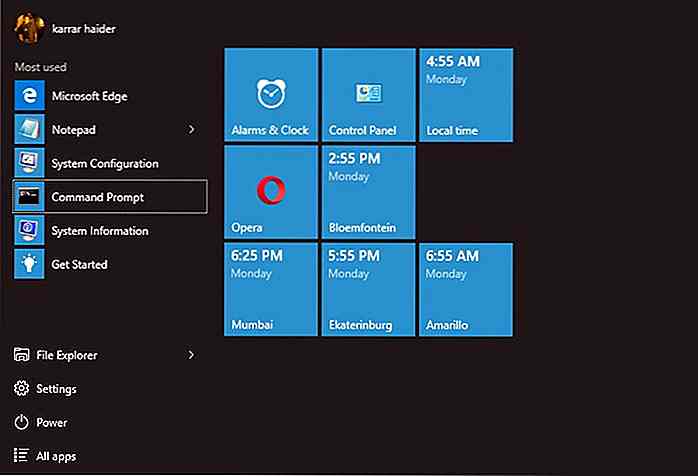 Las mismas instrucciones se aplican a los usuarios de Windows 8, pero se moverán a la "Pantalla de inicio" en lugar de al menú Inicio.
Las mismas instrucciones se aplican a los usuarios de Windows 8, pero se moverán a la "Pantalla de inicio" en lugar de al menú Inicio.Interactuando con la barra de tareas
Como se mencionó anteriormente, puede presionar la tecla Tab en el escritorio para moverse entre los elementos de la barra de tareas y presionar la tecla Intro para abrir uno. En caso de que haya fijado elementos en la barra de tareas, presione la tecla de Windows + el número correspondiente para abrir rápidamente ese programa.
Por ejemplo, si su navegador está anclado en el tercer número en la barra de tareas, puede presionar la tecla Windows + 3 para abrir su navegador de inmediato. El mismo acceso directo se usará cuando necesite minimizar o maximizar un programa ya abierto .
Usando el Explorador de archivos
Puede presionar la tecla Windows + E para abrir el Explorador de archivos (Mi PC), o navegar desde el escritorio o desde el menú de inicio.
Dentro del Explorador de archivos, puede usar las teclas de flecha, la tecla Tab y la tecla Intro para navegar y acceder a archivos / carpetas. Puedes mantener presionada la tecla Alt y usar las flechas izquierda y derecha para moverte hacia adelante o hacia atrás entre las carpetas.
Si desea seleccionar varios elementos, mantenga presionada la tecla Shift y use las teclas de flecha para comenzar a seleccionar varios elementos. Una vez que lo haya seleccionado, puede presionar la tecla Menú (o Shift + F10) para abrir el menú de los elementos seleccionados (simplemente ponga, haga clic derecho sobre ellos).
Usa tu navegador con atajos de teclado
La mayoría de las teclas y accesos directos mencionados en esta guía funcionan de la misma manera para aplicaciones de terceros . Si bien es difícil destacar todas las aplicaciones de terceros, estamos cubriendo las aplicaciones más utilizadas, que es el navegador web .
Una vez que se inicia el navegador, el cursor estará dentro de la barra de búsqueda. Ingrese su consulta y presione Enter para buscarla. Los resultados de búsqueda se pueden navegar usando las teclas de flecha .
Si desea acceder a cada botón y enlace en la página, la tecla Tab, las teclas de flecha, la barra espaciadora y las teclas Re Pág / Av Pág le ayudarán a desplazarse por la página. La tecla Tab le ayudará a resaltar los botones que se pueden hacer clic. Puede presionar Ctrl + T para abrir rápidamente una nueva pestaña o presionar Ctrl + W para cerrar una pestaña .
Estas instrucciones deberían ser suficientes para hacer una búsqueda básica en la web. Deberá verificar la guía de accesos directos de su navegador para aprender los accesos directos a funciones específicas como el historial de acceso, los marcadores o la configuración.
Usa el mouse con el teclado
Windows le permite controlar su mouse con los botones del teclado . Por supuesto, ni siquiera es tan intuitivo como usar un mouse real, pero cuando estás atascado; puede ser asombrosamente útil .
Para habilitar el control del mouse con el teclado, presione la tecla Alt izquierda + tecla Mayúsculas + Bloq Num y luego presione Entrar para confirmar el cuadro de diálogo que aparece. Debe usar las teclas Alt Izquierda y Mayús Izquierda, de lo contrario, esto no funcionará.
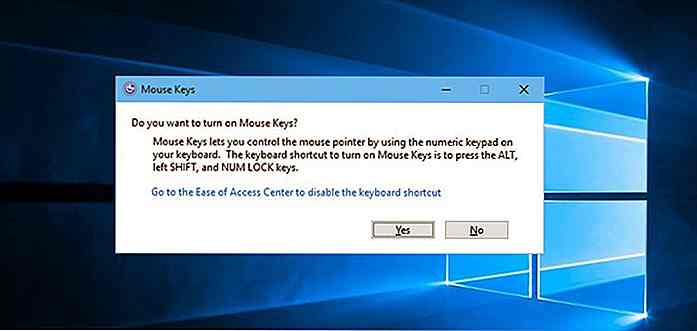 Una vez habilitado, puede usar las teclas del teclado numérico para mover el mouse y hacer clic en los elementos, de forma similar a cómo funciona un mouse. Las teclas numéricas 8, 4, 2 y 6 se utilizan para moverse y puede presionar la tecla num 5 para ejecutar el clic izquierdo.
Una vez habilitado, puede usar las teclas del teclado numérico para mover el mouse y hacer clic en los elementos, de forma similar a cómo funciona un mouse. Las teclas numéricas 8, 4, 2 y 6 se utilizan para moverse y puede presionar la tecla num 5 para ejecutar el clic izquierdo.Para hacer clic con el botón derecho, primero debe cambiar la función de la tecla 5 del teclado numérico para hacer clic con el botón derecho al presionar el botón - (menos) y luego usarlo para ejecutar el clic derecho.
Aquí hay una lista de todas las teclas que puede usar para controlar su mouse con el teclado. Algunas computadoras portátiles más pequeñas no tienen teclas numéricas o el panel táctil no es compatible, por lo que no se puede aplicar.
Atajos de teclado importantes para recordar
Recordar los atajos de teclado importantes ayudará mucho a controlar Windows y sus funciones en un abrir y cerrar de ojos. A continuación hay una lista de atajos de teclado de Windows que te ayudarán enormemente:
Lo anterior son solo algunos de los accesos directos básicos de Windows que facilitarán la navegación y la realización de tareas comunes. También te recomendaré que revises nuestra lista definitiva de más de 200 atajos de teclado de Windows. Puede ser aún más fácil para usted usar Windows con el teclado en comparación con el mouse.
Conclusión
Las instrucciones anteriores deberían ser más que suficientes para navegar por Windows y trabajar con archivos y carpetas. Sin embargo, en este punto es imposible reemplazar el mouse con el teclado ya que el mouse sigue siendo muy relevante en muchas situaciones y obligatorio para usar muchas aplicaciones y juegos .
Personalmente prefiero omitir el paso para alcanzar mi mouse, y perfeccionar los atajos de teclado me ha ayudado muchísimo . Esperamos su comentario sobre la experiencia del mouse al teclado.
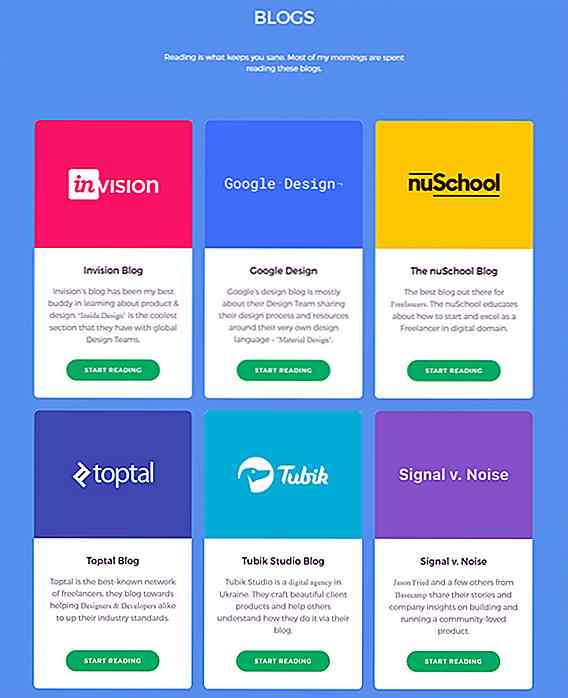
Este sitio web recomienda grandes recursos para el diseño de productos en un solo lugar
Ya sea que diseñe aplicaciones digitales o sitios web o incluso productos técnicos, el término "diseñador de productos" puede aplicarse a casi todo.El diseño del producto se puede describir de muchas maneras, pero la mayoría de los trabajos de UI / UX se superponen en un área similar. Por l
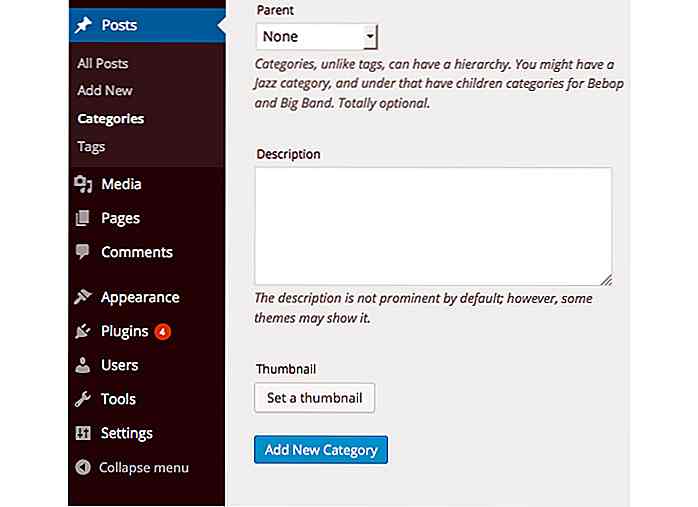
Cómo agregar miniaturas a categorías y etiquetas de WordPress
A veces, un sitio de WordPress se verá mucho mejor si pudiéramos mostrar una imagen al lado de categorías o etiquetas. Por ejemplo, podemos agregar una imagen sobre CSS en la categoría "CSS" o el logotipo de HTML5 en la categoría "HTML" (como se muestra a continuación).De vuelta en la versión 2.9, Wor