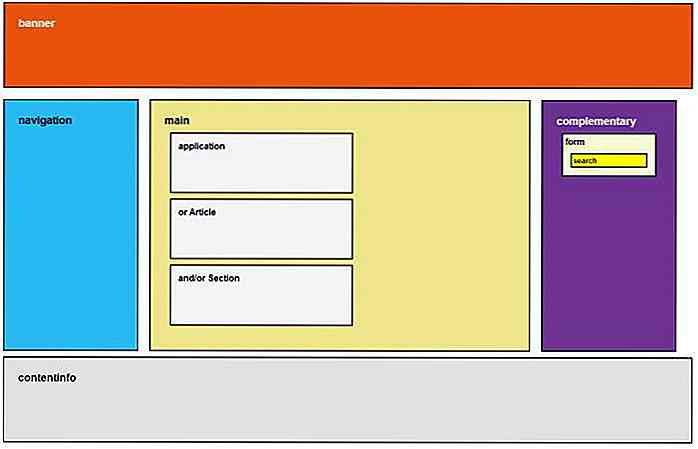es.hideout-lastation.com
es.hideout-lastation.com
8 herramientas integradas de Windows que probablemente no conozca
Windows tiene cientos de herramientas y funciones integradas que facilitan las tareas diarias. Sin embargo, la mayoría de estas herramientas son difíciles de encontrar y usar de manera efectiva. De hecho, es bastante común que los usuarios opten por aplicaciones de terceros cuando de hecho hay muchas buenas aplicaciones que se esconden dentro de su sistema operativo Windows.
Para ayudarlo a aprovechar al máximo su Windows, esta es una lista de 8 herramientas de Windows menos conocidas. Estas herramientas son muy efectivas y pueden ser de gran ayuda si aprende a usarlas.
1. Configuración del sistema
La configuración del sistema (también conocida como msconfig ) ofrece potentes opciones de configuración en una sola ventana.
Para acceder a las opciones de configuración del sistema, presione las teclas de Windows + R y escriba "msconfig" en el cuadro de diálogo "Ejecutar". Verá varias pestañas para configurar el sistema, como:
Bota
Aquí puede cambiar las opciones de arranque, como iniciar en modo seguro, cambiar el sistema operativo predeterminado (si tiene varios) y otras opciones de arranque similares.
También puede ir a "Opciones avanzadas" para controlar la cantidad de núcleos de procesador que Windows debe usar o limitar el uso total de RAM .
 Servicios
Servicios En Servicios, encontrará una lista de servicios en segundo plano que están configurados para funcionar cuando se inicia Windows.
La mayoría de ellos son servicios de Microsoft con los que no debe meterse, pero puede seleccionar la opción "Ocultar todos los servicios de Microsoft" para ver todos los servicios en segundo plano de terceros .
Debería deshabilitar los servicios en segundo plano que no desea usar, ya que están usando recursos (tengo desactivados todos mis servicios de terceros).
 Puesta en marcha
Puesta en marcha En Windows 8/10, esta opción se ha movido al Administrador de tareas de Windows. Haga clic en el enlace dentro de esta pestaña para acceder a dicha opción.
Aquí verá todos los programas que están configurados para comenzar cuando se inicia Windows. Debe deshabilitar los programas que no desea iniciar con Windows para acelerar el inicio de Windows y evitar que esos programas consuman recursos valiosos .
 Herramientas
Herramientas Esta pestaña enumera accesos directos a algunas herramientas importantes que pueden ser útiles en muchas situaciones. No debe perder el tiempo con estas herramientas si no sabe lo que está haciendo, pero pueden ser extremadamente poderosas si sabe cómo usarlas .
 2. Visor de eventos
2. Visor de eventos Windows mantiene un registro completo de todos los eventos, a los que se puede acceder desde el Visor de eventos de Windows . Muestra los servicios de Windows a los que se accede, los errores y las advertencias, los inicios de sesión y otros datos similares que se pueden utilizar para detectar problemas o actividades.
Personalmente lo uso para detectar el acceso no autorizado a mi PC cuando no estoy cerca .
Para acceder al Visor de eventos, vaya a Panel de control> Sistema y seguridad> Herramientas administrativas> Visor de eventos . También puede simplemente presionar las teclas de Windows + R y escribir " eventvwr " en el cuadro de diálogo "Ejecutar" para abrir el Visor de eventos.
Aunque el Visor de eventos se puede usar para muchos propósitos, detectar uno es una de sus funciones principales . En la interfaz principal, el Visor de eventos mostrará todos los errores y advertencias .
Sin embargo, no debes prestarles atención a menos que realmente tengas un problema. Windows es muy sensible al crear registros de errores, por lo que incluso un ligero cambio en el comportamiento dará lugar a un error o una entrada de advertencia en el Visor de eventos.
Si recientemente tuvo un problema, como que su PC se bloqueó, vaya al Visor de eventos y verifique los errores que ocurrieron durante ese tiempo específico . Al hacer doble clic en un evento, se muestran más detalles y soluciones.
 3. Rastreador de uso de datos
3. Rastreador de uso de datos Si usa Windows 8.1 o Windows 10, puede aprovechar el rastreador de uso de datos incorporado para ver la cantidad de datos de Internet que ha utilizado. Si tiene un plan de datos de Internet limitado, el seguimiento del uso de datos podría ahorrarle cargos adicionales por el uso de datos.
Vaya a Configuración y haga clic en " Red e Internet ". Aquí verá los datos totales utilizados en los últimos 30 días en la sección "Uso de datos".
 También puede hacer clic en el botón "Detalles de uso" a continuación para ver la cantidad de datos que ha utilizado cada aplicación.
También puede hacer clic en el botón "Detalles de uso" a continuación para ver la cantidad de datos que ha utilizado cada aplicación. 4. Información del sistema
4. Información del sistema Si todavía está utilizando DirectX Diagnostic Tool (dxdiag) o las propiedades de Mi PC para ver información básica sobre su PC, entonces esta herramienta seguramente será una gran mejora para usted. Ya sea que esté comprando una PC nueva, solucionando problemas en su PC o vendiendo una, es extremadamente importante conocer los detalles de hardware y software.
La herramienta de Información del sistema ofrecerá toda la información que necesitará sobre el hardware y el software de su PC.
Puede acceder a la herramienta de Información del sistema desde Herramientas administrativas en el Panel de control o simplemente escribir " msinfo32 " en el cuadro de diálogo "Ejecutar".
El resumen del sistema listará toda la información importante, incluidos el procesador, el tipo de BIOS, la RAM, la RAM virtual, la pantalla, la información del sistema operativo, entre otros. Aunque puede seguir explorando los componentes de hardware internos y externos y su estado, e información importante sobre el software para PC.
 Esta información también se puede exportar a un archivo para compartir fácilmente con cualquier persona.
Esta información también se puede exportar a un archivo para compartir fácilmente con cualquier persona.5. Reparación de inicio
Windows 8 y Windows 10 vienen con una herramienta nativa de "Reparación de inicio" que te ayudará a solucionar problemas comunes de inicio que pueden ralentizar el proceso de arranque o incluso impedir el inicio de Windows .
Si puede acceder a Windows, mantenga presionada la tecla "Shift" y haga clic en el botón "Reiniciar" para reiniciar las opciones de inicio de Windows. Si Windows no se inicia, entonces las opciones de arranque se abrirán automáticamente después de 2-3 intentos.
En las opciones de arranque, vaya a Solucionar problemas> Opciones avanzadas> Reparación de inicio . Simplemente haga clic en la opción "Reparación de inicio" y escaneará y reparará automáticamente los problemas de inicio (si es posible).
6. Programador de tareas
Una de las herramientas más potentes pero desatendidas de Windows, el Programador de tareas le permite programar tareas importantes e incluso manejar las tareas diarias automáticamente sin ninguna intervención manual de su parte.
Puede iniciar un programa, usar una función de Windows, enviar un correo electrónico o simplemente mostrar un mensaje importante en un momento específico o en respuesta a un evento específico (como iniciar sesión).
¿Quieres escanear tu PC con tu programa antivirus todas las semanas? El Programador de tareas puede hacer eso. Incluso puede conectar el Programador de tareas con el Visor de eventos para realizar acciones en respuesta a Eventos .
El Programador de tareas aparece en la lista de Herramientas administrativas o puede escribir " taskschd.msc " en el cuadro de diálogo " Ejecutar " para abrirlo.
Para comenzar, haga clic en el menú "Acción" en la parte superior y seleccione "Crear tarea básica". Se abrirá un asistente que lo guiará a través de los pasos para programar una tarea. Una vez que lo domine, puede usar la opción "Crear tarea" para obtener más opciones de personalización para crear tareas .

7. Monitor de confiabilidad
Otra herramienta útil para encontrar problemas en su PC y resolverlos, el Monitor de confiabilidad es muy parecido a la herramienta Visor de eventos, pero es muy fácil de leer y solo enumera problemas que son realmente dañinos .
Si recientemente tiene problemas con una aplicación o con Windows, el Monitor de confiabilidad puede ayudarlo.
Para acceder al Monitor de confiabilidad, vaya a Panel de control> Sistema y seguridad> Seguridad y mantenimiento . Aquí haga clic en " Mantenimiento " y seleccione " Ver historial de confiabilidad " de abajo.
 Reliability Monitor mostrará un gráfico de rendimiento en el tiempo con errores y problemas enumerados debajo de cada día. Puede hacer clic en un día para ver todos los errores o eventos, y hacer doble clic en un error muestra más detalles y posibles soluciones.
Reliability Monitor mostrará un gráfico de rendimiento en el tiempo con errores y problemas enumerados debajo de cada día. Puede hacer clic en un día para ver todos los errores o eventos, y hacer doble clic en un error muestra más detalles y posibles soluciones. 8. Diagnóstico de la memoria
8. Diagnóstico de la memoria No necesita una herramienta de terceros para comprobar si la memoria (RAM) de su PC funciona correctamente o no, Windows tiene una herramienta integrada de diagnóstico de memoria para ello. Analizará su PC en busca de problemas de memoria y le informará sobre la mala memoria.
Nota: El análisis de diagnóstico de memoria requiere que su PC se reinicie, por lo tanto, asegúrese de haber guardado todos sus datos antes de usar esta función.
En el cuadro de diálogo " Ejecutar ", escriba " mdsched.exe " y presione enter. Se le preguntará cuándo le gustaría "reiniciar" y escanear la PC. Elija la opción adecuada y su PC se reiniciará y luego comenzará la exploración de diagnóstico de memoria.
Una vez completado (generalmente 5-10 minutos), su PC se reiniciará y verá el informe de diagnóstico cuando inicie sesión.
Prima
También puede habilitar "GodMode" en Windows para acceder a todas las funciones ofrecidas en el Panel de control de Windows en un solo lugar. No es una herramienta, sino un truco increíble para encontrar gemas ocultas en Windows.
Para comenzar, crea una nueva carpeta en tu escritorio y cámbiale el nombre como sigue:
GodMode.{ED7BA470-8E54-465E-825C-99712043E01C}
Cuando presione enter, el ícono de la carpeta cambiará al ícono del Panel de control.
Puede abrir esta nueva carpeta para acceder a todas las funciones en un solo lugar . Si busca herramientas geniales ocultas para Windows, entonces definitivamente debe revisar esta lista.
Conclusión
Lo anterior son solo algunas de las excelentes herramientas que Windows tiene para ofrecer. Todavía hay docenas de otras herramientas prácticas que pueden mejorar su trabajo y facilitar las tareas diarias. La ventana de Configuración del sistema, el Programador de tareas y el Visor de eventos son una de mis herramientas más utilizadas, ¿qué herramientas de Windows te gustan?
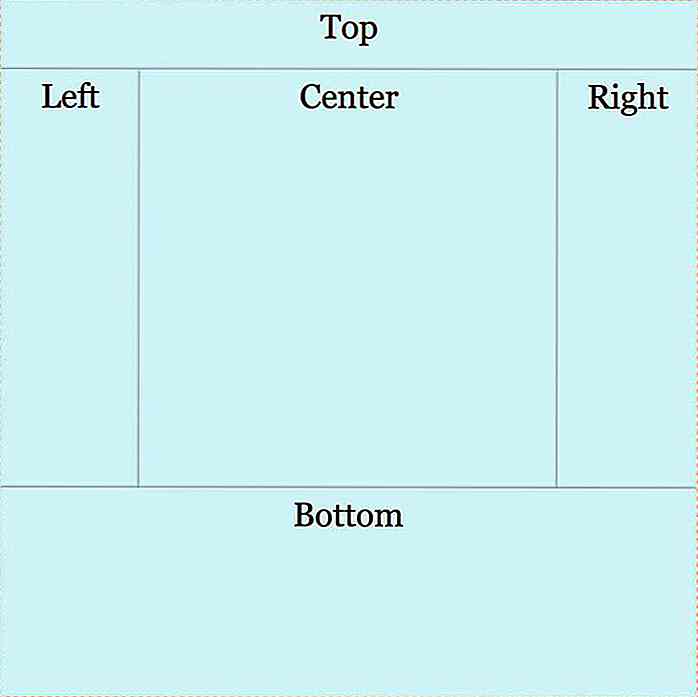
Introducción al módulo de diseño de cuadrícula CSS
Una vez fueron tablas, luego márgenes y flotantes, luego flexbox y ahora grid : CSS siempre se dirigió hacia nuevas y mejores formas de facilitar el antiguo trabajo de codificación de diseños web . El modelo de disposición de cuadrícula de CSS puede crear y actualizar el diseño a lo largo de dos ejes : horizontal y vertical, que afecta tanto el ancho como la altura de los elementos.El dis
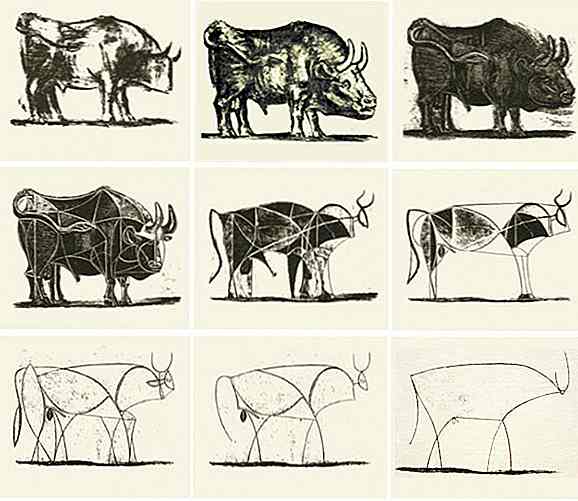
Diseño dinámico: no ser arrestado por la policía de estilo
¡Diseñadores, levanten sus manos! Hoy, estamos destruyendo el mito ampliamente difundido del estilo, ese evasivo 'je ne sais quois' que los profesionales creativos de todo el mundo sueñan con lograr.Sí, es bueno mostrar a todos que eres un creativo experimentado que puede poner tu marca personal en todo lo que tocas, pero también hay un lado oscuro en el estilo. ¿Qu