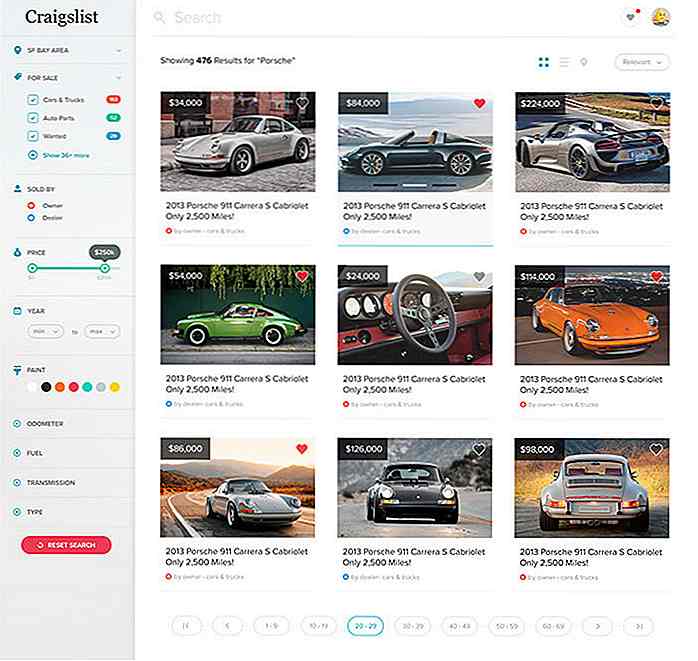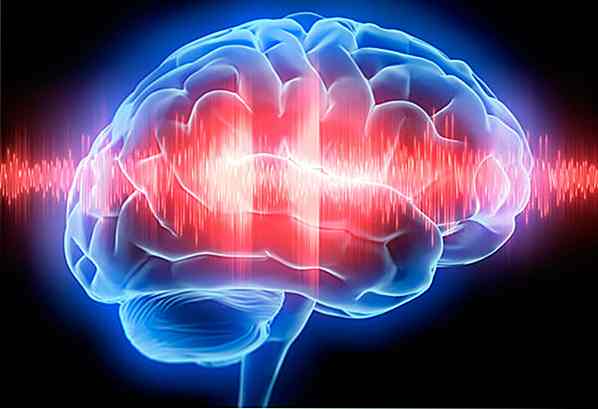es.hideout-lastation.com
es.hideout-lastation.com
Las 8 formas más rápidas de tomar capturas de pantalla en Windows 10
Tomar capturas de pantalla es una parte central de mi trabajo, y estoy seguro de que muchos de ustedes también necesitan tomar capturas de pantalla a menudo . Hay más de una docena de maneras de tomar capturas de pantalla solo en Windows. Sin embargo, como siempre estoy buscando ideas para aumentar la productividad en Windows 10, he encontrado algunas de las formas más rápidas de tomar capturas de pantalla en Windows 10.
Desafortunadamente, las diferentes situaciones requieren diferentes métodos para tomar capturas de pantalla . A veces solo necesita compartir rápidamente su punto de vista y, a veces, necesita tomar múltiples capturas de pantalla para demostrar un proceso . Continuando con ambas situaciones, estos son algunos de mis métodos favoritos para tomar capturas de pantalla rápidamente en Windows 10 .
Lea también:
- 30 mejores herramientas y plugins gratuitos para captura de pantalla
- Atajos de teclado de captura de pantalla para Windows y macOS
- 9 aplicaciones de grabación de pantalla Android
- 5 mejores aplicaciones de grabación de pantalla para Windows
- Cómo - Cambiar el formato de archivo sreenshot de macOS
- Cómo - Incluir el puntero del mouse en la captura de pantalla
1. Use la tecla Imprimir pantalla
(Pasos requeridos: 2 )
Probablemente el método más fácil y rápido para tomar capturas de pantalla que no implique ninguna configuración previa. Sin embargo, solo funciona para compartir rápidamente la captura de pantalla a través de Internet o una aplicación de edición de imágenes .
Pasos:
- Presione la tecla Imprimir pantalla en su teclado (al lado de la tecla F2), y se copiará una captura de pantalla de toda su pantalla en el portapapeles . Sin embargo, no habrá ninguna indicación.
- Presione las teclas Ctrl + V sobre cualquier campo donde se acepten las imágenes y se pegará la captura de pantalla . Luego puedes compartirlo. Podría ser un sitio web de redes sociales, un programa de chat o incluso un editor de imágenes como Windows Paint o GIMP.
Si solo desea tomar una foto de la ventana actual en foco, presione Alt + Imprimir pantalla en su lugar.
Para llevar
Si desea compartir rápidamente el estado actual de su pantalla o ventana sin editar, entonces es perfecto.
Limitaciones
Este método no guarda la imagen. Si necesita guardarlo permanentemente, deberá pegarlo en un editor de imágenes y luego guardarlo. Por lo tanto, no es una buena opción cuando necesita tomar capturas de pantalla permanentes . Tampoco puede anotar ni editar la captura de pantalla antes de compartir.
2. Tome la captura de pantalla y guárdela como archivo
(Pasos requeridos: 1 )
También hay una forma de tomar capturas de pantalla completas y guardarlas automáticamente, lo que puede ser útil cuando se necesita un archivo de captura de pantalla en lugar de una imagen que se puede pegar.
Paso:
- Presione las teclas de Windows + Imprimir pantalla y una captura de pantalla completa se guardará en la carpeta Screenshots en su carpeta de Imágenes predeterminada.
- Presione las teclas Windows + Shift + S para iniciar la herramienta de captura de captura de pantalla de la región . Verás una cruz y tu fondo se verá borroso.
- Ahora haga clic y arrastre para seleccionar el área de la que desea tomar una captura de pantalla. Cuando lo suelte, la captura de pantalla del área seleccionada se copiará en el portapapeles .
- Presione las teclas Windows + Alt + Print Screen y se tomará una captura de pantalla de la ventana sin ninguna indicación. Puede encontrar la captura de pantalla en la carpeta Capturas dentro de su carpeta de Videos predeterminada.
- Para iniciar Snipping Tool, escriba
snipping toolen la búsqueda de Windows o acceda desde el menú Inicio en la carpeta Accesorios de Windows . - Descargue e instale PicPick y vaya a Archivo > Opciones de programa .
- Presione la tecla de acceso directo para el tipo de captura de pantalla que necesita y se guardará automáticamente en la ubicación especificada.
- En Microsoft Edge, haga clic en el botón Nota web en la barra de direcciones (icono de lápiz). La barra de direcciones se volverá morada y se tomará la captura de pantalla. Puede anotarlo si lo necesita, usando un lápiz, resaltador y un cuadro de texto .
- Después de instalar la extensión, use las teclas de acceso directo de captura de pantalla Ctrl + Shift + E (predeterminado) para tomar la captura de pantalla de la página web.
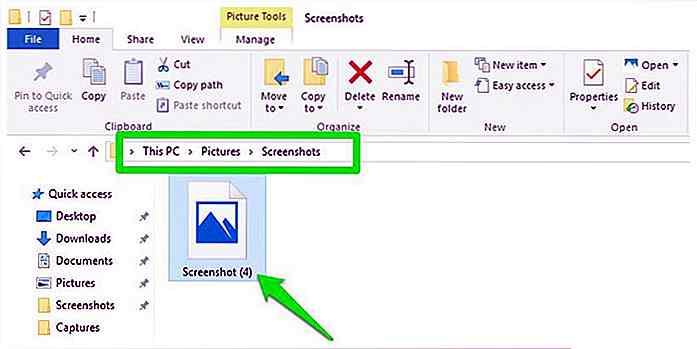
La imagen estará en formato PNG . Para un acceso más rápido, también puede crear un acceso directo a la carpeta de captura de pantalla en su escritorio.
Para llevar
Este método es bueno, cuando necesita tomar múltiples capturas de pantalla y las necesita organizadas como archivos de imagen.
Limitaciones
Solo puede realizar capturas de pantalla completas con este método, y no hay forma de editar la captura de pantalla antes de guardar.
3. Captura de pantalla de región específica
(Pasos requeridos: 3 )
Windows 10 le permite tomar una captura de pantalla de cualquier área de su pantalla, pero su PC debe actualizarse a Creators Update para usar esta función.
Pasos:
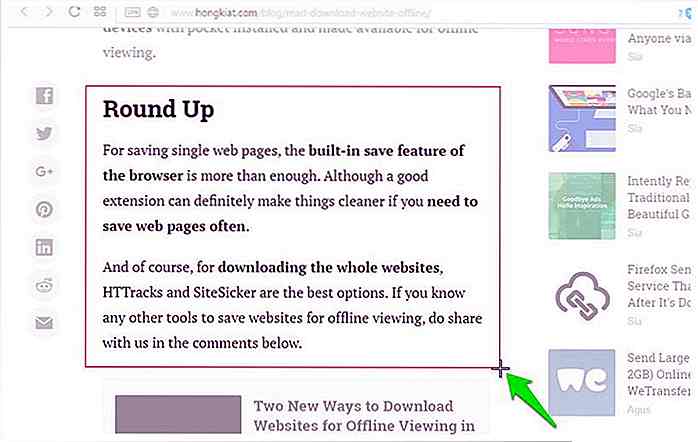 Simplemente pegue la captura de pantalla en cualquier campo de imagen y se compartirá.
Simplemente pegue la captura de pantalla en cualquier campo de imagen y se compartirá.Aunque este método tiene tres pasos, pero en la práctica, el proceso es casi tan rápido como el primer método en esta lista .
Para llevar
Cuando necesite compartir rápidamente una parte específica de la pantalla, busque este método.
Limitaciones
No guardará automáticamente la captura de pantalla como un archivo de imagen y no podrá anotar la captura de pantalla antes de enviarla.
4. Usa Windows 10 Game Bar
(Pasos requeridos: 1 )
La herramienta Barra de juegos de Xbox en Windows 10 también se puede utilizar para tomar capturas de pantalla de la ventana. Sin embargo, solo funciona en aplicaciones abiertas (no en explorador de archivos o configuraciones de Windows), y debes configurar cada aplicación como un juego al menos una vez en la barra de juegos antes de tomar capturas de pantalla de la misma.
Para configurar cualquier aplicación como un juego, abra la aplicación y presione las teclas Windows + G. Cuando se le solicite, marque la casilla de verificación junto a Sí, este es un juego y la aplicación se configurará como un juego en la barra de juegos. Game Bar siempre recordará tus preferencias.
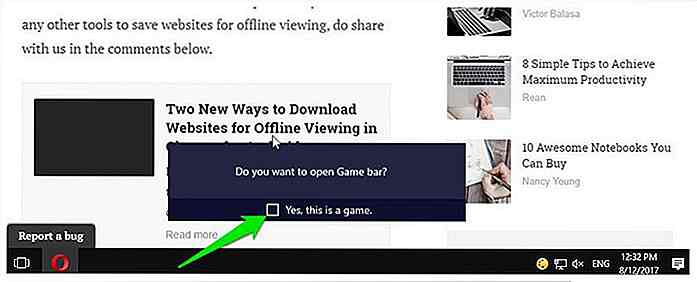
Paso:
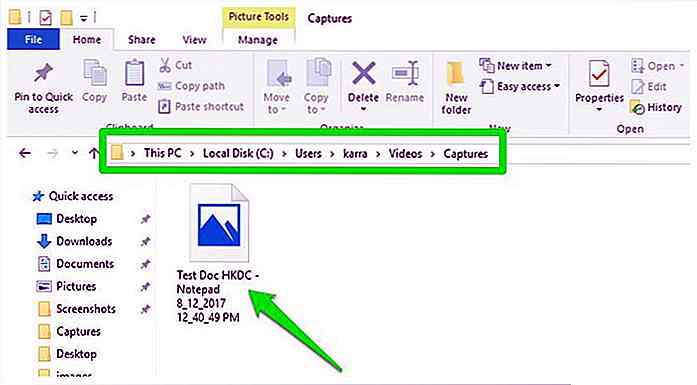
La imagen estará en formato PNG y se nombrará después del nombre del programa del que tomó la captura de pantalla junto con el sello de fecha y hora.
Para llevar
Si necesita tomar capturas de pantalla de la ventana y guardarlas como un archivo, entonces es una buena alternativa al método 2 anterior. La asignación automática de nombres según el nombre del programa también ayuda a identificar fácilmente.
Limitaciones
No puede anotar la imagen y solo está limitada a las capturas de pantalla de la ventana.
5. Use la herramienta para recortar Windows 10
(Pasos requeridos: 3 )
La herramienta de recorte integrada de Windows es una buena opción para atender las necesidades básicas de captura de pantalla. Puede que no sea tan rápido como los métodos anteriores, pero ofrece más control.
Pasos:
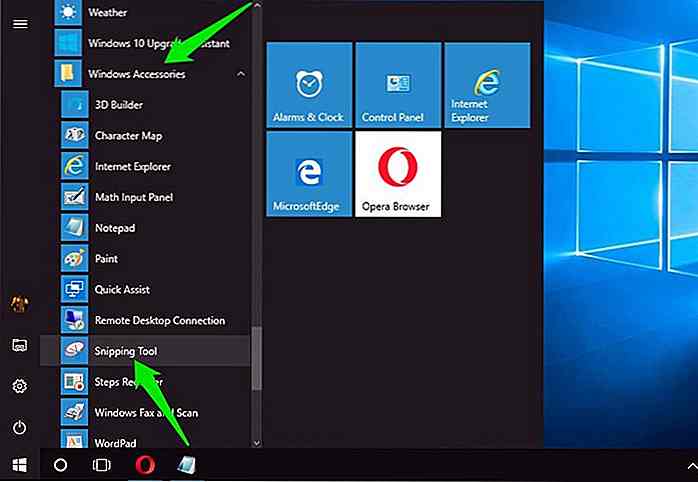 La herramienta de recorte ofrece 4 modos para capturar capturas de pantalla . Puede tomar capturas de pantalla de región, forma libre, ventana y pantalla completa. Simplemente presione el botón Nuevo para tomar la captura de pantalla.
La herramienta de recorte ofrece 4 modos para capturar capturas de pantalla . Puede tomar capturas de pantalla de región, forma libre, ventana y pantalla completa. Simplemente presione el botón Nuevo para tomar la captura de pantalla.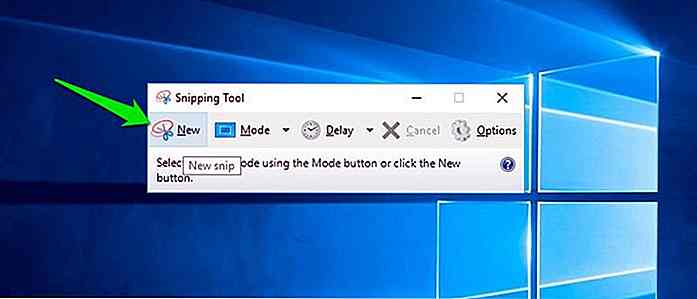 La captura de pantalla se abrirá automáticamente en la interfaz de Snipping Tool y podrá anotarla utilizando un rotulador y rotulador básico. Aquí, vaya a Archivo > Guardar como para guardar la captura de pantalla.
La captura de pantalla se abrirá automáticamente en la interfaz de Snipping Tool y podrá anotarla utilizando un rotulador y rotulador básico. Aquí, vaya a Archivo > Guardar como para guardar la captura de pantalla.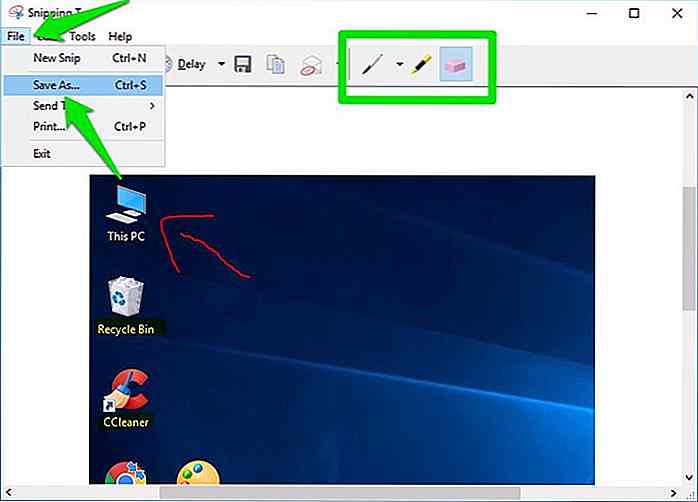
Para llevar
Cuando quiera tomar una captura de pantalla y anotarla también, Snipping Tool es una buena aplicación incorporada.
Limitaciones
Para una aplicación de captura de pantalla dedicada, tiene funciones muy limitadas y requiere más esfuerzo para tomar una captura de pantalla. Además, no te permite tomar y administrar capturas de pantalla múltiples.
6. Utiliza una aplicación de captura de pantalla de terceros
(Pasos requeridos: 1 )
Si quieres una solución integral, entonces tendrás que descargar una aplicación de terceros. Personalmente uso y recomiendo PicPick, ya que es fácil de usar y gratuito . Puede tomar 7 tipos diferentes de capturas de pantalla y puede editarlas en lote usando docenas de herramientas de edición de imágenes .
Antes de tomar capturas de pantalla con PicPick, déjame ayudarte a configurarlo:
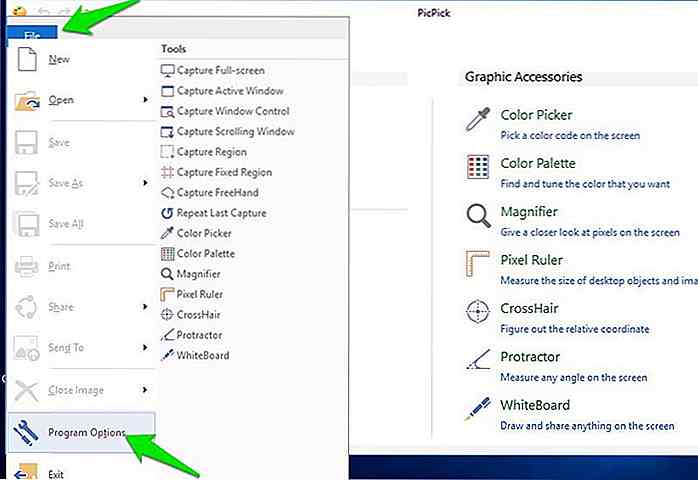 Acceda a la sección Teclas principales y verá todos los métodos de captura de pantalla junto con una tecla de acceso rápido para ellos. Ahora vuelva a configurar (si lo desea) y memorice las teclas rápidas para los tipos de captura de pantalla que desea usar.
Acceda a la sección Teclas principales y verá todos los métodos de captura de pantalla junto con una tecla de acceso rápido para ellos. Ahora vuelva a configurar (si lo desea) y memorice las teclas rápidas para los tipos de captura de pantalla que desea usar.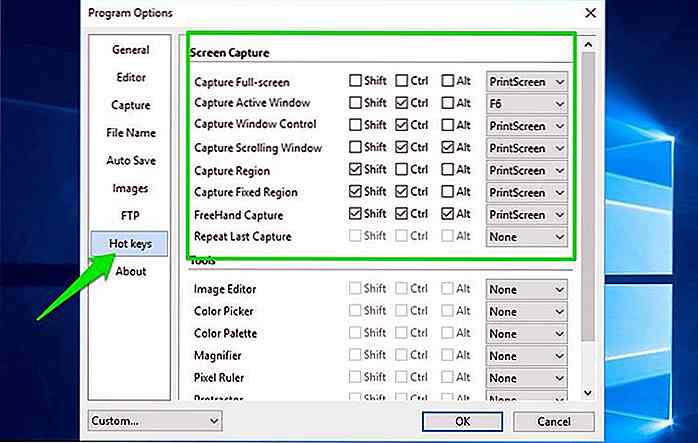 También verá una sección Guardar automáticamente aquí. Haga clic en él y marque la casilla de verificación junto a la opción Guardar automáticamente imágenes y proporcione una ruta donde se guardarán las capturas de pantalla.
También verá una sección Guardar automáticamente aquí. Haga clic en él y marque la casilla de verificación junto a la opción Guardar automáticamente imágenes y proporcione una ruta donde se guardarán las capturas de pantalla.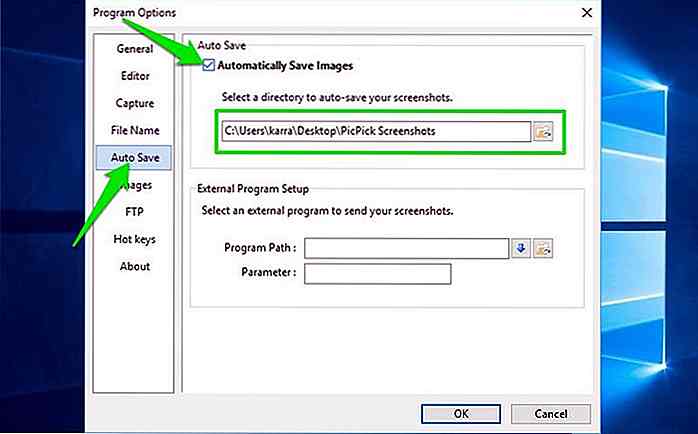
Paso:
Para llevar
Si necesita una herramienta integral para tomar múltiples capturas de pantalla y editarlas en un solo lugar, entonces PicPick es perfecto. Por ejemplo, si su trabajo implica tomar capturas de pantalla para la demostración, entonces descargue PicPick.
Limitaciones
Como es una herramienta de terceros, debe ejecutarse continuamente en segundo plano para ofrecer sus servicios. Su icono permanece en la bandeja del sistema.
7. Utilice la herramienta Microsoft Edge Web Note
(Pasos requeridos: 2 )
Si utiliza Microsoft Edge para navegar y solo necesita tomar capturas de pantalla del contenido dentro del navegador, entonces su herramienta Nota web es todo lo que necesita. La herramienta está hecha básicamente para anotar contenido web y compartirlo con otros, pero en realidad se necesita una captura de pantalla de la página web que también se puede guardar localmente si es necesario.
Pasos:
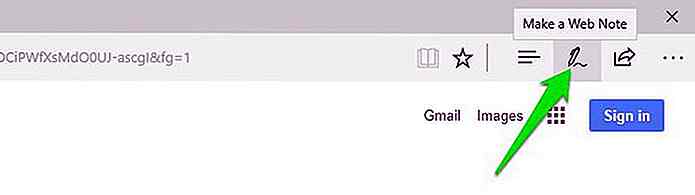 Haga clic en el botón Compartir en el extremo derecho de la barra violeta y verá las opciones de uso compartido para la captura de pantalla.
Haga clic en el botón Compartir en el extremo derecho de la barra violeta y verá las opciones de uso compartido para la captura de pantalla.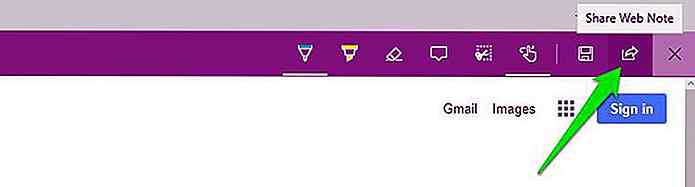
Si desea guardar la captura de pantalla en su lugar, haga clic en el botón Escribir táctil para desactivarla y arrastre y suelte la imagen en su escritorio para guardarla en su PC.
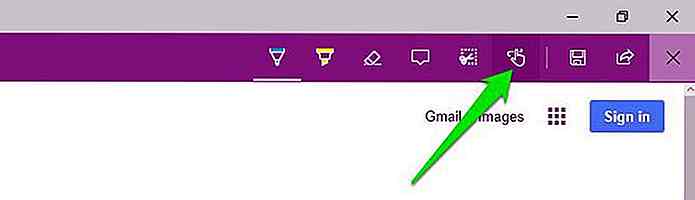
Para llevar
Si usted es un usuario de Microsoft Edge y necesita un método rápido para tomar capturas de pantalla, anotarlo y luego compartirlo, la herramienta Nota web debería ser suficiente.
Retirarse
Solo está limitado a Microsoft Edge y solo puede tomar capturas de pantalla de páginas web.
8. Usa extensiones para Chrome y Firefox
(Pasos requeridos: 3 )
También hay extensiones de captura de pantalla confiables disponibles para Chrome y Firefox . De muchos, recomiendo Awesome Screenshot que está disponible tanto para Chrome como para Firefox. Le permite guardar capturas de pantalla en el almacenamiento local o compartir rápidamente en línea, incluso puede guardarlo en Awesome Screenshot cloud storage.
Pasos:
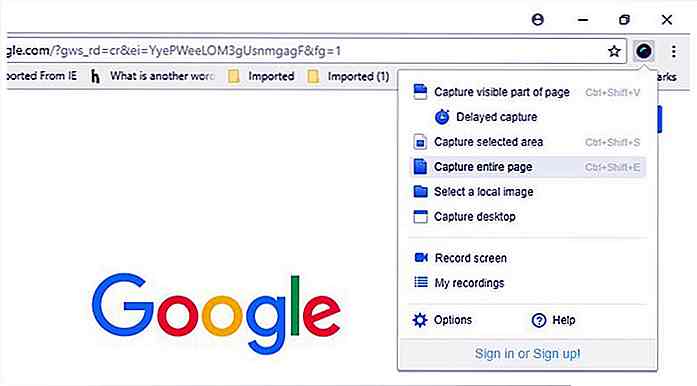 La captura de pantalla se abrirá de inmediato en el editor Awesome Screenshot, donde puede usar docenas de herramientas para editarlo. Haga clic en Listo cuando haya realizado sus ediciones.
La captura de pantalla se abrirá de inmediato en el editor Awesome Screenshot, donde puede usar docenas de herramientas para editarlo. Haga clic en Listo cuando haya realizado sus ediciones. Ahora verá opciones para compartir y guardar la captura de pantalla . Puede descargar localmente, copiar al portapapeles, guardarlo en Google Drive o guardarlo en el almacenamiento en la nube de Awesome Screenshot .
Ahora verá opciones para compartir y guardar la captura de pantalla . Puede descargar localmente, copiar al portapapeles, guardarlo en Google Drive o guardarlo en el almacenamiento en la nube de Awesome Screenshot .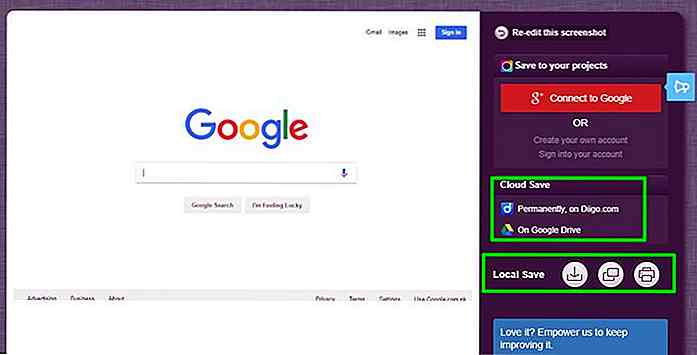
Para llevar
Si necesita tomar capturas de pantalla de páginas web, Awesome Screenshot ofrece múltiples herramientas para tomar mejores capturas de pantalla y anotarlas .
Limitaciones
Solo se limita a páginas web y la captura de pantalla y el proceso de compartir / guardar es un poco más lento en comparación con otros métodos.
Conclusión y sugerencias
Tomar capturas de pantalla de la manera más rápida y sencilla posible es muy importante y estos métodos deberían ayudar a tomar capturas de pantalla rápidamente en diferentes situaciones.
Para mí, los accesos directos de la pantalla PicPick y Print son usualmente suficientes . Para demostraciones utilizo PicPick, y para compartir rápidamente mi vista solo presiono Imprimir pantalla y pego la captura de pantalla. ¿Cómo se toman capturas de pantalla en Windows 10? Comparte con nosotros en los comentarios.
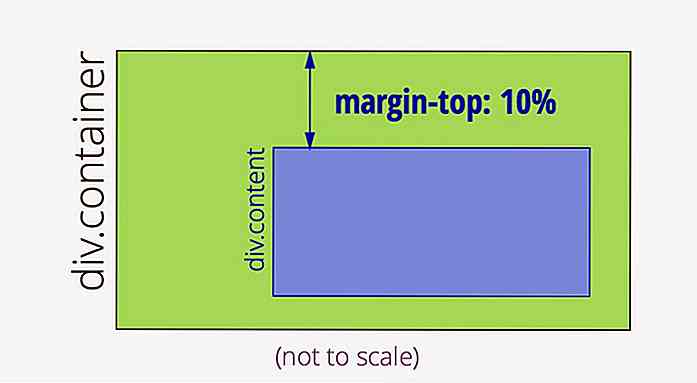
Lo que no sabe sobre el cálculo de los márgenes de porcentaje en CSS
La mayoría de los diseñadores web creen que conocen CSS bastante bien. Después de todo, no hay mucho para eso: unos pocos tipos de selector, unas pocas docenas de propiedades y algunas reglas en cascada que apenas necesitas recordar ya que se reducen al sentido común. Pero cuando llegas al nivel esencial, hay muchos detalles oscuros que pocos diseñadores realmente entienden.Cuan
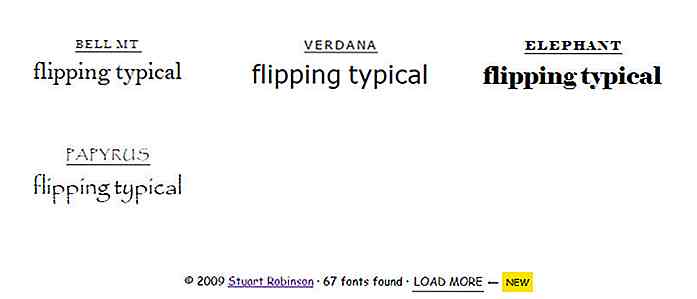
Compare las fuentes directamente en su navegador con Flipping Typical
Todo diseñador necesita saber un poco sobre las fuentes . Son los componentes básicos del contenido y pueden crear o deshacer una página web legible.Con la aplicación web Flipping Typical, puedes comparar todas las fuentes instaladas en tu máquina para ver cuáles son las mejores. Puede escribir cualquier frase en el cuadro superior y ver actualizaciones inmediatas para todas las fuentes diferentes. Esto