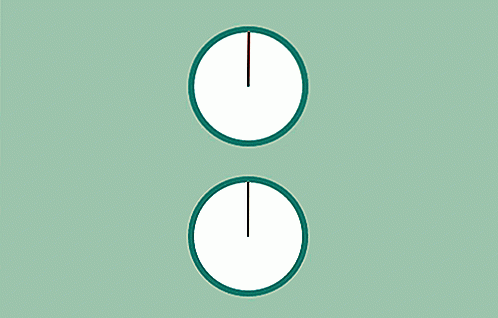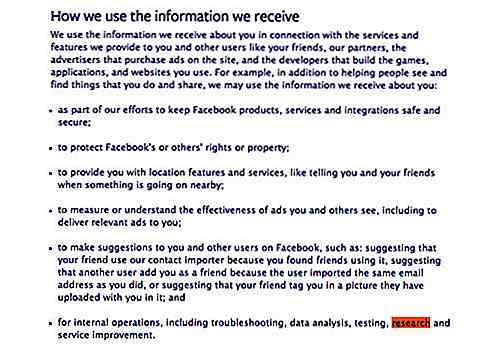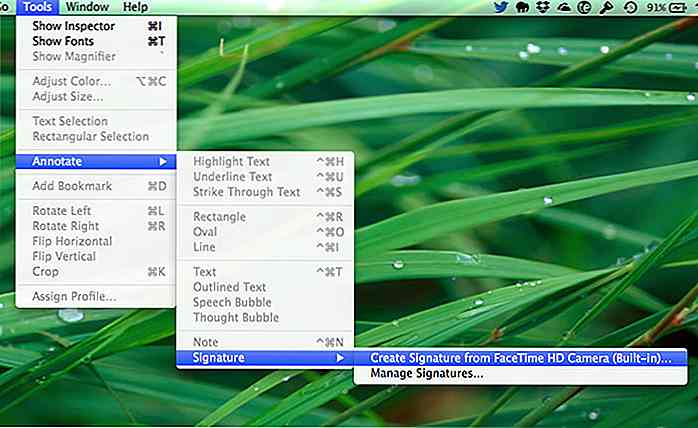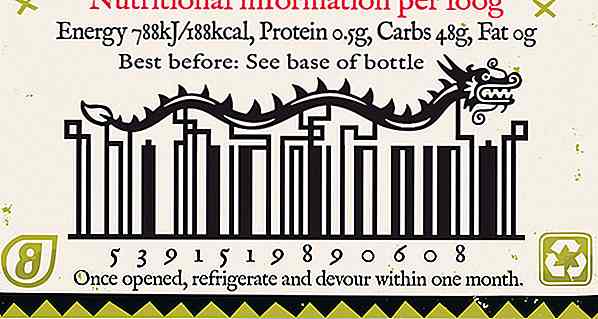es.hideout-lastation.com
es.hideout-lastation.com
5 Consejos CCleaner y cómo usarlo eficientemente
CCleaner es considerada una de las mejores utilidades de limpieza de PC que ofrece múltiples herramientas de limpieza en una sola interfaz para asegurar que su PC esté limpia y sin basura. Si desea usar CCleaner pero no sabe cómo hacerlo, puedo ayudarlo a aprovecharlo al máximo.
En esta publicación, te mostraré algunos prácticos trucos de CCleaner que te ayudarán a utilizarla de manera productiva. Además, voy a explicar cómo usar sus herramientas integradas y sacar más provecho de ellas.
Consejos y trucos de CCleaner
A continuación encontrarás algunos consejos y trucos de CCleaner que te ayudarán a ser más productivo mientras limpias tu PC y obtienes la mejor experiencia.
1. Usa múltiples herramientas CCleaner simultáneamente
CCleaner tiene múltiples herramientas, todas las cuales dependen de escanear tu PC para limpiarla. Sin embargo, debe esperar hasta que finalice el escaneo para usar cualquier otra opción. Si desea ejecutar rápidamente múltiples escaneos simultáneamente, entonces use este simple truco.
Mientras CCleaner está abierto, mantenga presionada la tecla Mayús y haga clic en su icono en la barra de tareas . Alternativamente, simplemente puede hacer doble clic en el atajo CCleaner para abrir otra instancia de este. En la siguiente captura de pantalla, puede ver que estoy ejecutando el escaneo de Driver Wiper y el escaneo de la herramienta más limpia al mismo tiempo.
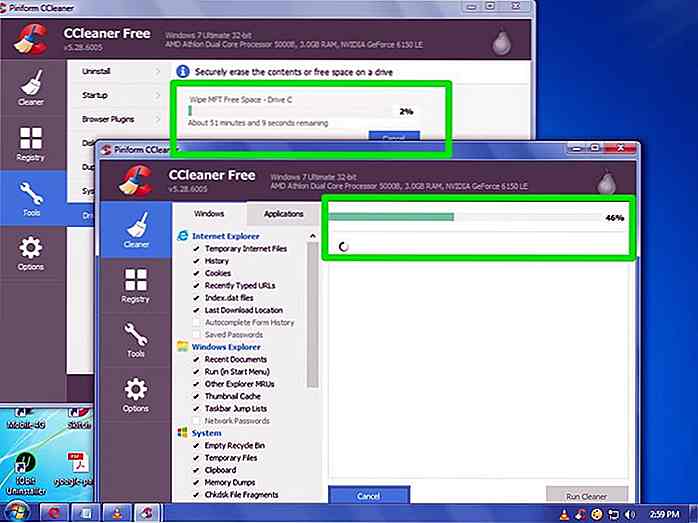 2. Conservación de cookies importantes
2. Conservación de cookies importantes De manera predeterminada, CCleaner eliminará todas las cookies del navegador durante el análisis principal porque considera que las cookies son basura. Sin embargo, CCleaner le ofrece una opción donde puede seleccionar cookies importantes que nunca serán eliminadas en ninguno de sus escaneos.
Para hacerlo, vaya a la sección Opciones en CCleaner y luego haga clic en Cookies . Aquí verás dos columnas. La columna de la izquierda muestra todas las cookies en su PC, y la columna de la derecha muestra todas las cookies incluidas en la lista blanca para que nunca se eliminen.
Simplemente debe hacer doble clic en las cookies importantes en la columna de la izquierda para incluirlas en la lista blanca en la columna de la derecha .
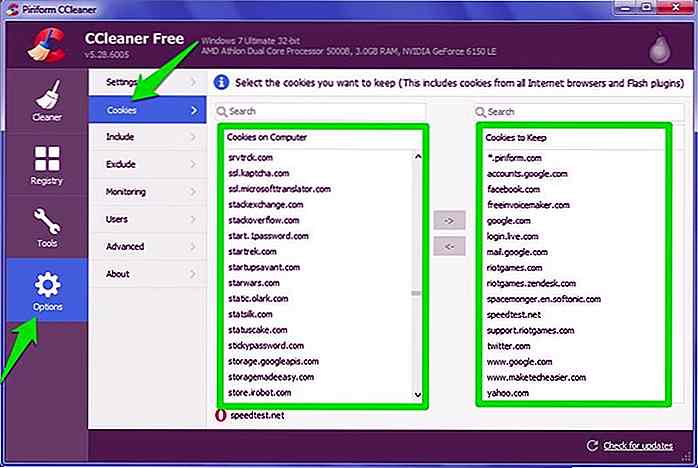 Consejo: Hay una barra de búsqueda en la parte superior de la lista de cookies. Utilícelo para encontrar rápidamente las cookies requeridas.
Consejo: Hay una barra de búsqueda en la parte superior de la lista de cookies. Utilícelo para encontrar rápidamente las cookies requeridas.3. Administrar caché
De forma predeterminada, CCleaner elimina todo el caché del navegador y parte del caché del sistema operativo durante su exploración. Como la memoria caché ocupa bastante espacio, es una buena práctica eliminarla. Pero eliminarlo también desacelera, ya que los datos almacenados en la caché son reutilizados por el navegador para acceder rápidamente a un sitio web que ya has visitado.
Idealmente, CCleaner solo debería poder eliminar el caché al menos después de un mes. Para evitar que CCleaner elimine el caché, vaya a la pestaña Aplicación y desmarque la opción Caché de Internet en todos sus navegadores.
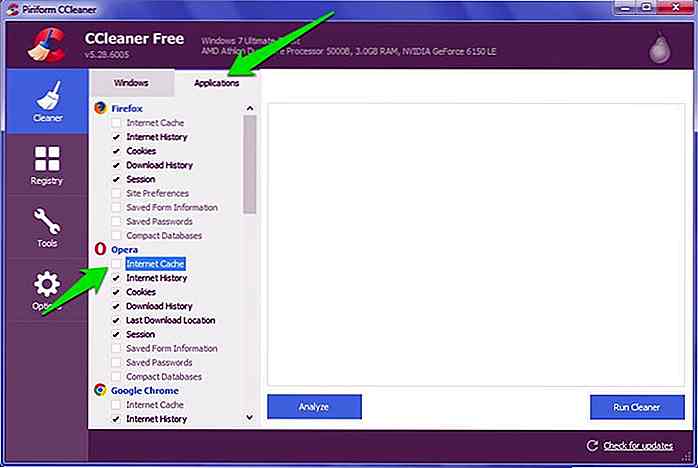 Luego, vaya a la pestaña de Windows y desmarque la opción Caché de miniaturas en la sección Explorador de Windows . Esto asegurará que su carpeta con muchas miniaturas (como imágenes) siempre se cargue rápidamente.
Luego, vaya a la pestaña de Windows y desmarque la opción Caché de miniaturas en la sección Explorador de Windows . Esto asegurará que su carpeta con muchas miniaturas (como imágenes) siempre se cargue rápidamente.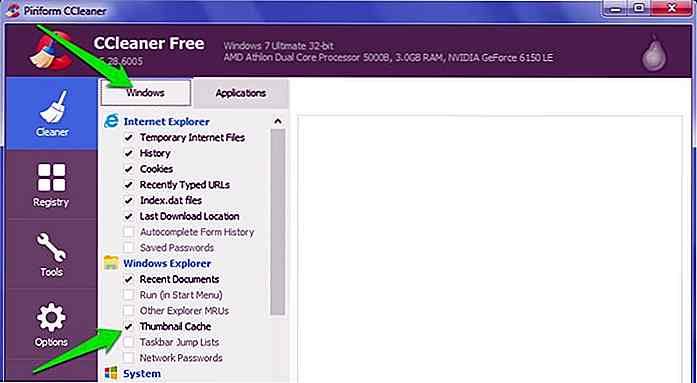 4. Crea un archivo de texto de todos los datos en tu PC
4. Crea un archivo de texto de todos los datos en tu PC CCleaner tiene un botón oscuro Guardar archivo de texto que muchos usuarios pasan por alto. Este botón puede crear un archivo de texto de datos importantes en su PC que podría usarse con fines de diagnóstico. Por ejemplo, puede crear un archivo de texto que liste todos los programas en su PC y enviarlo a un experto para ver si hay un programa incorrecto.
Para crear un archivo de texto de sus datos, vaya a la sección Herramientas y haga clic en Desinstalar . Verá una lista de todos los programas instalados en su PC. Ahora haga clic en el botón Guardar en archivo de texto en la esquina inferior derecha de la interfaz y guarde el archivo.
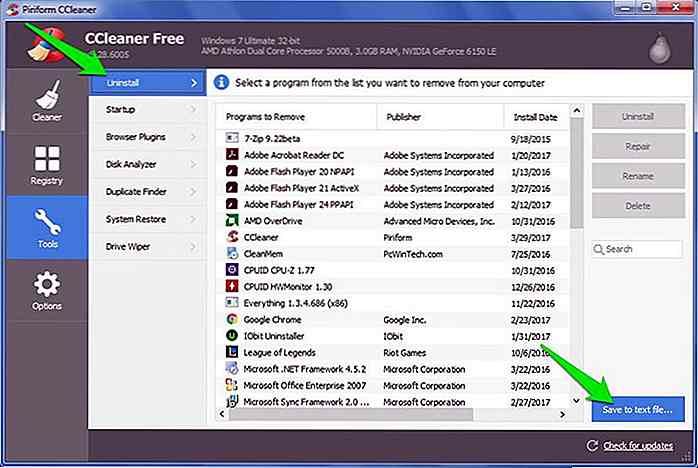 Los datos se guardarán como un archivo de texto y cualquiera puede abrirlo para ver qué programas están instalados en su PC.
Los datos se guardarán como un archivo de texto y cualquiera puede abrirlo para ver qué programas están instalados en su PC.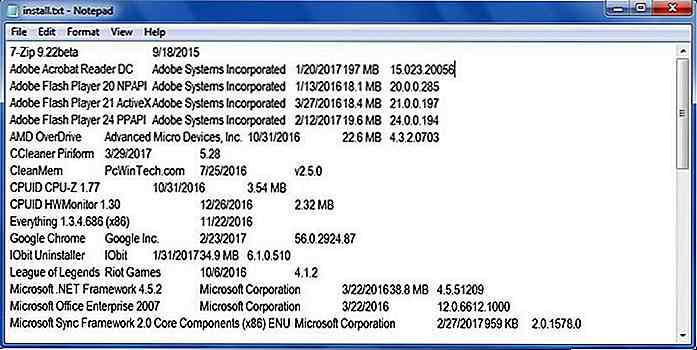 Este botón está disponible para otras herramientas CCleaner también. Vaya a la sección Inicio y podrá crear un archivo de texto para todos los programas que están configurados para comenzar con Windows e incluso para las entradas del Menú contextual.
Este botón está disponible para otras herramientas CCleaner también. Vaya a la sección Inicio y podrá crear un archivo de texto para todos los programas que están configurados para comenzar con Windows e incluso para las entradas del Menú contextual.Lo mismo ocurre con la sección de complementos del navegador, puede crear un archivo de texto que enumere todas las extensiones y complementos instalados en todos sus navegadores.
5. Supercarga CCleaner con CCEnhancer
CCEnhancer es una herramienta de terceros para CCleaner que, como su nombre lo indica, mejora las capacidades de limpieza de CCleaner. Agrega cientos de opciones de limpieza para las aplicaciones que están en su PC.
Por ejemplo, ofrece docenas de nuevas opciones de limpieza para Chrome, Firefox y otros navegadores populares. La mayoría de los datos son caché, registros, volcados, datos temporales e historial, etc., pero al final, depende del programa en sí.
Simplemente descargue e instale CCEnhancer y se integrará automáticamente en CCleaner. Luego, abra CCleaner y vaya a la pestaña Aplicaciones dentro del Limpiador .
Verá cientos de nuevas opciones de limpieza que están categorizadas para que sea fácil de revisar. No están seleccionados de forma predeterminada, por lo que tendrá que revisar cada uno de ellos y habilitarlos para su limpieza .
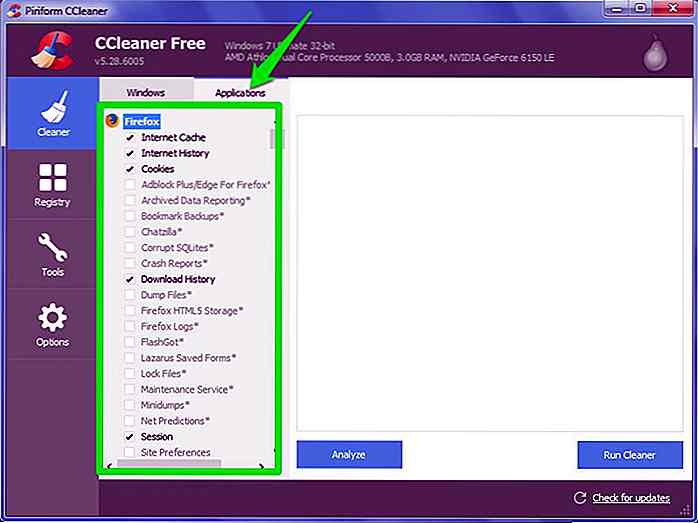 Por ejemplo, notará que hay nuevas opciones de limpieza en el navegador Chrome, que incluyen Caché de aplicaciones, copia de seguridad, código de salida, informes de fallas, caché de FlashPlayer, caché de GPU y mucho más. Puede habilitar estas opciones para limpiar más a fondo .
Por ejemplo, notará que hay nuevas opciones de limpieza en el navegador Chrome, que incluyen Caché de aplicaciones, copia de seguridad, código de salida, informes de fallas, caché de FlashPlayer, caché de GPU y mucho más. Puede habilitar estas opciones para limpiar más a fondo .Aunque no te recomendaré que habilites todas las opciones ya que puedes terminar borrando algo requerido. Compruebe individualmente cada opción y luego habilítela, y si ve algún impacto negativo; deshabilitarlo
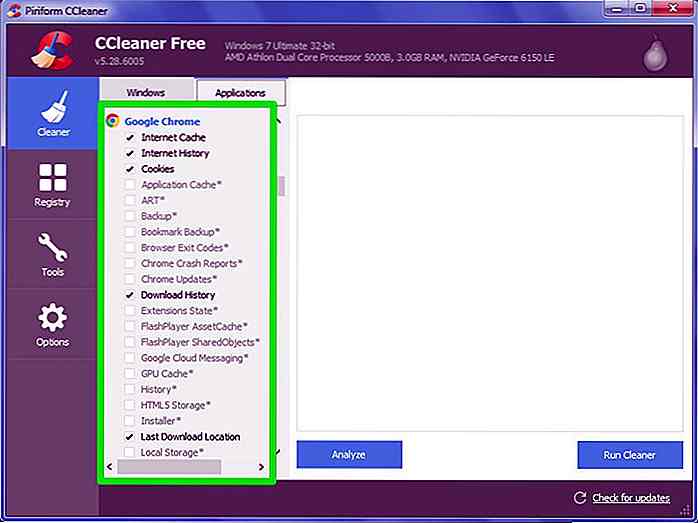 También debo mencionar que después de instalar CCEnhancer, CCleaner tomó unos segundos extra para cargar todas las opciones de limpieza.
También debo mencionar que después de instalar CCEnhancer, CCleaner tomó unos segundos extra para cargar todas las opciones de limpieza.Herramientas incorporadas CCleaner
A continuación he dado una explicación de todas las herramientas incorporadas en CCleaner para ayudarlo a comprender mejor de lo que son capaces:
Limpiador de registro
Muchos programas dejan entradas no requeridas en el registro cuando las desinstala. Estas entradas pueden acumularse con el tiempo y saturar el registro, lo que podría conducir a una leve disminución del rendimiento y puede dañar algunas aplicaciones. CCleaner Registry Cleaner se deshace de estas entradas y limpia el registro .
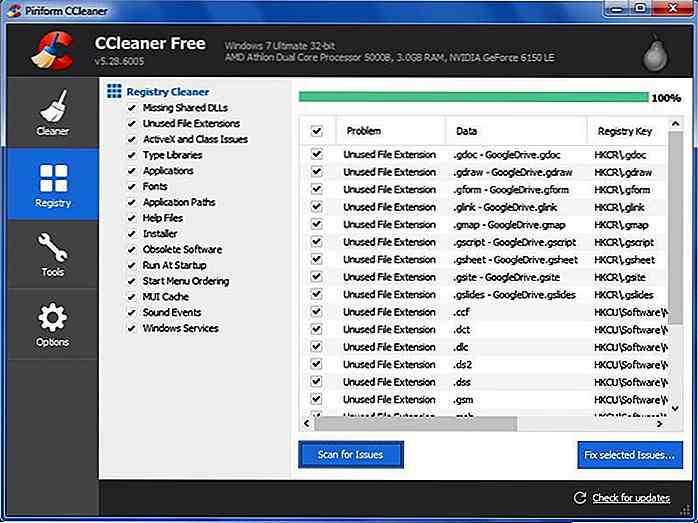 Sin embargo, tenga en cuenta que el registro de limpieza con una herramienta automática conlleva el riesgo de eliminar una entrada importante que puede dañar su sistema.
Sin embargo, tenga en cuenta que el registro de limpieza con una herramienta automática conlleva el riesgo de eliminar una entrada importante que puede dañar su sistema.Mi recomendación sería que solo limpie el registro cada 6 meses y cree la copia de seguridad del registro antes de hacerlo . CCleaner le pedirá que cree una copia de seguridad antes de escanear el registro, no lo descuide.
Desinstalar herramienta
Esto es similar al desinstalador incorporado de Windows, pero tiene una opción de reparación práctica que puede solucionar problemas con programas que no funcionan correctamente. Si ve algún error con un programa instalado, intente usar este botón Reparar para ver si ayuda.
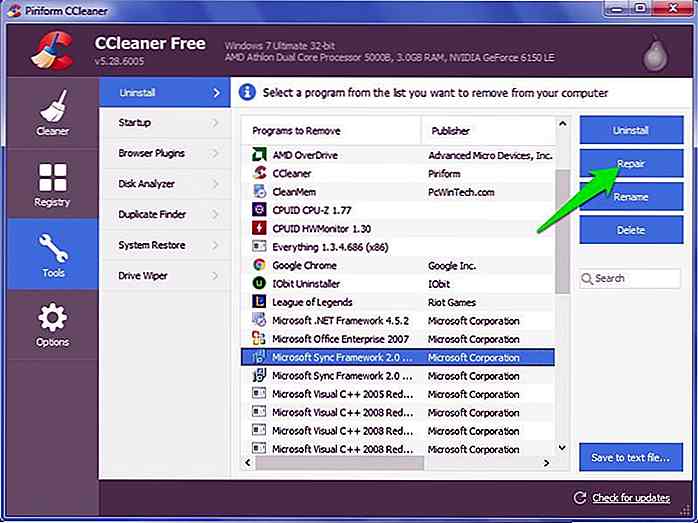 Puesta en marcha
Puesta en marcha Esta opción es para administrar programas de inicio similares al que se encuentra en el Administrador de tareas de Windows 8/10. Aunque la parte interesante aquí es la sección Tareas programadas y menú contextual .
En la sección Tareas programadas, puede ver todas las tareas que están configuradas para ejecutarse automáticamente y detener cualquier tarea no requerida (el malware también puede crear tales tareas). El menú contextual enumera todas las entradas del menú contextual de un programa de terceros que pueden estar abarrotando el menú contextual de Windows. Puede habilitar / deshabilitar o eliminar entradas fácilmente aquí.
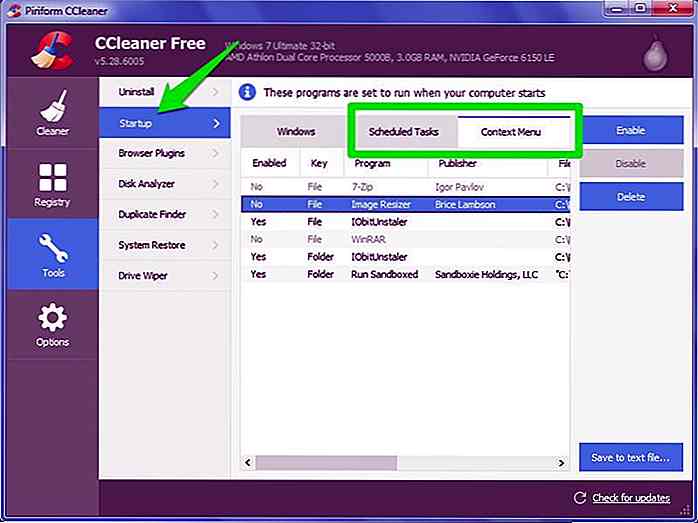 Complementos del navegador
Complementos del navegador Le brinda la capacidad de administrar extensiones y complementos en todos sus navegadores en un solo lugar. Verá todos los navegadores instalados en las pestañas de arriba y todos los complementos y extensiones debajo de ellos. Desde aquí puede habilitar, deshabilitar o eliminar complementos fácilmente .
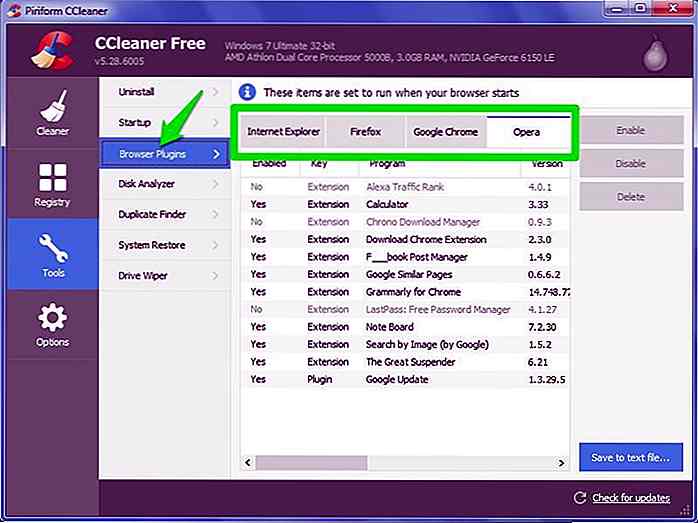 Analizador de disco
Analizador de disco Un analizador de disco simple que escanea todos los datos en su PC y lo muestra en un estilo de gráfico circular. Esto hace que sea más fácil ver cuáles de los programas ocupan más espacio y deshacerse de los que no se requieren.
Para ser sincero, CCleaner Disk Analyzer es muy limitado, hay muchos analizadores de espacio en disco disponibles que funcionan mucho mejor que esta herramienta.
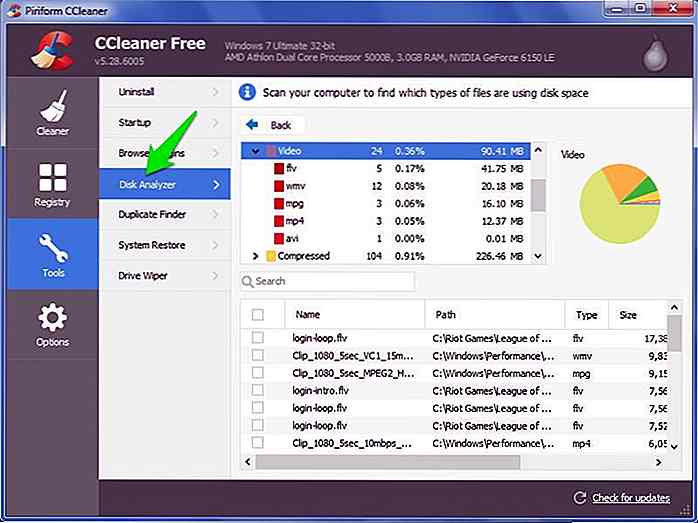 Duplicate Finder
Duplicate Finder Una poderosa herramienta que le permite encontrar y eliminar archivos duplicados en su PC que están ocupando espacio sin ningún motivo. Le permite encontrar duplicados por el mismo nombre, tamaño, datos modificados e incluso contenido.
También tiene algunos prácticos botones para ignorar que lo hacen muy seguro. En mi opinión, CCleaner Duplicate Finder es más avanzado y seguro que muchos programas dedicados Duplicate File Finder.
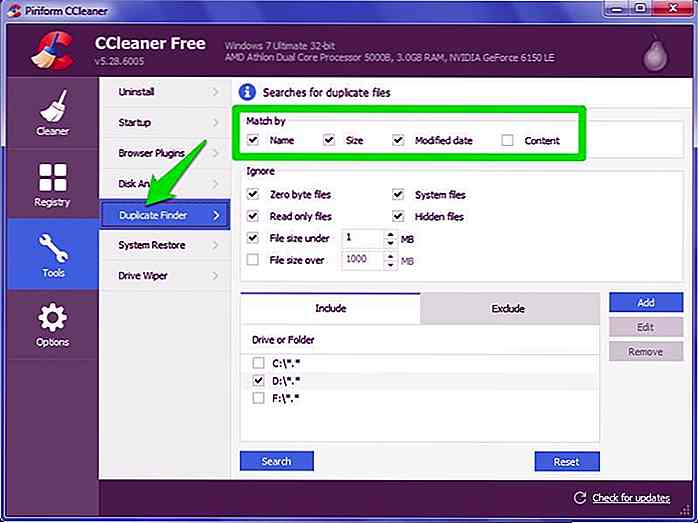 Drive Wiper
Drive Wiper Cuando elimina un archivo, en realidad no se elimina. El sistema operativo simplemente lo marca como eliminado y muestra el espacio como libre para mantener el proceso de eliminación rápido . Cuando agrega más datos, estos datos se sobrescriben con los nuevos datos.
Desafortunadamente, un programa de recuperación como Recuva (de los desarrolladores de CCleaner) puede extraer fácilmente estos datos eliminados, lo que podría representar un gran riesgo de seguridad.
Driver Wiper elimina permanentemente estos datos y garantiza que sus datos eliminados no se puedan recuperar. Puede borrar el espacio libre en su PC o eliminar permanentemente todos los datos en caso de que esté vendiendo o desechando el disco duro.
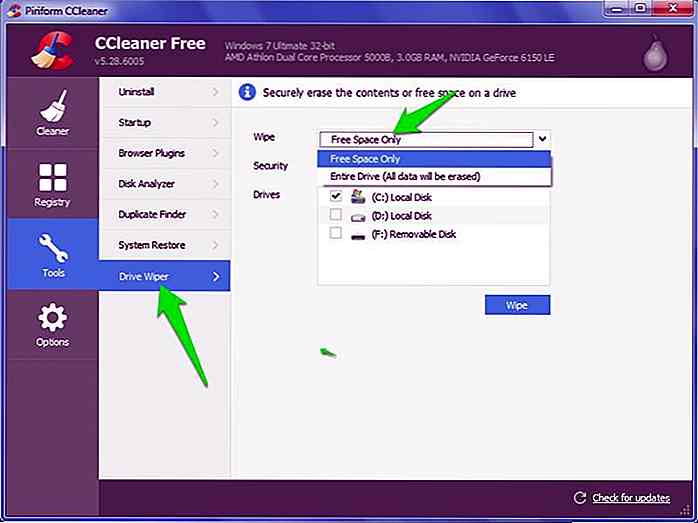 Conclusión
Conclusión CCleaner es definitivamente una gran herramienta de limpieza de PC y tiene muchas características interesantes que vale la pena echarle un vistazo. Los trucos anteriores y la explicación de sus características deberían ayudarlo a utilizar mejor CCleaner. Si conoce otros consejos y trucos interesantes o desea agregar más información, háganoslo saber en los comentarios.
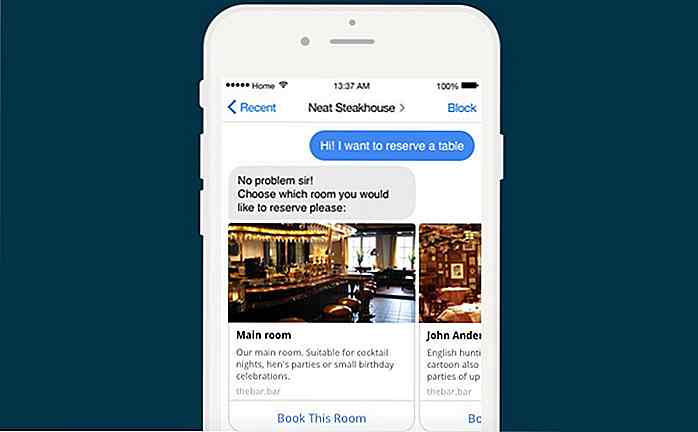
10 herramientas para construir tus propios chatbots
Aunque hacer un robot suena complicado para la mayoría de las personas, crear un chatbot es mucho más fácil. El término chatbot significa Inteligencia Artificial (AI) que chatea automáticamente con los usuarios de Internet y responde las preguntas que hacen.Un chatbot puede funcionar de muchas maneras diferentes. Dep

Cómo ejecutar blogs que INSPIREN
Cuando se trata de blogs, los lectores son la base de clientes del bloguero, porque su propia supervivencia depende de un público estable. A menos que su blog solo sirva como diario personal, debe tratar de inspirar a otros con sus escritos . Te sorprenderá cómo tus palabras pueden animar a otros, o les pueden dar una gran inspiración o ayuda en ciertas áreas que necesitan.Sí,