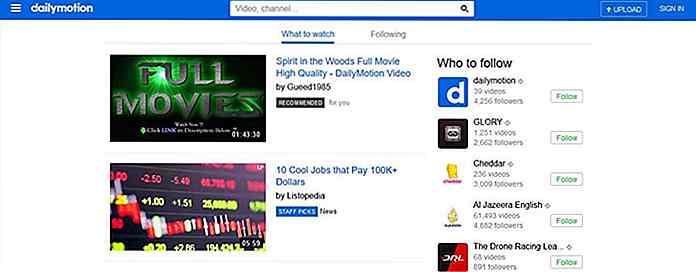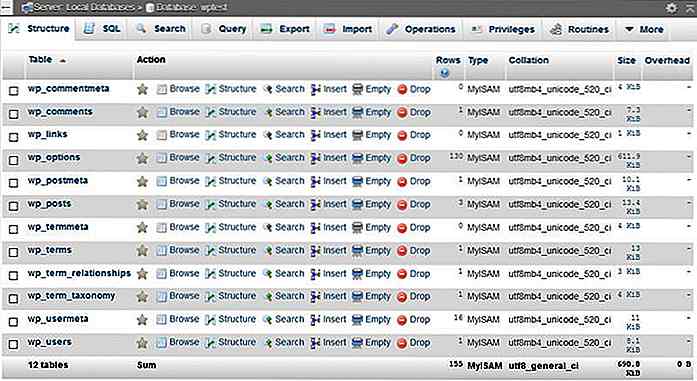es.hideout-lastation.com
es.hideout-lastation.com
Cómo firmar documentos digitales con la aplicación de vista previa (OS X)
Para los trabajadores independientes que trabajan de forma remota, tener que firmar un documento en persona puede ser un problema. En lugar de presentarse en la oficina o reunirse con el cliente, generalmente, el documento se nos envía, lo imprimimos, lo firmamos y luego lo reexaminamos con ese escáner que tenemos por ahí. No tienes un escáner? Bueno, puedes usar la aplicación de previsualización nativa en su lugar.
Vista previa es una aplicación incorporada de OS X con una práctica función que le permite adjuntar su firma a un documento PDF. La función ha estado presente desde OS X Lion y ha ido mejorando a través de cada lanzamiento de OS X. A continuación, le mostramos cómo puede capturar su firma digitalmente con la aplicación Vista previa.
Nota: Para los usuarios de OS X Yosemite, puede saltar adelante para averiguar cómo adjuntar su firma firmando directamente en el panel táctil.
1. Capturando su firma
Para empezar, necesitas una hoja blanca clara y un marcador. Firme el papel con su mejor John Hancock. A continuación, abra la aplicación Vista previa y vaya a Herramientas> Anotar> Firma> Crear firma en FaceTime HD (incorporado) .
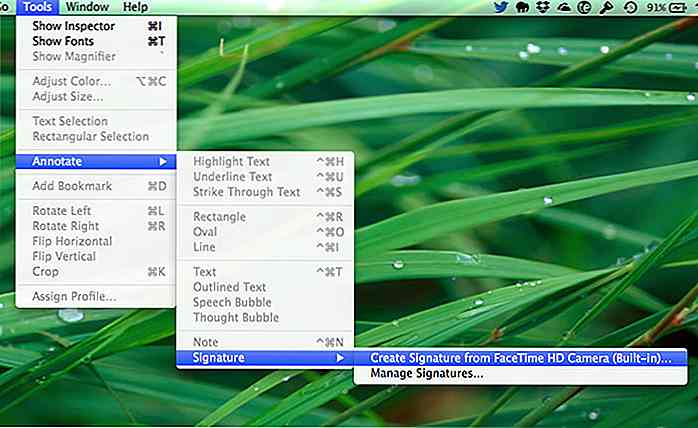 Aparecerá la ventana de diálogo de Captura de firma, y la cámara incorporada de su Mac se encenderá automáticamente.
Aparecerá la ventana de diálogo de Captura de firma, y la cámara incorporada de su Mac se encenderá automáticamente.Mantenga el documento firmado frente a la cámara. Asegúrese de que el papel reciba suficiente iluminación para una buena captura. Mantenga la firma justo encima de la línea azul (ver a continuación).
Espere unos segundos para que la aplicación Vista previa trace la firma y la capture. Consulte la vista previa y haga clic en Aceptar si desea guardar esta firma. No me gusta lo que has aceptado? Solo sigue los pasos de nuevo para volver a tomar.
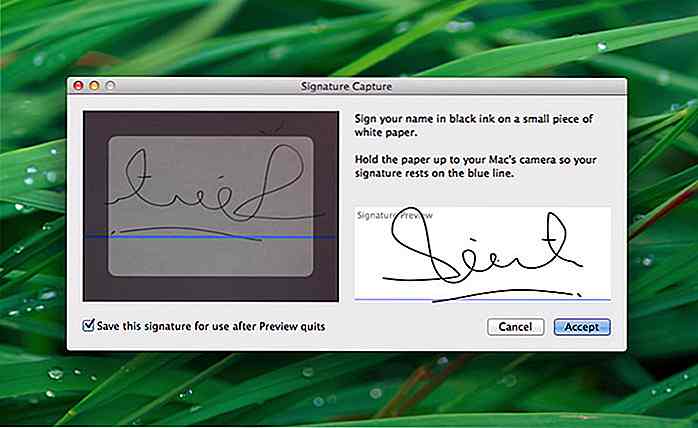 ¿Hecho? Veamos cómo puede usar esto para firmar un documento.
¿Hecho? Veamos cómo puede usar esto para firmar un documento.2. Adjuntar su firma
Abra ese documento PDF importante que requiere su firma en la aplicación Vista previa. A continuación, haga clic en el icono de la Pluma para abrir su barra de herramientas de edición. Esta barra de herramientas contiene herramientas para agregar anotaciones, formas y también su Firma.
Haga clic en el ícono " Sig " y seleccione la firma para ingresar.
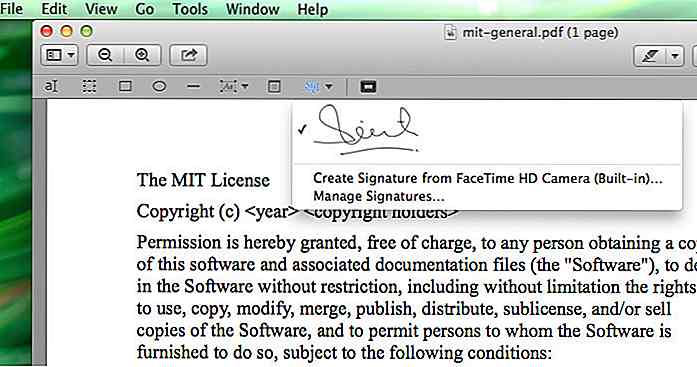 Regrese al documento y haga clic en cualquier lugar. Puede mover, ajustar y cambiar el tamaño de la Firma para que se ajuste al espacio de la firma correctamente.
Regrese al documento y haga clic en cualquier lugar. Puede mover, ajustar y cambiar el tamaño de la Firma para que se ajuste al espacio de la firma correctamente.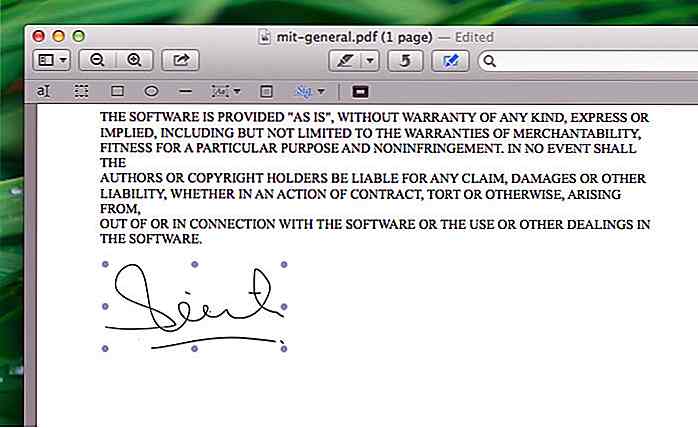 Y ahí lo tienes. Su firma ahora ha sido agregada al documento. Ahora puede enviarlo por correo electrónico o enviarlo de vuelta al receptor para su acción.
Y ahí lo tienes. Su firma ahora ha sido agregada al documento. Ahora puede enviarlo por correo electrónico o enviarlo de vuelta al receptor para su acción.Una alternativa: firmar con el trackpad (Yosemite)
Si ya está utilizando OS X Yosemite, puede omitir la toma de fotografías y simplemente usar su panel táctil para crear su firma. Sin embargo, firmar en el panel táctil no es tan cómodo como firmar en papel, además, se debe decir que la firma será más fácil con un lápiz que con un dedo.
Con el documento PDF abierto, abra la barra de herramientas Edición y busque este icono de garabato. Haga clic en él y luego elija Trackpad . Haga clic en el espacio para comenzar a firmar. Haga clic en Listo .
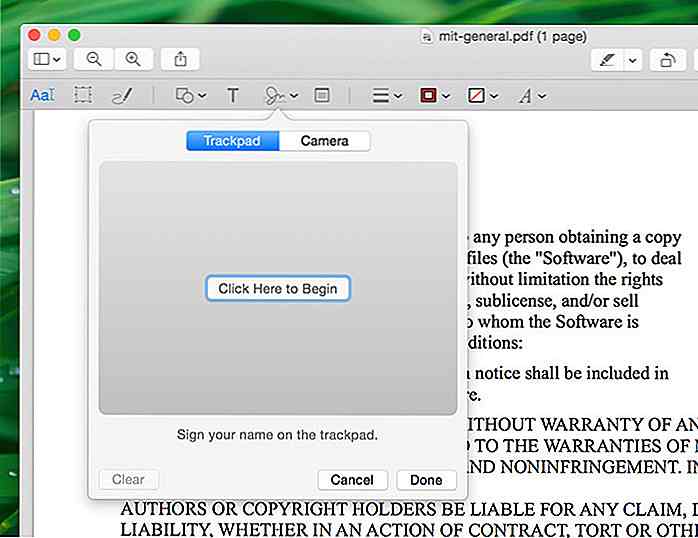 Última nota
Última nota Tenga en cuenta que al hacerlo de esta manera no se firmará criptográficamente el documento. Básicamente, este método garantiza la autenticidad de su firma en el documento a través del cifrado y algunas complejas ecuaciones matemáticas o algoritmos.
Si la seguridad es una preocupación máxima, es posible que desee probar servicios alternativos como DocuSign, HelloSign o SignNow en su lugar.

Lecciones de autoorganización que puede aprender de estudiantes alemanes
He vivido en Alemania durante cinco años y he interactuado con personas de casi todos los ámbitos de la vida. Cuando vine aquí para un programa de maestría, mi exposición más extensa ha sido con estudiantes alemanes.Este interesante grupo de personas que se suenan ruidosamente en la clase y muestran su gratitud a la maestra tocando el escritorio cuando finaliza la clase, también poseen fuertes habilidades de autoorganización integradas en sus personalidades .Viniend
Everypixel - Imagen de archivo libre de regalías Search Engine para diseñadores
Encontrar fotos de calidad puede ser un verdadero dolor en el trasero. La mayoría de las fotos se ven cursis o apenas se ajustan al objetivo que buscas con la foto.Pero, Everypixel cambia todo eso con un nuevo y poderoso motor de búsqueda que le permite buscar por palabras clave y fotos cargadas . Puedes cargar literalmente una foto desde tu computadora y buscará automáticamente docenas de sitios de fotos para encontrar fotos relacionadas. ¡H