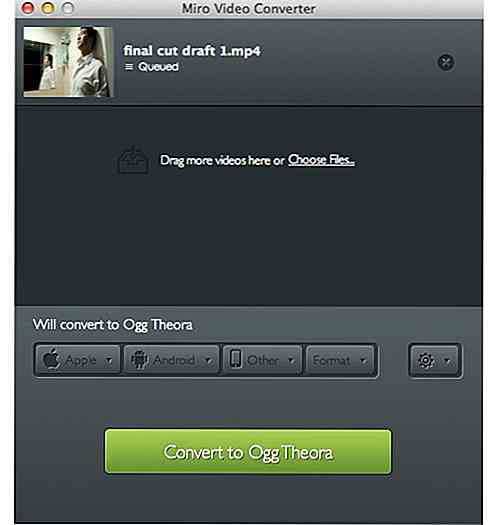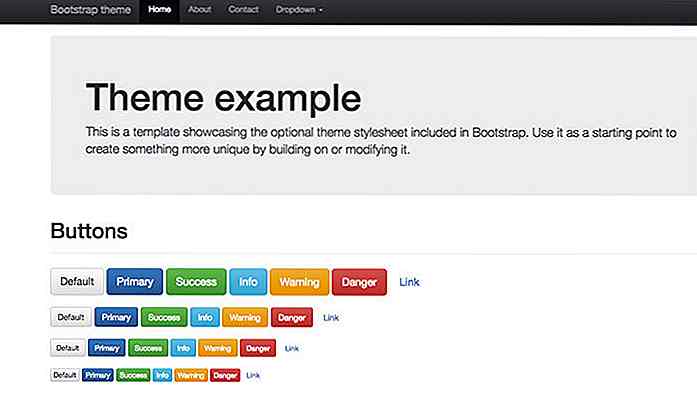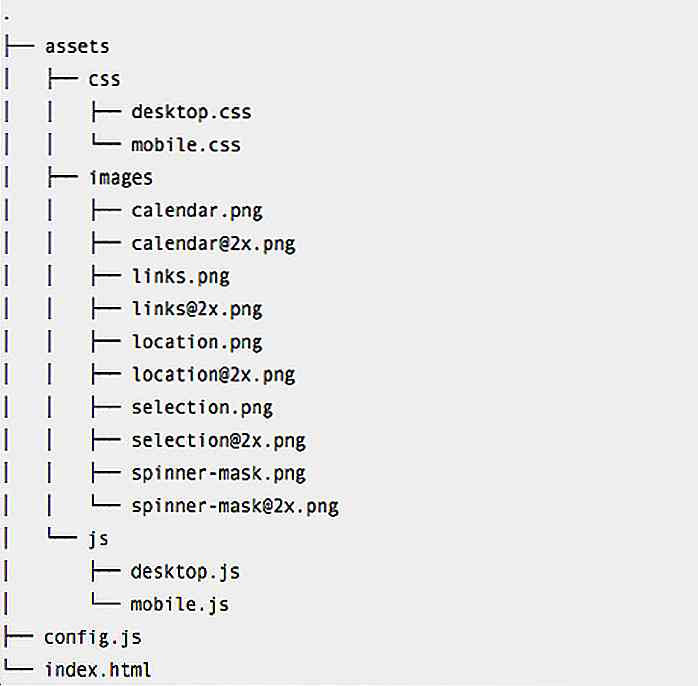es.hideout-lastation.com
es.hideout-lastation.com
29 comandos de Linux que debes saber
Las distribuciones de Linux son compatibles con varias GUI (interfaces gráficas de usuario) pero la antigua interfaz de línea de comandos (bash) aún resulta más fácil y rápida en algunas situaciones . Bash y otras shells de Linux requieren que ingrese los comandos para completar sus tareas, y así recibe el nombre de interfaz de línea de comando.
Los comandos son directivas para que la computadora lleve a cabo una tarea. Puede usar comandos para apagar su computadora, o mostrar una lista de archivos en el directorio actual o el contenido de un archivo de texto, o para mostrar un mensaje en la pantalla. Son fáciles y potentes al mismo tiempo.
Si es nuevo en esto y siempre ha querido probarlo, hemos compilado una lista de varios comandos básicos de Linux que puede aprender y usar para diversas tareas en varias distribuciones de Linux. La lista no es exhaustiva, pero debería ser un buen comienzo para principiantes o usuarios o administradores intermedios de Linux.
ls - Lista
Enumera los contenidos (archivos y carpetas) del directorio de trabajo actual. Es lo mismo que abrir una carpeta en el explorador de archivos para ver su contenido en la GUI.
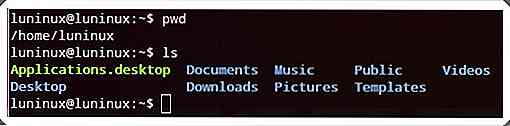 mkdir - Hacer Directorio
mkdir - Hacer Directorio mkdir
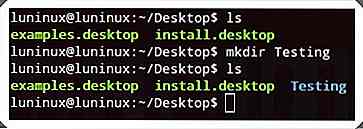 pwd - Print Working Directory
pwd - Print Working Directory pwd imprime el directorio de trabajo actual.
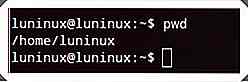 cd - Cambiar directorio
cd - Cambiar directorio cd
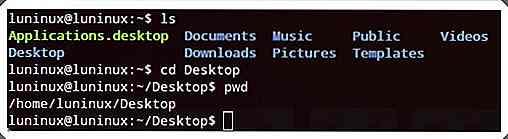 rmdir - Eliminar directorio
rmdir - Eliminar directorio rmdir
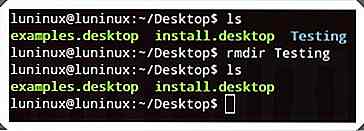 rm - Eliminar
rm - Eliminar rm rm -r
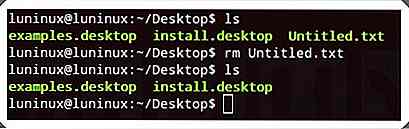 cp - Copiar
cp - Copiar cp cp -r
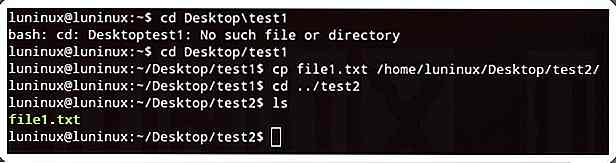 mv - MoVe
mv - MoVe mv
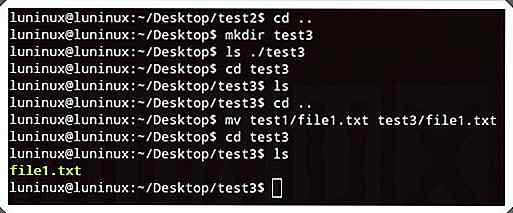 cat - concatenar e imprimir archivos
cat - concatenar e imprimir archivos cat
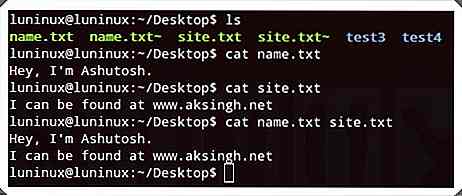 cola - imprimir COLA (del último)
cola - imprimir COLA (del último) tail tail -n N
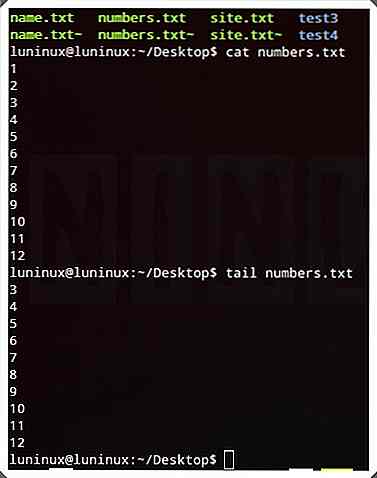 menos - imprima MENOS
menos - imprima MENOS less
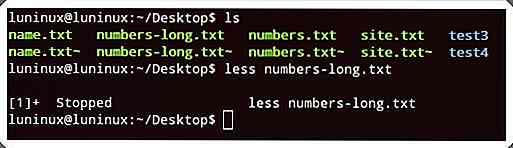 grep
grep grep " " grep " " grep -i " " grep -i " " grep -r " " grep -r " "
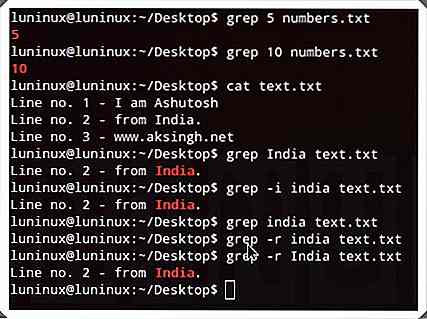 Encontrar
Encontrar Este comando busca archivos que coincidan con los criterios especificados en la ubicación determinada. Puedes usar find -name find -name find -iname find -iname
encontrar-imame
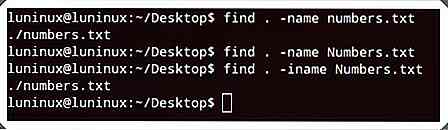 alquitrán
alquitrán Este comando crea, visualiza y extrae archivos tar. Puede usar tar -cvf tar -tvf tar -xvf
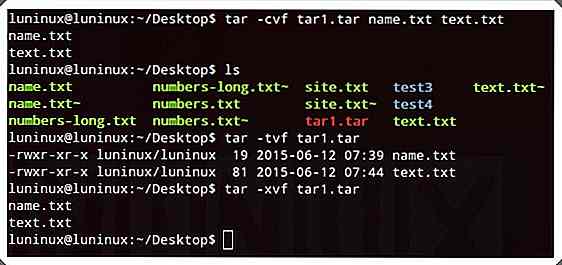 gzip
gzip gzip gzip -d
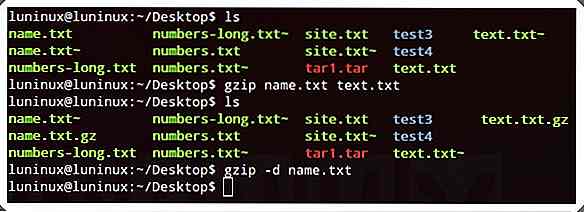 abrir la cremallera
abrir la cremallera unzip unzip -l
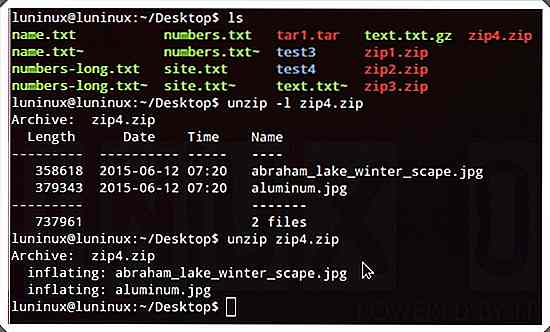 ayuda
ayuda --help enumera todos los comandos disponibles en el terminal. Puede usar la opción '-h' o '-help' (la ayuda tiene dos guiones aquí) con cualquier comando para obtener ayuda para ese comando específico.
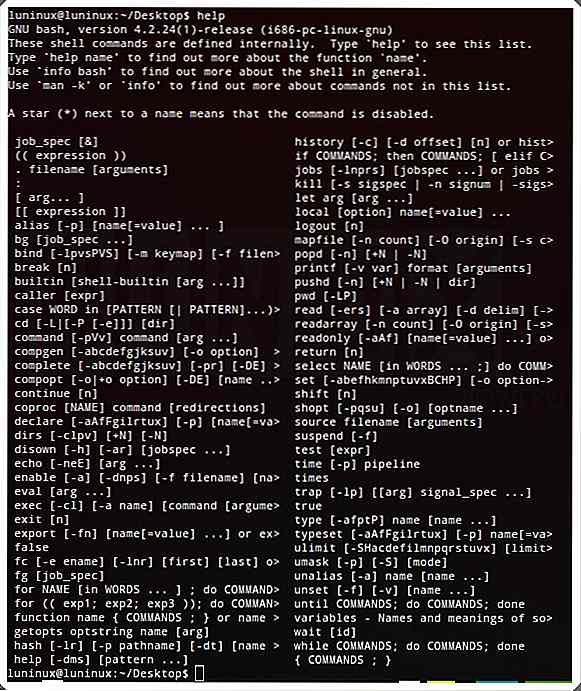 whatis - ¿Qué es este comando?
whatis - ¿Qué es este comando? whatis
 hombre - Manual
hombre - Manual man
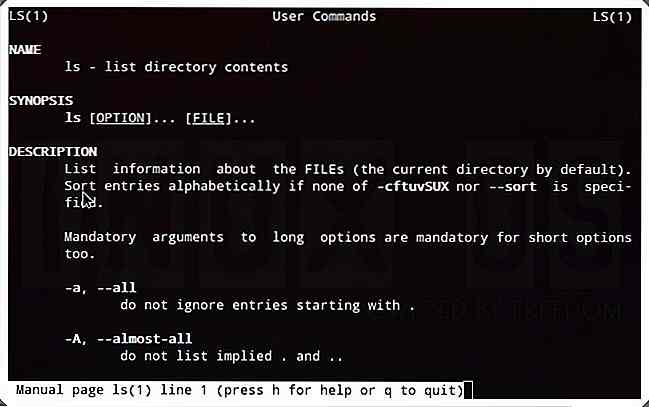 salida
salida exit finaliza la sesión actual del terminal (bash). Es lo mismo que hacer clic en el botón Cerrar en la barra de título de cualquier aplicación para cerrar esa aplicación en la GUI.
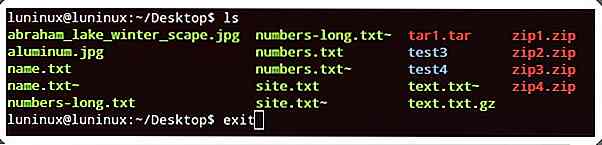 silbido
silbido ping
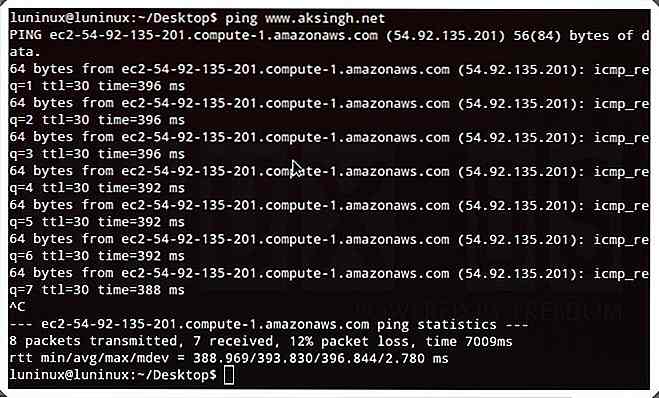 quién - Quién está conectado
quién - Quién está conectado who muestra la lista de usuarios actualmente conectados.
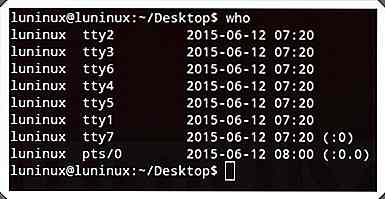 su - Cambiar de usuario
su - Cambiar de usuario su
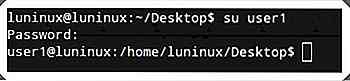 tu nombre
tu nombre uname muestra información importante sobre su sistema, como el nombre del kernel, el nombre del host, el número de versión del kernel, el tipo de procesador y otros. Puede usar uname -a para ver toda la información.
 gratis - memoria gratis
gratis - memoria gratis free muestra información sobre la memoria de intercambio gratuita, usada, disponible (o actualmente gratuita) en su sistema. Puede usar free -m para ver la memoria en KB y free –g para ver la memoria en GBs.
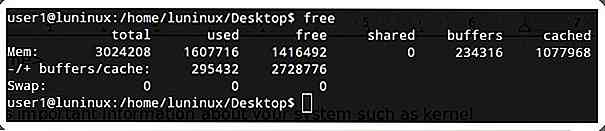 df - Espacio en disco gratis
df - Espacio en disco gratis df muestra información sobre los usos de espacio de disco del sistema de archivos: espacio de almacenamiento utilizado y disponible en su disco duro y otros dispositivos de almacenamiento. Puede usar df -h para ver los usos de espacio en forma legible por humanos (es decir, memoria en GB).
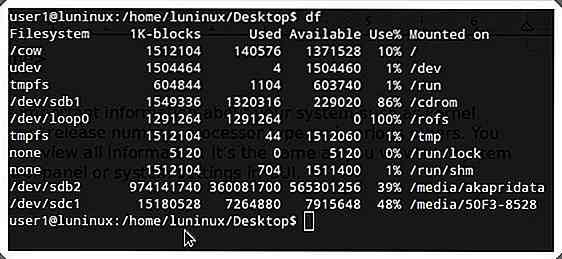 ps - ProcesseS
ps - ProcesseS ps muestra información sobre los procesos en ejecución del sistema.
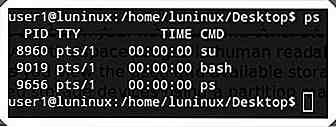 Procesos TOP - TOP
Procesos TOP - TOP top muestra información sobre los procesos principales en el sistema (ordenados por uso de CPU por defecto). Puedes usar la top -u
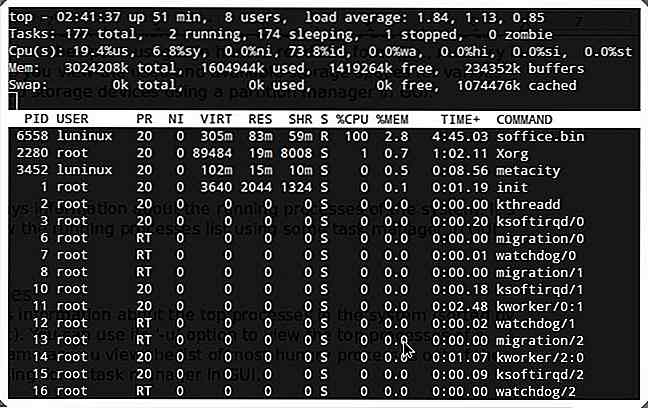 apagar
apagar shutdown apaga tu computadora. Puede usar shutdown -r para reiniciar su computadora.
¿Usó o practicó algunos de estos comandos? ¿Conoces algún otro comando útil de Linux para principiantes? Amablemente déjenos saber usando la sección de comentarios.
Ahora lea: 9 comandos y códigos de Linux para tener cuidado con


5 maneras en que su carrera lo enferma
Levanta la mano si alguna vez has pronunciado la frase: "No me pagan lo suficiente como para aguantar esta mierda". Este sentimiento es uno que muchos de nosotros compartimos.Pero genera tres preguntas: ¿Su infelicidad es realmente sobre el salario que está ganando o sería feliz con el mismo salario haciendo un trabajo diferente? ¿

Biomimética: cómo la naturaleza inspiró la tecnología actual
Tradicionalmente, la tecnología y la naturaleza han sido vistas como fuerzas divergentes: la tecnología a menudo ha sido un medio para crear objetos o energías que no ocurren naturalmente en nuestro entorno. Sin embargo, los nuevos enfoques para el desarrollo de productos y tecnologías, como la biomimética y el diseño generativo, han comenzado a revertir esa tendencia.El di