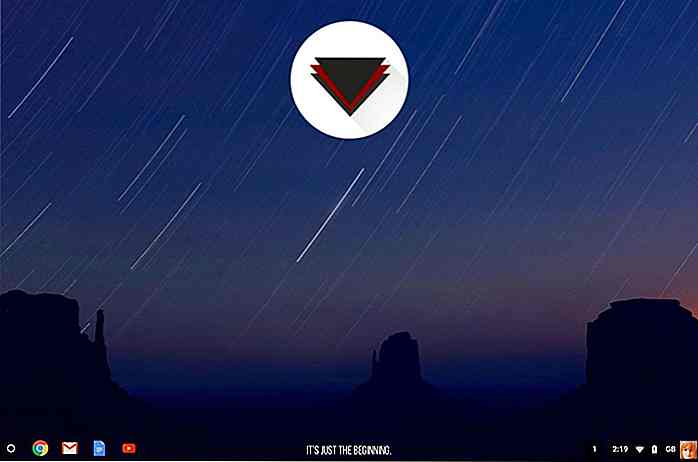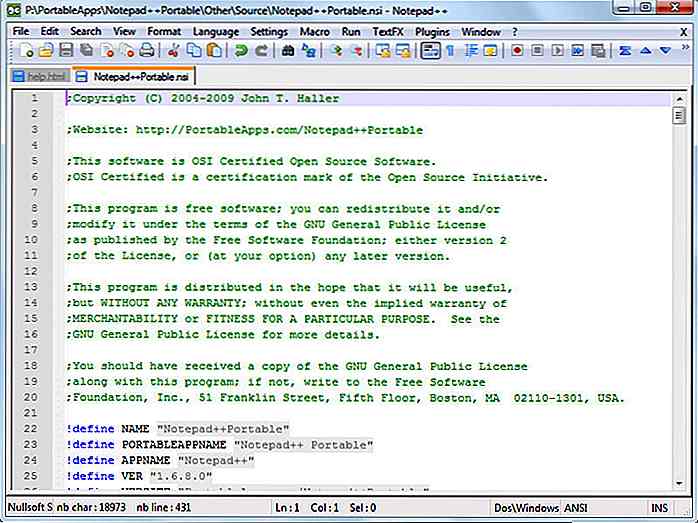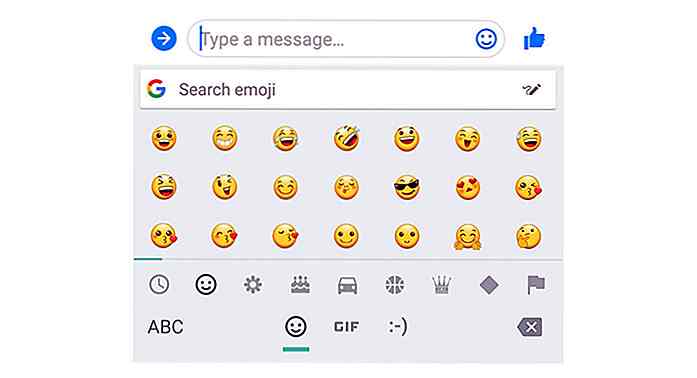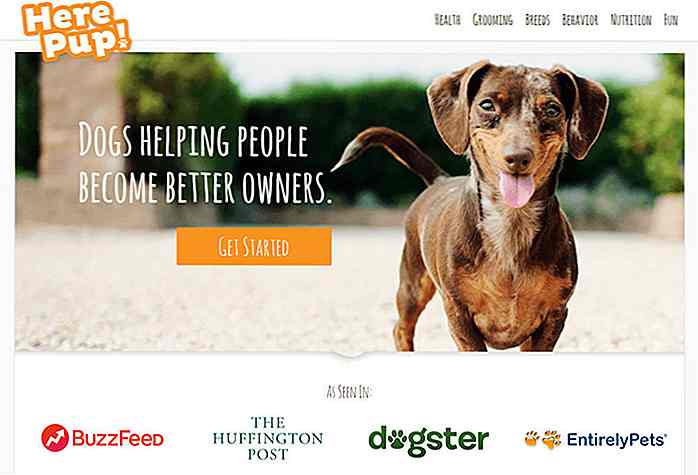es.hideout-lastation.com
es.hideout-lastation.com
200 atajos de teclado (Windows) para aumentar su productividad
Los atajos de teclado pueden aumentar su productividad si su trabajo diario depende en gran medida del uso de Windows. Simplemente no hacen el trabajo rápidamente, sino que también mejoran la eficiencia . Pruébalos y tal vez te vuelvas adicto a los atajos de teclado.
Hemos compilado una lista de atajos de teclado para Windows 190 + accesos directos agrupados en categorías para facilitar el acceso. Si nos perdimos algún atajo en esta lista, háganoslo saber a través de la sección de comentarios.
Aquí están los atajos para llegar a los atajos:
- Accesos directos generales
- Atajos de teclas de Windows
- Accesos directos del cuadro de diálogo
- Accesos directos del Explorador de archivos
- Accesos directos de la barra de tareas
- Accesos directos de facilidad de acceso
- Accesos directos de lupa
- Atajos del narrador
- Accesos directos de conexión a escritorio remoto
- Ayuda Accesos directos del visor
- Atajos de redisposición de aplicaciones (Metro)
Nota: Es posible que algunos de los accesos directos que se detallan a continuación no funcionen para versiones inferiores a Windows 8.
Accesos directos generales
Comencemos la lista con los atajos más comunes que usará con frecuencia.
- F1 [Ayuda de pantalla]
- F2 [Cambiar el nombre del elemento seleccionado]
- F3 [Buscar un archivo o carpeta]
- F4 [Mostrar la lista de la barra de direcciones en el Explorador de archivos]
- F5 [Actualizar la ventana activa]
- F6 [Recorre los elementos de la pantalla en una ventana o en el escritorio]
- F10 [Activar la barra de menú en la aplicación activa]
- ALT + F4 [Cerrar el elemento activo, o salir de la aplicación activa]
- ALT + ESC [Pasa por los elementos en el orden en que fueron abiertos]
- Letra ALT + subrayada en menús y opciones del cuadro de diálogo [Ejecutar el comando para esa letra]
- ALT + ENTRAR [Mostrar propiedades para el elemento seleccionado]
- ALT + BARRA ESPACIADORA [Abre el menú de acceso directo para la ventana activa]
- ALT + FLECHA IZQUIERDA [Volver]
- FLECHA ALT + RIGHT [Adelante]
- ALT + PAGE UP [Subir una pantalla]
- ALT + PAGE DOWN [Bajar una pantalla]
- ALT + TAB [Cambiar entre aplicaciones abiertas (excepto aplicaciones de escritorio)]
- CTRL + F4 [Cerrar el documento activo (en aplicaciones que le permiten tener varios documentos abiertos simultáneamente)]
- CTRL + A [Seleccionar todos los elementos en un documento o ventana]
- CTRL + C o CTRL + INSERTAR [Copiar el elemento seleccionado]
- CTRL + D / DELETE [BORRAR el elemento seleccionado y moverlo a la Papelera de reciclaje]
- CTRL + R o F5 [Actualizar la ventana activa]
- CTRL + V o MAYÚS + INSERTAR [Pegar el elemento seleccionado]
- CTRL + X [Cortar el elemento seleccionado]
- CTRL + Y [Rehacer una acción]
- CTRL + Z [Deshacer una acción]
- CTRL + + o CTRL + - [Acercar o alejar un gran número de elementos, como aplicaciones ancladas en la pantalla de inicio]
- CTRL + rueda de desplazamiento del mouse [Cambia el tamaño de los iconos del escritorio o acerca o aleja un gran número de elementos, como aplicaciones ancladas en la pantalla de inicio]
- CTRL + FLECHA DERECHA [Mueve el cursor al comienzo de la siguiente palabra]
- CTRL + FLECHA IZQUIERDA [Mueve el cursor al comienzo de la palabra anterior]
- CTRL + FLECHA ABAJO [Mueva el cursor al comienzo del siguiente párrafo]
- CTRL + FLECHA ARRIBA [Mueve el cursor al comienzo del párrafo anterior]
- CTRL + ALT + TAB [Usa las teclas de flecha para alternar entre todas las aplicaciones abiertas]
- CTRL + FLECHA + BARRA ESPACIADORA [Seleccione varios elementos individuales en una ventana o en el escritorio]
- CTRL + MAYÚS + FLECHA [Seleccione un bloque de texto]
- CTRL + ESC [Abrir la pantalla de inicio]
- CTRL + MAYÚS + ESC [Abrir el Administrador de tareas]
- CTRL + SHIFT [Cambia el diseño del teclado cuando hay disponibles varios diseños de teclado]
- CTRL + BARRA ESPACIADORA [Activa o desactiva el editor de métodos de entrada chino (IME)]
- SHIFT + F10 [Mostrar el menú de acceso directo para el elemento seleccionado]
- MAYÚS + FLECHA [Seleccione más de un elemento en una ventana o en el escritorio, o seleccione texto dentro de un documento]
- SHIFT + DELETE [Eliminar el elemento seleccionado sin moverlo primero a la Papelera de reciclaje]
- FLECHA DERECHA [Abre el menú siguiente a la derecha, o abre un submenú]
- FLECHA IZQUIERDA [Abre el menú siguiente a la izquierda, o cierra un submenú]
- ESC [Parar o abandonar la tarea actual]
Accesos directos clave de Windows
Revisemos los atajos de teclado que implican la tecla del logotipo de Windows. La mayoría de ellos se introducen en la interfaz de usuario Metro de Windows 8 y se pueden usar en Windows 8 y versiones posteriores.
- Win + F1 [Abre la Ayuda y el soporte técnico de Windows]
- Win [Mostrar u ocultar la pantalla de inicio]
- Win + B [Establecer foco en el área de notificación]
- Win + C [Open Charms]
- Win + D [Mostrar y ocultar el escritorio]
- Win + E [Abrir Explorador de archivos]
- Win + F [Abrir el hechizo Buscar y buscar archivos]
- Win + H [Abrir el hechizo Compartir]
- Win + I [Abrir el encanto de Configuración]
- Win + K [Abrir el hechizo Dispositivos]
- Win + L [Bloquea tu PC o cambia personas]
- Win + M [Minimizar todas las ventanas]
- Win + O [Bloquear orientación del dispositivo]
- Win + P [Elija un modo de presentación de presentación]
- Win + Q [Abra el hechizo Buscar para buscar en cualquier lugar o dentro de la aplicación abierta (si la aplicación admite la búsqueda de aplicaciones)]
- Win + R [Abrir el cuadro de diálogo Ejecutar]
- Win + S [Abra el hechizo Buscar para buscar en Windows y la web]
- Win + T [Ciclo a través de aplicaciones en la barra de tareas]
- Win + U [Centro de facilidad de acceso abierto]
- Win + V [Ciclo mediante notificaciones]
- Win + SHIFT + V [Ciclo de notificaciones en orden inverso]
- Win + W [Abrir el hechizo Buscar y buscar ajustes]
- Win + X [Abrir el menú de enlace rápido]
- Win + Z [Mostrar los comandos disponibles en la aplicación]
- Win +, [Ojee temporalmente en el escritorio]
- Win + PAUSE [Mostrar el cuadro de diálogo Propiedades del sistema]
- Win + CTRL + F [Buscar PC (si estás en una red)]
- Win + SHIFT + M [Restaurar ventanas minimizadas en el escritorio]
- Win + (NUMBER 1-9) [Abra el escritorio e inicie la aplicación anclada en la barra de tareas en la posición indicada por el número. Si la aplicación ya se está ejecutando, cambia a esa aplicación.]
- Win + SHIFT + (NÚMERO 1-9) [Abra el escritorio e inicie una nueva instancia de la aplicación anclada en la barra de tareas en la posición indicada por el número]
- Win + CTRL + (NÚMERO 1-9) [Abra el escritorio y cambie a la última ventana activa de la aplicación anclada a la barra de tareas en la posición indicada por el número]
- Win + ALT + (NÚMERO 1-9) [Abra el escritorio y abra la Jump List para la aplicación anclada a la barra de tareas en la posición indicada por el número]
- Win + CTRL + SHIFT + (NÚMERO 1-9) [Abra el escritorio y abra una nueva instancia de la aplicación ubicada en la posición indicada en la barra de tareas como administrador]
- Win + TAB [Ciclo a través de aplicaciones usadas recientemente (excepto aplicaciones de escritorio)]
- Win + CTRL + TAB [Ciclo a través de aplicaciones usadas recientemente (excepto aplicaciones de escritorio)]
- Win + SHIFT + TAB [Ciclo a través de aplicaciones usadas recientemente (excepto aplicaciones de escritorio) en orden inverso]
- Win + CTRL + B [Cambiar a la aplicación que muestra un mensaje en el área de notificación]
- Win + FLECHA ARRIBA [Maximizar la ventana]
- Win + DOWN ARROW [Eliminar la aplicación actual de la pantalla o minimizar la ventana del escritorio]
- Win + FLECHA IZQUIERDA [Maximizar la aplicación o la ventana del escritorio hacia el lado IZQUIERDO de la pantalla]
- Win + RIGHT ARROW [Maximizar la aplicación o la ventana del escritorio hacia el lado DERECHO de la pantalla]
- Win + HOME [Minimiza todas las ventanas de escritorio excepto la activa (restaura todas las ventanas en el segundo trazo)]
- Win + MAYÚS + FLECHA ARRIBA [Estirar la ventana del escritorio a la parte superior e inferior de la pantalla]
- Win + MAYÚS + FLECHA ABAJO [Restaurar / minimizar ventanas de escritorio activas verticalmente, manteniendo el ancho]
- Win + SHIFT + FLECHA IZQUIERDA o FLECHA DERECHA [Mover una aplicación o ventana en el escritorio de un monitor a otro]
- Win + BARRA ESPACIADORA [Cambiar el idioma de entrada y el diseño del teclado]
- Win + CTRL + BARRA ESPACIADORA [Cambiar a una entrada seleccionada previamente]
- Win + ENTER [Abrir Narrador]
- Win + SHIFT +. [Ciclo a través de aplicaciones abiertas]
- Win +. [Ciclo a través de aplicaciones abiertas]
- Win + / [Iniciar reconversión IME]
- Win + ALT + ENTER [Abrir WindowsMedia Center]
- Win + +/- [Acercar o alejar usando Magnifier]
- Win + ESC [Exit Magnifier]
Accesos directos del cuadro de diálogo
Estos son los atajos de teclado que se pueden usar en los cuadros de diálogo.
- F1 [Ayuda de pantalla]
- F4 [Mostrar los elementos en la lista activa]
- CTRL + TAB [Avanzar por pestañas]
- CTRL + MAYÚS + TAB [Retroceder a través de pestañas]
- CTRL + (NUMBER 1-9) [Mover a la pestaña nth ]
- TAB [Avanzar por las opciones]
- MAYÚS + TAB [Retroceder opciones]
- Letra ALT + subrayada en menús y opciones del cuadro de diálogo [Ejecute el comando (o seleccione la opción) que acompaña a esa letra]
- BARRA ESPACIADORA [Seleccione o desactive la casilla de verificación si la opción activa es una casilla de verificación]
- RETROCESO [Abre una carpeta de un nivel arriba si se selecciona una carpeta en el cuadro de diálogo Guardar como o Abrir]
- Teclas de FLECHA [Seleccione un botón si la opción activa es un grupo de botones de opción]
Accesos directos del Explorador de archivos
Estos son los accesos directos que se pueden usar para trabajar con las ventanas o carpetas de File Explorer.
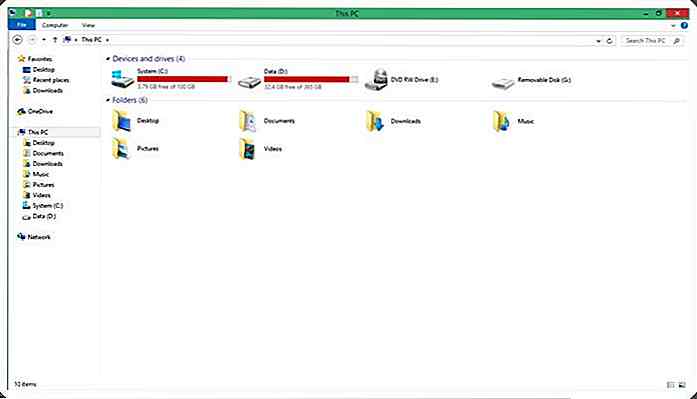
Accesos directos de la barra de tareas
Aquí están los atajos de teclado para trabajar con elementos en la barra de tareas del escritorio.
- MAYÚS + Haz clic en un botón de la barra de tareas [Abre una aplicación o abre rápidamente otra instancia de una aplicación]
- CTRL + MAYÚS + Haga clic en un botón de la barra de tareas [Abrir una aplicación como administrador]
- SHIFT + clic con el botón derecho en el botón de la barra de tareas [Mostrar el menú de la ventana de la aplicación]
- SHIFT + clic con el botón derecho en un botón de barra de tareas agrupado [Mostrar el menú de la ventana para el groUP]
- CTRL + Haga clic en un botón de barra de tareas agrupado [Pase por las ventanas de groUP]
Facilidad de acceso Atajos
Estos son los atajos de teclado para ayudarlo a usar su computadora fácilmente.
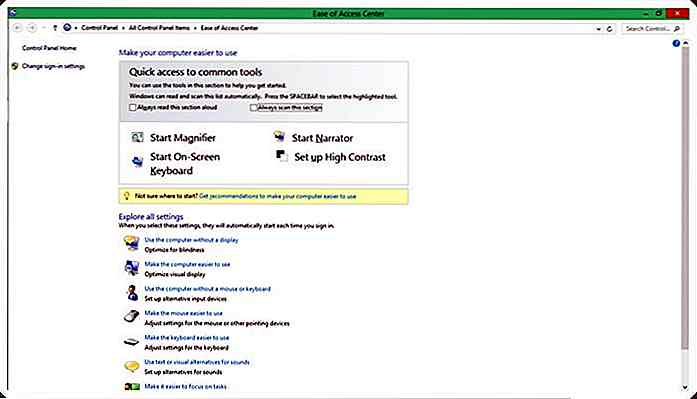
Accesos directos de lupa
Aquí están los atajos de teclado para ayudarlo a usar Magnifier.
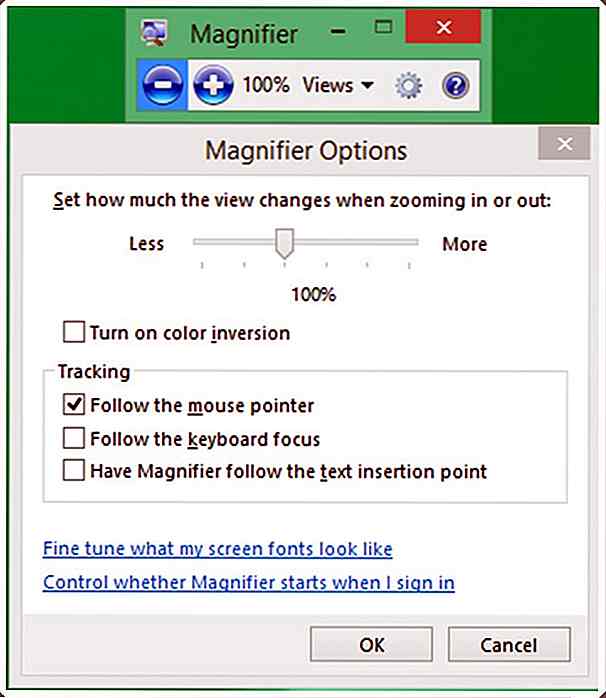
Atajos del narrador
Estos son los atajos de teclado para ayudarlo a usar Narrador.
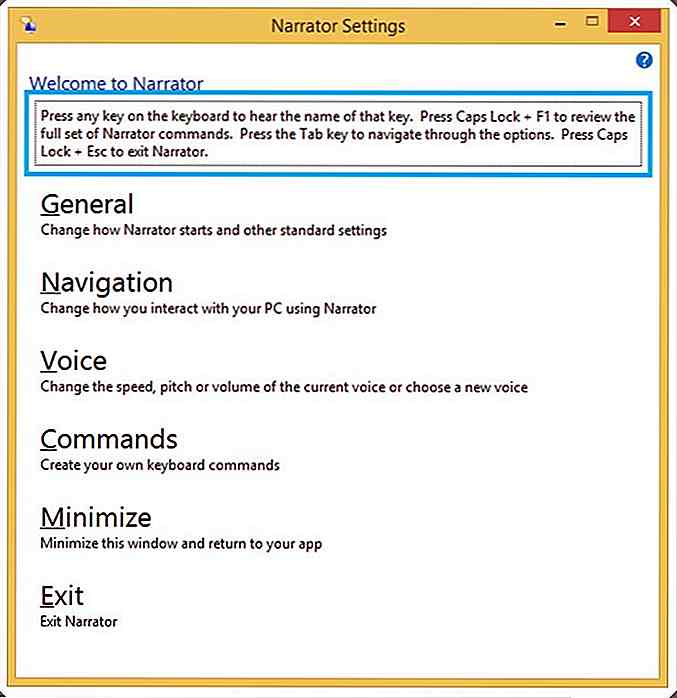
Atajos de conexión de escritorio remoto
Estos son los atajos de teclado para facilitar el uso de la conexión de escritorio remoto.
- ALT + PAGE UP [Mover entre aplicaciones, de izquierda a derecha]
- ALT + PAGE DOWN [Mover entre aplicaciones, de derecha a izquierda]
- ALT + INSERTAR [Recorrer las aplicaciones en el orden en que se iniciaron]
- ALT + HOME [Mostrar la pantalla de inicio]
- CTRL + ALT + BREAK [Cambiar entre una ventana y pantalla completa]
- CTRL + ALT + END [Mostrar el cuadro de diálogo de seguridad de Windows]
- CTRL + ALT + HOME [En modo de pantalla completa, active la barra de conexión]
- ALT + SUPRIMIR [Mostrar el menú del sistema]
- CTRL + ALT + - [Coloque una copia de la ventana activa, dentro del cliente, en el portapapeles del servidor de Terminal Server (similar a ALT + PRINT SCREEN en una PC local)]
- CTRL + ALT + + [Coloque una copia del área completa de la ventana del cliente en el portapapeles del servidor de Terminal Server (similar a Print Screen en una PC local)]
- CTRL + ALT + FLECHA DERECHA [TAB fuera de los controles de Escritorio remoto a un control en la aplicación de host (por ejemplo, un botón o un cuadro de texto). Útil cuando los controles del Escritorio remoto están incrustados en otra aplicación (host).]
- CTRL + ALT + FLECHA IZQUIERDA [TABout de los controles de Escritorio remoto a un control en la aplicación de host (por ejemplo, un botón o un cuadro de texto). Útil cuando los controles del Escritorio remoto están incrustados en otra aplicación (host).]
Ayude a los accesos directos del visor
Estos son los atajos de teclado que se pueden usar con el visor de ayuda.
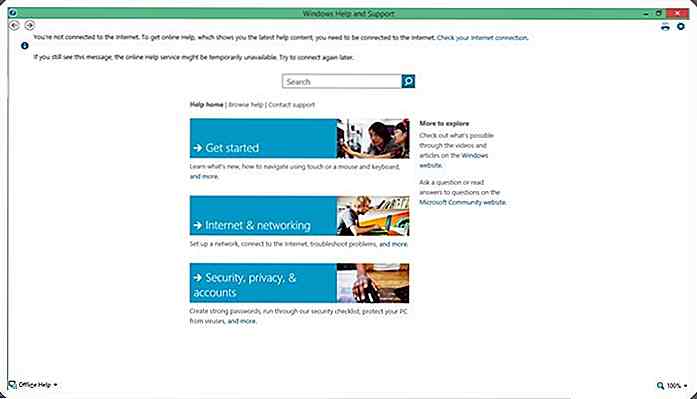
Aplicación de ajustes rápidos de la aplicación (Metro)
Aquí están los atajos de teclado que se pueden usar para reorganizar aplicaciones en la pantalla de Metro. Debe mantener presionada la tecla de Windows continuamente una vez que ingrese en el modo de reorganización, luego use los diversos comandos. Cuando termine de reorganizar las aplicaciones, luego suelte la tecla de Windows.
- Win +. [Ingrese modo Reorganizar y seleccione aplicaciones o divisores en monitores]
- Win + FLECHA IZQUIERDA [Move app divider left]
- Win + RIGHT ARROW [Mover el divisor de la aplicación a la derecha]
- Win + flecha arriba [maximizar la aplicación]
- Win + DOWN ARROW [Cerrar aplicación]
- Win + ESC [Salir del modo Reorganizar]

Consejos sobre blogs: lo bueno, lo malo y lo feo
Alguna vez tuvo esta experiencia en la que, después de leer un montón de consejos sobre blogs en Internet, simplemente mira fijamente a la pantalla de su computadora y dice: "¿Eh?"No es que no entendieras el consejo. Es solo que los llamados "expertos" en el blog no parecen estar de acuerdo con lo que se debe y no se debe hacer con los blogs profesionales.Un
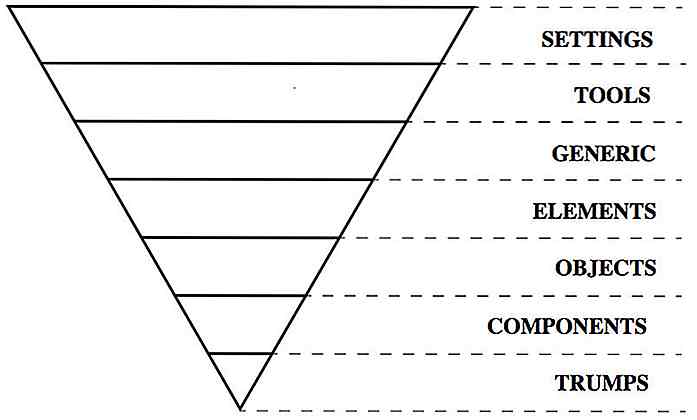
Introducción a ITCSS para desarrolladores web
Hay un puñado de excelentes métodos para estructurar el código CSS, y todos funcionan de diferentes maneras. Los más populares son OOCSS y SMACSS, pero también hay un método menos conocido llamado ITCSS (Inverted Triangle CSS) creado por Harry Roberts.No es una biblioteca o un marco, sino una metodología de escritura de código que es escalable y fácil de manipular. Los ben