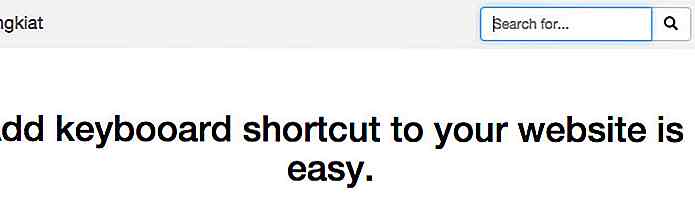es.hideout-lastation.com
es.hideout-lastation.com
10 funciones ocultas que puedes encontrar en Android Developer Options
¿Notaste que tu dispositivo Android tiene una función de "opciones de desarrollador" escondida en algún lugar? Hay muchas cosas que puede hacer en su Android, pero hay más que puede hacer cuando tiene habilitada esta opción . Desde acelerar tu dispositivo apagando las animaciones hasta obtener un renderizado de mayor calidad para un buen juego, hay muchas funciones que puedes habilitar desde la sección de Opciones de desarrollo de Android .
Tenga en cuenta que esto no es para todos, algunos de ustedes no querrán cambiar nada por temor a "estropear" su dispositivo móvil. No se preocupe, simplemente retroceda y cambie la configuración. Para algunos teléfonos, puede habilitar las opciones de desarrollador accediendo a Configuración > Acerca de, y luego tocando repetidamente en Número de compilación hasta que se habiliten las Opciones de desarrollador .
1. Habilitar y deshabilitar la depuración de USB
Probablemente ya haya notado que la mayoría de las herramientas relacionadas con Android en su PC requerirán que habilite la depuración de USB para que la herramienta se ejecute correctamente. Eso porque sin eso habilitado, las herramientas no pueden establecer una conexión entre su dispositivo y su escritorio. Para habilitar la depuración de USB:
- Vaya a Configuración> Opciones de desarrollador .
- Marque la casilla de verificación Depuración de USB .
- Seleccione Aceptar cuando se le pregunte con un mensaje que dice "¿Permitir depuración de USB?".
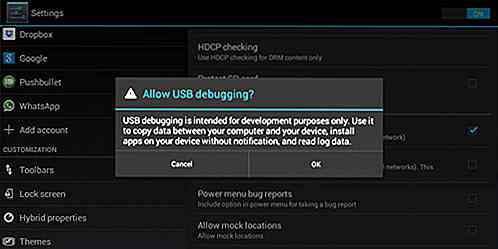
2. Crear una contraseña de copia de seguridad de escritorio
Antes de crear una copia de seguridad con las herramientas de Android en su escritorio, primero puede crear una contraseña para su copia de seguridad en las opciones de desarrollador. Para evitar que se acceda fácilmente a la protección de su copia de seguridad:
- Dirígete a Configuración > Opciones de desarrollador .
- Toque la contraseña de la copia de seguridad del escritorio .
- Complete la contraseña actual, escriba y vuelva a escribir la nueva contraseña para la copia de seguridad completa.
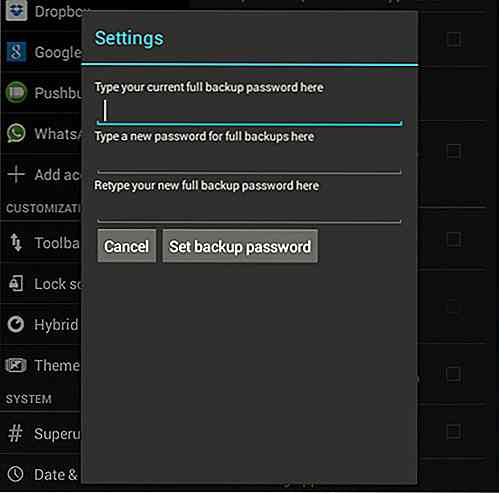
3. Ajustar la configuración de la animación
Cuando realice la transición de pantalla en pantalla en su dispositivo Android, notará que hay animación agregada en el medio. Puede elegir acelerar esta animación o desactivarla por completo. Cuanto menor sea el número que elijas, más rápida será la animación.
- Vaya a Configuración > Opciones de desarrollador .
- Desplácese hacia abajo y busque Escala de animación de ventana, Escala de animación de transición y Escala de duración del animador .
- Ajuste la escala de la animación que desee. Cuanto mayor sea el número, más lenta será la animación (y más tiempo tendrá que esperar).
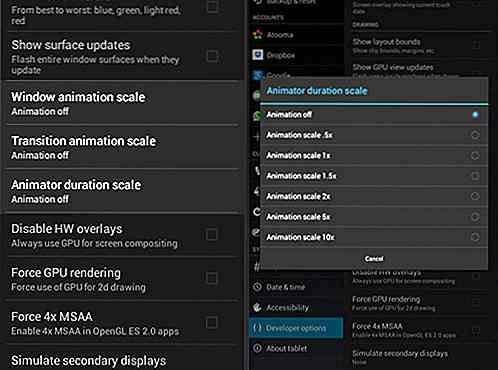
4. Habilite MSAA para juegos OpenGL
Si te gusta jugar juegos en tu dispositivo Android y lo estás usando con dispositivos Android de alta gama, es posible que desees forzar a habilitar MSAA para obtener una representación de mayor calidad de tus gráficos del juego . Esta función está desactivada en algunos juegos de forma predeterminada porque puede agotar la batería de su dispositivo con bastante rapidez. Para habilitar FXAA:
- Dirígete a Configuración > Opciones de desarrollador .
- Toque Force 4x MSAA para habilitarlo.
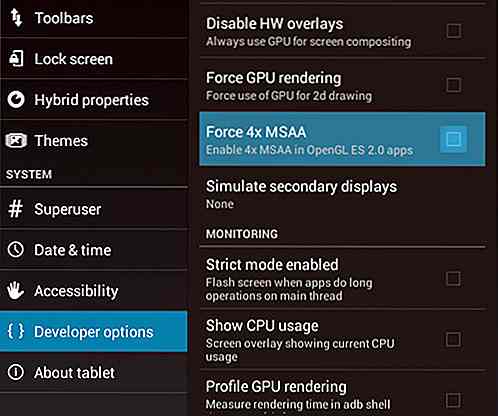
5. Permitir una ubicación simulada
Para poder falsificar su ubicación actual de GPS, necesita una aplicación. Pero para usar esa aplicación, primero deberá permitir que funcione la ubicación simulada para la aplicación. Habilite la ubicación simulada en dos pasos.
- Vaya a Configuración > Opciones de desarrollador .
- Busca la opción Permitir ubicación simulada y márcala para habilitarla.
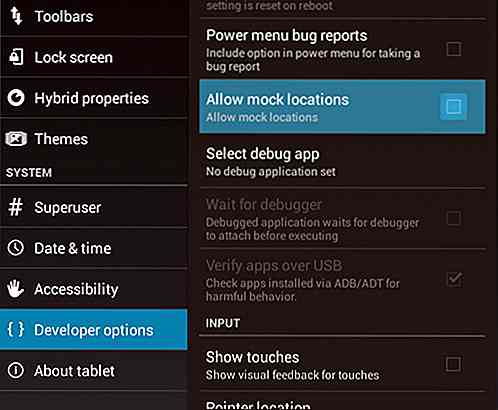
6. Quédate despierto mientras cargas
Cuando cargue su teléfono, la pantalla del dispositivo se apagará automáticamente. Si por alguna razón desea que permanezca despierto, puede hacerlo con estos dos pasos:
- Vaya a Configuración > Opciones de desarrollador .
- Toque Permanecer despierto para marcarlo, habilitando así la función.
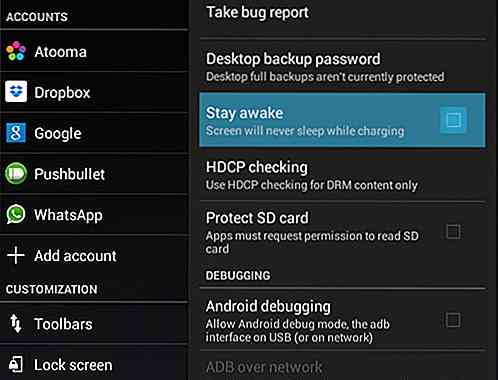
7. Mostrar superposición de uso de CPU
¿Necesita vigilar el uso de la CPU de su dispositivo? Hay una manera de obtener una superposición para mostrar los procesos que su CPU está usando actualmente . Para mostrar el uso de la CPU, siga los consejos a continuación. (Tenga en cuenta que esto no debe activarse todo el tiempo; a medida que aumenta el número de procesos, se reduce al mínimo el espacio que puede ver en la pantalla).
- Dirígete a Configuración > Opciones de desarrollador .
- Marque Mostrar uso de CPU para habilitarlo.
- Verás una superposición del uso actual de tu CPU en el lado derecho de la pantalla.
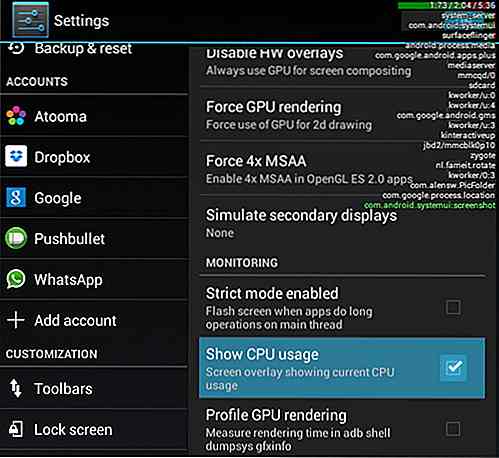
8. No mantener las actividades de la aplicación
Las actividades de la aplicación de Android siguen intactas incluso después de salir de su aplicación. La mayoría de tus aplicaciones depende de los datos almacenados en caché local en Android para que puedan cargar más rápido y no enfrentarán ningún momento cercano forzado . Sin embargo, puede haber aplicaciones que usan muchas actividades. Puede optar por no mantener estas actividades con estos pasos:
- Dirígete a Configuración > Opciones de desarrollador .
- Marque No mantener actividades .
- Puede volver atrás en cualquier momento desmarcando la desactivación.
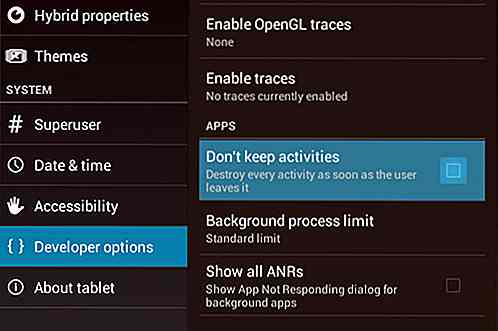
9. Cambia Dalvik a ART
Art es un nuevo tiempo de ejecución experimental de Google que supuestamente reemplazará a Dalvik en el futuro cercano ya que es más rápido. Si quieres probar ejecutar ART en tu dispositivo, necesitarás un dispositivo Android con al menos Kit Kat 4.4 o superior. Para configurar esto:
- Dirígete a Configuración > Opciones de desarrollador .
- Toque Seleccionar tiempo de ejecución y elija Usar ART .
- Tenga en cuenta que ART sigue siendo experimental y no muchas aplicaciones lo admiten, por lo tanto, puede hacer que su dispositivo sea más lento. Si experimentas esto, vuelve a Dalvik.
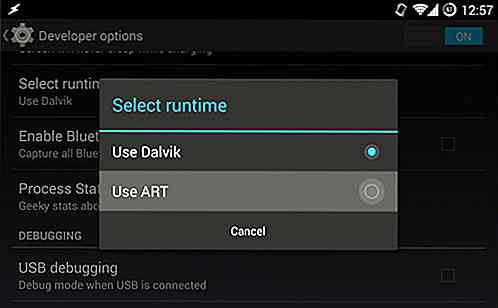
10. Habilitar las certificaciones de pantallas inalámbricas
Esta opción solo es útil si posee una pantalla lista para Miracast (u otra cosa de tecnología similar) para transmitir su contenido de Android a su televisor. Para ver videos de Youtube en su pantalla preparada para Miracast, deberá habilitar las Certificaciones de pantallas inalámbricas . Para hacer eso, sigue los pasos a continuación.
- Vaya a Configuración > Opciones de desarrollador .
- Luego busque la certificación de pantalla inalámbrica y márquela .
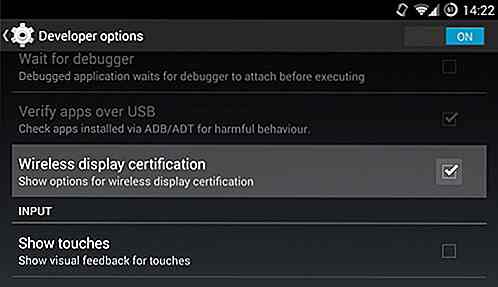
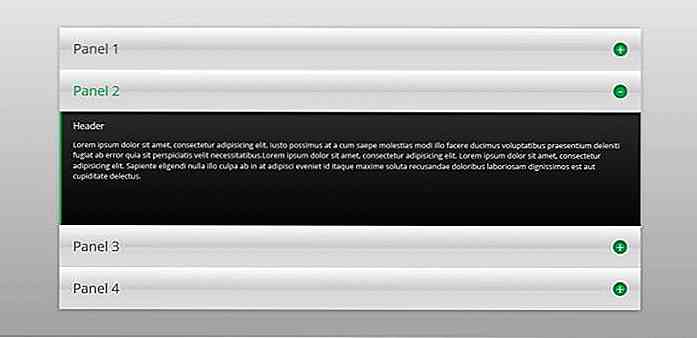
4 maneras de crear impresionantes acordeones CSS-Only
Los acordeones de contenido crean un patrón de diseño útil. Puede usarlos para muchas cosas diferentes: para menús, listas, imágenes, extractos de artículos, fragmentos de texto e incluso videosLa mayoría de los acordeones se basan en JavaScript, principalmente en jQuery, pero dado que el uso de técnicas avanzadas de CSS3 se generalizó, también podemos encontrar buenos ejemplos que solo usan HTML y CSS, que los hacen accesibles en entornos con JavaScript deshabilitado.Crear aco
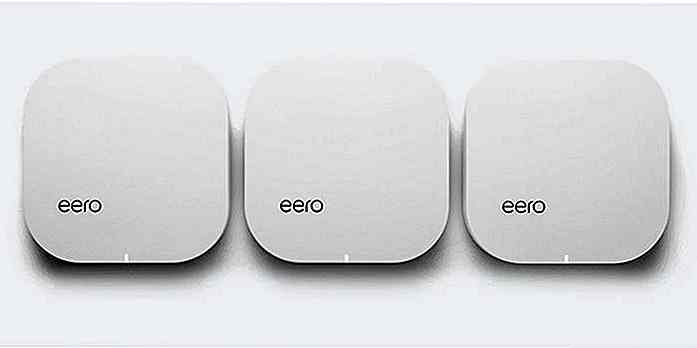
10 enrutadores inteligentes que resuelven todos tus problemas de WiFi
Estamos gastando más y más de nuestras vidas en línea que desconectadas y la conectividad WiFi se ha convertido en una necesidad en muchos hogares, restaurantes, atracciones turísticas, instalaciones públicas, centros de viajes y lugares de alojamiento como hoteles y resorts. Para obtener acceso a Internet de alta calidad, desinhibido y seguro, debe utilizar un enrutador WiFi inteligente. Ten