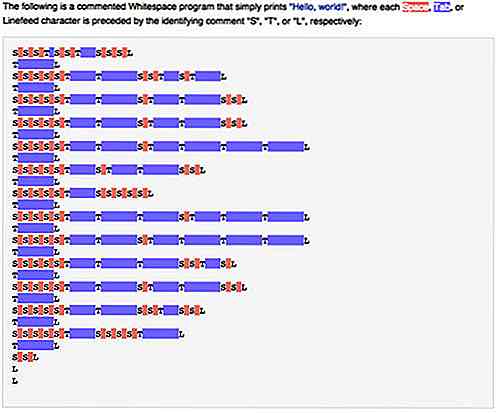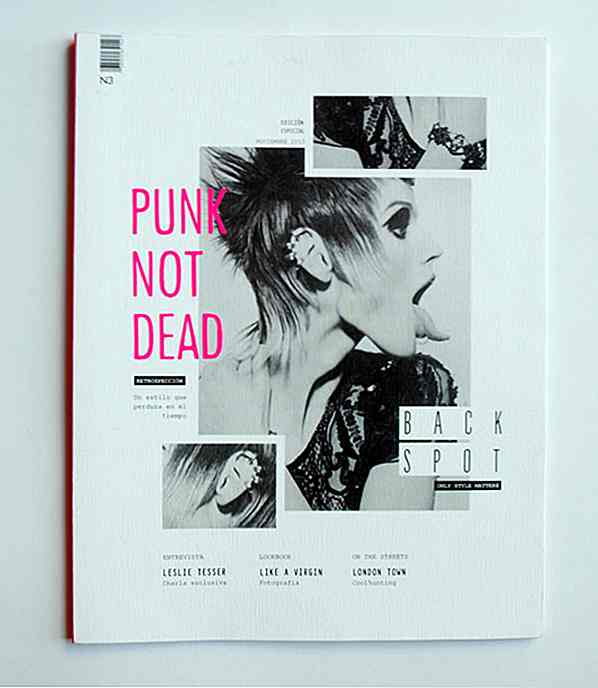es.hideout-lastation.com
es.hideout-lastation.com
Consejos y herramientas para automatizar tareas repetitivas en Windows 10
¿A menudo te encuentras eliminando archivos viejos, limpiando los datos no requeridos, iniciando algunos programas, etc. manualmente? Si es así, déjame ayudarte a automatizar y hacer más en menos tiempo. Aunque estas automatizaciones no ahorran mucho tiempo, pero sopesando la necesidad del tiempo, vale la pena intentar cualquier cantidad de tiempo ahorrado.
Comenzaré por presentarle algunas herramientas de Windows que nos ayudan a automatizar ciertas tareas, y luego le mostraré algunos ejemplos de tareas de automatización de mi PC con Windows 10.
Herramientas que debes conocer
Tal vez ya haya oído hablar de estas herramientas: Símbolo del sistema, PowerShell y Programador de tareas. Si no, no te preocupes; déjame presentarte estas herramientas en esta sección.
Símbolo del sistema y archivos por lotes
Command Prompt, un sucesor de MS-DOS Prompt, es un programa de intérprete de línea de comandos. Y un archivo que tenga varios de sus comandos se conoce como un "archivo por lotes", que puede usar para automatizar tareas, por ejemplo, para hacer una copia de seguridad de un archivo o carpeta en una unidad portátil. Si desea probarlo, escriba " cmd " o " Símbolo del sistema " en la barra de búsqueda del menú Inicio, y lo encontrará.
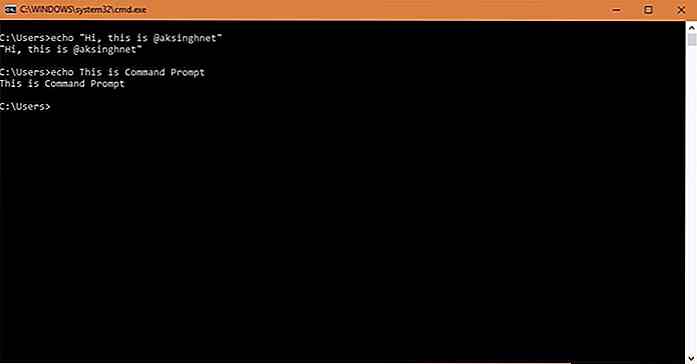 Solo necesita compilar los comandos requeridos en un archivo de texto que tenga la extensión ".bat" o ".cmd". Y simplemente puede abrir el archivo para ejecutarlo; en este caso, Windows 10 ejecuta todos los comandos del archivo secuencialmente o según lo programado en el archivo por lotes.
Solo necesita compilar los comandos requeridos en un archivo de texto que tenga la extensión ".bat" o ".cmd". Y simplemente puede abrir el archivo para ejecutarlo; en este caso, Windows 10 ejecuta todos los comandos del archivo secuencialmente o según lo programado en el archivo por lotes.Lista de comandos | Cómo utilizar
PowerShell y sus archivos de script
PowerShell es un marco de automatización y administración creado para usuarios avanzados, también conocidos como administradores de sistemas. Si busca un verdadero potencial de automatización, entonces necesita aprender y usar PowerShell.
Debo decirle que Command Prompt es mucho más fácil de aprender y usar que PowerShell porque este último ofrece mucha más potencia y características que el primero.
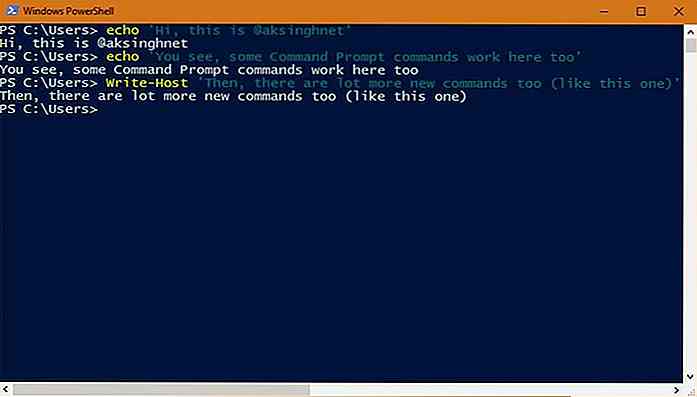 Puede acceder a Windows PowerShell escribiendo su nombre en el cuadro de búsqueda del menú Inicio. Tenga en cuenta que verá dos programas: "PowerShell" y "PowerShell ISE". PowerShell es el programa de intérprete de línea de comandos, como el símbolo del sistema, mientras que el otro se utiliza para escribir scripts (que tienen la extensión ".ps1"), que contienen un grupo de comandos como archivos de proceso por lotes.
Puede acceder a Windows PowerShell escribiendo su nombre en el cuadro de búsqueda del menú Inicio. Tenga en cuenta que verá dos programas: "PowerShell" y "PowerShell ISE". PowerShell es el programa de intérprete de línea de comandos, como el símbolo del sistema, mientras que el otro se utiliza para escribir scripts (que tienen la extensión ".ps1"), que contienen un grupo de comandos como archivos de proceso por lotes.Lista de comandos | Cómo usar | Más información
Programador de tareas y sus tareas
Otra herramienta de Windows que ayuda en la automatización es el Programador de tareas: un programa para programar programas y tareas . Las tareas programadas se ejecutan en intervalos de tiempo específicos, pueden mostrar mensajes o notificaciones para mostrar cuándo se completan las tareas y mucho más. Además, puede personalizar las tareas según sus requisitos.
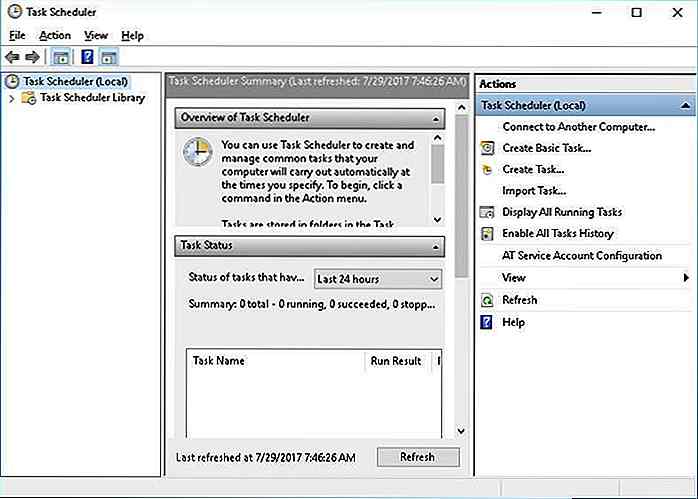 Si desea acceder al Programador de tareas en Windows 10, simplemente escriba "planificador" o "Programador de tareas" en el cuadro de búsqueda de Cortana, y encontrará el programa del programador. Tenga en cuenta que incluso Windows y varios programas instalados (como Google Chrome) crean tareas programadas para realizar sus propias actividades de mantenimiento, por lo que no modifique ni desactive otras tareas .
Si desea acceder al Programador de tareas en Windows 10, simplemente escriba "planificador" o "Programador de tareas" en el cuadro de búsqueda de Cortana, y encontrará el programa del programador. Tenga en cuenta que incluso Windows y varios programas instalados (como Google Chrome) crean tareas programadas para realizar sus propias actividades de mantenimiento, por lo que no modifique ni desactive otras tareas .Cómo usar | Más información
Vamos a automatizar las tareas
Ahora que conoce las herramientas necesarias, creemos algunas secuencias de comandos y tareas mágicas. Estos scripts cum tasks, si están configurados correctamente, pueden automatizar varias tareas de mantenimiento en su computadora sin la necesidad de que usted revise o intervenga en estas actividades.
Comience múltiples aplicaciones
Si le resulta lento abrir múltiples archivos necesarios en cada inicio, entonces puede automatizarlo como yo lo hice. Simplemente identifique algunas carpetas, archivos y programas que desea iniciar simultáneamente y cree un archivo por lotes. También puede crear un acceso directo a este archivo y agregar una combinación de teclas a este acceso directo para iniciarlo rápidamente con las teclas de método abreviado.
Por ejemplo, puede crear un archivo por lotes para abrir algunas carpetas específicas, el navegador Google Chrome, un archivo de Word y un archivo de Excel usando el código a continuación. Tenga en cuenta que "% USERPROFILE%" en la parte inferior se refiere al directorio de su perfil de usuario en Windows.
@echo off :: Abrir carpetas iniciar% PERFIL DE USUARIO% \ Documents \ start% USERPROFILE% \ Desktop \ MusicFolder \ :: Abrir archivos iniciar chrome.exe start "" "% USERPROFILE% \ Documents \ My Blogs \ Article1.docx" start " ""% USERPROFILE% \ Documents \ Content Ideas.xlsx "salir
Inicia aplicaciones como administrador
Debe haber tenido éxito al iniciar aplicaciones utilizando el script anterior, pero ejecutar un programa como administrador no funciona de la misma manera. Se debe a que el programa elevado se inicia pero solicita el acceso de administrador al mostrar un aviso de UAC. Pero si no está allí para dar su aprobación al aviso, el programa simplemente sale, es decir, no comienza en absoluto.
Lo mismo no funciona usando un atajo colocado en la carpeta de inicio de Windows también. ¿Así que cómo se hace? El programador de tareas viene a nuestro rescate por este problema. Solo presenta una opción para ejecutar un programa con privilegios elevados, por lo que puede iniciar una aplicación o un grupo de aplicaciones (usando un script por lotes) usando el Programador de tareas. He aquí cómo hacerlo:
- Abra el Programador de tareas > haga clic en " Crear tarea " en Acciones en el panel derecho.
- Debajo de la pestaña General, agregue un nombre de tarea como "NoUAC1", luego marque la casilla " Ejecutar con los privilegios más altos ".
- Ahora cambie a la pestaña Acciones, haga clic en Nuevo .
- En la ventana Nueva acción, para Acción, seleccione " Iniciar un programa " y en Programa / script, haga clic en el botón Examinar, elija el archivo ejecutable que desea programar y haga clic en Aceptar .
- Eso es todo. Ahora el programa establecido (Adobe Reader por este tutorial) se iniciará automáticamente con privilegios administrativos cada vez que inicie el sistema.
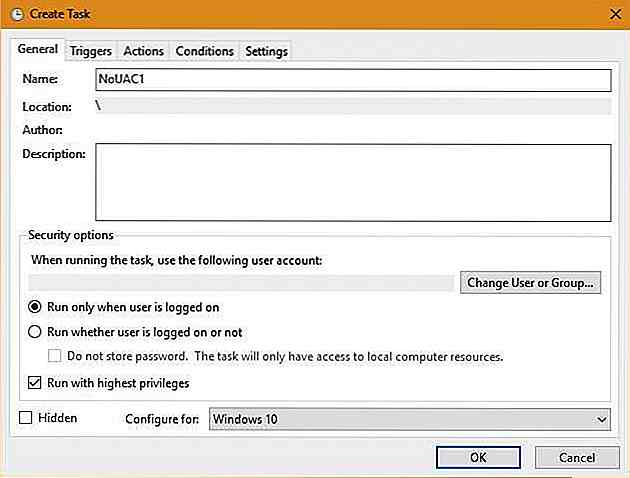 Haga clic en la pestaña Trigger, debajo de " Begin the task ", elija " Al inicio ".
Haga clic en la pestaña Trigger, debajo de " Begin the task ", elija " Al inicio ".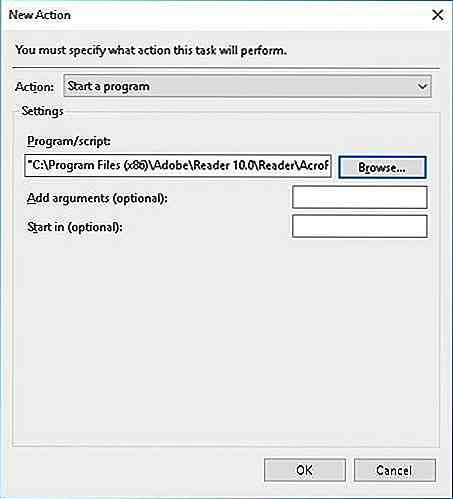 Ahora diríjase a la pestaña Configuración > asegúrese de que " Permitir que la tarea se ejecute a pedido " esté marcada y luego haga clic en Aceptar para guardar.
Ahora diríjase a la pestaña Configuración > asegúrese de que " Permitir que la tarea se ejecute a pedido " esté marcada y luego haga clic en Aceptar para guardar.Eliminar todos los archivos antiguos
Al ser un entusiasta de la tecnología y desarrollador, generalmente descargo y pruebo varias cosas, y luego de un mes o dos, veo una gran cantidad de archivos innecesarios en mi sistema. Afortunadamente, una secuencia de comandos por lotes me ayuda a eliminar viejos archivos descargados.
Del mismo modo, puede usar un archivo por lotes para eliminar todos los archivos antiguos de extensiones o archivos específicos en una carpeta o subcarpeta determinada, que son anteriores a la fecha y hora establecidas. Usando el siguiente código, uno puede eliminar archivos .docx (cambiar "docx" para que coincida con sus archivos) en cualquier carpeta específica de más de veinte días (cambie el valor de la opción "/ d" para establecer cualquier cantidad de días).
@echo off forfiles / p "% USERPROFILE% \ Documents \ My Blogs" / s / m * .docx / d -20 / c "cmd / c del @path" echo Archivos de documentos anteriores a 20 días eliminados pause exit
Y puede cambiar la ruta (cambiando el valor de la opción "/ p") a la carpeta que contiene los archivos que se eliminarán. A continuación, "% PERFIL DE USUARIO%" hace referencia al directorio de su usuario.
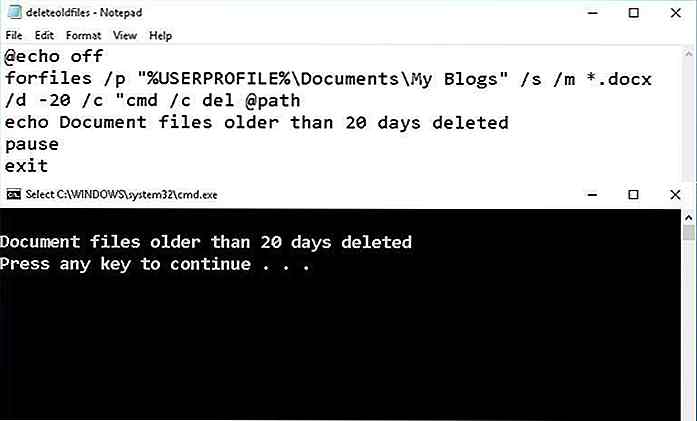 Vaciar papelera de reciclaje
Vaciar papelera de reciclaje Se recomienda limpiar la papelera de reciclaje con regularidad, y aunque es una tarea fácil, a menudo podemos olvidarla. Afortunadamente, esto se puede manejar automáticamente usando el Programador de tareas. Estos son los pasos para optimizar automáticamente el espacio libre del disco duro:
- Abra el Programador de tareas .
- Abra " Biblioteca de Programador de tareas ", luego en el menú Acción, haga clic en " Nueva carpeta " y asígnele el nombre "Mis tareas".
- Haga clic en la carpeta " Mis tareas " y seleccione " Crear tarea " en el menú Acción.
- En la ventana Crear tarea en la pestaña General, escriba el nombre de la tarea como "Papelera de reciclaje vacía de Windows".
- Haga clic en la pestaña Desencadenadores, aquí haga clic en Nuevo y en " Comenzar la tarea ", seleccione " En un horario ".
- Elija la opción Semanal o Mensual según su preferencia, ya que esto le dará tiempo suficiente para recuperar / recuperar los archivos que pueda necesitar y haga clic en Aceptar .
- En la misma ventana, para " Agregar argumentos (opcional) ", escriba
-NoProfile -Command "Clear-RecycleBin -Force"y haga clic en el botón Aceptar .
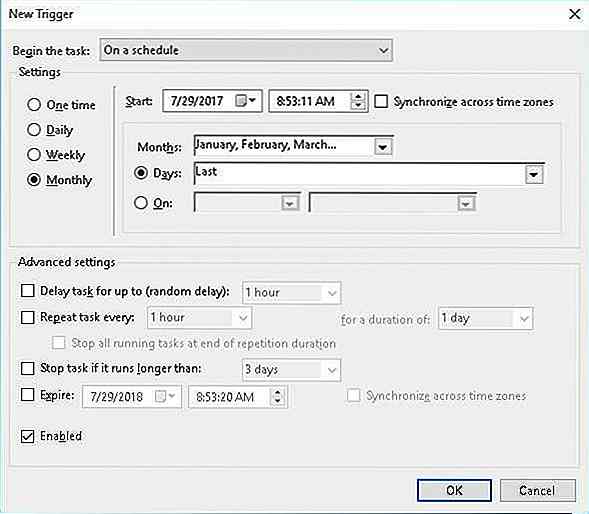 Haga clic en la pestaña Acciones, vaya a Nuevo y en la ventana Nueva acción, en Configuración > para Programa / script, escriba "PowerShell.exe".
Haga clic en la pestaña Acciones, vaya a Nuevo y en la ventana Nueva acción, en Configuración > para Programa / script, escriba "PowerShell.exe".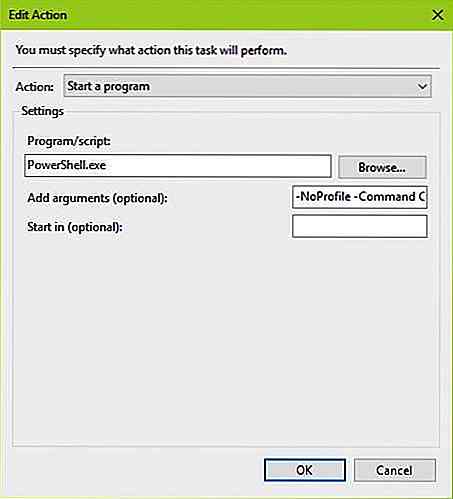 Eso es todo: solo guarde la tarea, y ahora el contenedor se limpiará de manera programada.
Eso es todo: solo guarde la tarea, y ahora el contenedor se limpiará de manera programada.Apague el sistema
Como no podía dejar de trabajar hasta altas horas de la noche, decidí obligarme a abandonar el trabajo e irme a dormir. Y ahí es donde la secuencia de comandos de abajo me ayudó.
El código mencionado a continuación mostrará el mensaje (puede editarlo en el script) a las 11 p.m. y apagará el sistema después de 120 segundos (o 2 minutos). Tenga en cuenta que incluso puede cambiar el tiempo de apagado automático en el siguiente código cambiando el valor correspondiente de "% time%".
@echo off: a Si% time% == 23: 00: 00.00 goto: b goto a:: b shutdown.exe / s / f / t 120 / c "¡Es hora de decir buenas noches!" salida
Nota: Obtendrá 120 segundos (edite "120" en la secuencia de comandos anterior para cambiar esta duración) para guardar su trabajo en lugar de los 30 segundos predeterminados. Además, puede detener el apagado presionando Win + R > tipo shutdown -a > presione Enter. Es bastante fácil, ¿verdad?
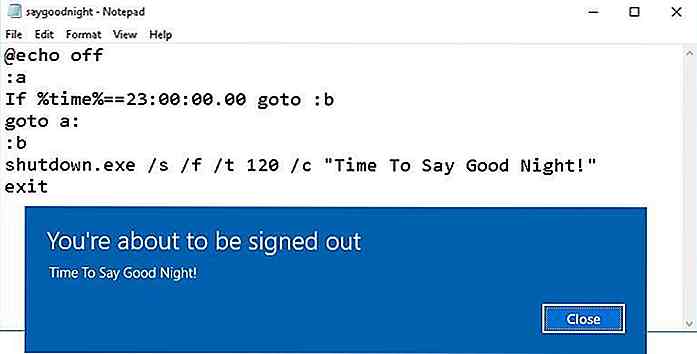 Copia de seguridad de archivos / carpetas
Copia de seguridad de archivos / carpetas Bueno, sé que tenemos programas bastante buenos para realizar copias de seguridad de nuestros archivos, incluidas soluciones en la nube como Dropbox y Google Backup and Sync. Sin embargo, si desea un control extremo y desea realizar una copia de seguridad de archivos extremadamente confidenciales en su disco duro portátil, un script por lotes es una buena solución automatizada. Y es bastante fácil y no necesita descarga.
Tenga en cuenta que este método simplemente realiza copias de seguridad de archivos y carpetas específicos y no crea un punto de restauración del sistema estándar o una copia de seguridad del sistema. Utilizo el comando "robocopy" para hacer copias de seguridad de archivos en este script. Aquí está el código del archivo por lotes para hacer una copia de seguridad de los datos completos dentro de su directorio de usuario y también hacer una copia de seguridad del registro del sistema:
@echo off :: Establezca la carpeta para realizar la copia de seguridad debajo del conjunto sourcedir = C: \ Users \ USER :: Configure la carpeta de su unidad portátil debajo del conjunto targetdir = D: \ Backup si no existe "% targetdir%" mkdir "% targetdir%" echo ### Copia de seguridad de su perfil ...? Robocopy% sourcedir%% targetdir% * / e / j / r: 10 / v echo ### Copia de seguridad del registro ...? Si existe "% targetdir% \ regbackup.reg "del"% targetdir% \ regbackup.reg "regedit.exe / e"% targetdir% \ regbackup.reg "echo ### La copia de seguridad es completamente completa ... pausa pausa
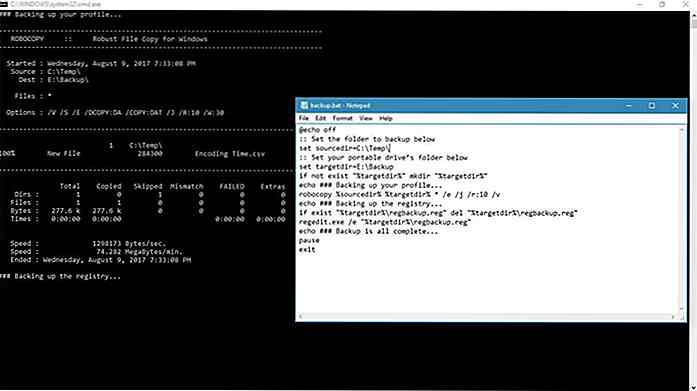 Algunas observaciones finales
Algunas observaciones finales Siempre me ha gustado la automatización de tareas y procesos, es por eso que disfruto el uso de IDEs más que los editores de texto sin formato. Creo en la productividad y si lo haces también, prueba las herramientas anteriores y los scripts de ejemplo, y mejora tu vida un poco más .
Sé que esto no es todo lo que uno puede lograr con estas herramientas, pero puede aprender las herramientas anteriores y probar nuevos trucos para automatizar más tareas. Es fácil comenzar con esto, solo siga los enlaces que he proporcionado junto con las herramientas en este artículo, y estará listo para comenzar.
Espero que disfrute la automatización de tareas pequeñas y también mejore su productividad. Y no se olvide de compartir su historia de éxito conmigo en @aksinghnet o usando comentarios.

7 principios que todo emprendedor de nueva creación debería seguir
¿Eres un verdadero emprendedor? Todo el mundo sueña con ser un emprendedor, tener un negocio exitoso, trabajar en sus propios términos y no tener que responder a un jefe. Los tipos más valientes siguen adelante y renuncian a su trabajo para buscar una nueva empresa, y posiblemente con la esperanza de poder reinventar el mundo (en 3 sencillos pasos).Si

5 consejos para mejorar los nombres de las marcas
Un elemento crucial de cualquier negocio es la creación de un nombre de marca mediante el cual las personas puedan identificar el servicio o producto que proporciona. También es una de las primeras cosas en las que tienes que pensar, y es algo que quedará atrapado en tu negocio por mucho tiempo .Es por esto que es necesario ser específico acerca de encontrar la marca perfecta para su negocio. Pu