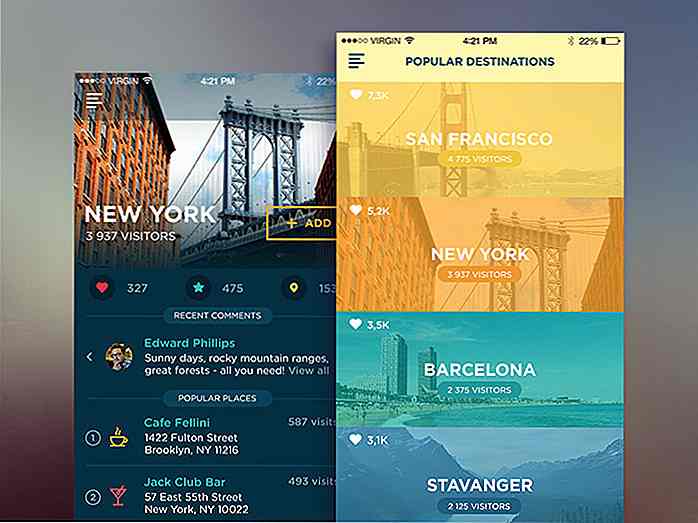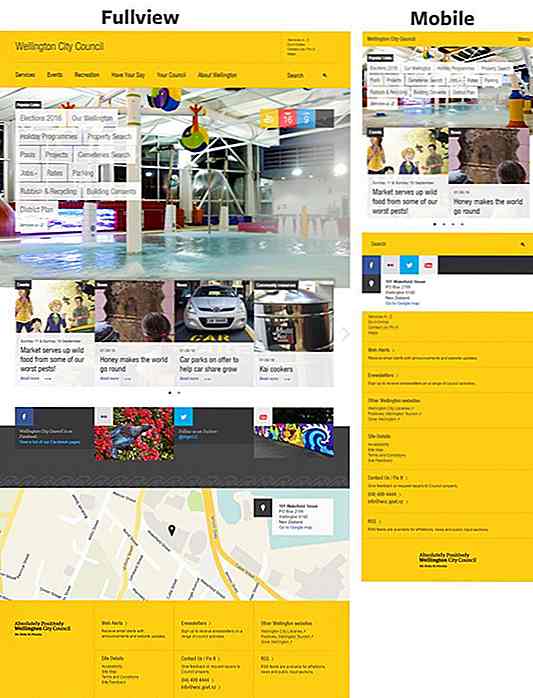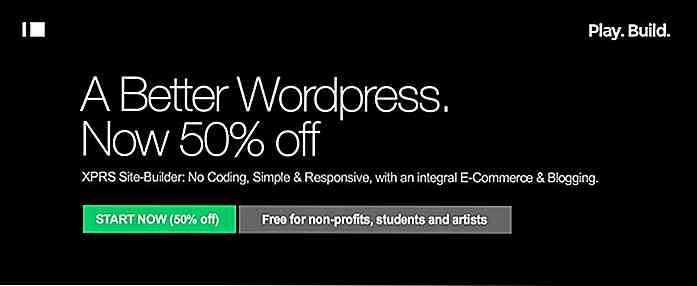es.hideout-lastation.com
es.hideout-lastation.com
macOS Sierra: hacer que el Portapapeles universal funcione
Una de las nuevas características de macOS Sierra que me parece útil es su Portapapeles universal . Ya sabe para qué sirve el portapapeles, lo que copia se guarda aquí hasta que lo pegue en otro lugar, pero con Universal Clipboard puede pegar la selección de texto desde su iPhone a su Macbook o iPad y viceversa.
Es una gran característica si trabaja en múltiples dispositivos, pero solo si funciona, por supuesto. Los usuarios han estado informando de un problema con esta función, incluida yo misma, y después de probar algunas correcciones que pude encontrar en línea, he aquí cómo conseguí que el Portapapeles Universal funcionara correctamente para mí.
1. Verifique la compatibilidad del dispositivo
La solución que se encuentra en la parte superior de la lista tiene que ver con la compatibilidad del dispositivo: debe asegurarse de que sus dispositivos sean compatibles y pueda usar esta nueva característica de Continuidad.
Sus dispositivos iOS necesitan ejecutar el iOS 10 más reciente, mientras que su Mac debe ser de los siguientes:
- MacBook Air (mediados de 2012 y posteriores)
- MacBook Pro (mediados de 2012 y posteriores)
- MacBook (Retina, 12 pulgadas, principios de 2015)
- iMac (finales de 2012 y posteriores)
- Mac mini (finales de 2012 y posteriores)
- Mac Pro (finales de 2013)
2. Use la misma cuenta de iCloud
Esta función de copiar y pegar entre dispositivos requiere que ambos (o todos) sus dispositivos inicien sesión en la misma ID de Apple en iCloud. Si alguno de sus dispositivos está en una cuenta de iCloud diferente, inicie sesión en el campo común antes de volver a probar el portapapeles.
3. Encienda su Bluetooth
Si está copiando y pegando entre Mac OS e iOS, asegúrese de que tanto el dispositivo iOS como el Mac OS tengan su Bluetooth encendido y estén emparejados.
Si todo lo demás falla
Si los tres métodos anteriores no funcionan, entonces deberá probar este:
Aplicaciones similares de terceros
Si después de todo esto, todavía no puede hacer que Universal Clipboard funcione para usted, quizás sea hora de tirar la toalla. Es una broma; puede optar por aplicaciones de terceros que hacen más o menos lo mismo. Aquí hay tres aplicaciones que puedes probar.
- Copiado
- CloudClip
- Comando C

Cómo enviar mensajes personalizados a Slack desde su aplicación
Slack es una aplicación de mensajería popular utilizada por muchos equipos. Viene con muchos servicios y una API para que los desarrolladores lo integren con sus aplicaciones. En la publicación de hoy, veremos cómo usar uno de sus servicios, llamado Webhooks entrantes, para enviar datos a una aplicación externa.De e
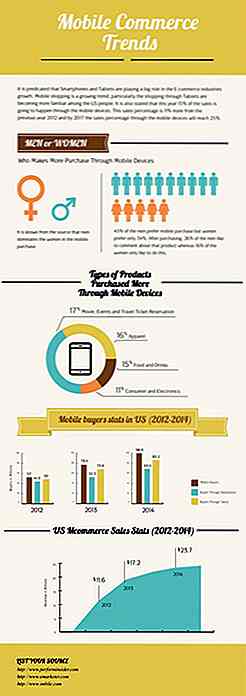
20 infografías con datos de teléfonos inteligentes que probablemente no sabía
Los teléfonos inteligentes se han convertido en una parte muy importante de nuestras vidas. Intenta sacarnos nuestros móviles y verás a qué nos referimos. Ya hay más de mil millones de teléfonos inteligentes en todo el mundo y las cifras siguen aumentando. No puede evitar sentirse fascinado con los teléfonos inteligentes, lo que ciertamente ha cambiado la forma en que operamos y funcionamos en esta generación.Entonce