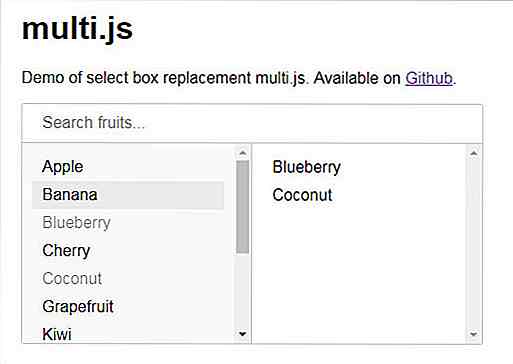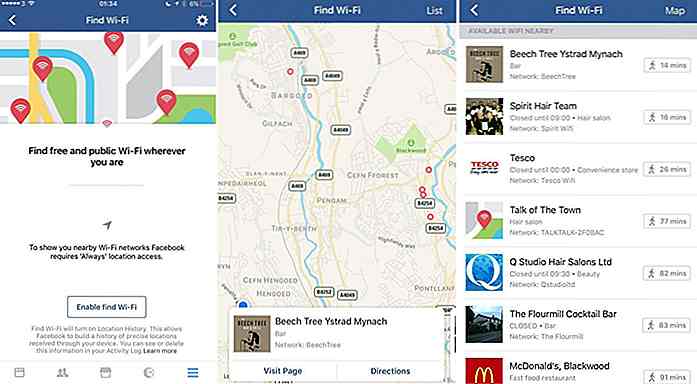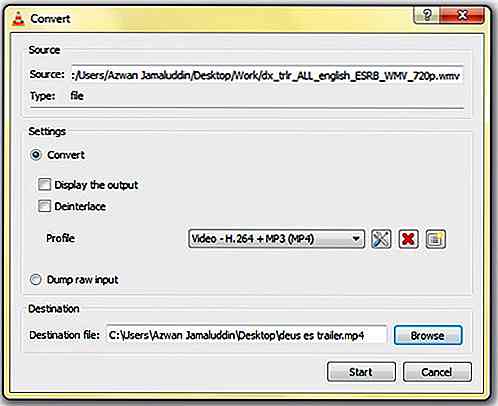es.hideout-lastation.com
es.hideout-lastation.com
Cómo sincronizar OneNote Notebook en OS X y Windows Phone
Antes de Evernote, era un usuario desde hace mucho tiempo de OneNote, la aplicación de toma de notas de Microsoft. OneNote es parte de Office Suite y hereda los mismos gustos y características de sus aplicaciones hermanas, como Word, en particular. OneNote es más flexible en términos de gestión de contenido. El contenido se puede colocar libremente en cualquier lugar del área de trabajo de OneNote sin restricciones. Podemos insertar viñetas, casillas de verificación y otras marcas complementarias para expresar con más claridad sus notas, ideas o pensamientos.
En general, OneNote funciona bastante bien. Mi única decepción es la sincronización entre la aplicación web y la aplicación de escritorio : en ese momento, no había ninguna aplicación para dispositivos móviles de OneNote. Algunas veces funcionó, pero a menudo no funcionó. La conexión del portátil que se creó en la aplicación web a la aplicación de escritorio fue algo complicado.
Ahora parece que OneNote está mejorando. Está disponible en diferentes plataformas fuera de Windows, incluyendo OS X, Android e iOS. Independientemente de cuál sea su plataforma favorita, puede usar OneNote. En esta publicación, voy a compartir mi experiencia sobre cómo sincronizar los blocs de notas OneNote en OS X y Windows Phone. Empecemos.
Empezando
Para empezar, asegúrese de tener instalado OneNote y una cuenta de Microsoft registrada. Una vez que estén configurados, inicie OneNote y conéctese a la nube a través del menú Inicio de sesión de OneNote .
Inicia sesión con tu cuenta de Microsoft.
Creando un cuaderno
Ahora creemos un portátil que queremos sincronizar con Windows Phone (y otros dispositivos con OneNote). Para crear un nuevo cuaderno, vaya a Archivo> Nuevo cuaderno .
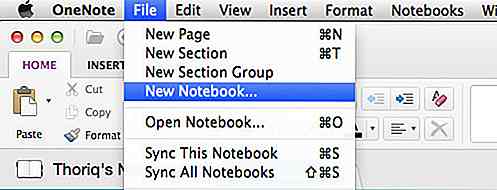
OneNote proporciona una serie de colores para elegir para el nuevo portátil. Escoja su color favorito y nombre el portátil: como ejemplo, nombraré mi nuevo portátil como "Cuaderno Hongkiat".
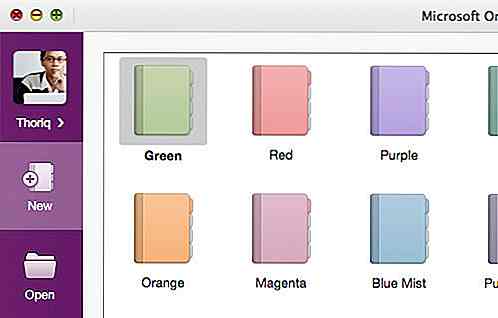
El portátil de OneNote se siente y se ve de forma similar a un cuaderno físico real. Puede crear secciones en él y páginas en cada sección. Como se mencionó, crear contenido en OneNote es fluido y flexible; para más información, mira el siguiente video.
Una última cosa. Asegúrese de que el notebook se haya sincronizado correctamente. Para verificarlo, haga clic en la opción Notebook y coloque el cursor sobre la nueva notebook. Y haga clic en el ícono de la flecha, que se encuentra en el lado derecho de la lista de la notebook como se muestra a continuación. En él, verás cuándo se sincronizó por última vez el portátil.
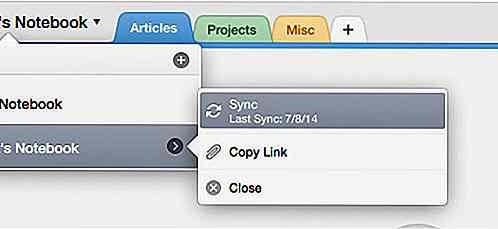
Sincronizar el cuaderno
Hemos creado un nuevo cuaderno. Pero cuando abre la aplicación OneNote en su Windows Phone, no encontrará esa nueva notebook (todavía). Para agregarlo, abra la aplicación de Office. Verá una lista de lugares para encontrar sus documentos.
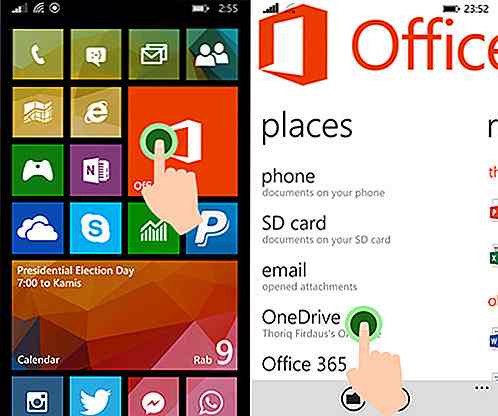
Luego, vaya a la carpeta Documentos donde residen todos los portátiles OneNote. Toca el nuevo cuaderno. Esto abrirá el portátil en la aplicación OneNote.
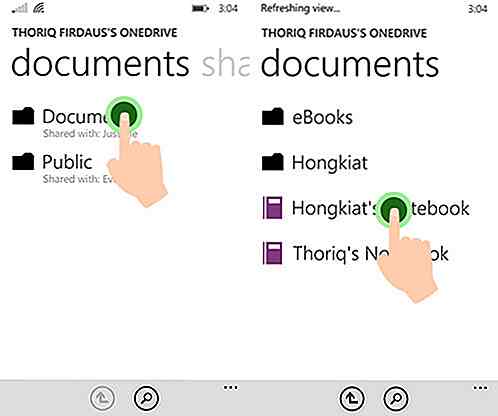
Deslice la barra de menú en la parte inferior y toque el menú Sincronizar .
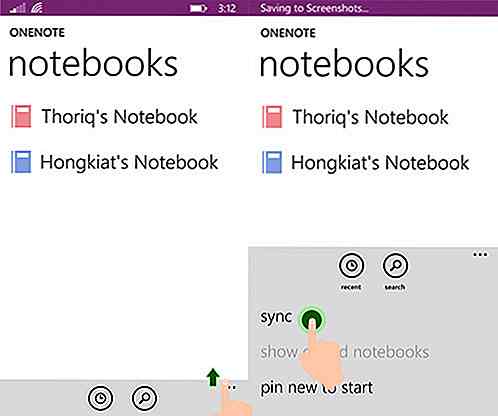
Eso es todo, ahora puedes sincronizar tu nota en dos dispositivos y plataformas diferentes. Esperamos que este pequeño consejo sea útil.

Etiqueta esencial de Facebook: 10 lo que se debe y lo que no se debe hacer
Con Facebook explotando en la existencia y evolucionando rápidamente en solo un par de años, no es fácil para los usuarios comprender las reglas tácitas de las interacciones sociales internas. Aún así, hay un acuerdo general sobre cortesía o etiqueta para la comunicación en línea que podemos aplicar al fenomenal sitio de redes sociales. Sin emb
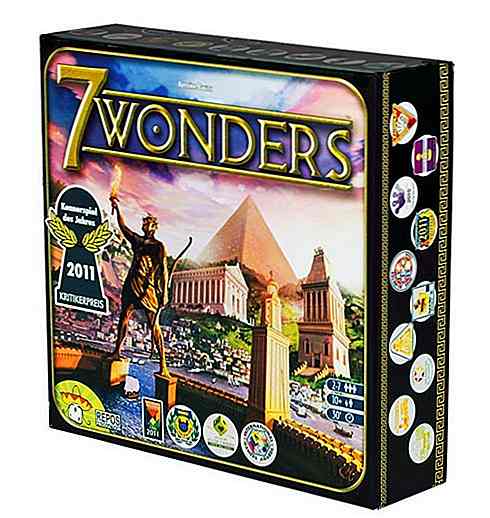
20 increíbles juegos de mesa para el día moderno Geek
Realmente me duele ver que los adultos no solo "juegan" cada vez menos, el juego es tan importante como el trabajo si buscas una vida equilibrada, sino que su idea de los juegos de mesa se detiene en Monopoly y Risk. Es cierto que puedes jugar a videojuegos, juegos móviles, crucigramas, etc.