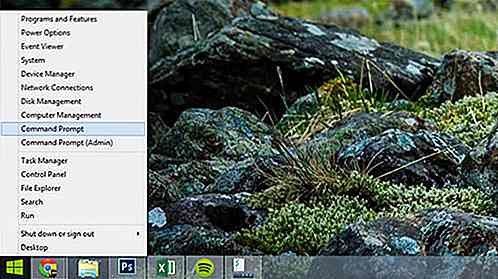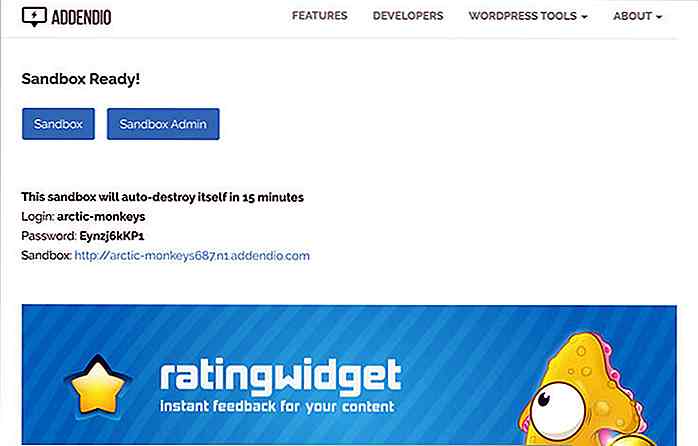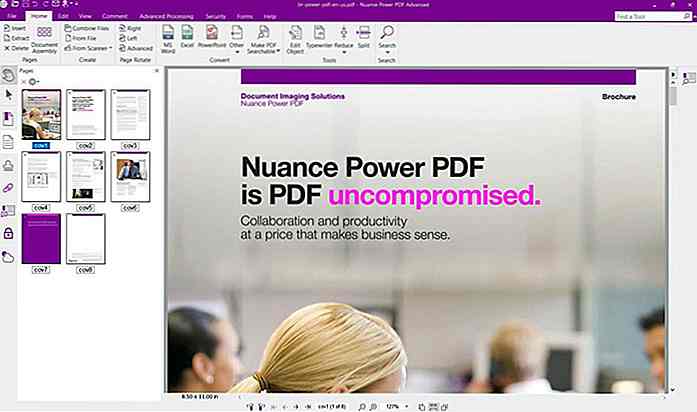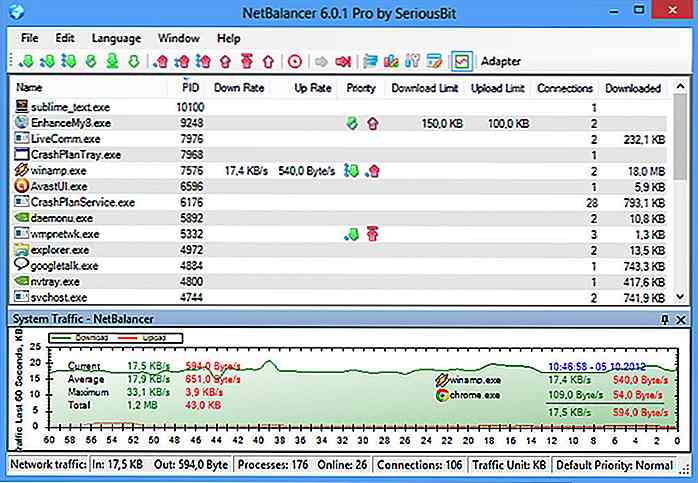es.hideout-lastation.com
es.hideout-lastation.com
20 consejos para usuarios de VLC Player
VLC es probablemente el reproductor de video más versátil que puedes descargar debido a su increíble capacidad para reproducir casi cualquier códec que le arrojes . Esto solo hace que esta aplicación sea una valiosa adición a su suite de software. Si bien la mayoría de las personas usa VLC como un simple reproductor de video, es mucho más que eso . VLC es la navaja suiza de reproductores de video con características que están ocultas y son desconocidas para el usuario casual.
Estas características incluyen la capacidad de hacer grabaciones de video, reproducir radio por Internet y video, edición simple; Sólo para nombrar unos pocos. Para ir a través de la cantidad de funciones ocultas, VLC puede llenar una wiki completa (lo que hace). Entonces, en lugar de leer el wiki increíblemente técnico, hemos recopilado los mejores 20 consejos y trucos de VLC que quizás no conozcas.
Nota: Los consejos incluidos aquí se hacen usando la versión de Windows de VLC, a menos que se especifique.
1. Convertir archivos multimedia
¿Sabía que puede usar VLC para convertir sus archivos multimedia en una amplia variedad de formatos ? La aplicación te permite elegir exactamente cómo te gustaría convertirlos o simplemente puedes usar un preset determinado.
Para comenzar, vaya a Medios> Convertir / Guardar, agregue un archivo y haga clic en Convertir / Guardar . Desde aquí, seleccionará el códec deseado para convertir a.
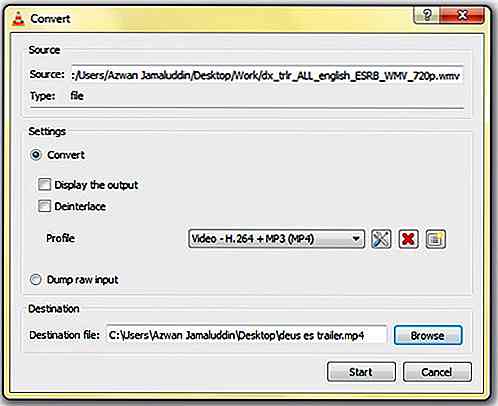
2. Jugar / descargar videos en línea
En realidad puede usar VLC para reproducir y descargar videos en línea . Puede usar el conjunto completo de herramientas para manipular la reproducción de video o guardarlas para reproducirlas más tarde.
Para comenzar un video en línea, vaya a Medios> Abrir flujo de red . Presione la pestaña Red, ingrese la URL del video y haga clic en Reproducir. Para guardarlo, en lugar de Jugar, elija Convertir .
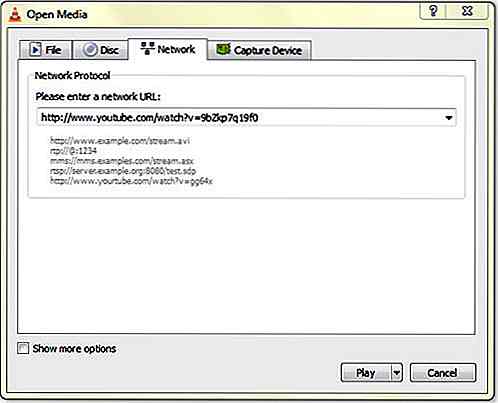
3. Grabe un video / audio actualmente en reproducción
Si desea grabar y capturar un fragmento de un video que está reproduciendo, VLC tiene una opción para hacerlo. Para habilitar esta característica, en la barra de menú, haga clic en Ver> Controles avanzados . Botones adicionales aparecerán en la aplicación. Mientras reproduce un archivo multimedia, haga clic en el botón Grabar para comenzar a grabar. Presione nuevamente para detenerse.
Las grabaciones se guardarán en la carpeta Videos para videos mientras que el audio irá a su carpeta Música . En la versión para Mac, vaya a la barra de menú y haga clic en Reproducción> Grabar o use el atajo CMD + ALT + r.
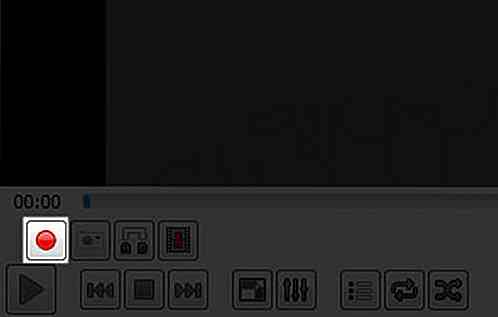
4. Grabar escritorio
VLC puede grabar un video de su escritorio, actuando como un grabador de pantalla. Para habilitar la grabación de escritorio, vaya a Medios> Convertir / Guardar . Vaya a la pestaña Dispositivo de captura y en el menú desplegable Modo de captura, seleccione Escritorio . Seleccione su velocidad de fotogramas en Frecuencia de cuadros deseada para la captura y haga clic en Convertir / Guardar . Finalmente, seleccione su códec y el destino y haga clic en Iniciar . Para detener la grabación, haga clic en el botón Detener .
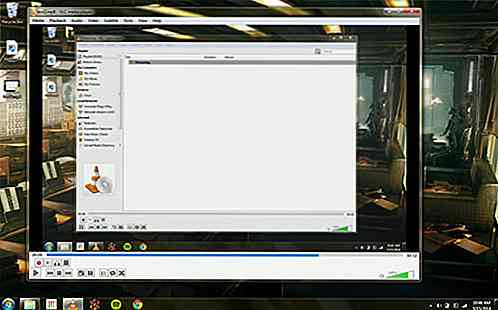
5. Graba la webcam
Puede grabar un video en VLC usando la cámara web . Vaya a Medios> Abrir dispositivo de captura y seleccione DirectShow en el menú desplegable del modo de captura . Desde aquí, seleccionará el dispositivo de video y audio desde donde capturará. Haga clic en Reproducir y VLC transmitirá desde su cámara web. Use la capacidad de VLC para grabar videos que se están reproduciendo actualmente y usted mismo tiene una grabadora de cámara web.
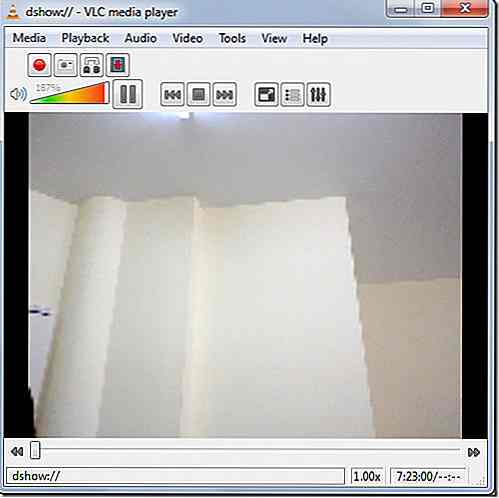 (Fuente de la imagen: AddictiveTips)
(Fuente de la imagen: AddictiveTips)
6. Rip A DVD
¿Sabía que puede usar VLC para copiar sus DVD en su computadora? Es una manera simple de crear un archivo de tus DVD para realizar copias de seguridad o una forma de verlos cuando no tienes acceso al disco físico.
Vaya a Medios> Convertir / Guardar y haga clic en la pestaña Disco . En Selección de disco, haga clic en el botón de radio del disco de medios que está utilizando y marque Sin menú de disco . Asegúrese de que el dispositivo de disco seleccionado sea el correcto y haga clic en Convertir / Guardar . Elija el códec en el que desea guardar y guárdelo con la extensión compatible con su códec.
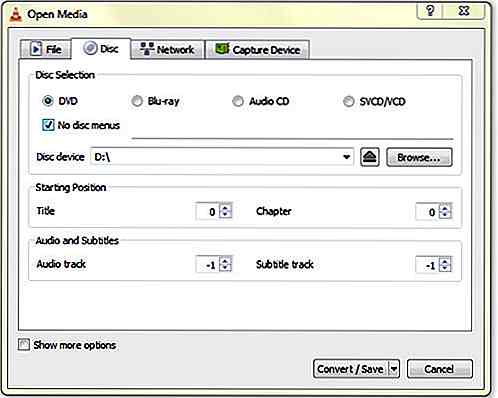
7. Control remoto VLC desde un navegador
Hay una opción disponible para usar un navegador web como un control remoto simple para VLC . Esto es increíblemente útil cuando ejecuta VLC en una PC de centro multimedia, ya que puede controlarlo usando una computadora portátil o su teléfono móvil.
Para habilitar esta función, vaya a Herramientas> Preferencia, y haga clic en la casilla de radio Todo en Mostrar configuración . A continuación, vaya a Interfaz> Interfaz principal y marque la casilla de verificación Web . Luego, en Interfaz> Principal> Lua, configure la Contraseña de Lua HTTP . El control remoto a través del navegador ahora debe estar habilitado.
Para probar esto, en su navegador con VLC instalado, vaya a localhost: 8080 . Le pedirá la contraseña y una vez que se le presente, deberá mostrar una interfaz de control remoto para VLC. Para usar esto en otro dispositivo, necesitará encontrar la dirección IP del navegador de su dispositivo. Agregue la dirección en el navegador de su dispositivo con: 8080 anexado, por ejemplo, 128.0.0.1:8080. Su dispositivo ahora es un simple control remoto VLC.
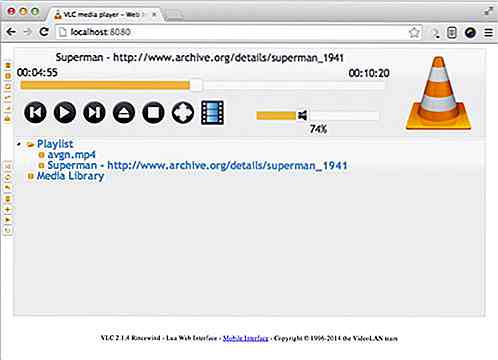
8. Video y efectos de audio
VLC te ofrece una multitud de herramientas que te permiten manipular el video y el audio de cualquier medio. Para ver las herramientas disponibles, vaya a Herramientas> Ajustes y efectos . Desde aquí, verá las pestañas que contienen las herramientas de manipulación de A / V. En el lado del video, puede ajustar los colores, recortar, girar el video, agregar filtros, etc. Con el audio, obtiene los ecualizadores habituales para sintonizar su música.
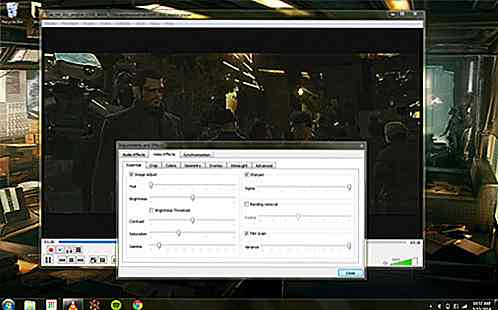
9. Suscríbete a Podcast
Si está buscando una aplicación de suscripción de podcast muy simple, VLC puede satisfacer esa necesidad. Puede usar la aplicación para suscribirse a su podcast de audio y video favorito y verlos todos en la aplicación.
Para suscribirse a un podcast, acceder a la barra lateral de la lista de reproducción, debajo de Internet, hay una opción de Podcast . Desplace el cursor del mouse sobre él y aparecerá un + . Haga clic en él y agregue el RSS para su podcast. En la versión para Mac, vaya a la opción Podcast y presione Suscribir para agregar la URL RSS.
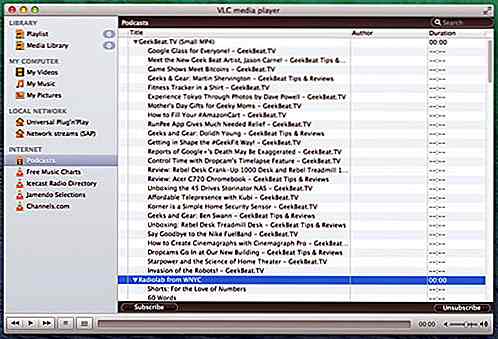
10. Juegue Radio por Internet
VLC ofrece canales de radio por Internet en su barra lateral de listas de reproducción para que pueda navegar y buscar emisoras de radio en línea. Si las estaciones proporcionadas no le interesan, puede reproducir su canal favorito al obtener la URL de la estación y abrirla usando Medios> Abrir secuencia de red .
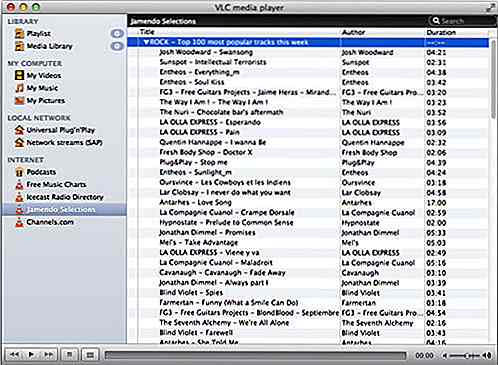
11. Video Wallpaper
¿Alguna vez quisiste tener un video reproduciendo como fondo de escritorio? Hay una manera simple de alternar esto usando VLC. Ve a Herramientas> Preferencia . Haga clic en Video y en el cuadro desplegable Salida, seleccione Salida de video DirectX (DirectDraw) . Guarde y reinicie VLC. La próxima vez que reproduzca un video, aparecerá una opción en el menú del botón derecho debajo de Video para reproducir como un conjunto como fondo de pantalla . Elija y el video comenzará a reproducirse como fondo de escritorio.

12. Agregar marcas de agua en video
Puede agregar sus propias marcas de agua en un video a través de VLC, evitando la necesidad de un editor de video dedicado para hacerlo. Sin embargo, recuerde que deberá usar la función de grabación de VLC para guardar el video con la marca de agua.
Para comenzar, vaya a Herramientas> Efectos y filtros . Haga clic en la pestaña Efectos de video y en la pestaña Superposición, obtendrá opciones para agregar su logotipo o un texto simple al video.

13. Reproducir video como personajes ASCII
Por un poco de diversión, VLC te permite mostrar un video en caracteres ACSII. Para habilitar esta función divertida, vaya a Herramientas> Preferencias y haga clic en Video . En el cuadro desplegable Salida, seleccione Salida de video artística ASCII en color . Su video ahora se mostrará completamente en ACSII. Ahora intenta ver 'The Matrix' así.
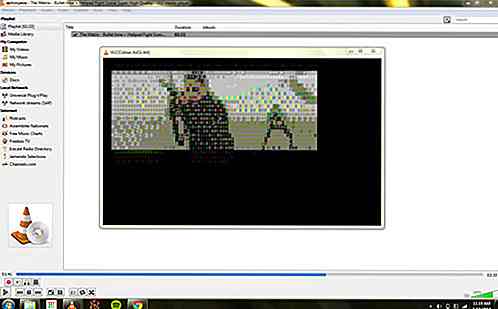
14. Reproducir medios contenidos en archivos de archivo
Si tiene un archivo ZIP o RAR que contiene un archivo multimedia, puede reproducirlos dentro de VLC sin extraerlos . Simplemente ábrelos con VLC y reproducirá todos los archivos contenidos dentro.
Si el archivo está dividido en partes, solo abra la primera parte del archivo en VLC, asegurándose de que todos los archivos estén en el mismo lugar. Este es un buen consejo cuando no quiere perder espacio descomprimiendo el video.
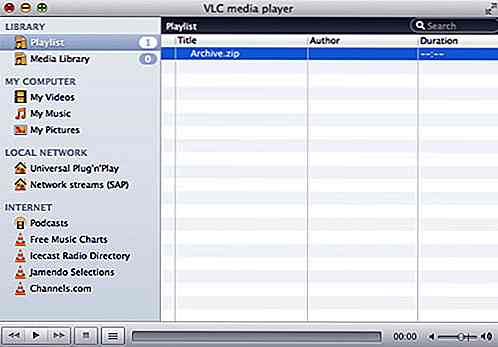
15. Scrobble de Last.fm
Si eres un usuario pesado de Last.fm, puedes explorar la música que tocas a través de VLC. Para habilitarlo, ve a Herramientas> Preferencia . En la casilla de verificación Mostrar ajustes, haga clic en Todos . Haga clic en Interfaz> Interfaces de control y marque la casilla de verificación para la Presentación de canciones reproducidas a Last.fm. Luego, en Interfaz> Interfaces de control> Audioscrobbler, ingrese sus credenciales de Last.fm.
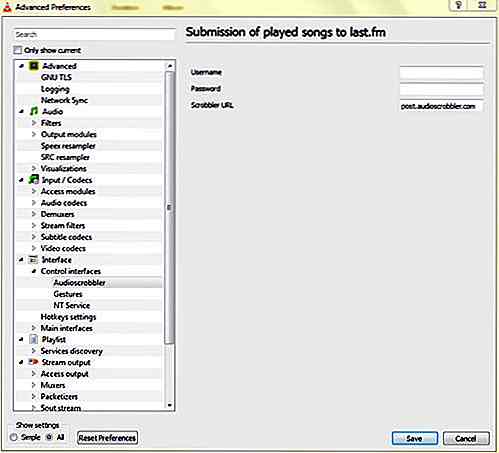
16. Tome una instantánea
¿Alguna vez necesitó tomar una instantánea de un video que está viendo? VLC tiene una manera de hacerlo. Simplemente use los cortes de disparo Shift + s en Windows y Linux o CMD + ALT + s en OS X. La imagen se guardará en la carpeta de imágenes respectiva de su sistema operativo.
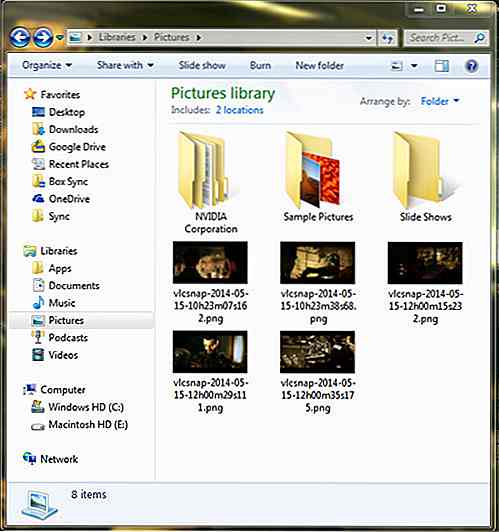
17. Bookmark A Video
Puede marcar como favorito una parte de un video para poder regresar más adelante, si le apetece reproducir una parte determinada de un video. Para marcar un video, vaya a Reproducción> Marcadores personalizados> Administrar . Aparecerá la ventana Editar Marcadores . Presiona el botón Crear cuando estés en una sección de un video que quieras marcar.
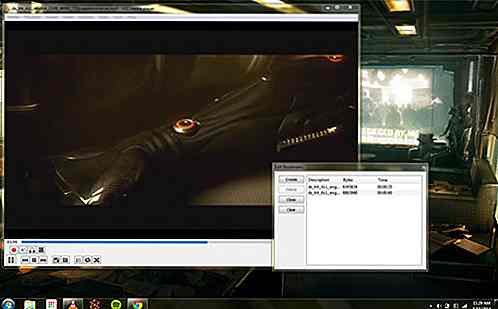
18. Agregar subtítulos
Si un video que tiene no incluye subtítulos, puede agregar el suyo encontrando un archivo de subtítulos SRT para el video y agregándolo. Para agregar el subtítulo, reproduzca su video y vaya a Subtítulos en la barra de menú y haga clic en Agregar Archivo de subtítulos Si desea que VLC lo reproduzca automáticamente, coloque el archivo SRT en la misma carpeta que el video y asegúrese de que utiliza el mismo nombre de archivo que el archivo de video.
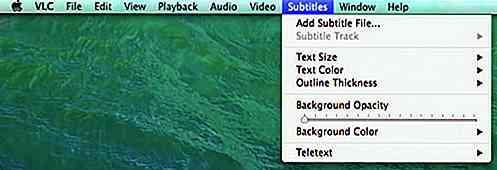
19. Doble o reduzca la velocidad de reproducción
Esta característica es increíblemente útil cuando mira un archivo multimedia principalmente para el contenido, como podcasts, audiolibros, conferencias grabadas, etc. Para comenzar, presione] para avanzar rápidamente 0, 1x por cada pulsación. Para reducir la velocidad, presione [en su lugar. En la Mac, hay un control deslizante para controlar la velocidad de reproducción, que se encuentra en Reproducción .
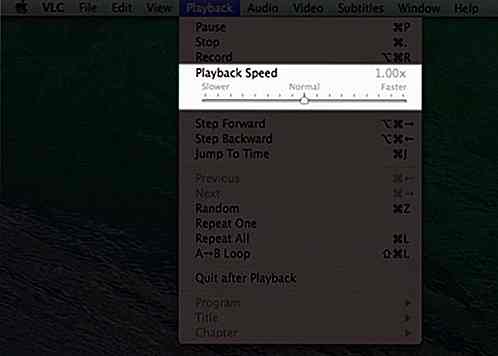
20. Extensiones y complementos
Al igual que Firefox, puedes ampliar la funcionalidad y la apariencia de tu reproductor VLC . Hay una variedad de extensiones y máscaras disponibles en el sitio VideoLAN. Eche un vistazo y vea lo que le atrae.
Algunas de las extensiones le permiten obtener subtítulos automáticamente, información sobre los actores, así como letras de canciones, entre otras cosas. Las máscaras, por otro lado, le permiten modificar el aspecto de su reproductor multimedia y hay muchas disponibles que seguramente se adaptarán a su gusto.
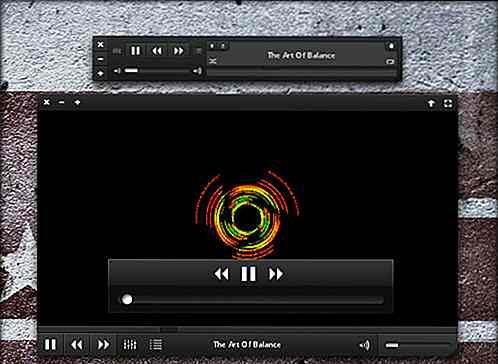
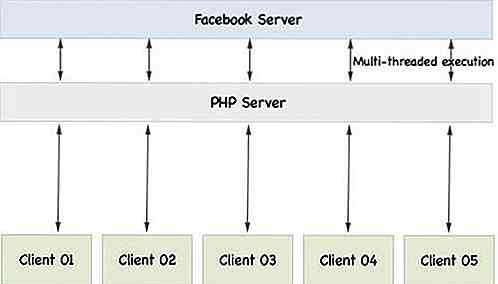
Guía para principiantes a Node.js (JavaScript del lado del servidor)
Node.js, en palabras simples, es JavaScript del lado del servidor . Ha estado recibiendo mucha expectación en estos días. Si has oído hablar de él o estás interesado en aprender y ponerle manos a la obra, esta publicación es para ti.Entonces, ¿qué es exactamente la necesidad de usar JavaScript en el servidor? Para a
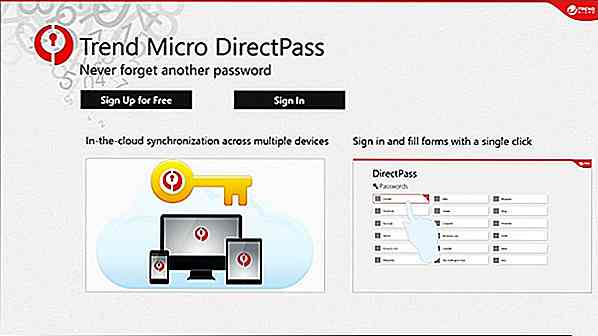
Las 10 aplicaciones gratuitas de seguridad de Windows 8.1 que debería obtener
Es posible que Windows 8.1 haya mejorado sus características de seguridad integradas en comparación con sus predecesoras, pero es posible que aún necesite aplicaciones de terceros que estén optimizadas para ayudarlo a proteger sus datos confidenciales y hacer el trabajo correctamente. Con ese fin, enumeraremos 10 aplicaciones de seguridad de Windows 8.1 q