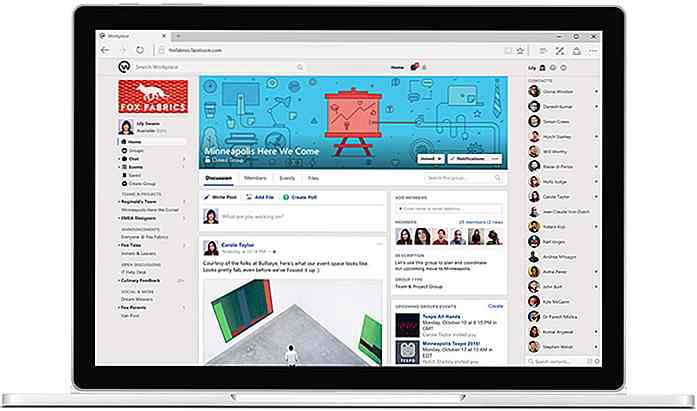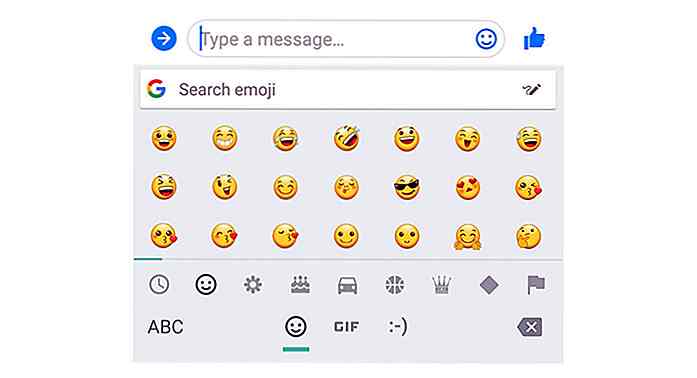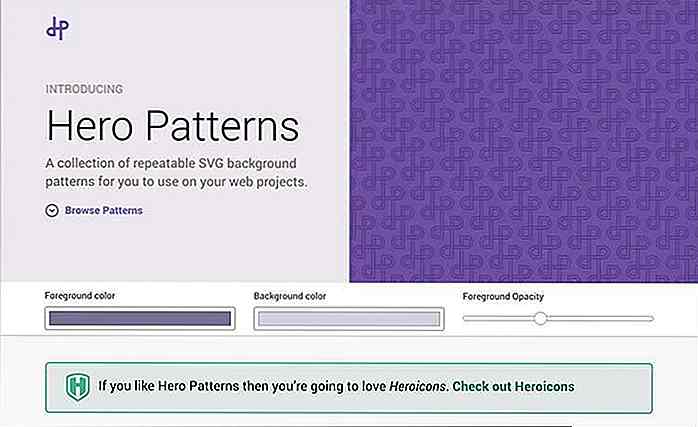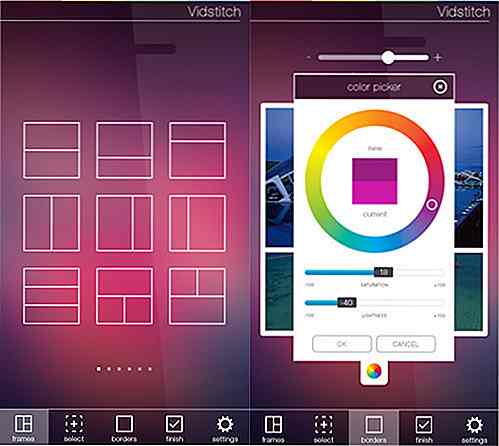es.hideout-lastation.com
es.hideout-lastation.com
Cómo detener Windows desde el reinicio automático para instalar actualizaciones [Quicktip]
Todos hemos estado allí antes: te fuiste, dejaste tu PC y se reinició automáticamente sin tu consentimiento. Por lo general, esto se debe a la instalación automática de actualizaciones de Windows. Cuando esto sucede, puede perder todas sus ventanas abiertas, pestañas del navegador y cualquier otra cosa esencial para su trabajo.
Por supuesto, una manera fácil de evitar que esto suceda sería evitar que Windows descargue e instale automáticamente las actualizaciones. Pero eso nos deja abiertos a la posibilidad de perder actualizaciones críticas de seguridad .
Si ya has estado en esta situación antes, pero quieres tener lo mejor de ambos mundos, aquí hay una forma de mantener la actualización automática de Windows pero evitar que reinicie tu PC cada vez que necesite instalar una actualización.
Nota : Esta solución no deshabilita la solicitud de reinicio que Windows muestra después de las actualizaciones descargadas, pero impide que Windows se reinicie automáticamente si no responde al aviso en 15 minutos.
Detener Windows desde el reinicio automático
Esto requerirá alguna edición de registro, por lo que lo primero que debe hacer es abrir el editor de registro incorporado de Windows, Regedit . Para hacerlo, abra el indicador Ejecutar presionando Win + R, escriba regedit en el cuadro de texto y luego presione intro o haga clic en Aceptar .
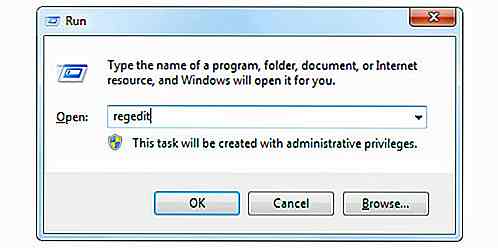
Esto abrirá Regedit . Antes de ir más allá, es importante que haga una copia de seguridad de su registro, ya que la edición del registro es arriesgada y puede fallar fácilmente. Simplemente vaya a Archivo> Exportar y guarde el archivo de registro exportado donde quiera.
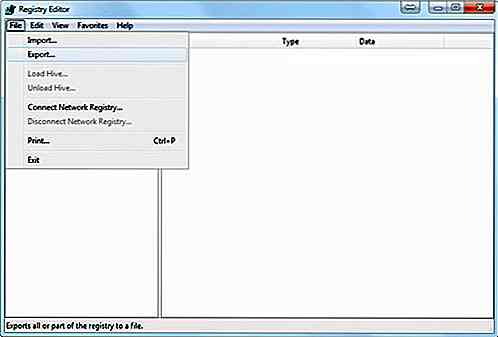
Ahora, navegue a través del registro a HKEY_LOCAL_MACHINE \ SOFTWARE \ Policies \ Microsoft \ Windows . Una vez que esté aquí, haga clic derecho en Windows y agregue una nueva clave de registro yendo a Nueva> Clave . Nombre la nueva clave WindowsUpdate.
Una vez que se haya creado la clave WindowsUpdate, haga clic derecho sobre ella y agregue otra nueva clave llamada AU . La ruta ahora debería ser HKEY_LOCAL_MACHINE \ SOFTWARE \ Policies \ Microsoft \ Windows \ WindowsUpdate \ AU .
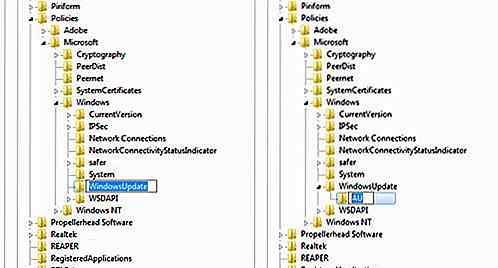
Ahora todo lo que queda por hacer es agregar dos DWORD a esta clave. Haga esto haciendo clic con el botón derecho en la tecla AU y yendo a Nuevo> Valor DWORD (32 bits) . Los dos nuevos DWORD que necesita agregar son:
- AlwaysAutoRebootAtScheduledTime
- NoAutoRebootWithLoggedOnUsers
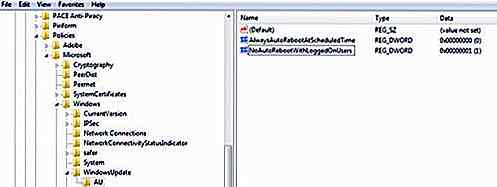
Deberá establecer el valor de NoAutoRebootWithLoggedOnUsers en 1. Para hacer esto, simplemente haga doble clic en DWORD en el panel derecho y luego cambie los datos del valor en la ventana que aparece de 0 a 1.
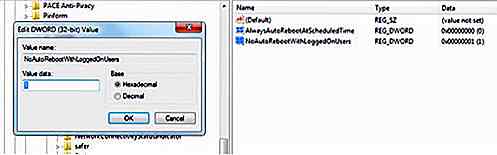
Y ahí lo tienes: Windows ya no debería reiniciarse automáticamente para instalar actualizaciones descargadas recientemente.

8 compañías de vuelos espaciales no gubernamentales que buscan las estrellas
El espacio es grande Realmente grande. Y hasta hace poco, la exploración espacial era un dominio que solo involucraba a los gobiernos mundiales, ya que ellos eran los que tenían las capacidades y los recursos para llevar a cabo dicha tarea. Incluso entonces, solo unos pocos pueden irse al espacio, de nuevo, debido al tiempo y dinero que lleva entrenarlos.H
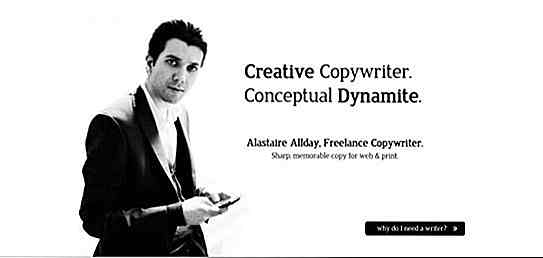
Escaparate de hermosos sitios web en blanco y negro
Decidir el mejor ajuste del mar de colores a veces puede ser una decisión difícil para los diseñadores web. Pero la buena noticia es que, cuando nos topamos con la elección del color y el bloqueo correspondiente, tenemos herramientas como Adobe Kuler para ayudarnos con la toma de decisiones. ¿Qué hay de diseñar un sitio web en blanco y negro?Asumir