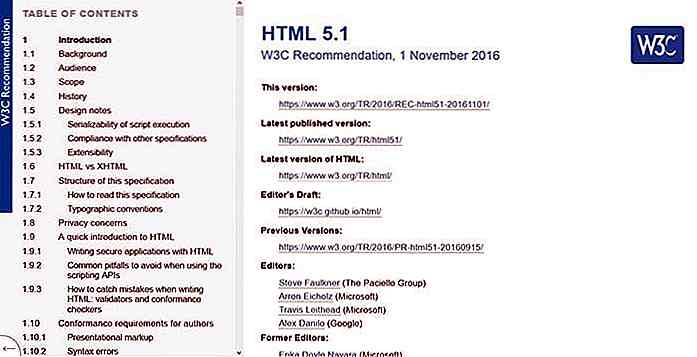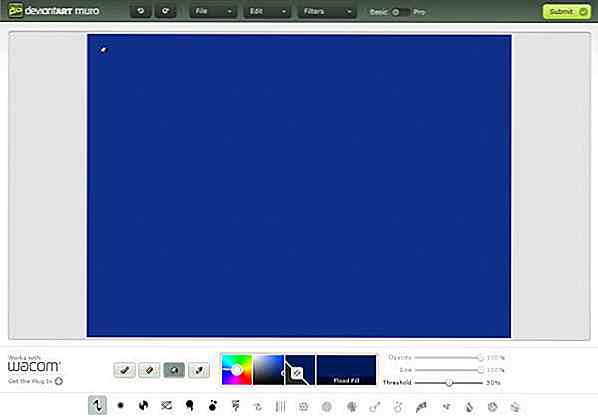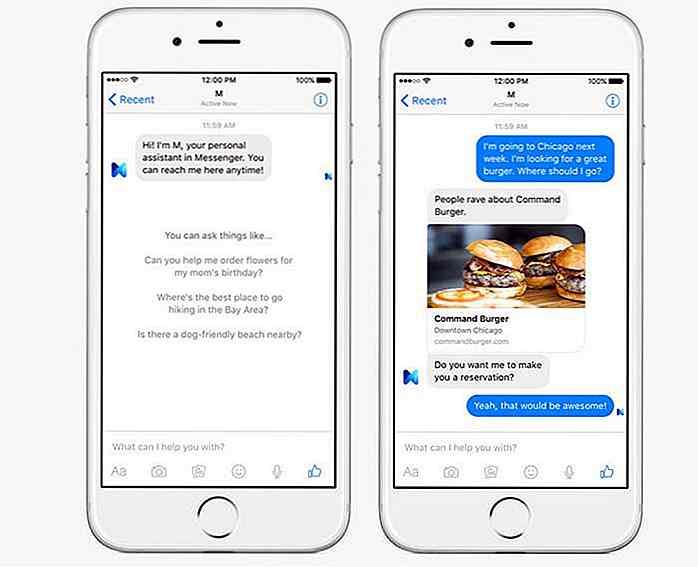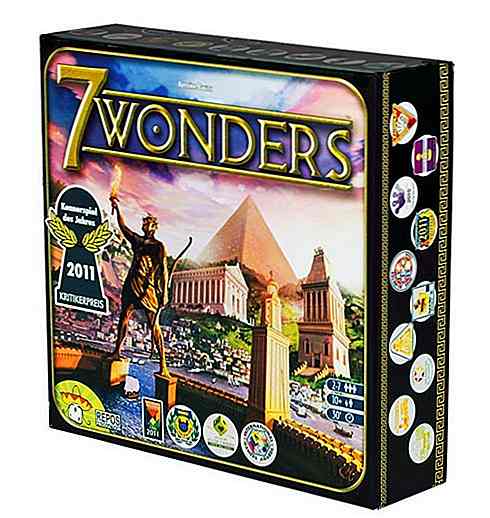es.hideout-lastation.com
es.hideout-lastation.com
Cómo enviar respuestas conservadas en Gmail [Quicktip]
¿Estás cansado de escribir y enviar los mismos correos electrónicos todos los días? Ya sabes, los que contienen el mismo mensaje, por ejemplo, una nota agradeciendo a los candidatos para solicitar una vacante de trabajo o un correo electrónico de comercialización de sus últimas tarifas de publicidad. En este caso, usar CC y BCC no es una opción, ya que debe escribir sus nombres para que sus correos electrónicos parezcan personalizados.
Recurrir a redactar tus correos electrónicos y copiarlos y pegarlos en tu ventana de redacción es algo del pasado si estás usando Gmail. Con su función Respuesta enlatada, puede guardar mensajes estándar en su cuenta y usarlos cuando los necesite.
Envío de la misma respuesta varias veces
Para comenzar a guardar su mensaje preestablecido, deberá cambiar su configuración. En Configuración, vaya a la pestaña Labs ubicada en la barra superior.
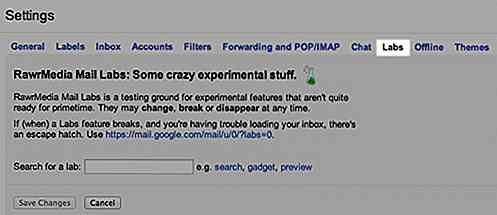
Desplácese hacia abajo hasta que vea Respuestas almacenadas . Seleccione Habilitar Recuerde guardar su configuración haciendo clic en el botón Guardar cambios en la parte superior o inferior.
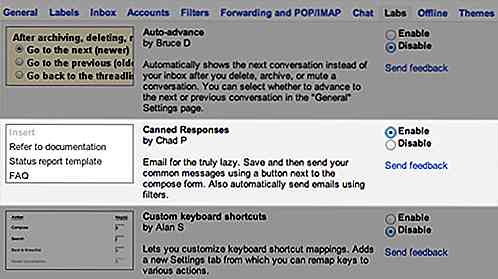
Si ha compuesto un mensaje que cree que se usará varias veces en el futuro, puede almacenar esta respuesta. Haga clic en el botón desplegable cerca del contenedor de basura en la ventana de redacción. Seleccionar respuestas conservadas .
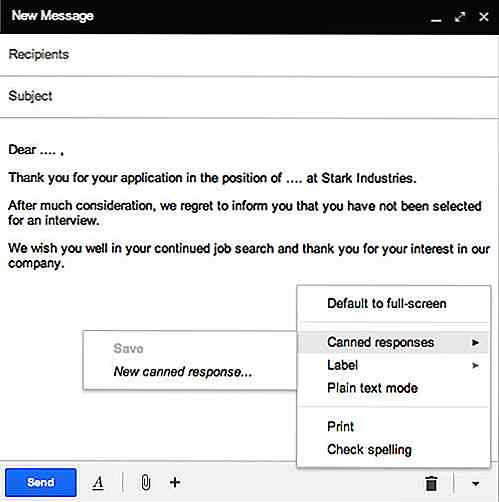
Seleccione "Nueva respuesta enlatada". Aparecerá una ventana pidiéndole que nombre la respuesta. Escriba un nombre y haga clic en Aceptar .
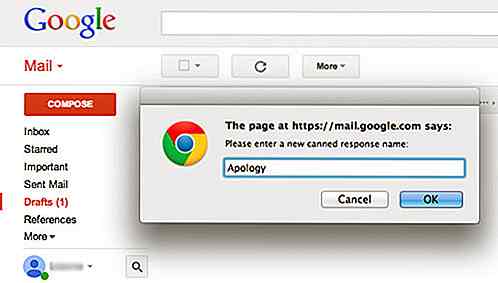
Ahora, cuando necesite enviar un correo electrónico estándar o una respuesta estándar, tendrá la respuesta lista en su cuenta. Para usarlo, seleccione Respuestas guardadas en el menú en su ventana de redacción.
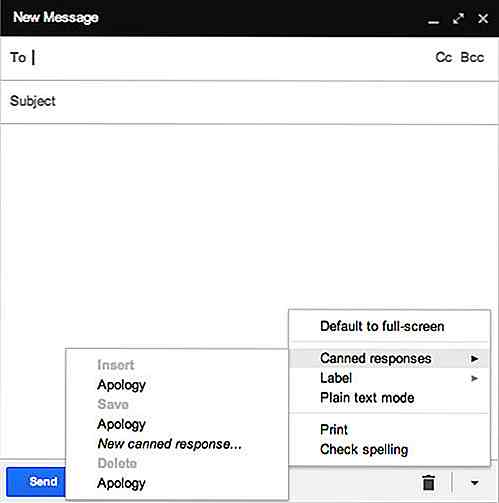
Elija la respuesta que desea usar y su mensaje debería aparecer en la ventana de redacción.
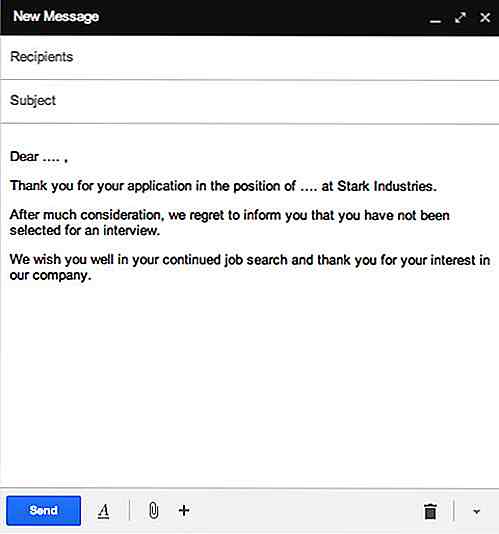
La respuesta enlatada no está escrita en piedra, lo que significa que puede modificar su mensaje estándar . Esto hace que sea más fácil editar variables como nombres y fechas para personalizar cada correo electrónico.
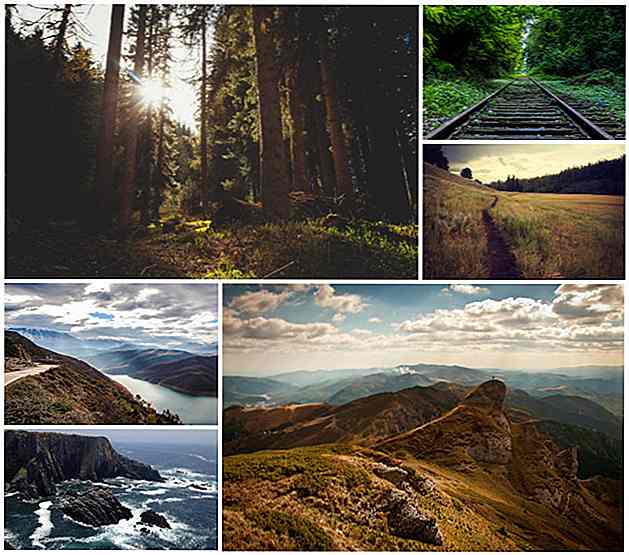
Cómo crear sus propios códigos cortos de WordPress
Los códigos abreviados son una característica muy poderosa de WordPress. En esencia, un shortcode es un marcador de posición para algún otro contenido. Un shortcode bien conocido es el shortcode de la galería incorporada. Sólo tipo en el editor de WordPress y será reemplazado por una galería de imágenes tomadas de medios cargados en la publicación.Aunque el
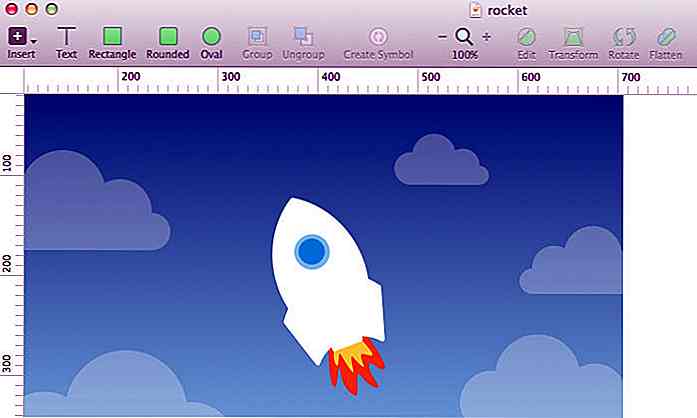
Cómo crear animación SVG usando CSS
Animar SVG se puede hacer a través de elementos nativos como y . Pero para aquellos que están más familiarizados con la animación CSS, no se preocupen, también podemos usar propiedades de Animación CSS para SVGs animados.CSS Animation también podría ser una forma alternativa de usar la biblioteca JavaScript como SnapSVG. En est