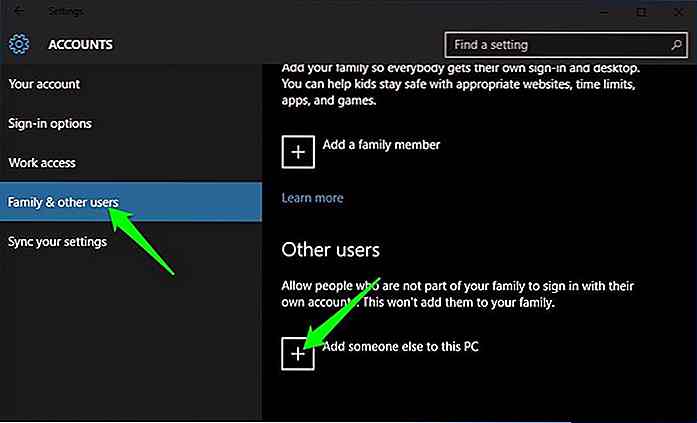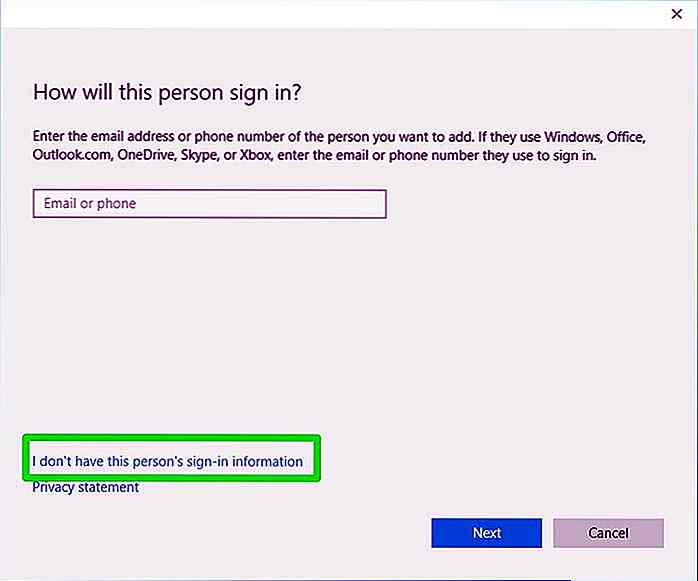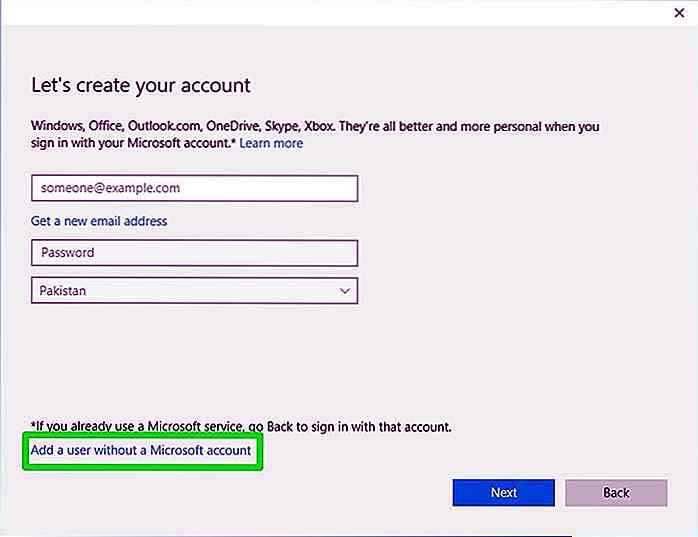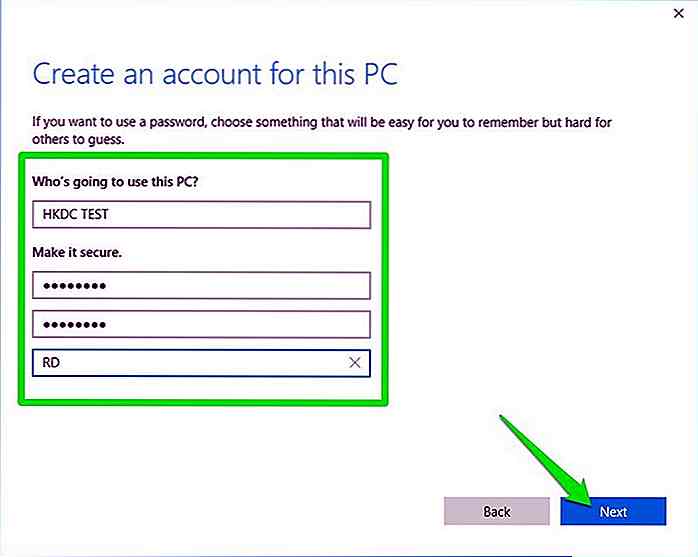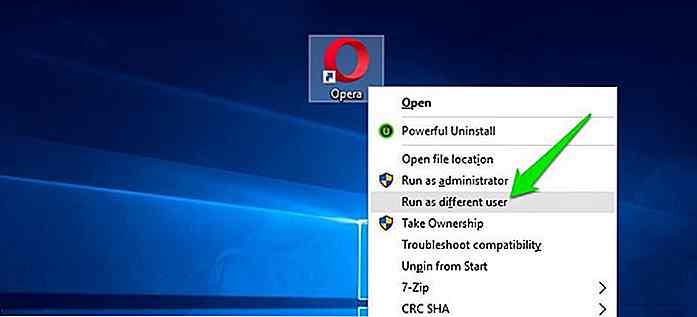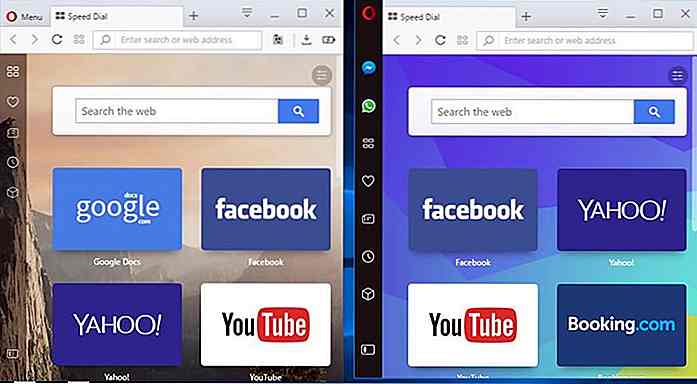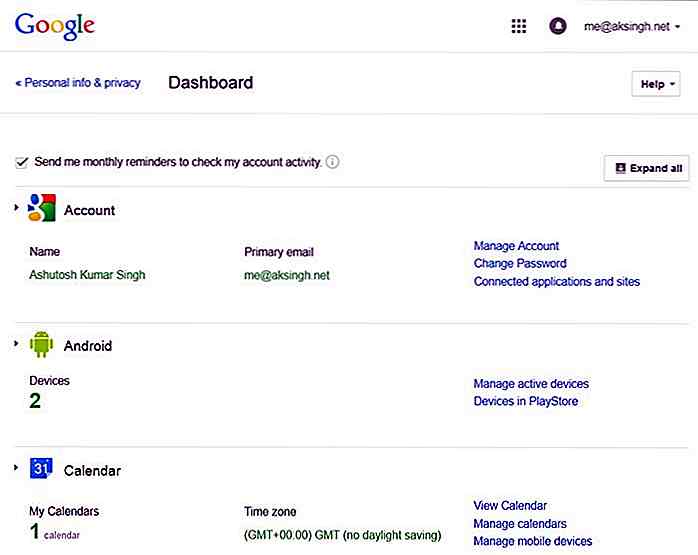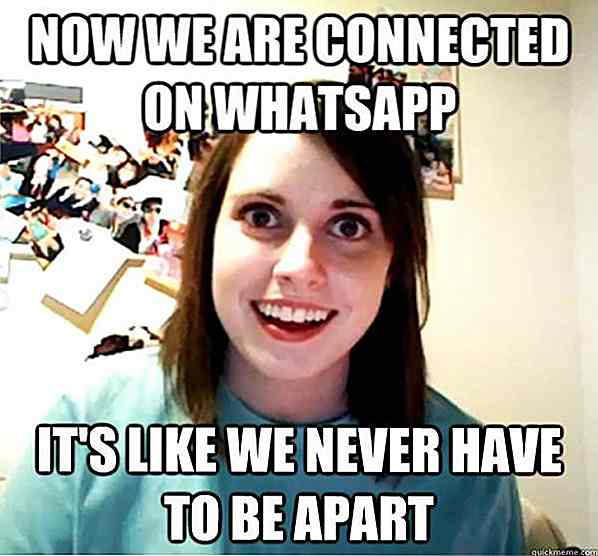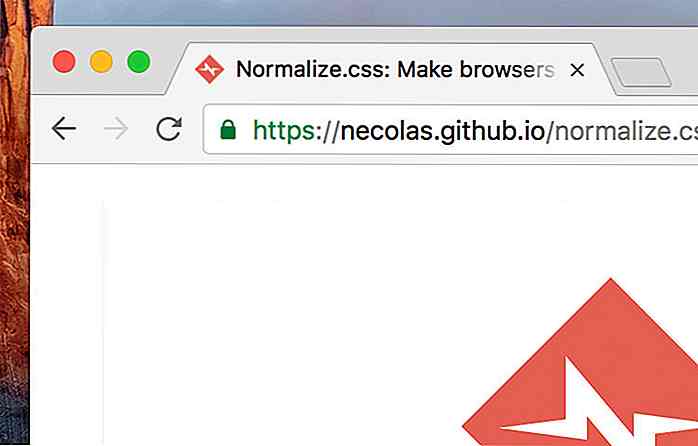es.hideout-lastation.com
es.hideout-lastation.com
Cómo ejecutar varias instancias de un programa de Windows
Ejecutar múltiples instancias de programas y archivos seguramente aumenta la productividad. Sin embargo, muchos programas no le permitirán abrir más de una ventana y dar un error o abrir la ventana activa cuando intente ejecutarlos dos veces.
Afortunadamente, hay algunas soluciones para eludir esta limitación dependiendo del tipo de programa que está buscando abrir varias veces al mismo tiempo.
En este artículo, le mostraré varios métodos para abrir más de una instancia de un programa en Windows.
¿Por qué algunos programas permiten múltiples ventanas y otras no?
Por su propia seguridad, es importante saber por qué esta limitación está ahí en primer lugar. En primer lugar, esta limitación la agrega el desarrollador del programa y no el propio Windows. Por lo tanto, no debe culpar a Windows por no darle la opción de ejecutar múltiples programas.
Ahora bien, si los desarrolladores agregaron intencionalmente esta limitación en su programa, entonces debe tener un impacto negativo en el programa . La apertura de instancias múltiples de un programa puede tener múltiples efectos. Existe una buena posibilidad de que las dos ventanas entren en conflicto entre sí y provoquen bloqueos del programa o corrupción de datos, etc.
Algunos desarrolladores también pueden agregar esta limitación porque no tendría sentido abrir varias ventanas de su programa . Por ejemplo, las herramientas de información del sistema ofrecen la misma información, sin importar la cantidad de instancias que abra.
Además, algunos programas pueden ofrecer una ventaja injusta cuando se abren varias veces, por lo que los desarrolladores bloquean esta función. Por ejemplo, un videojuego en línea puede limitar esto para garantizar que los jugadores no inicien sesión con múltiples cuentas y obtengan una ventaja injusta sobre otras.
En general, debe tener en cuenta que la limitación está ahí por una razón y siempre debe estar preparado para enfrentar una mala situación si va a ejecutar varias instancias.
Lanzar varias instancias de programas que permiten esta característica
Para abrir otra ventana de un programa, simplemente ábrela de nuevo . Una forma más fácil de hacerlo es mantener presionada la tecla Mayús y hacer clic en el ícono del programa en la barra de tareas.
Si el programa permite varias ventanas, se abrirá otra instancia sin una bisagra. Por ejemplo, puede abrir múltiples versiones de un documento y editarlas por separado, o abrir múltiples documentos en el mismo programa; como documentos de Microsoft Word. También puede abrir varias ventanas de programas como CCleaner y ejecutar múltiples tipos de escaneos al mismo tiempo.
Siempre que un programa no tenga una naturaleza conflictiva, es muy probable que pueda abrir varias instancias de este. Intente abrir un programa dos veces y vea cómo aumenta su productividad.
Use diferentes cuentas de usuario para abrir múltiples instancias de programas
Los desarrolladores utilizan diferentes métodos para limitar la apertura de instancias múltiples de un programa y el método más comúnmente utilizado es a través de mutex. Mutex evita que los subprocesos accedan al mismo programa si ya se está ejecutando .
Afortunadamente, mutex solo está vinculado al perfil de usuario actual. Es posible que no pueda abrir ese programa en el perfil de usuario actual, pero aún puede abrirlo como un usuario diferente . Solo necesita tener dos cuentas en su PC y puede abrir fácilmente dos instancias del mismo programa.
Crear un nuevo perfil de usuario
Primero, le mostraré cómo puede crear otra cuenta de usuario en su PC. Si ya tiene otra cuenta de usuario y conoce las credenciales de inicio de sesión, entonces no necesita seguir este paso.
Para fines de demostración, voy a utilizar una PC con Windows 10. Si usted es un usuario de Windows 7 u 8, puede seguir las instrucciones proporcionadas en la página de soporte de Microsoft.
- Abra Windows 10 " Configuración " y haga clic en " Cuentas ". Acceda a la sección " Familia y otros usuarios " y haga clic en " Agregar a otra persona a esta PC " en " Otros usuarios ".
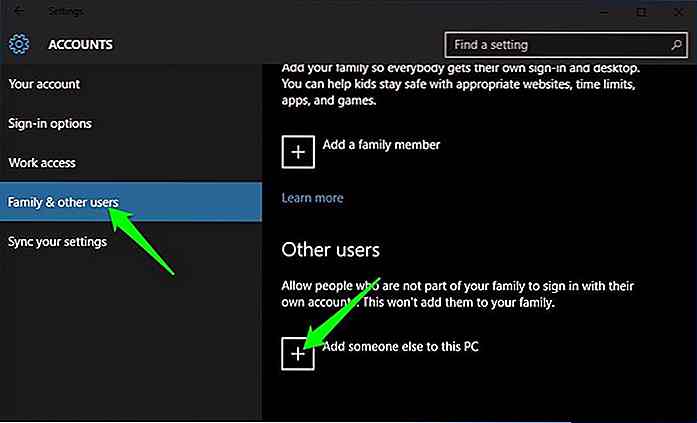
- Se abrirá una nueva ventana. Haga clic en el enlace " No tengo la información de inicio de sesión de esta persona " aquí.
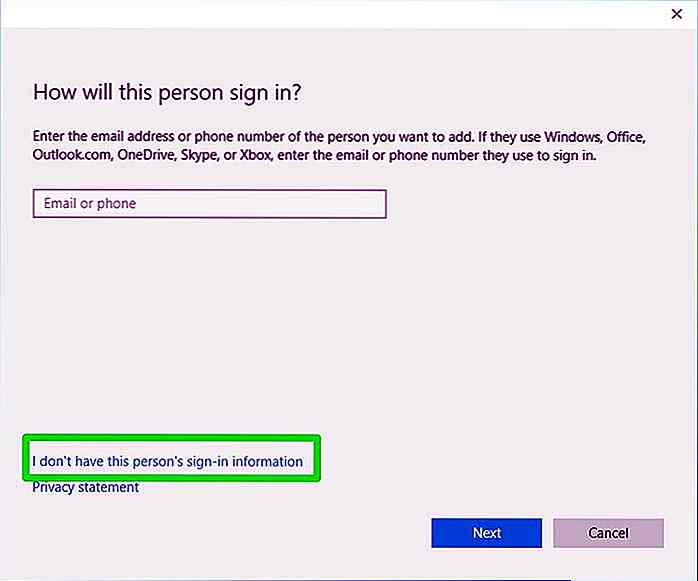
- En la página siguiente, haga clic en " Agregar un usuario sin una cuenta de Microsoft ". No es necesario que este perfil esté conectado a una cuenta de Microsoft, por lo que nos salteamos este paso.
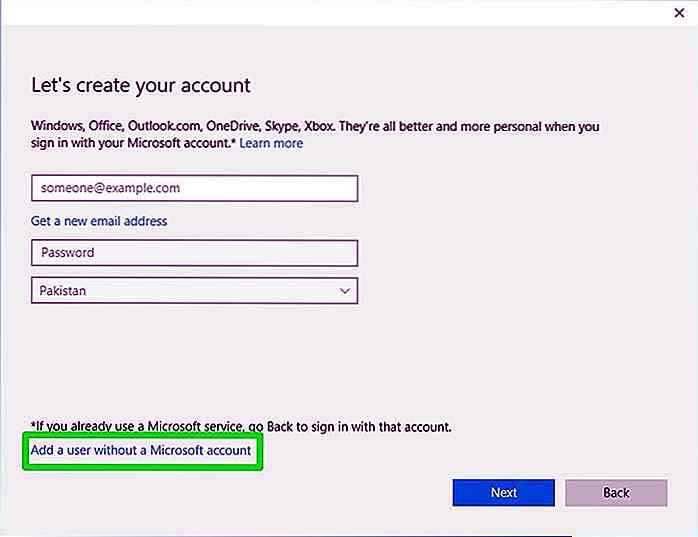
- Ahora proporcione el nombre de usuario y la contraseña para la nueva cuenta y haga clic en " Siguiente ". Su cuenta será creada.
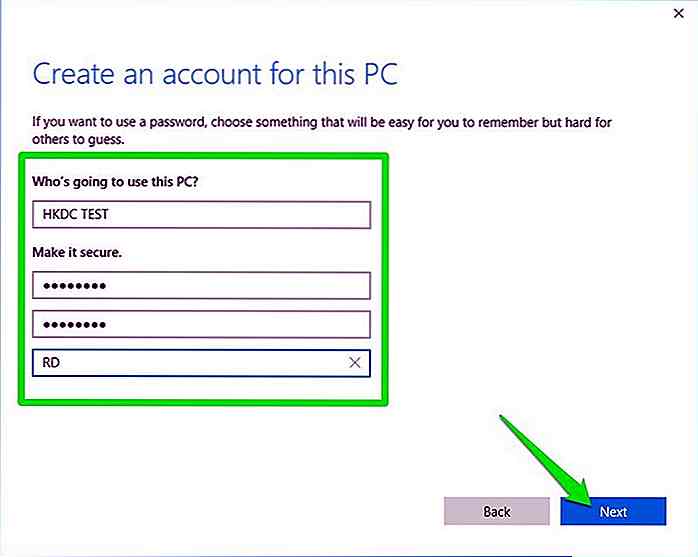
Abra dos instancias de un programa
Ahora que tiene dos cuentas de usuario, vamos a abrir dos instancias de su programa requerido.
- Abra el programa requerido.
- Abra este programa nuevamente, pero esta vez mantenga presionada la tecla Mayús y haga clic derecho sobre ella. Desde el menú contextual, haga clic en la nueva entrada " Ejecutar como usuario diferente ".
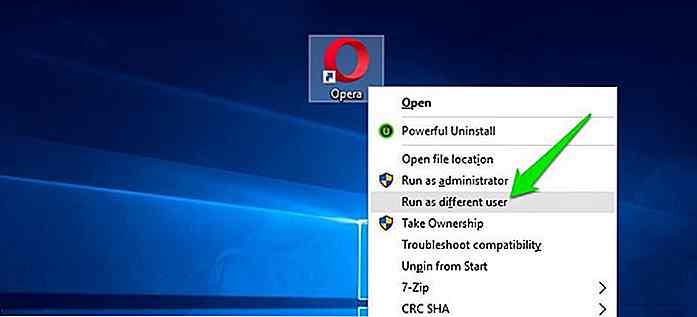
- A continuación, proporcione el nombre de usuario y la contraseña de la cuenta recién creada y presione Intro.
- Se abrirá otra instancia del mismo programa. En la siguiente captura de pantalla, la ventana original del navegador Opera está a la izquierda y la ventana recién abierta está a la derecha.
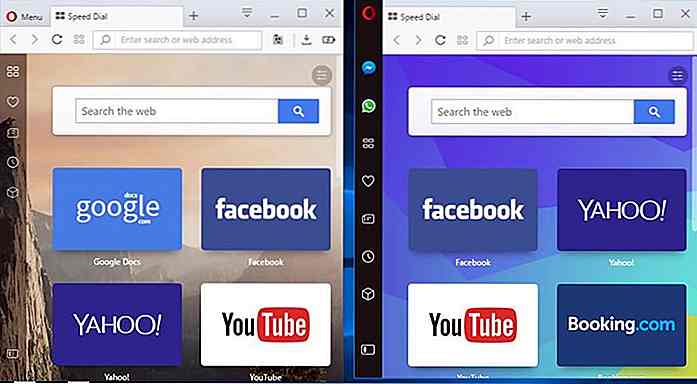
La ventana recién abierta no tendrá conexión con la primera ventana. Sentirá que el programa acaba de instalarse, que no se transferirán configuraciones, datos guardados ni ninguna otra información de la ventana original a la nueva ventana.
Recuerde que este truco no funcionará en los programas que no usan mutex para evitar que el programa abra varias ventanas. Aunque la mayoría de las aplicaciones utilizan el mutex, algunos programas pueden elegir un método diferente.
Por ejemplo, los videojuegos generalmente no usan mutex para evitar múltiples instancias de ellos. Si este truco no funcionó con tu programa, entonces mira el siguiente método.
Use Sandboxie
Aunque el método anterior sigue siendo el más confiable, pero cuando no funciona, seguramente un software de aislamiento funcionará para usted.
Un software de aislamiento básicamente le da a un programa un entorno completamente separado de su sistema. Esto protege su sistema contra daños de un programa infectado.
Sin embargo, esto también significa que puede ejecutar varias instancias de ese programa también. Uno en ventanas normales y otro en la ventana del software de aislamiento.
Sandboxie es una herramienta popular para este propósito que le permite ejecutar otra instancia de un programa de forma gratuita . Si desea ejecutar más de dos instancias de un programa, tendrá que actualizar a la versión premium de Sandboxie.
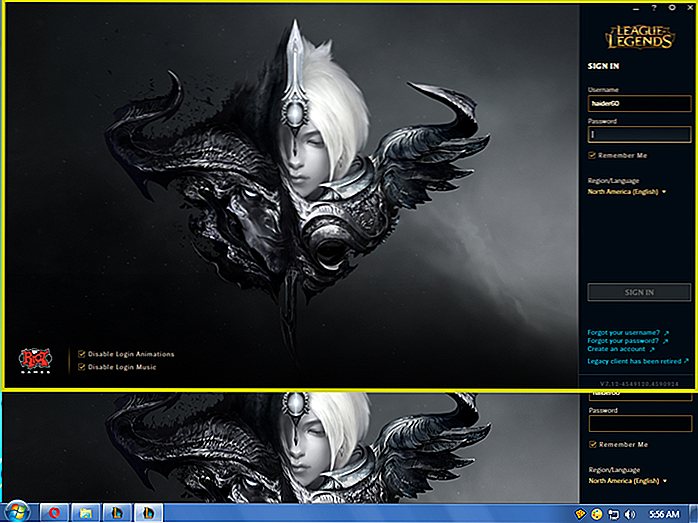
Descargue e instale Sandboxie y asegúrese de dejar que agregue una entrada al menú contextual durante la instalación. Ahora haga clic derecho en el programa que desea ejecutar en Sandboxie y seleccione " Ejecutar con Sandboxie ".
Esto lanzará ese programa en un entorno seguro y observará que el contorno de la ventana se volverá amarillo cuando coloque el cursor del mouse en la parte superior.
A diferencia del método anterior, la instancia que se ejecuta en Sandboxie utilizará las mismas configuraciones y datos que el programa original . Sin embargo, los cambios realizados o los datos agregados en la instancia de Sandboxie no se sincronizarán con la ventana del programa original. Aún así, puede usar la opción de recuperación Sandboxie para recuperar contenidos en el disco duro real.
Para resumir
Usar una herramienta de aislamiento como Sandboxie es una forma segura de abrir otra instancia de un programa. Sin embargo, no debe ser su primera prioridad, ya que puede enfrentar problemas al guardar algunos de los datos en el entorno Sandboxie . En la mayoría de los casos, ejecutar el programa en dos cuentas debería funcionar y también será más fácil guardar los datos.
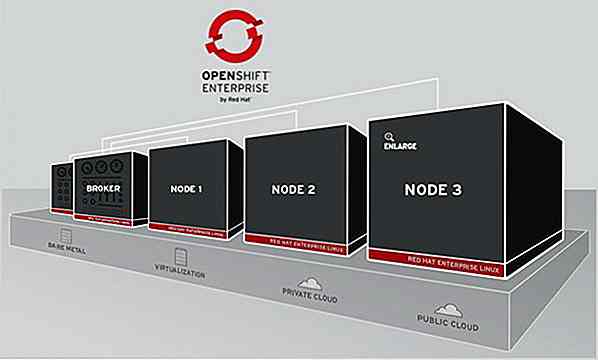
Cómo configurar WordPress usando OpenShift
OpenShift es una plataforma como servicio del líder de código abierto, Redhat. Funciona con el código OpenShift de código abierto que se ejecuta en los sistemas RHEL. OpenShift se puede utilizar para alojar y ejecutar una variedad de software, y es compatible con varias tecnologías y bases de datos de código abierto. Tien

Aplicar un efecto de zoom suave a las imágenes con Zoomer
Hay una cita que dice: "una imagen vale más que mil palabras". En el diseño web, se vuelve aún más relevante. Especialmente cuando se trata de exhibir productos, como en un sitio de comercio electrónico, por ejemplo. La gente necesita tener una comprensión clara y poder mirar el producto de una manera visual antes de hacer una compra después de todo.Hacer