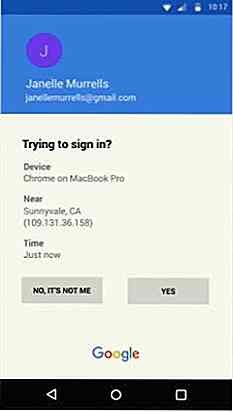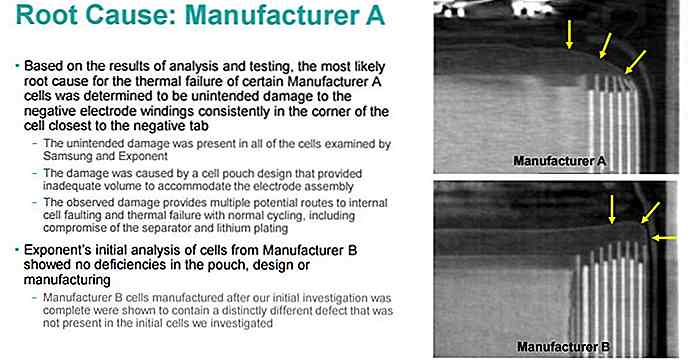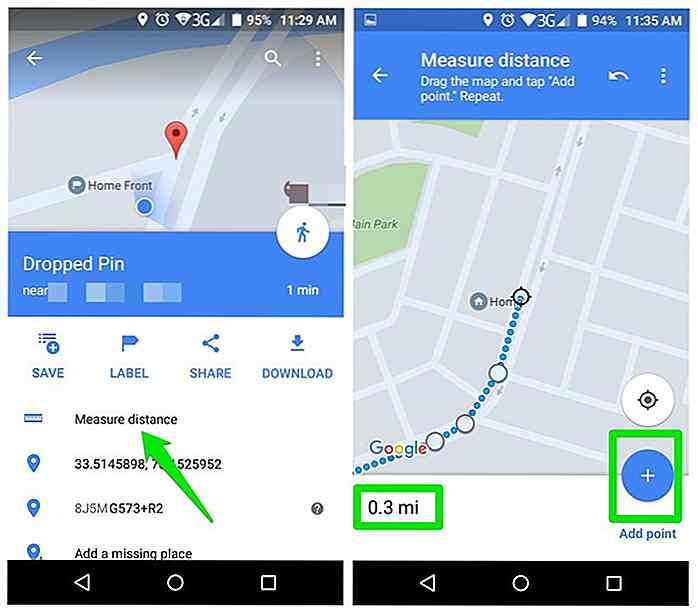es.hideout-lastation.com
es.hideout-lastation.com
Cómo administrar los programas de inicio en Windows
¿No desea que pueda iniciar sus pocos programas favoritos en el momento en que se inicia Windows? En realidad, puede optar por ejecutar solo los programas, archivos o carpetas que desee y, al mismo tiempo, también puede deshabilitar programas de terceros que inicien automáticamente sus aplicaciones .
Esto no solo lo salvará de la pesada carga de esperar a que se carguen sus aplicaciones, sino que también podrá comenzar desde cero con todas sus aplicaciones favoritas desde el primer momento. Echemos un vistazo a cómo puede personalizar qué aplicaciones lanzar y cuáles deshabilitar al inicio .
Lanzar programas con Windows Startup
Comencemos agregando programas para iniciar con Windows automáticamente. A continuación se detallan dos métodos que puede usar para iniciar programas o archivos cuando se inicia Windows.
Método 1: Agregar elementos en la carpeta de inicio
Windows tiene una carpeta de inicio que se puede usar para iniciar cualquier tipo de programa o archivo ejecutable .
Todo lo que entra en la carpeta de inicio está configurado para iniciarse cuando se inicia Windows. Entonces, si desea iniciar el documento en el que está trabajando o abrir su navegador favorito automáticamente cuando se inicia Windows, simplemente mueva su acceso directo a esta carpeta de inicio .
La forma más fácil de acceder a la carpeta de inicio es presionar las teclas Windows + R y escribir " shell: startup " en el cuadro de diálogo " Ejecutar ". La carpeta de inicio se abrirá cuando haga clic en " Aceptar ".
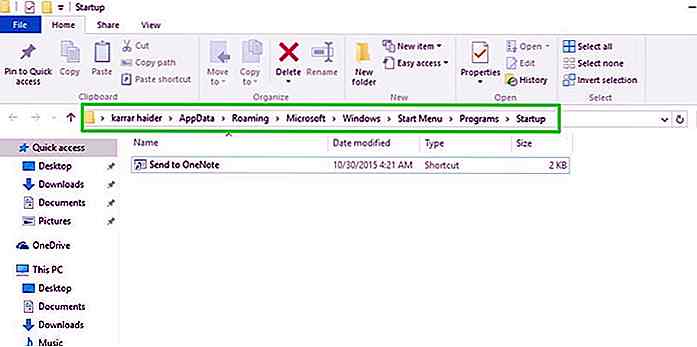 Aunque también puede mover el archivo ejecutable real (archivo de inicio del programa) a la carpeta de inicio, pero esto eliminará el acceso rápido al programa . También puede "Copiar" (Ctrl + C) el archivo o archivo ejecutable del programa y pegarlo en la carpeta de inicio. Sin embargo, esto creará una copia del archivo con el mismo tamaño que el original.
Aunque también puede mover el archivo ejecutable real (archivo de inicio del programa) a la carpeta de inicio, pero esto eliminará el acceso rápido al programa . También puede "Copiar" (Ctrl + C) el archivo o archivo ejecutable del programa y pegarlo en la carpeta de inicio. Sin embargo, esto creará una copia del archivo con el mismo tamaño que el original.Crear un atajo es una mejor opción que cualquiera de los dos. Para crear un acceso directo: haga clic derecho en el archivo ejecutable del programa y seleccione "Crear acceso directo" en el menú contextual.
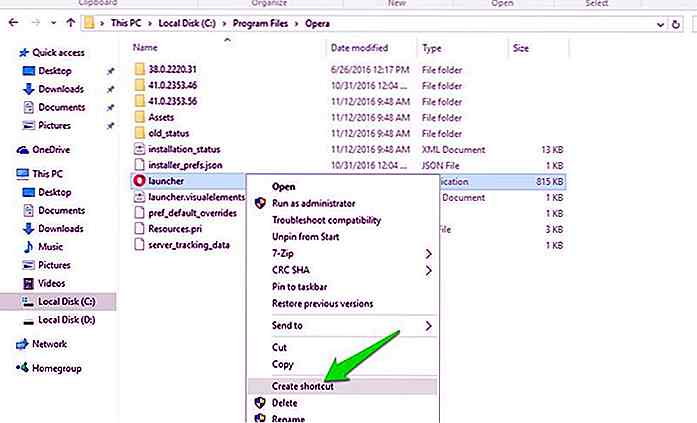 Corta y pega el acceso directo en la carpeta de inicio y listo. Esto funciona con todos los tipos de archivos, carpetas, scripts o archivos ejecutables del programa.
Corta y pega el acceso directo en la carpeta de inicio y listo. Esto funciona con todos los tipos de archivos, carpetas, scripts o archivos ejecutables del programa.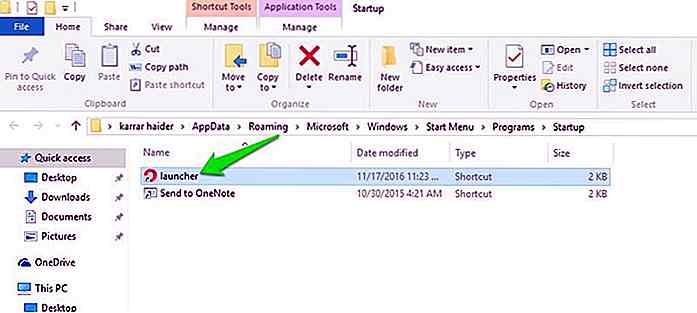 Nota: Esto solo se aplicará al usuario actual . Si hay varios usuarios y desea aplicar la misma configuración para todos los usuarios, tendrá que mover el atajo a una carpeta de inicio diferente.
Nota: Esto solo se aplicará al usuario actual . Si hay varios usuarios y desea aplicar la misma configuración para todos los usuarios, tendrá que mover el atajo a una carpeta de inicio diferente.El comando para esta carpeta de inicio es shell:common startup ". Ingrese esto en el cuadro de diálogo" Ejecutar "para acceder a esta carpeta.
Método 2: usar el registro de Windows para iniciar programas con Windows
Además del Método 1, también puede personalizar su lista de Programas de Inicio con el registro de Windows. El problema es que no es tan fácil como el Método 1, y en segundo lugar, jugar con el registro podría dañar tu Windows.
Proceda con precaución y recuerde crear una copia de seguridad del registro para asegurarse: presione las teclas de Windows + R y escriba " regedit " en el cuadro de diálogo " Ejecutar " para abrir el editor de registro.
A continuación, vaya a la ubicación mencionada a continuación: HKEY_CURRENT_USER\Software\Microsoft\Windows\CurrentVersion\Run
Aquí haga clic con el botón derecho en la entrada "Ejecutar" y seleccione "Valor de cadena" en la opción "Nuevo" .
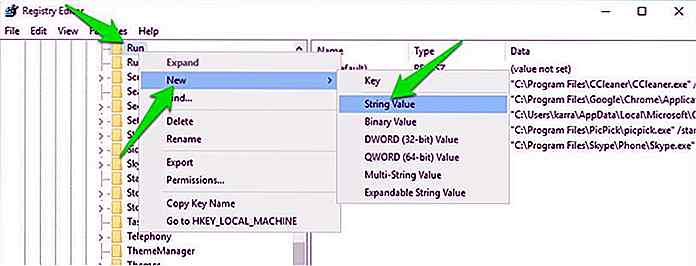 Se creará una nueva cadena en el panel derecho. Dale un nombre para que puedas identificarlo fácilmente, no hay restricciones sobre el nombre que puedes usar.
Se creará una nueva cadena en el panel derecho. Dale un nombre para que puedas identificarlo fácilmente, no hay restricciones sobre el nombre que puedes usar.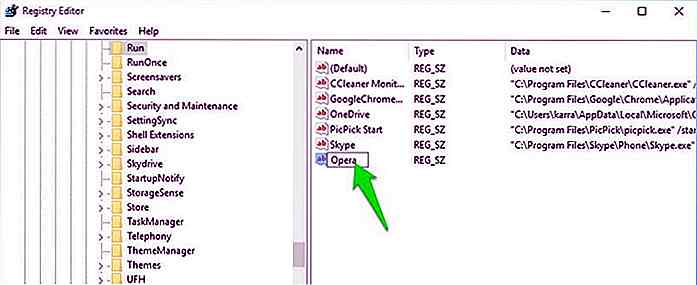 Ahora necesita ingresar el directorio exacto del programa o archivo que desea iniciar al inicio de Windows como valor de cadena .
Ahora necesita ingresar el directorio exacto del programa o archivo que desea iniciar al inicio de Windows como valor de cadena .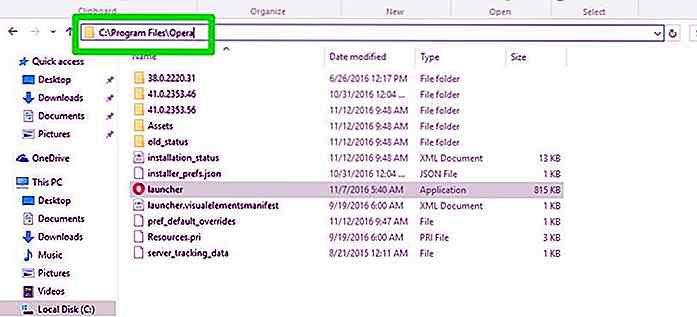 Vaya a la ubicación exacta del programa o archivo en el Explorador de archivos y copie el directorio de ubicación de la barra de arriba.
Vaya a la ubicación exacta del programa o archivo en el Explorador de archivos y copie el directorio de ubicación de la barra de arriba.Haga doble clic en la nueva cadena que creó en el registro y pegue este directorio como valor de cadena.
Después de eso, agregue una barra invertida (\) e ingrese el nombre exacto del archivo o archivo ejecutable del programa ; incluyendo el nombre de la extensión si está disponible (la parte después del punto al final).
Ahora agregue comillas al principio y al final de la cadena completa y el valor estará completo.
El valor de la cadena debería verse más o menos así: "C: \ Archivos de programa \ Opera \ launcher" .
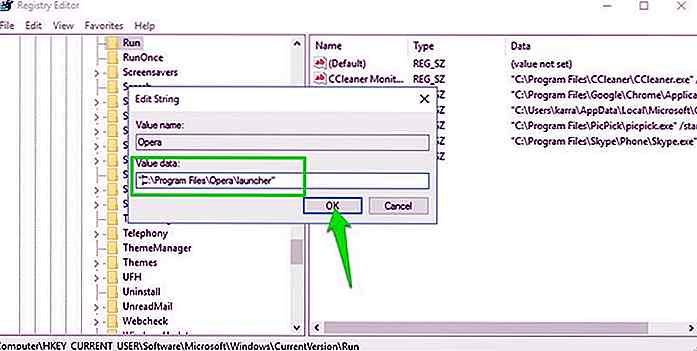 Ahora cierre el registro y este programa o archivo se iniciará tan pronto como se inicie Windows.
Ahora cierre el registro y este programa o archivo se iniciará tan pronto como se inicie Windows.Deshabilitar programas de inicio
Ahora que sabe cómo hacer que los programas comiencen con Windows, veamos cómo puede evitar que los programas se inicien con Windows.
Método 1: use el administrador de inicio en Windows
Windows tiene un administrador de inicio incorporado que enumera todos los programas que están configurados para comenzar con Windows .
En Windows 8 y superior, lo encontrará en el Administrador de tareas . En la versión anterior de Windows, está en las opciones de " Configuración del sistema " a las que puede acceder ingresando " msconfig " en el cuadro de diálogo " Ejecutar ".
Para acceder al administrador de tareas, presione las teclas Ctrl + Shift + Esc. Aquí vaya a la pestaña " Inicio " y verá todos los programas de inicio; ambos agregados por usted y aplicaciones de terceros.
Simplemente haga clic derecho sobre los que le gustaría desactivar y seleccione deshabilitar en el menú. Eso es todo, el programa o archivo se detendrá desde el inicio junto con Windows.
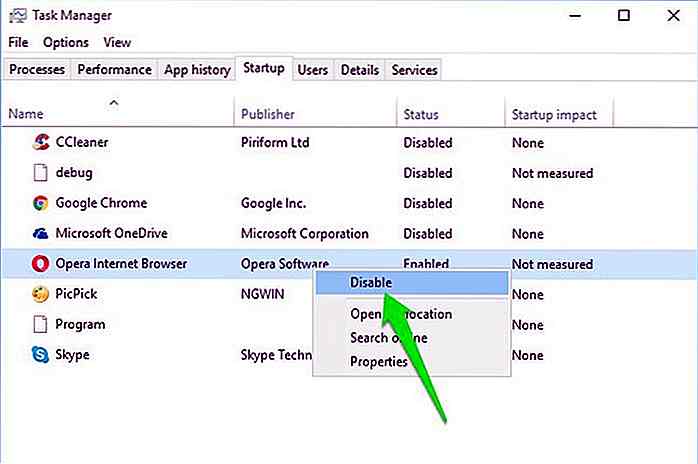 Método 2: usar la aplicación Autoruns
Método 2: usar la aplicación Autoruns El administrador de inicio integrado debería funcionar bien para la mayoría de los usuarios de Windows, pero si desea más control y detalles, entonces será útil una aplicación de terceros. Para este propósito, Autoruns puede informarle qué programas o archivos están configurados para iniciarse con Windows.
Nota : No recomiendo a los usuarios novatos que se metan con esta aplicación, ya que también enumera los archivos del sistema de Windows que se inician con Windows . Deshabilitar un archivo de sistema importante puede evitar que Windows se inicie.
Tan pronto como ejecute el programa, verá todos los programas y archivos de inicio junto con su ubicación exacta en el sistema o el registro de Windows.
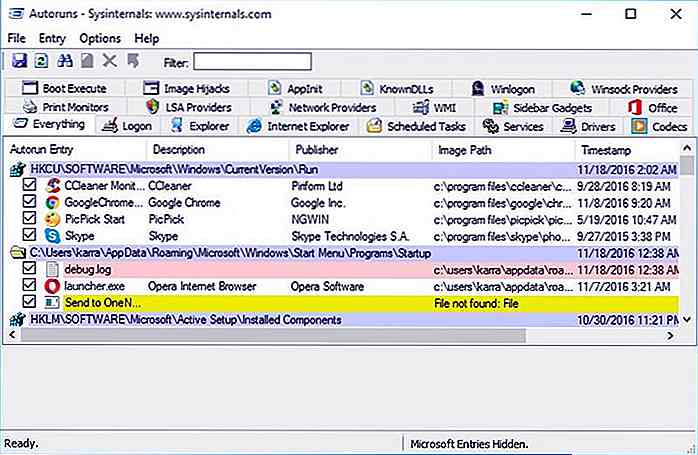 Desde el menú " Opciones " de arriba, puede ocultar todas las entradas de Microsoft y Windows para ver solo las entradas realizadas por mis programas de terceros.
Desde el menú " Opciones " de arriba, puede ocultar todas las entradas de Microsoft y Windows para ver solo las entradas realizadas por mis programas de terceros.Esto hace que el proceso sea más seguro ya que sabrá que no está jugando con importantes archivos de Windows. Simplemente desmarque la casilla de verificación al lado de cada elemento para desactivarlo.
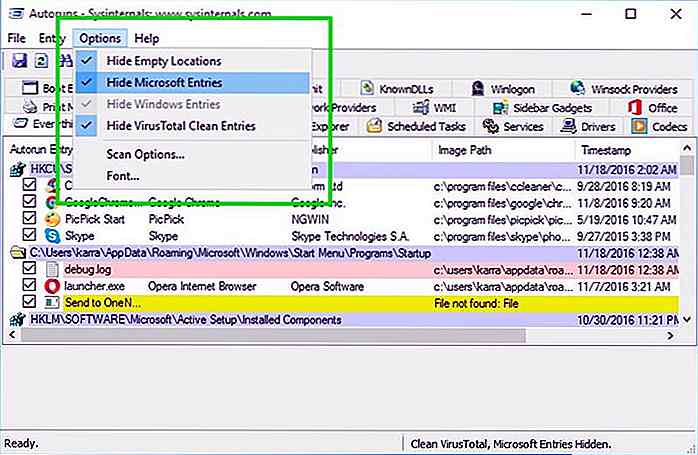 Terminando
Terminando Iniciar programas importantes con Windows es una gran manera de ser más productivo. Sin embargo, asegúrese de no excederse y agregar docenas de programas para comenzar con Windows . Esto aumentará el tiempo de arranque total ya que Windows necesita procesar estos elementos durante el tiempo de arranque.
Además, siempre que necesite deshabilitar un programa / archivo agregado, use el administrador de inicio de Windows en lugar de eliminar su acceso directo o entrada.
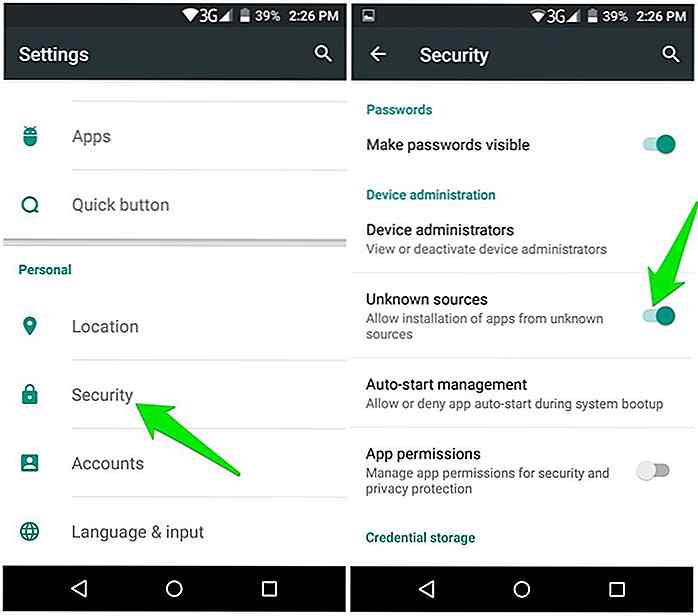
Cómo obtener Google Assistant en Android 5.0 sin enraizamiento
Como se destaca en Google I / O 2017, el nuevo asistente de Google es más inteligente, siempre más avanzado, más personal y funciona bien con otras aplicaciones y dispositivos. Casi todos los usuarios de Android ahora buscan poner sus manos en el nuevo Asistente de Google, sin embargo, lamentablemente, solo está disponible en teléfonos con Android 6.0 o
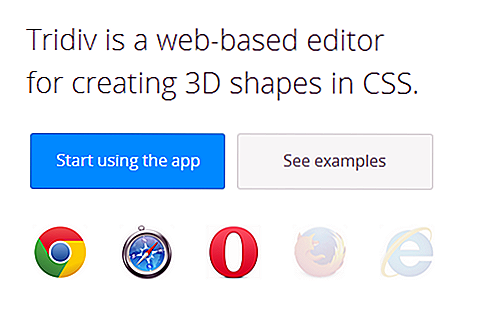
Crear forma CSS 3D con facilidad usando Tridiv
¿Alguna vez ha trabajado con 3D en la web? Si es así, entonces probablemente esté familiarizado con WebGL (Web Graphics Library), una API de JavaScript destinada a la representación de gráficos 3D y 2D en su navegador web sin el uso de complementos. En este post, presentamos Tridiv, una aplicación web gratuita para crear formas CSS 3D con facilidad.Si es