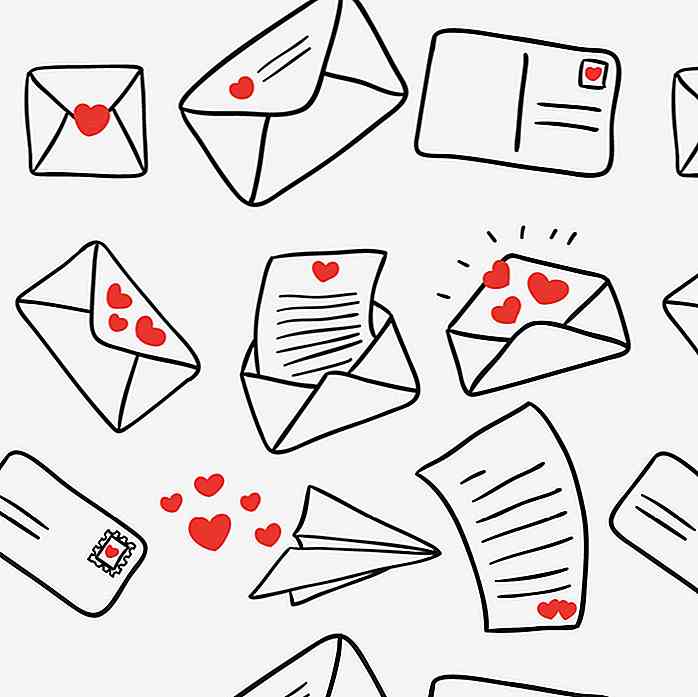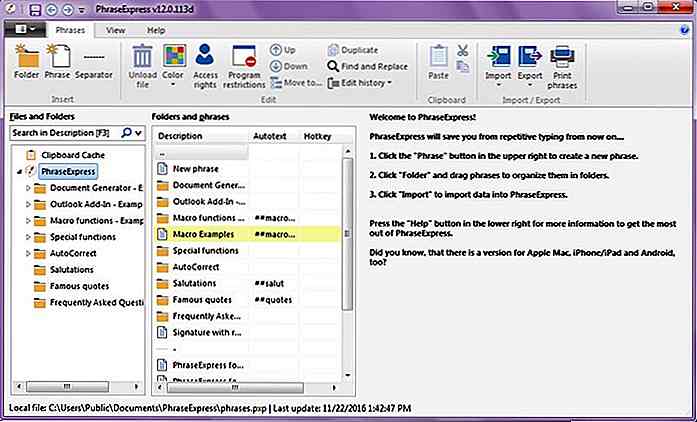es.hideout-lastation.com
es.hideout-lastation.com
Cómo administrar archivos en diferentes Cloud Storage [Android]
Si tiene datos en múltiples cuentas de almacenamiento en la nube, la administración se vuelve difícil. Tendrá que cambiar de una aplicación a otra y asegurarse de que no haya duplicación de datos para usar el espacio de manera efectiva y buscar el archivo correcto . Si está lidiando con esta situación ahora mismo, entonces tengo una solución para usted.
Puede usar una aplicación de administrador de almacenamiento en la nube para administrar sus servicios de almacenamiento en la nube favoritos en un solo lugar. En esta publicación, presentaré dos aplicaciones de Android, respectivamente, Unclouded y Android File Manager, para administrar archivos dentro de diferentes servicios de almacenamiento en la nube sin ningún tipo de molestia.
1. Sin nubes
Unclouded es un administrador de nube dedicado para Android que tiene un diseño realmente elegante y hace que sea muy fácil administrar múltiples cuentas en la nube. Aunque solo admite los servicios de almacenamiento en la nube más populares, incluidos Google Drive, Dropbox, OneDrive, Box y MEGA, pero debería funcionar para la mayoría de los usuarios.
Gratis o pagado, ¿cuál elegir?
La versión gratuita sin nubes le permite administrar dos cuentas de almacenamiento en la nube a la vez en cualquiera de sus servicios de almacenamiento en la nube admitidos. Sin embargo, todas sus otras funciones de administración están disponibles en la versión gratuita. La versión paga ofrece 3 nuevas capacidades, puede agregar y administrar cuentas ilimitadas, proteger con contraseña la aplicación y desbloquear el tema oscuro.
La mayoría de los usuarios no deberían tener problemas con la limitación de 2 cuentas, pero puede obtener una cuenta ilimitada por $ 0, 99 . Además, puede obtener otras características pagas menos importantes por un precio completo de $ 2.49.
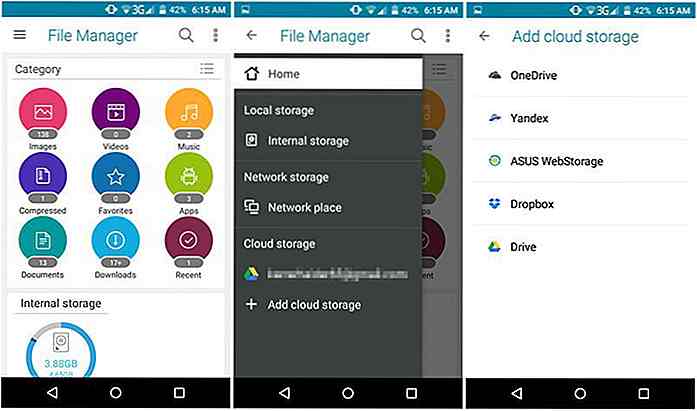 Usando sin nubes
Usando sin nubes - Instale la aplicación y ejecútela.
- Se le pedirá que inicie sesión con una cuenta de almacenamiento en la nube para comenzar.
- Una vez que inicie sesión, verá una descripción general de su cuenta de almacenamiento en la nube .
- Si el servicio de almacenamiento en la nube tiene aplicaciones conectadas, también verá el espacio que ocupa cada aplicación.
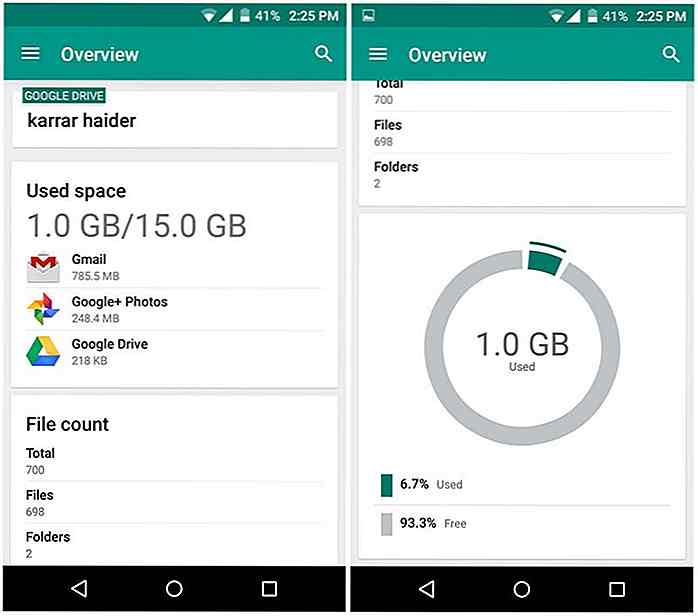 Aquí verá el total de espacio libre y ocupado y una cantidad de archivos / carpetas dentro del almacenamiento en la nube.
Aquí verá el total de espacio libre y ocupado y una cantidad de archivos / carpetas dentro del almacenamiento en la nube.Si tocas el menú de hamburguesas en la esquina superior izquierda, verás múltiples opciones para administrar tus datos en la nube.
Aquí hay una explicación de cada opción:
"ID de la cuenta"
En la parte superior del menú, verá su cuenta actual con la que inició sesión. Puede tocarla para ver las opciones para agregar una nueva cuenta. Una vez que se agrega otra cuenta, tendrá que usar este mismo menú para cambiar rápidamente entre cuentas de almacenamiento en la nube .
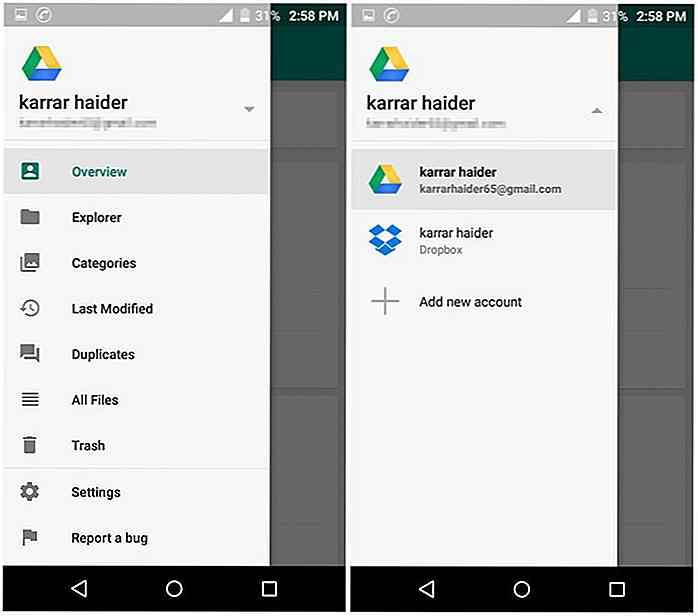 "Explorador"
"Explorador" Como su nombre lo sugiere, esta sección le permite acceder y administrar sus datos. Aquí encontrará todos sus archivos accesibles y utilizará la cuadrícula o las vistas de lista para revisarlos rápidamente .
También hay una barra de búsqueda en la parte superior que muestra los resultados mientras escribe, lo que facilita y agiliza la búsqueda de archivos. Además, puede usar el botón Ordenar por para ordenar los datos como lo desee. Puede ver los datos de antiguo a nuevo, de grande a pequeño, de la A a la Z y viceversa.
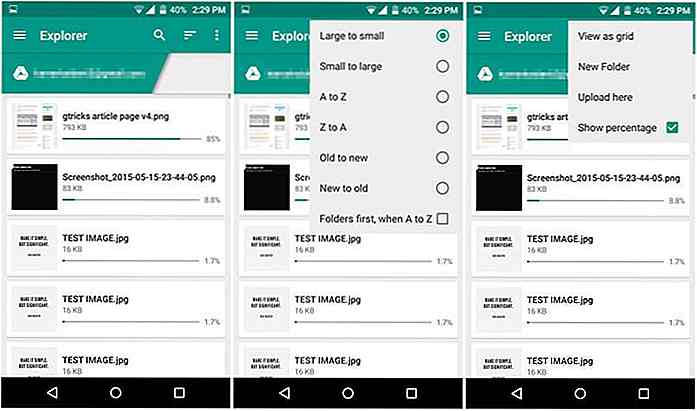 "Categorías"
"Categorías" Esta sección categoriza todos sus datos según su tipo . Por supuesto, las categorías aquí dependen de su servicio de almacenamiento en la nube y de los datos que contiene. Por ejemplo, Google drive tiene categorías separadas para documentos y hojas de Google.
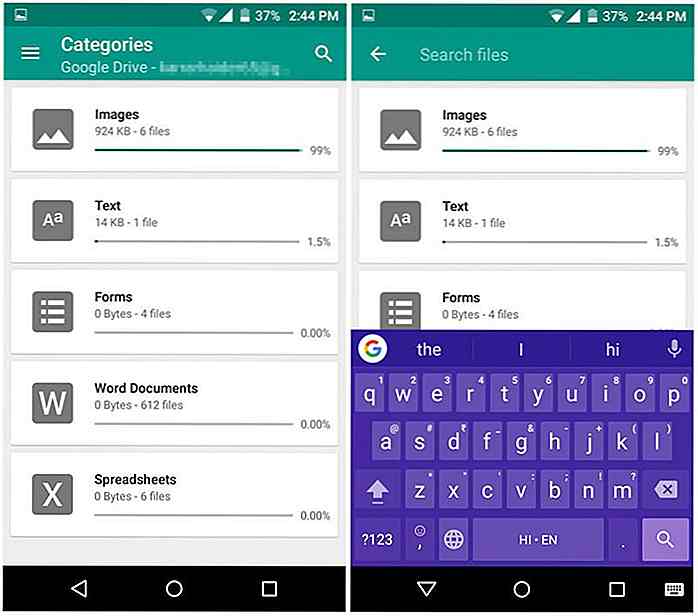 "Última modificación"
"Última modificación" Aquí puede ver los archivos en función de su última hora de modificación . Los intervalos de tiempo incluyen la última hora, las últimas 12 horas, hoy, esta semana, este mes, este año y así sucesivamente. Puede tocar cada intervalo de tiempo para ver los archivos modificados durante ese tiempo.
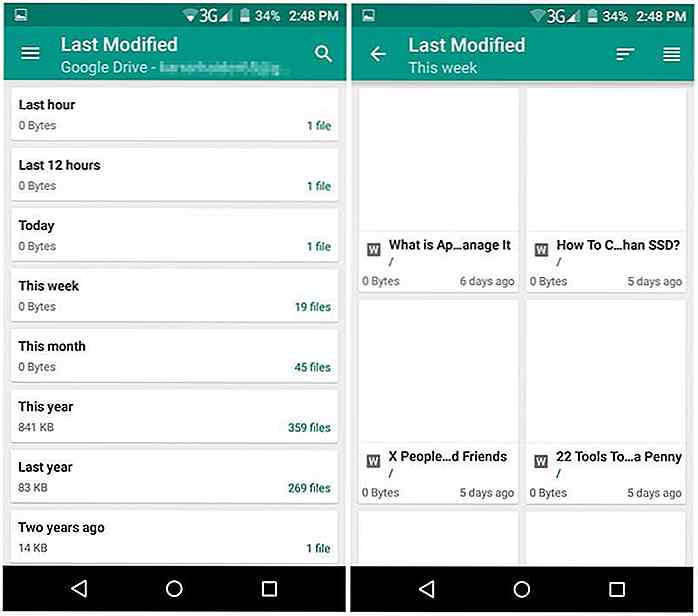 "Duplicados"
"Duplicados" Si está sincronizando datos desde múltiples dispositivos, entonces no es raro tener archivos duplicados. Esta sección le mostrará todos los archivos son duplicados . Puede eliminar fácilmente los duplicados, ya sea individualmente o en bloque.
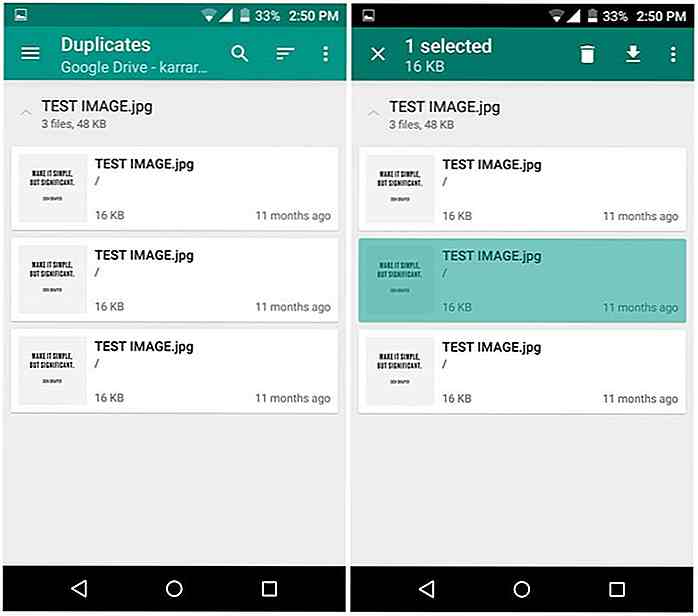 "Basura"
"Basura" Esta sección enumera todos los datos en la sección de basura de tu almacenamiento en la nube. Esto también incluye datos basura de aplicaciones individuales . Puede restaurar o eliminar datos de la basura desde aquí.
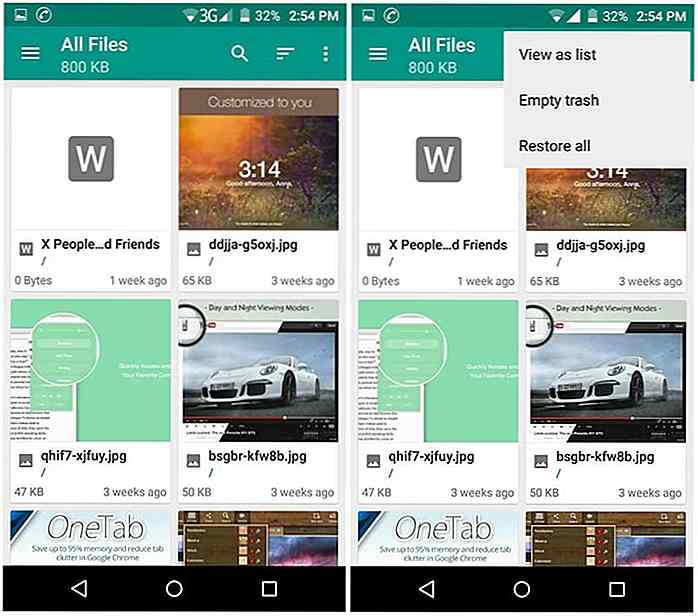 2. Administrador de archivos de Android
2. Administrador de archivos de Android Muchos administradores de archivos de terceros vienen con soporte para servicios en la nube. Puede usar dicho administrador de archivos para administrar sus archivos tanto en el almacenamiento del teléfono como en el almacenamiento en la nube .
Para este propósito, ASUS File Manager es una buena opción ya que tiene una interfaz muy intuitiva que facilita la administración de archivos en múltiples servicios de almacenamiento en la nube . Aunque también puedes usar tu administrador de archivos Android favorito si tiene soporte para almacenamiento en la nube.
Puede agregar cuentas ilimitadas de almacenamiento en la nube en ASUS File Manager y administrarlas todas juntas. Sin embargo, es posible que se requiera que la aplicación oficial de almacenamiento en la nube esté instalada en su teléfono antes de administrar los datos.
Usando ASUS File Manager
Usar ASUS File Manager es realmente simple:
- Instale y ejecute la aplicación y verá todos sus datos almacenados en la memoria del teléfono.
- Toque el ícono de menú de hamburguesas en la parte superior izquierda y luego toque Agregar botón de almacenamiento en la nube al final.
- Puede elegir entre 5 servicios de almacenamiento en la nube compatibles, incluidos Google Drive, Dropbox, ASUS WebStorage, OneDrive y Yandex.
- Ingrese los detalles requeridos y su cuenta de almacenamiento en la nube se conectará.
Puede repetir el proceso para agregar tantas cuentas de almacenamiento en la nube como quiera y todas se mostrarán en el menú de hamburguesas.
Desafortunadamente, ASUS File Manager o cualquier otro administrador de archivos no le ofrecerá tantas funciones de administración de datos como Sin Clima. Le mostrará todos sus datos en la interfaz principal y puede desplazarse para encontrar los archivos necesarios . También puede ordenar los datos y usar la barra de búsqueda para acceder rápidamente a los archivos. No tienes muchas opciones aparte de estas.
Puede cambiar rápidamente de una cuenta a otra tocando en el menú de hamburguesas y seleccionando la cuenta requerida. Una cosa que realmente me gusta del administrador de archivos es que le permite mover o copiar datos entre diferentes cuentas de almacenamiento en la nube . Una característica muy útil para mover datos y administrar el espacio.
Resumen
Sin nubes es definitivamente la mejor opción para administrar sus archivos en diferentes cuentas de almacenamiento en la nube. Sin embargo, su límite de dos cuentas puede no ser adecuado para personas que buscan administrar más cuentas de almacenamiento en la nube y no están listas para pagar.
Si no eres fanático de las cosas elegantes, ASUS File Manager es una opción mucho mejor en mi opinión. Le permite cambiar rápidamente entre cuentas ilimitadas de almacenamiento en la nube y le permite mover datos entre ellas.
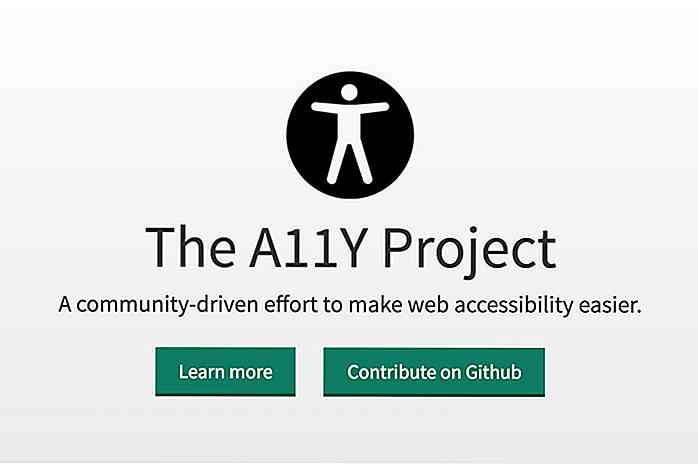
Guía del diseñador sobre los conceptos básicos del diseño de accesibilidad web
La web debe ser un lugar donde todos puedan acceder al mismo contenido desde cualquier parte del mundo. Las técnicas de respuesta han recorrido un largo camino para los diseños independientes del dispositivo . Pero, ¿qué pasa con los diseños de agnóstico de accesibilidad ?La accesibilidad web ha existido durante años, pero su implementación requiere nuevos avances en tecnología y desarrollo web. Muchos
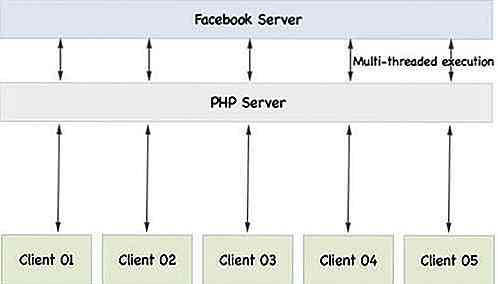
Cómo mostrar / actualizar "Me gusta Facebook" usando Node.js
Al calcular los códigos de muestra de la publicación anterior, es posible que tenga la sensación de cuál es el beneficio real de usar Node.js. En la publicación de hoy, presentamos un guión práctico que demuestra claramente el uso de Node.js en la programación basada en eventos.Vamos a crear un script simple que genere la cantidad de "me gusta de Facebook" de una página de Facebook en particular. Y ademá