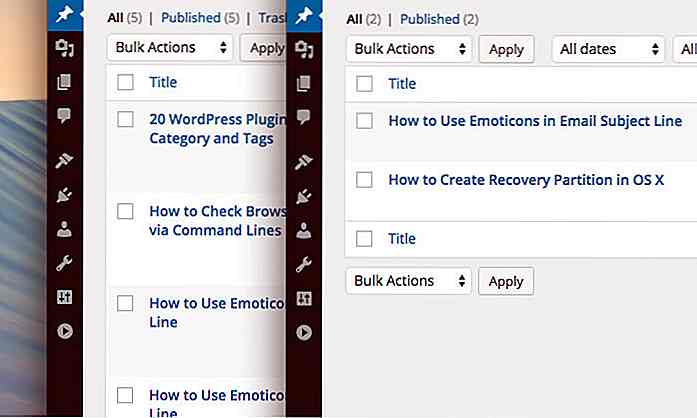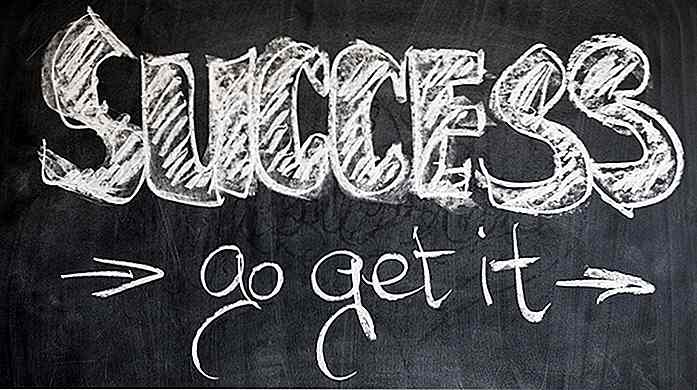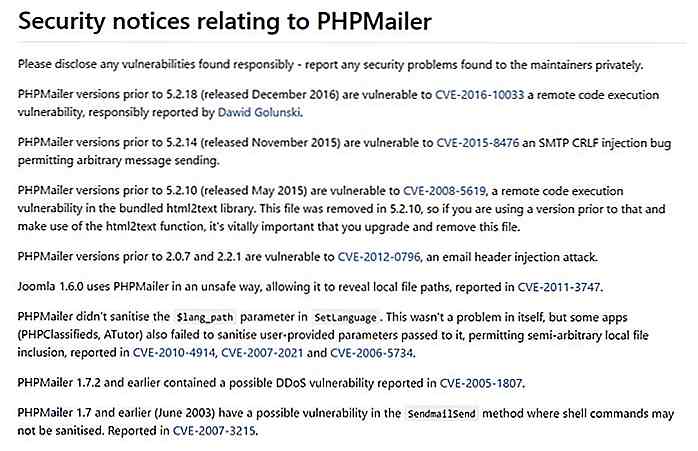es.hideout-lastation.com
es.hideout-lastation.com
Cómo instalar Windows Boot Camp sin una unidad óptica
Nota del editor: Anteriormente, publicamos una publicación de Daniel Pataki sobre Cómo instalar Windows en Mac cuando todo lo demás falla. Álvaro es uno de los muchos lectores que dejó un comentario sobre ese hilo. A continuación se muestra su versión sobre cómo obtener Windows Boot Camp y, por lo tanto, Windows, en su Mac .
Tengo un iMac de 27 "a fines de 2009 que tiene una unidad óptica incorporada, que ya no funciona. No estoy seguro de por qué se niega a funcionar, pero traté de limpiarlo con aire comprimido, lo que mejoró un poco su condición. porque ahora al menos "se traga" el DVD y lo gira, nunca lo reconoce. También tengo un MacBook Air con el que instalé Boot Camp con éxito con el uso de un disco externo. Aún así, quería una forma de instalarlo sin la unidad.
Lo que no funcionó
Así que probé muchas cosas.
El primero fue habilitar la aplicación Asistente de Boot Camp para crear unidades USB de arranque. No funcionó, porque después de que la aplicación creara la unidad USB, creó una partición y se reinició. Se suponía que debía ver el instalador de Windows, pero en cambio, todo lo que vi fue una línea blanca parpadeante en una pantalla negra. Después de varios minutos de esto, me di por vencido y arranqué mi computadora a la fuerza.
A continuación, traté de crear una partición por mi cuenta, utilizando la utilidad de disco, formateándola como FAT32 y luego intenté arrancar desde el USB. Esto no funcionó bien. Cuando inicié mi Mac en el menú de opciones de arranque, no mostraba la partición ni el USB "de arranque".
Y fue entonces cuando encontré este tutorial de Daniel Pataki, que probé con mi MacBook Air y funcionó a las mil maravillas, a pesar del largo y complejo proceso. Cuando lo probé en mi iMac, sin embargo, las cosas no fueron bien. Cuando traté de arrancar la máquina virtual desde la partición de Boot Camp e instalar Windows, la VM arrancó en una pantalla negra que decía "Sistema operativo faltante".
Encontrar el plan B
Había renunciado a otros métodos, y decidí dormir sobre el problema de instalar Boot Camp en mi Mac cuando de repente pensé en el Apple Watch. Verá, lo que Apple siempre ha querido es que los usuarios compremos un nuevo modelo de Mac cuando el anterior no puede hacer algo. Es la respuesta a por qué ciertos modelos de Mac pueden crear unidades USB de arranque, mientras que otros no.
Luego me pregunté si las unidades USB tienen las mismas restricciones. Una cosa llevó a la otra y esta es la forma en que instalo Windows en mi Mac ahora. Y es mucho, mucho más fácil.
¿Qué funcionó?
Esto es lo que haremos:
- Crea un USB de arranque
- Crear partición
- Instalar Windows
Sí, es así de simple.
Crea un USB de arranque
1. Localiza una PC con Windows.
2. Descargue dos cosas: una herramienta de descarga USB de Windows 7 directamente de Microsoft, y una ISO completa de Windows de la versión que desea instalar.
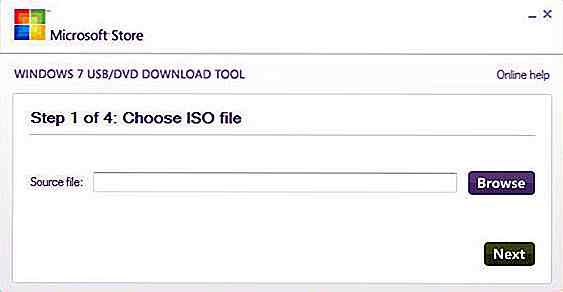 3. Abra la herramienta de descarga USB de Windows 7 y busque su archivo ISO, haga clic en continuar y siga las instrucciones en la siguiente sección para crear su USB de arranque .
3. Abra la herramienta de descarga USB de Windows 7 y busque su archivo ISO, haga clic en continuar y siga las instrucciones en la siguiente sección para crear su USB de arranque .Crear una partición de Windows
Utilizaremos el Asistente de Boot Camp ... bueno, más o menos.
1. Primero, debemos hacer que la aplicación reconozca unidades USB. Vaya a Finder> Aplicaciones> Utilidades y haga clic derecho en Boot Camp Assistant, luego haga clic en " Mostrar contenido del paquete ".
2. Navegue en Contenido, ubique el archivo " info.plist " y luego haga una copia (no mueva el original) a su escritorio. Si lo desea, haga otra copia como copia de seguridad, en caso de que algo salga mal.
3. Abra el archivo " info.plist " ubicado en su escritorio, busque la línea de texto que dice PreUSBBootModels y borre el "Pre" de allí, guarde el archivo (CMD + S) y ciérrelo.
4. Arrastre el archivo info.plist modificado desde su escritorio a la carpeta Contenido que abrimos anteriormente. Le pedirá que se autentique con su nombre de administrador y contraseña. Haga clic en Reemplazar
5. Si abre el Asistente de Boot Camp ahora, y se bloquea, es porque detectó que se ha realizado una modificación. Si esto sucede, abra la terminal y escriba el siguiente comando:
sudo codesign -fs - / Aplicaciones / Utilidades / Boot \ Camp \ Assistant.app
Ingrese su contraseña de administrador y presione enter. Ahora puede abrir la Utilidad de Discos .
6. Asegúrate de que tu USB de arranque esté enchufado. Abre el Asistente de Boot Camp y verás 3 opciones.
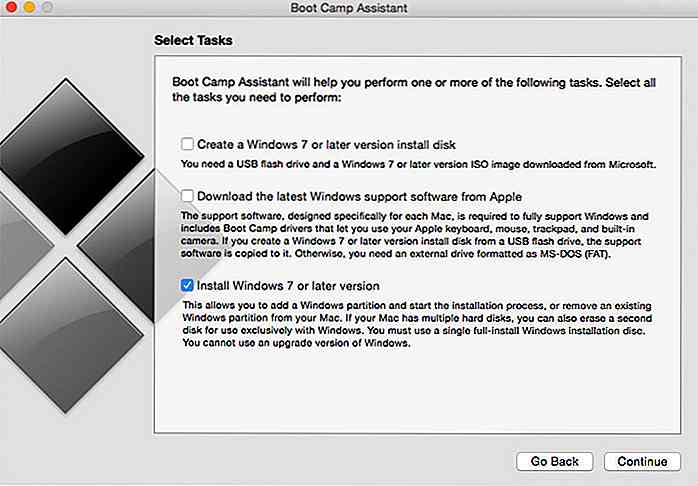 Seleccione Instalar Windows y pulse continuar, seleccione el tamaño que desea dedicar a Windows y haga clic en Instalar . El proceso puede demorar varios minutos.
Seleccione Instalar Windows y pulse continuar, seleccione el tamaño que desea dedicar a Windows y haga clic en Instalar . El proceso puede demorar varios minutos.Instalar Windows
Una vez que la Partición esté lista, su computadora se reiniciará en el instalador de Windows, siga todas las instrucciones y disfrute de su nueva partición de Windows.
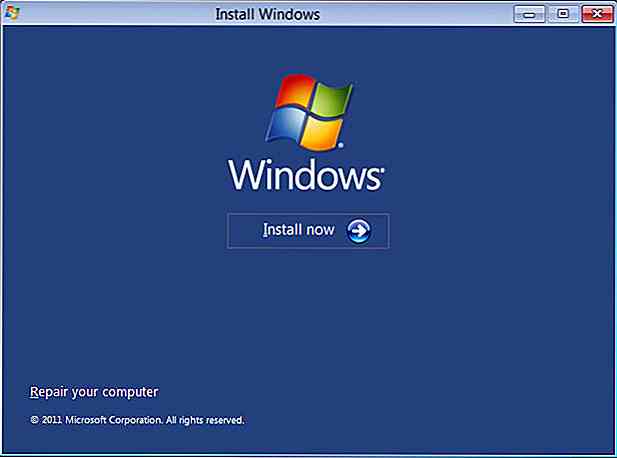 Recuerde que cuando termine el proceso de instalación, debe descargar e instalar los controladores adecuados de soporte de Boot Camp para que todo funcione a la perfección.
Recuerde que cuando termine el proceso de instalación, debe descargar e instalar los controladores adecuados de soporte de Boot Camp para que todo funcione a la perfección.Nota del editor : Esto fue escrito por Alvaro Martinez para Hongkiat.com. Álvaro es un amante de la tecnología, fanático de Google, entusiasta de Android, jugador y le encanta ayudar a las personas a resolver sus problemas. Puede contactarlo en Twitter, Facebook o Google+.

Introducción a MathML - El lenguaje de marcado para matemáticas
MathML es un lenguaje de marcado que se puede usar para mostrar notaciones matemáticas . Puede usar etiquetas MathML directamente desde HTML5. Es útil para cuando desea mostrar más que simples anotaciones de Matemáticas en sus páginas web, y es bastante fácil de usar debido a su simplicidad y semejanza con HTML .MathM
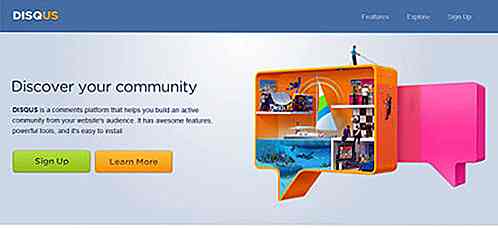
Los mejores sistemas de comentarios de terceros: revisados
La evolución de los comentarios y comentarios en línea ha recorrido un largo camino; desde el libro de visitas de la escuela anterior hasta el foro y el formulario de comentarios, y desde los sistemas de comentarios nativos dependientes de la plataforma hasta los sistemas de comentarios de terceros que funcionan en plataformas cruzadas independientemente del lenguaje de programación o scripts en los que se base su sitio.Es