 es.hideout-lastation.com
es.hideout-lastation.com
Cómo instalar Chrome en una unidad diferente en Windows
Mi PC tiene un disco duro pequeño, por lo que solo he asignado 25 GB de espacio a la unidad C (unidad del sistema) y almaceno todos mis datos en otras unidades. Todo funciona bien, excepto Chrome. En caso de que no lo sepa, Chrome no ofrece ninguna opción para instalarlo en ninguna otra unidad, excepto la unidad del sistema (es decir, la unidad C). E incluso si mueve la aplicación de Chrome a una unidad diferente, sus datos aún se graban en la unidad del sistema, lo que representa fácilmente las GB de espacio a lo largo del tiempo.
Después de un poco de investigación y experimentos, logré encontrar un método simple para vencer a Chrome en su propio juego. Con la ayuda de las uniones en Windows, puede hacer que Chrome crea que todavía está en la unidad del sistema aunque su contenido esté en una unidad diferente.
Si también está buscando mover Chrome a una unidad diferente, siga leyendo y le mostraré cómo hacerlo.
1. Eliminar Chrome previamente instalado
En primer lugar, debe eliminar los contenidos de cualquier instalación anterior de Chrome y también crear una carpeta de destino en una unidad diferente donde desea instalar Chrome.
Desinstale Chrome y vaya a la ubicación mencionada a continuación en su PC:
C:\Users\Your Username\AppData\Local\Google\Chrome
En la ubicación anterior, reemplace Your Username con su nombre de usuario real. En mi caso, es el Administrator.
Cuando llegue a la carpeta de Google, elimine la carpeta de Chrome dentro de ella. Asegúrate de no eliminar la carpeta de Google .
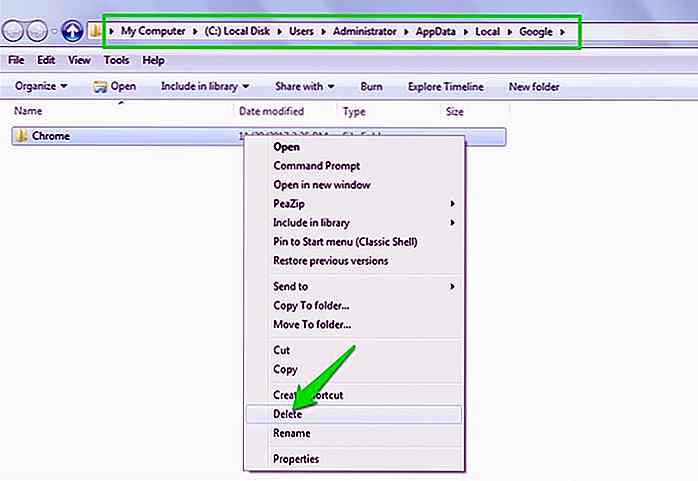 Luego, ve a la unidad donde deseas instalar Chrome y crea una carpeta en la que quieras que Chrome resida. Creé una carpeta con el nombre Chrome en la unidad D.
Luego, ve a la unidad donde deseas instalar Chrome y crea una carpeta en la que quieras que Chrome resida. Creé una carpeta con el nombre Chrome en la unidad D.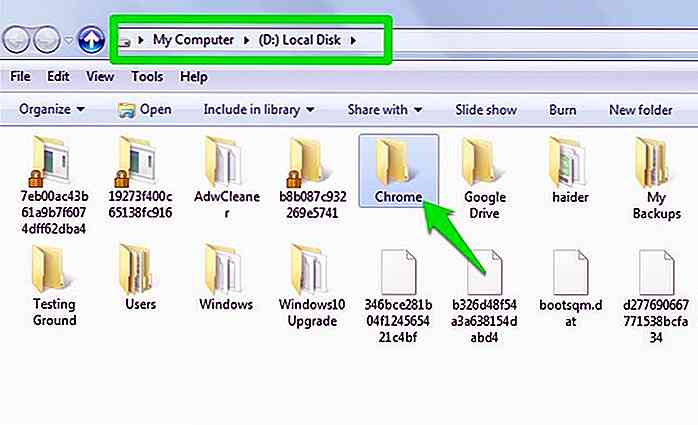 2. Descargue e instale la aplicación Junction
2. Descargue e instale la aplicación Junction Aunque Junctions es una función integrada de Windows, Windows no se envía con una aplicación para crear uniones. Necesitará una aplicación de unión de terceros disponible en el sitio web de Microsoft . He aquí cómo instalarlo.
- Descarga la aplicación Junction desde el sitio web de Microsoft.
- Sería en formato ZIP. Abra el archivo zip con su herramienta de extracción preferida (como 7-zip) y extraiga el archivo junction.exe (o junction64.exe si tiene un sistema de 64 bits) en la carpeta C: \ Windows \ System32 .
- Vaya a la unidad C> Archivos de programa> Google . Haga clic derecho en la carpeta Chrome y seleccione Cortar .
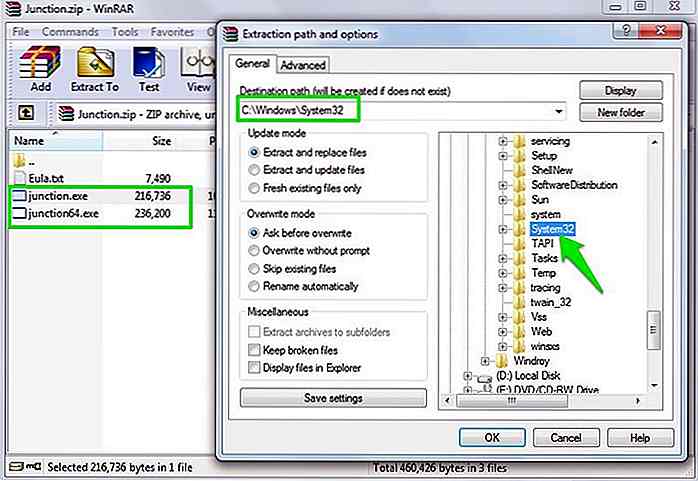
Asegúrese de instalarlo en la carpeta System32 dentro de Windows; de lo contrario, no funcionará.
3. Crear cruce con la aplicación Junction
Ahora necesita crear un cruce para redirigir datos del destino predeterminado de Chrome al nuevo. Es una herramienta de línea de comandos, así que tendremos que usar el Símbolo del sistema de Windows para crear el cruce.
Presione Windows + R para abrir el cuadro de diálogo Ejecutar y escriba cmd en él para abrir el Símbolo del sistema.
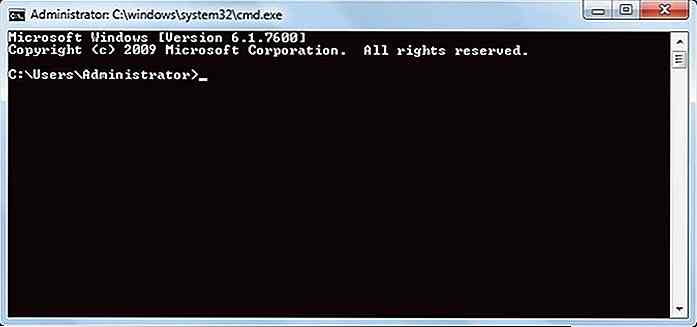 Aquí debe ingresar el comando mencionado más abajo en consecuencia.
Aquí debe ingresar el comando mencionado más abajo en consecuencia.junction.exe "Default location of Chrome" "Your destination location"
Necesita reemplazar las ubicaciones en consecuencia en el comando anterior como he mencionado y asegúrese de agregar las comillas ("") también. En mi caso, el comando real se ve así:
junction.exe "C:\Users\Administrator\AppData\Local\Google\Chrome" "D:\Chrome"
Presiona ingresar y verás una confirmación de que la ubicación ha sido atacada.
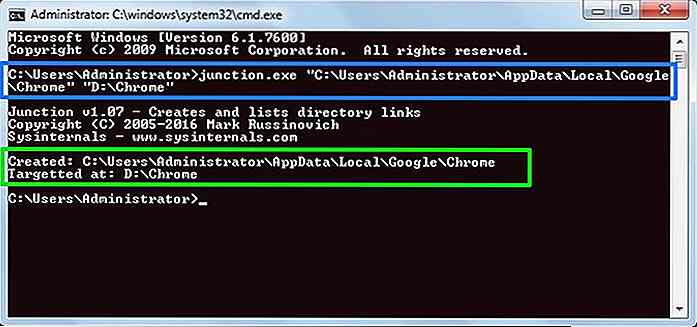 4. Descarga e instala Chrome
4. Descarga e instala Chrome Ahora ve al sitio web de Chrome y descarga e instala Chrome como lo haces normalmente. La aplicación Chrome se instalará en la ubicación predeterminada en la unidad del sistema, pero su carpeta de datos se creará en la nueva ubicación que usted creó en una unidad diferente.
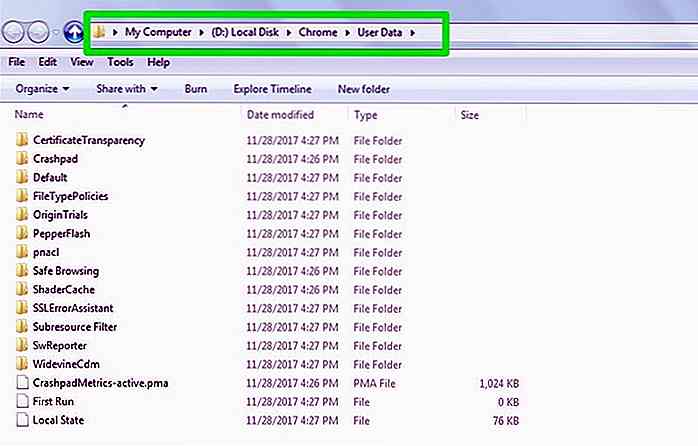 No es necesario mover la aplicación de Chrome al nuevo destino también. Apenas tiene 300 MB de tamaño después de la instalación y no aumentará de tamaño con el tiempo. Sin embargo, si no desea que la aplicación Chrome también funcione en la unidad del sistema, siga las instrucciones a continuación.
No es necesario mover la aplicación de Chrome al nuevo destino también. Apenas tiene 300 MB de tamaño después de la instalación y no aumentará de tamaño con el tiempo. Sin embargo, si no desea que la aplicación Chrome también funcione en la unidad del sistema, siga las instrucciones a continuación.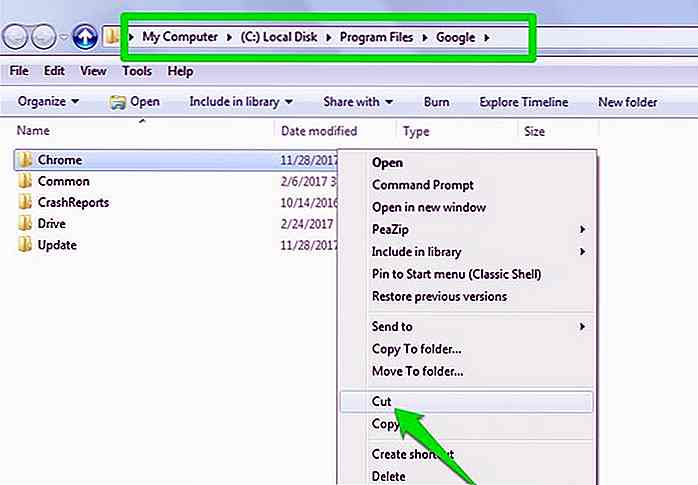 Ahora ve a la carpeta de destino donde quieres Chrome y pega la carpeta de Chrome .
Ahora ve a la carpeta de destino donde quieres Chrome y pega la carpeta de Chrome .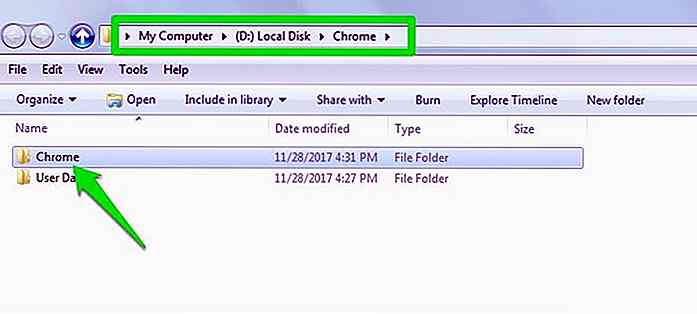
Nota: si mueve la aplicación Chrome, su acceso directo en el escritorio quedará inutilizable. Deberá crear un nuevo atajo de escritorio desde la nueva ubicación de Chrome .
Para eliminar la unión
En el futuro, si necesita volver a instalar Chrome en la ubicación predeterminada, primero tendrá que eliminar la unión. He aquí cómo hacerlo.
Desinstale Chrome y abra el símbolo del sistema . Luego, ingrese el comando mencionado más abajo como se describe.
junction -d "The default location of Chrome where you created the junction"
Complete el campo requerido en consecuencia. En mi caso, se ve así.
junction -d "C:\Users\Administrator\AppData\Local\Google\Chrome"
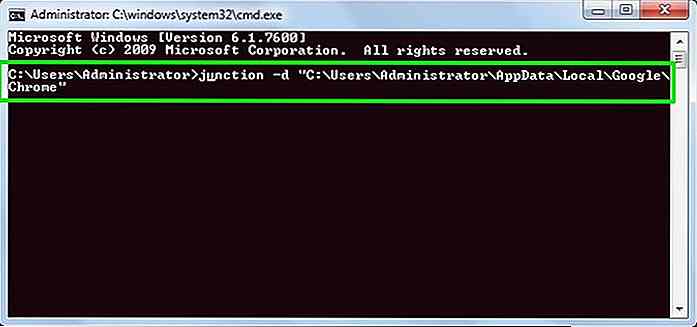 Conclusión
Conclusión El proceso anterior puede ser un poco engorroso, pero seguramente podrá engañar a Chrome y hacerlo funcionar desde un disco diferente. Es bueno saber que también puedes utilizar el método anterior para mover Chrome a una unidad diferente en lugar de instalarla desde cero .
Para hacerlo, en lugar de eliminar la carpeta de datos de Chrome, córtela y muévala a la nueva ubicación y luego cree la unión. Háganos saber en los comentarios si tiene alguna pregunta.
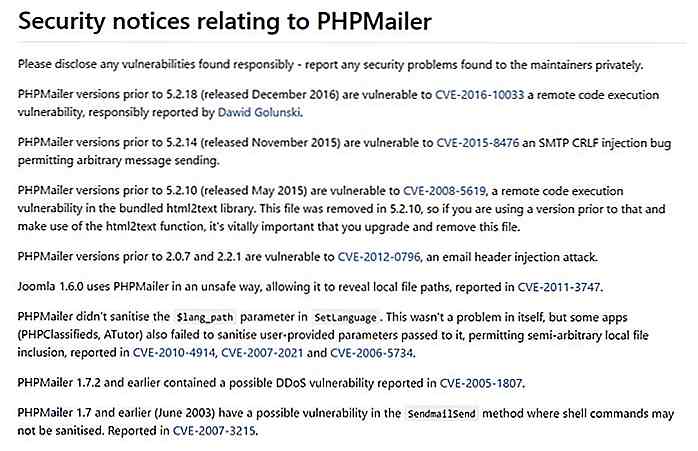
PHPMailer vulnerable a exploits remotos debido a un error crítico
PHPMailer, una de las bibliotecas PHP de código abierto más populares actualmente en uso, se ha encontrado con problemas propios ya que el investigador de seguridad polaco Dawid Golunski de Legal Hackers descubrió una vulnerabilidad crítica que la hace susceptible a exploits remotos .Las características específicas de la vulnerabilidad en cuestión (CVE-2016-10033) aún no se han revelado ya que Golunski está ocultando detalles técnicos sobre la falla debido a la frecuencia de PHPMailer.Sin embar
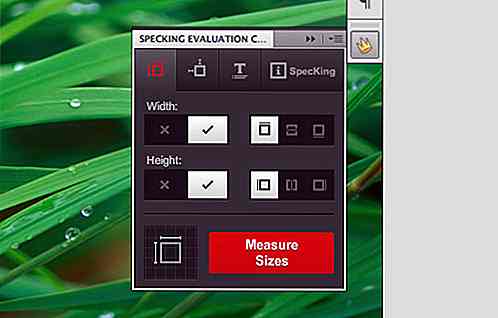
Especificación de diseño de construcción en Photoshop con SpecKing
Digamos que usted es el diseñador web que trabaja con desarrolladores web que traducirán su PSD en códigos. Antes de entregarles el PSD, deberá etiquetar su diseño con las especificaciones correctas, como los tamaños, el margen y la propiedad de la fuente. Esto es para que el programador pueda traducir con precisión su archivo PSD a un documento web.Sin em
![Cómo mantener a sus hijos seguros en un teléfono inteligente [Infografía]](http://hideout-lastation.com/img/tech-design-tips/181/how-keep-your-kids-safe-smartphone.jpg)


