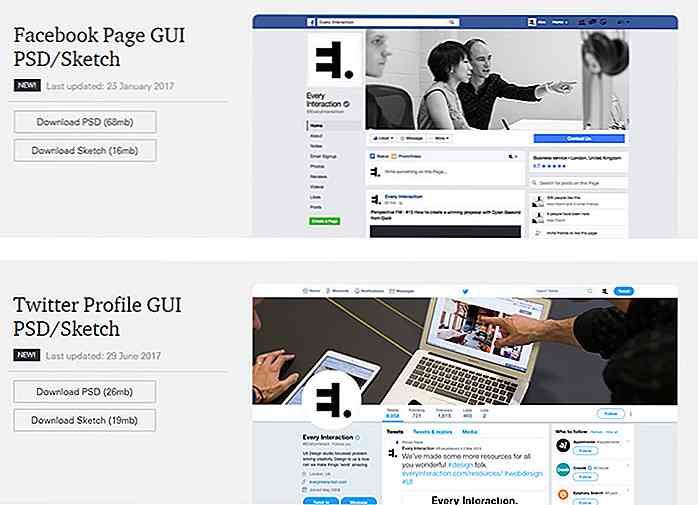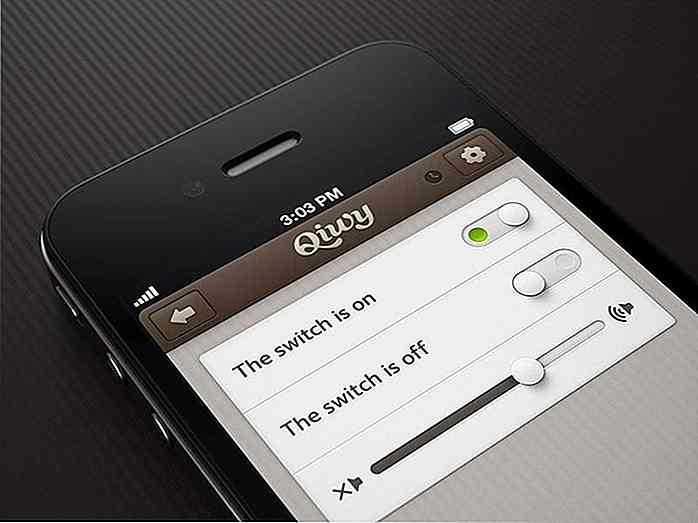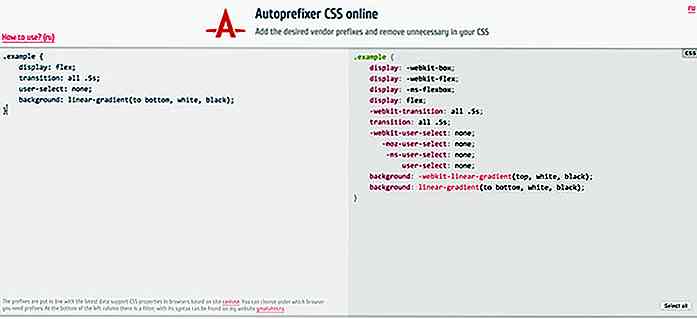es.hideout-lastation.com
es.hideout-lastation.com
Cómo liberar espacio en el disco duro sin eliminar nada importante
Una vez quise instalar un juego de 9GB en mi unidad de sistema de 20GB con solo 1GB de espacio libre (era el requisito del juego). Con poco o ningún espacio para eliminar datos, tuve que buscar formas de liberar espacio en mi disco C que no implique eliminar datos importantes . Con algunas horas de retoques, logré liberar hasta 13GB de espacio sin borrar ni un solo archivo importante.
La unidad del sistema (unidad C por lo general) tiene muchos archivos / carpetas del sistema, como archivos temporales, datos de aplicaciones, bibliotecas, etc. que pueden aumentar de tamaño a medida que utiliza su PC ; finalmente ocupando todo el espacio. Puede mover dichos archivos y carpetas a otra unidad para hacer espacio en la unidad del sistema.
Por lo tanto, en esta publicación, le mostraré cómo mover grandes archivos / carpetas del sistema a otra unidad y hacer que se puedan usar desde allí, y deshacerse de los datos o las funciones innecesarios para liberar espacio.
1. Disminuya o elimine el tamaño del archivo hiberfil.sys
Si abre archivos ocultos en la unidad C, verá un archivo enorme llamado hiberfil.sys. Este archivo es utilizado por la función de hibernación de Windows para mover todos los procesos de la RAM a este archivo cuando pone su PC en modo de hibernación. El tamaño del archivo es igual al 75% de la RAM total instalada.
Por lo tanto, si tiene 16 GB de RAM, el tamaño de hiberfil.sys sería de 12 GB. Afortunadamente puede disminuir o eliminar el archivo hiberfil.sys para liberar espacio en la unidad del sistema, así es cómo hacerlo:
Disminuir hiberfil.sys
Si no siempre tienes muchos procesos abiertos antes de usar el modo de hibernación, entonces puedes disminuir el tamaño de hiberfil.sys para liberar espacio . El umbral del 75% solo está disponible para garantizar que pueda usar la característica de hibernación incluso cuando casi toda la memoria RAM esté llena de procesos activos. Sin embargo, la mayoría de las personas también pueden sobrevivir con un 50% de hiberfil.sys .
Para disminuir el tamaño de hiberfil, primero debe abrir una ventana de símbolo del sistema elevado.
- En Windows 7 y abajo, abra el menú de inicio y vaya a Todos los programas .
- Haga clic con el botón derecho en el acceso directo del símbolo del sistema y seleccione Ejecutar como administrador en el menú contextual.
- Los usuarios de Windows 8 y 10 pueden presionar las teclas Windows + X y seleccionar Indicador de comando (Administrador) de la lista.
En el símbolo del sistema, ingrese el siguiente comando y powercfg -h -size 50 enter: powercfg -h -size 50
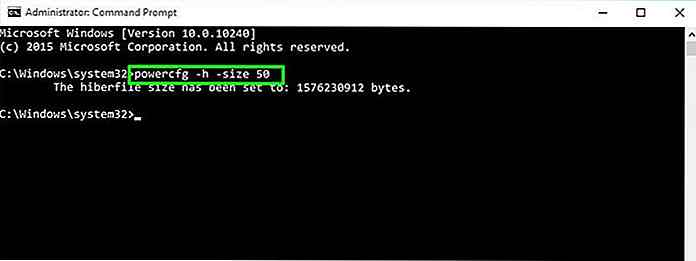 Esto disminuirá el tamaño de
Esto disminuirá el tamaño de hiberfil.sys al 50% de tu RAM. Puede reemplazar 50 con el número que desee, pero debe estar por debajo de 75 y por encima de 50 (no puede elegir debajo de 50).Eliminar el archivo hiberfil.sys
Si no utiliza la función de hibernación de Windows, simplemente puede desactivarla y reclamar todo el espacio que estaba tomando el archivo hiberfil.sys . Para hacerlo, abra de nuevo la ventana del símbolo del sistema elevado e ingrese el siguiente comando: powercfg -h off
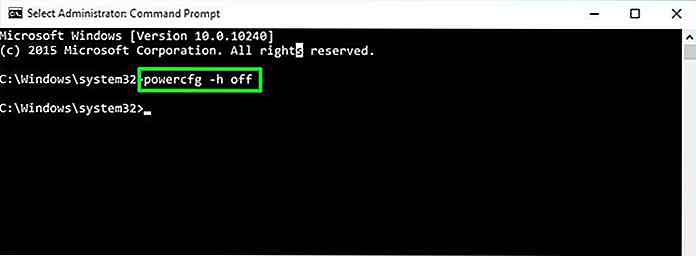 Esto desactivará la función de hibernación. Puede volver a encenderlo fácilmente si es necesario utilizando el comando
Esto desactivará la función de hibernación. Puede volver a encenderlo fácilmente si es necesario utilizando el comando powercfg -h on2. Mueva el archivo Pagefile.sys a otra unidad
Pagefile es la memoria virtual que usa Windows para asignar algunos de los procesos en la RAM. Pagefile es crucial para el correcto funcionamiento de su sistema, ya que mantiene la memoria RAM libre al guardar los procesos del programa pasivo en el disco duro.
Sin embargo, su tamaño es casi tan grande como su RAM real y, a veces, incluso el doble del tamaño de la memoria RAM física. Entonces, si tiene 8G o 16GB de RAM, entonces el archivo pagefile.sys también estará cerca de ese tamaño.
Además de eso, pagefile.sys también reside en la unidad del sistema de forma predeterminada, es decir, en la unidad C. Afortunadamente puede mover pagefile.sys fácilmente a otra unidad con más espacio para liberar espacio en la unidad del sistema. Aquí está cómo hacerlo:
- Presione las teclas Windows + R y escriba
sysdm.cplen el cuadro de diálogosysdm.cplpara abrir Propiedades del sistema . - Acceda a la pestaña Avanzado y haga clic en Configuración en Rendimiento .
- Ahora haga clic en Establecer junto a él para desactivar pagefile.sys en la unidad C.
- Simplemente haga clic en Establecer nuevamente y pagefile.sys se moverá al elegido. Deberá reiniciar la PC para que este cambio surta efecto.
- Ahora haga clic en Aceptar y aplicar la configuración. Se le preguntará si se deben cambiar todos los contenidos de la carpeta o solo la carpeta seleccionada.
- Aquí seleccione Aplicar cambios a esta carpeta, subcarpetas y archivos .
- Haga clic derecho en la papelera de reciclaje y seleccione Propiedades .
- Seleccione la unidad C aquí e ingrese la cantidad de almacenamiento asignado en la opción Tamaño personalizado .
- Haga clic derecho en la carpeta y seleccione Propiedades en el menú.
- Acceda a la pestaña Ubicación y haga clic en Mover .
- Simplemente seleccione una nueva ubicación en otra unidad donde desee mover esta carpeta y se moverá.
- Primero, vaya a la unidad donde desea mover estas carpetas y cree dos carpetas nuevas. Nombra uno como TEMP y otro como TMP .
- Después de eso, presione Window + R y escriba
sysdm.cplen el cuadro de diálogo Ejecutar . - En las propiedades del sistema, vaya a la pestaña Avanzado y haga clic en el botón Variables del entorno a continuación.
- Aquí debe ingresar la nueva ubicación en el campo Valor de variable .
- Vaya a la carpeta TEMP que creó anteriormente en la nueva ubicación y copie su ubicación de la barra de direcciones anterior.
- Pegue la ubicación aquí y haga clic en Aceptar .
- Vaya a la pestaña Seleccionar ubicación y haga clic derecho en la unidad C.
- Ahora haga clic en Agregar ruta y luego haga clic en el botón Escanear ahora en la parte superior para iniciar el escaneo.
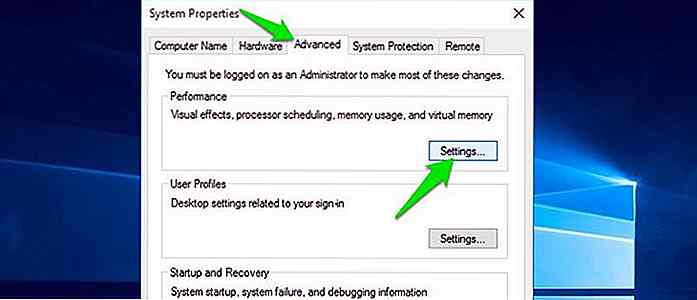 Vaya a la pestaña Avanzado aquí también y haga clic en Cambiar .
Vaya a la pestaña Avanzado aquí también y haga clic en Cambiar .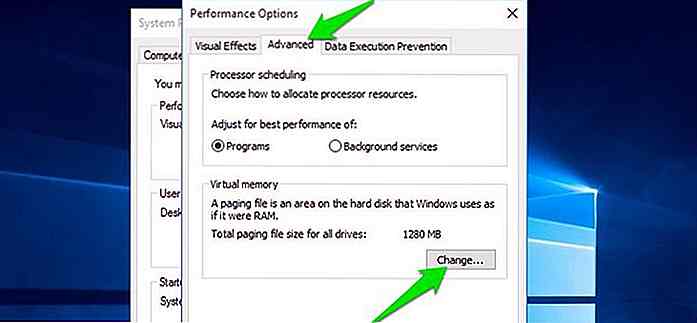 Desmarque la opción "Administrar automáticamente el tamaño del archivo de paginación para todas las unidades" y podrá editar las opciones debajo de esta.
Desmarque la opción "Administrar automáticamente el tamaño del archivo de paginación para todas las unidades" y podrá editar las opciones debajo de esta.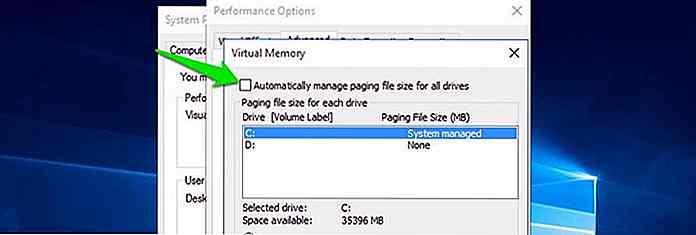 Seleccione la unidad C aquí y luego seleccione Sin archivo de paginación a continuación.
Seleccione la unidad C aquí y luego seleccione Sin archivo de paginación a continuación.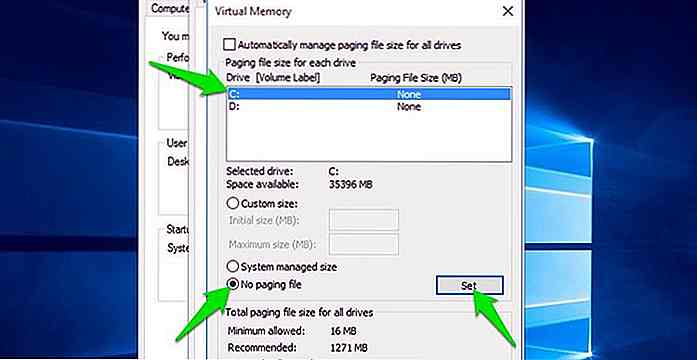 Después de eso, haga clic en la unidad donde desea mover el archivo de paginación.sys y seleccione Tamaño administrado del sistema debajo de él.
Después de eso, haga clic en la unidad donde desea mover el archivo de paginación.sys y seleccione Tamaño administrado del sistema debajo de él.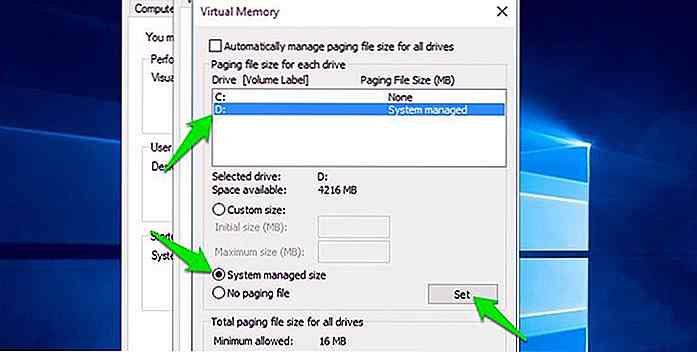
Nota: Si no obtuvo ningún espacio después de reiniciar la PC, vaya a la unidad C y muestre los archivos ocultos . Debería ver el archivo pagefile.sys aquí, simplemente elimínelo como si normalmente borrara un archivo y se eliminará.
3. Comprima todos los datos
Muchas personas no saben que Windows tiene una herramienta de compresión incorporada que puede comprimir el contenido dentro de las unidades formateadas NTFS. Puede comprimir carpetas específicas o incluso todo el disco para ahorrar espacio . Lo mejor de todo es que aún puede usar los datos comprimidos como lo hace normalmente sin errores ni configuraciones especiales.
La compensación aquí es que cada vez que acceda a un archivo o programa, debe descomprimirse antes de abrir; que puede ser bueno o malo dependiendo de las especificaciones de tu PC.
Cuando ejecute un programa / archivo comprimido, su CPU lo descomprimirá rápidamente y lo cargará en la RAM (debería tomar menos de 1-3 segundos). Si tienes una CPU potente, este proceso también será más rápido. Al mismo tiempo, el programa / archivo comprimido se cargará más rápido en la memoria RAM ya que ahora tiene un tamaño más pequeño.
Por lo tanto, si tiene una CPU fuerte pero un dispositivo de almacenamiento más lento (preferiblemente disco duro), entonces la compresión puede acelerar el tiempo de apertura . Sin embargo, si es al revés, puede tomar un segundo o dos extra para abrir un archivo.
Como dije antes, puede comprimir carpetas específicas o toda la unidad, pero no le recomendaré que comprima toda la unidad del sistema . Como la unidad C también contiene archivos del sistema (Windows), puede afectar de forma inversa el rendimiento de Windows. Por lo tanto, es mejor solo comprimir datos específicos dentro de él . Por supuesto, puede comprimir otras unidades que no tienen un sistema operativo dentro.
Para comprimir una carpeta / unidad, haga clic derecho sobre ella y seleccione Propiedades . Debajo de la pestaña General, haga clic en el botón Avanzado y luego marque la casilla de verificación junto a Comprimir contenidos para ahorrar espacio en el disco .
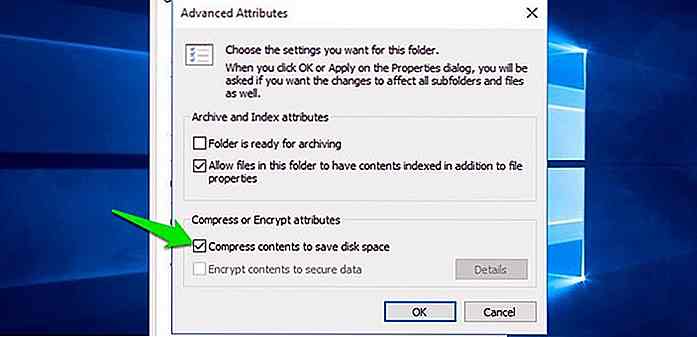
Dependiendo del tamaño de los datos, puede tomar unos minutos comprimir todos los datos (puede tomar horas para la compresión total del disco).
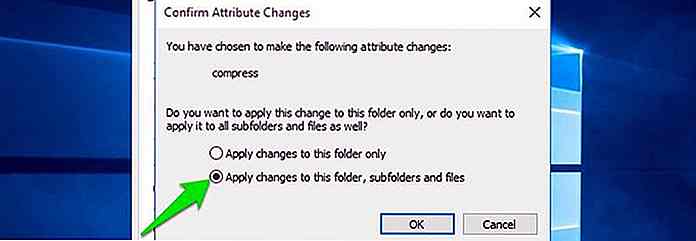 El color de la carpeta se volverá azul para indicar que está comprimido. Si observa una disminución en el rendimiento con la que no se siente cómodo, realice nuevamente el mismo proceso y desmarque la opción Comprimir contenido para ahorrar espacio en el disco y descomprimir la carpeta.
El color de la carpeta se volverá azul para indicar que está comprimido. Si observa una disminución en el rendimiento con la que no se siente cómodo, realice nuevamente el mismo proceso y desmarque la opción Comprimir contenido para ahorrar espacio en el disco y descomprimir la carpeta.En mi caso, disminuí el tamaño de mi carpeta Archivos de programa de 1GB a 744MB sin ninguna pérdida notable en el rendimiento . Eso es casi 250 MB de espacio libre . Sin embargo, su kilometraje puede variar, ya que todavía depende del tipo de contenido y si ya está comprimido o no.
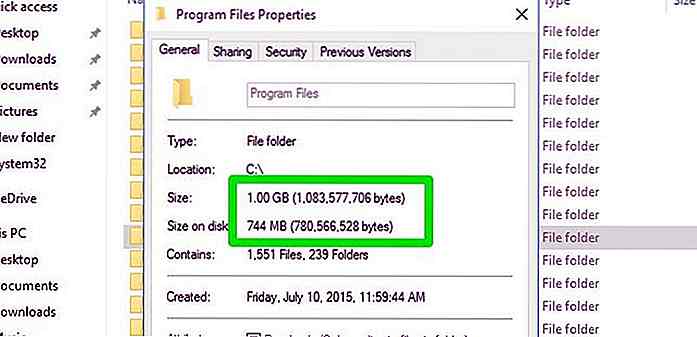 4. Disminuya el tamaño de la papelera de reciclaje
4. Disminuya el tamaño de la papelera de reciclaje Eliminar contenido no requerido dentro de la papelera de reciclaje es importante para garantizar que gane espacio para los elementos eliminados. Sin embargo, también puede disminuir el tamaño del almacenamiento de la papelera de reciclaje para la unidad del sistema para asegurarse de que no tenga demasiados datos en la papelera de reciclaje.
Aquí está cómo hacerlo:
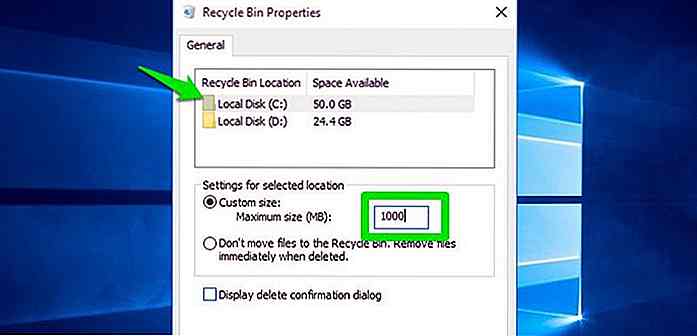
Por lo general, 1-2 GB de espacio son suficientes para que la papelera de reciclaje funcione mientras se utiliza menos espacio.
5. Mover bibliotecas de usuario
Las bibliotecas de su cuenta de usuario se almacenan en la unidad C de forma predeterminada . Las carpetas como Mis documentos, Mis imágenes, Mis videos, Contactos, Escritorio, etc. están todas en la unidad C. Por supuesto, estas carpetas generalmente contienen una gran cantidad de datos que puede que no te importe mover a otra unidad.
Sin embargo, mover estas carpetas directamente a otra unidad tendrá un efecto negativo en los programas que las usan, como un escritorio. Afortunadamente, hay una forma de mover estas carpetas a otra unidad y dejar que Windows y otros programas las administren desde la nueva ubicación .
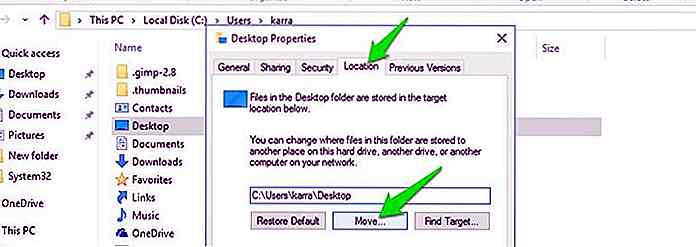
Repita el proceso anterior para todas las bibliotecas para moverlos también. Te recomendaré que crees una carpeta con el nombre de tu nombre de usuario y muevas todas esas carpetas allí. De esta forma, será más fácil administrarlos.
Nota: La carpeta de datos de la aplicación dentro de su nombre de usuario no se puede mover de esta manera. Sin embargo, no debe mover esta carpeta de todos modos, ya que puede romper algunas aplicaciones.
6. Mueva las carpetas TEMP y TMP
TEMP y TMP son las dos carpetas en la unidad del sistema donde se almacenan todos los datos temporales de Windows y programas. Los datos dentro de estas carpetas suelen ser temporales y se pueden eliminar para recuperar espacio sin mayores inconvenientes.
Sin embargo, no encuentro esto como una solución confiable ya que tarde o temprano estas carpetas se van a llenar nuevamente con datos. Y también necesita tener suficiente espacio libre disponible todo el tiempo para que los programas puedan crear datos temporales nuevamente.
Una solución permanente a este problema sería mover estas dos carpetas a otra unidad con más almacenamiento . Sin embargo, no puede moverlos de la forma habitual, ya que los programas y Windows necesitan saber dónde están las carpetas.
Aquí es cómo moverlos:
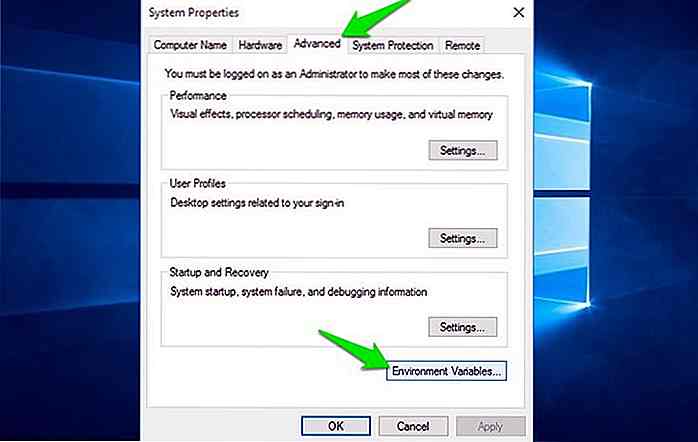 Encontrará variables TEMP y TMP en la sección Variables del usuario .
Encontrará variables TEMP y TMP en la sección Variables del usuario .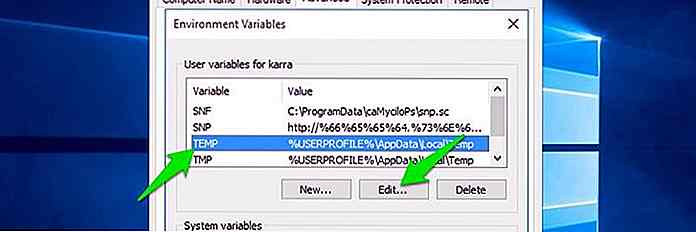 Haga clic en TEMP y luego haga clic en la opción Editar debajo de él.
Haga clic en TEMP y luego haga clic en la opción Editar debajo de él.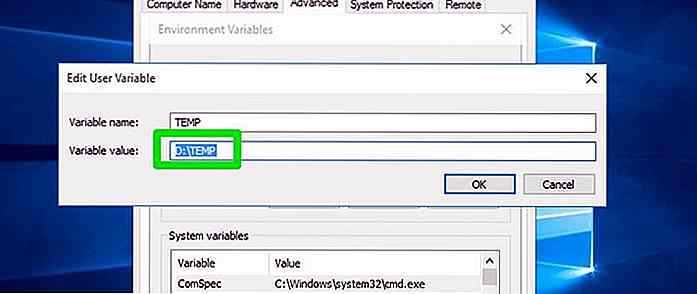 Haga lo mismo para la variable TMP, pero copie / pegue la ubicación de la nueva carpeta TMP que creó en su lugar.
Haga lo mismo para la variable TMP, pero copie / pegue la ubicación de la nueva carpeta TMP que creó en su lugar.Su sistema ahora leerá y escribirá archivos temporales en la carpeta recién creada en lugar de la carpeta en la unidad del sistema. Sin embargo, debe eliminar todos los datos anteriores en la carpeta TEMP y TMP en la unidad del sistema para liberar espacio.
7. Eliminar archivos duplicados
Los archivos duplicados son archivos innecesarios que podrían acumularse con el tiempo debido a malas copias / pegados, copias de seguridad y múltiples instalaciones de programas. Estos archivos generalmente son inútiles y se pueden eliminar de forma segura. Aquí es cómo eliminarlos:
Para este propósito, la versión gratuita de Duplicate Cleaner es una buena herramienta para buscar y eliminar archivos duplicados. Descargue e instale la herramienta y ejecútela.
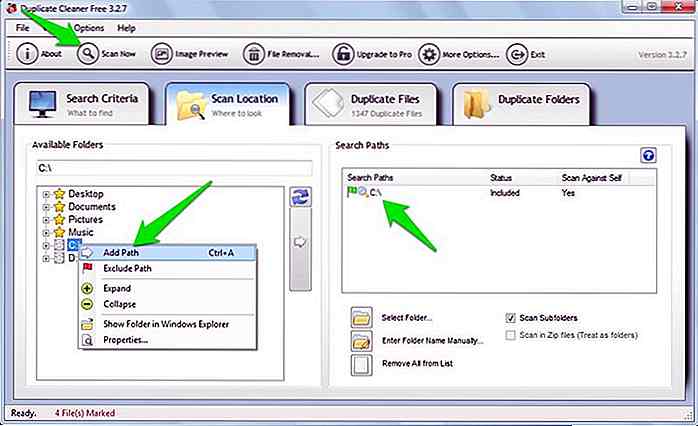 Una vez que finaliza el escaneo, la herramienta le mostrará todos los archivos duplicados y el espacio total que están tomando . Aquí no seleccione todos los archivos y elimínelos, ya que algunos de los archivos pueden ser similares pero son archivos diferentes. Repase todos los archivos y asegúrese de que sean duplicados reales.
Una vez que finaliza el escaneo, la herramienta le mostrará todos los archivos duplicados y el espacio total que están tomando . Aquí no seleccione todos los archivos y elimínelos, ya que algunos de los archivos pueden ser similares pero son archivos diferentes. Repase todos los archivos y asegúrese de que sean duplicados reales.Luego, haga clic en el botón Eliminar archivo que está arriba para eliminar todos los archivos seleccionados.
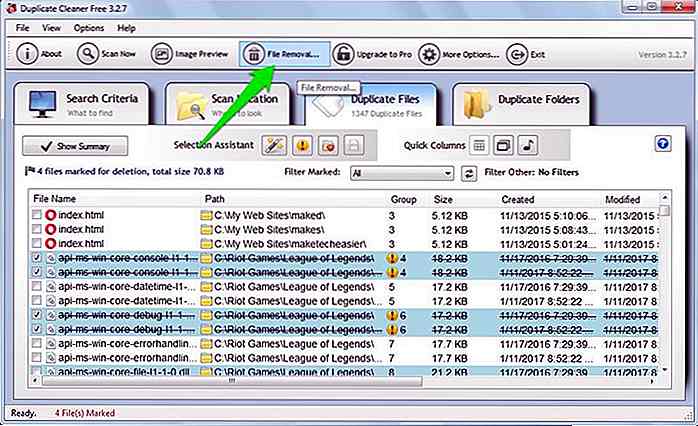 8. Eliminar archivos innecesarios
8. Eliminar archivos innecesarios No voy a pedirte que elimines programas y archivos que ya no te son útiles o que usas con menos frecuencia, pero eliminar datos que no son necesarios es una buena manera de liberar espacio . Puede utilizar una buena herramienta de limpieza de PC para eliminar rápidamente datos no solicitados y liberar espacio. Para este propósito, CCleaner es una herramienta confiable que puede ayudar a liberar GB de espacio.
Simplemente instale CCleaner y ejecute un escaneo rápido haciendo clic en el botón Analizar . Le mostrará todos los datos innecesarios que se pueden eliminar. Verifique estos datos para asegurarse de que no haya nada importante y luego haga clic en el botón Ejecutar limpiador para eliminar los datos.
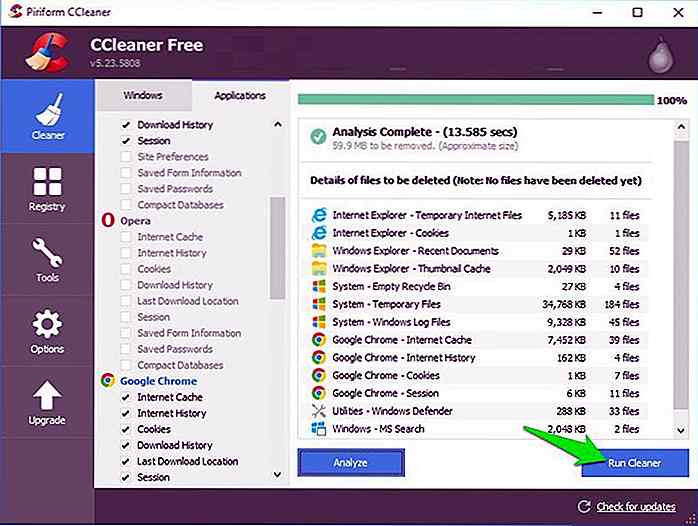 Nota: CCleaner también borra datos de su navegador . Si no desea eliminar el historial de Internet, las cookies, la caché y otros datos útiles, desmarque estas opciones antes de escanear.
Nota: CCleaner también borra datos de su navegador . Si no desea eliminar el historial de Internet, las cookies, la caché y otros datos útiles, desmarque estas opciones antes de escanear.Pensamientos finales
Mover pagefile.sys y comprimir la mayoría de los datos dentro de la unidad C me ayudó a liberar la mayor cantidad de espacio en la unidad del sistema. Sin embargo, otros métodos mencionados aquí también ayudarán a liberar espacio y mantenerlo libre en el futuro también. Háganos saber en los comentarios si conoce algún otro método para liberar espacio en la unidad C.

Comparta su Wi-Fi con su invitado usando Raspberry Pi
Suponemos que a nadie le gusta repetir la contraseña de Wi-Fi a un grupo de invitados. El programador NicoHood parece compartir este sentimiento, lo que explica por qué creó "Guestwlan" . Es un programa que simplifica todo el problema de "comparte tu contraseña de Wi-Fi con la multitud".Gue
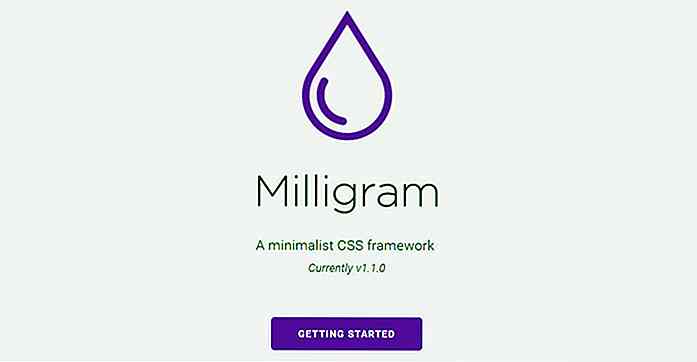
Milligram.css - Minimalist Frontend Library for Developers
Desde Bootstrap hasta Foundation, no hay escasez de bibliotecas de CSS personalizadas. Pero, ¿y si necesita una opción liviana muy simple para nuevos proyectos web? Muchas bibliotecas de CSS existentes son pesadas y rebosan de funciones excesivas .Pero Milligram es una alternativa súper liviana que suma alrededor de 8 KB en un archivo .cs