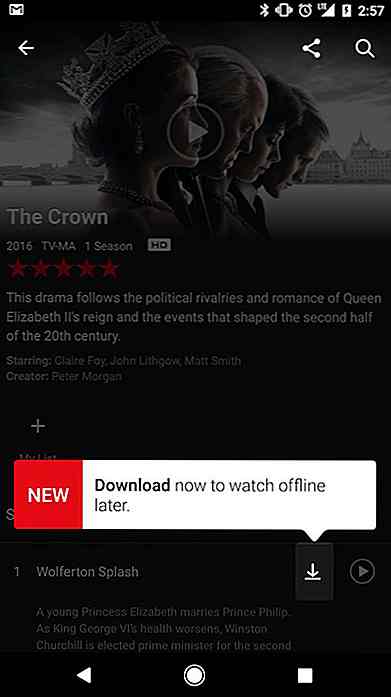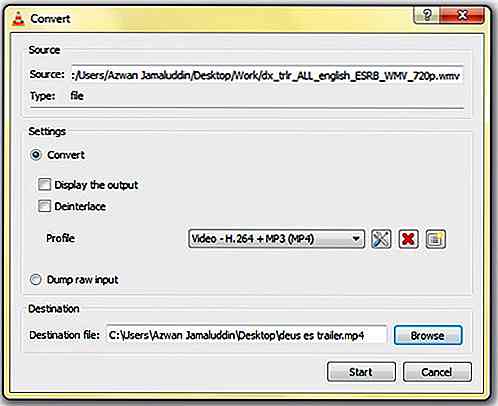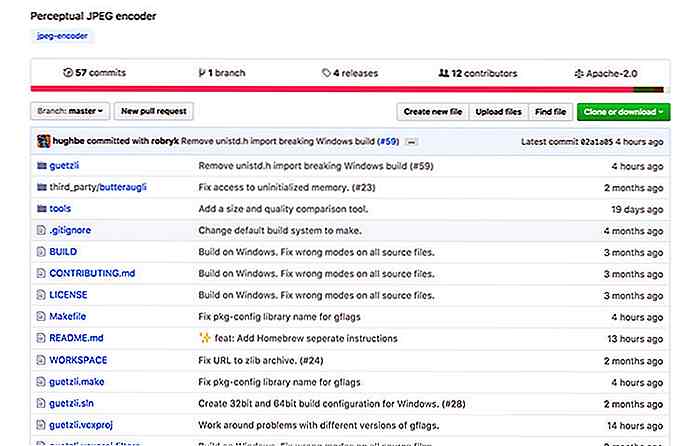es.hideout-lastation.com
es.hideout-lastation.com
Cómo personalizar Windows 10 Startup / Welcome Sound
En una publicación anterior, destaqué algunas formas con las que puede administrar los programas de inicio en Windows. ¿Pero sabía que puede personalizar el jingle de inicio de Windows con un mensaje personalizado ? De lo contrario, esta publicación te dirá cómo hacerlo.
Puede configurar un mensaje de bienvenida personalizado, un recordatorio importante, un mensaje de motivación o incluso bromear con su hermano configurando un mensaje personalizado en su PC. Sean cuales sean sus motivos, es muy fácil configurar un mensaje de voz personalizado en su PC con Windows y le mostraré cómo hacerlo.
Nota: Este consejo también funcionará en Windows 7 y 8.
Paso 1: Crear VBScript
Primero necesita crear un VBScript que contenga el mensaje de voz y luego ponerlo en la carpeta Inicio para ejecutarlo en el inicio de Windows.
Para crear el VBScript , primero debe abrir el Bloc de notas . Escriba el notepad de notepad en la barra de búsqueda de Windows y seleccione el Bloc de notas de la lista. En el Bloc de notas, copie y pegue el código que se menciona a continuación:
dim speech text = "Su mensaje" set speech = CreateObject ("sapi.spvoice") speech.speak text Aquí puede reemplazar la parte Su Mensaje con su propio texto. Solo recuerda agregar las comillas .
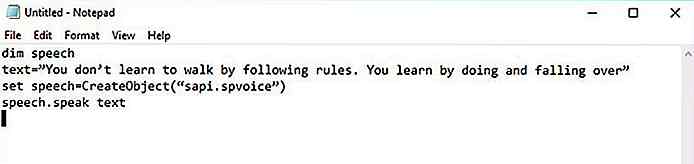 Ahora haga clic en Archivo, vaya a Guardar y guarde el archivo con la extensión .vbs . Puede asignarle el nombre que desee, pero debe tener la extensión .vbs. Por ejemplo: " welcome.vbs ".
Ahora haga clic en Archivo, vaya a Guardar y guarde el archivo con la extensión .vbs . Puede asignarle el nombre que desee, pero debe tener la extensión .vbs. Por ejemplo: " welcome.vbs ".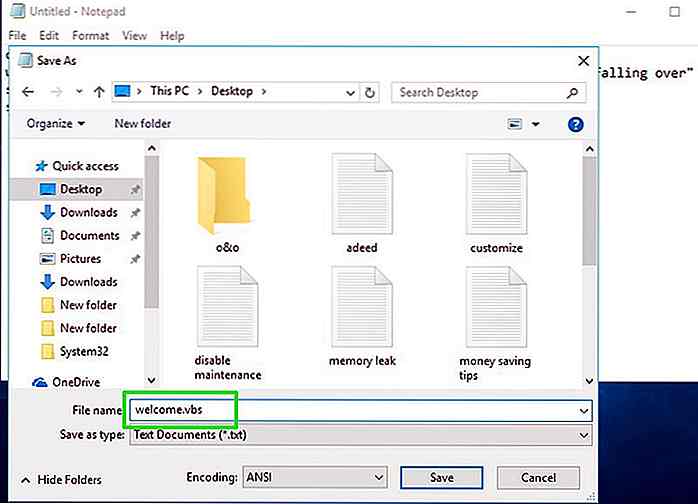 Para probar el archivo, ábralo (haciendo doble clic) y debería escuchar su mensaje en la voz del narrador incorporado en la Ventana.
Para probar el archivo, ábralo (haciendo doble clic) y debería escuchar su mensaje en la voz del narrador incorporado en la Ventana.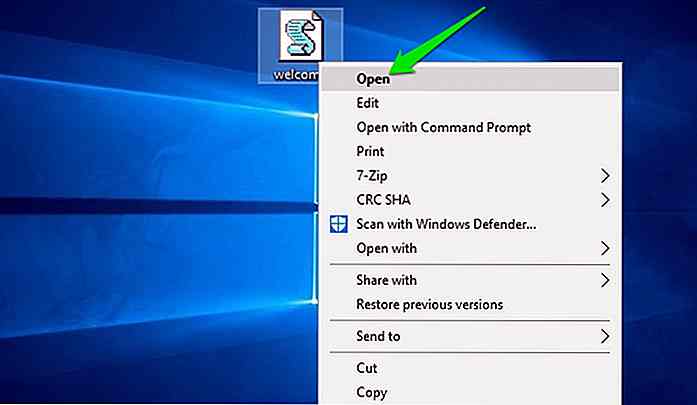 Nota: Si ve un error de código al iniciar VBScript, intente volver a agregar todas las comillas ("") en el código que proporcioné. A veces, una diferencia de estilo de fuente puede evitar que el script funcione (me pasó a mí).
Nota: Si ve un error de código al iniciar VBScript, intente volver a agregar todas las comillas ("") en el código que proporcioné. A veces, una diferencia de estilo de fuente puede evitar que el script funcione (me pasó a mí).Si desea editar el guión, haga clic derecho sobre él y seleccione Editar . Puede modificar la parte del mensaje como lo desee y abrir el script para probar los cambios. El narrador de texto respeta la mayoría de los tipos de puntuación, como coma, punto o apóstrofo, pero las puntuaciones como un signo de interrogación o exclamación no se entretendrán.
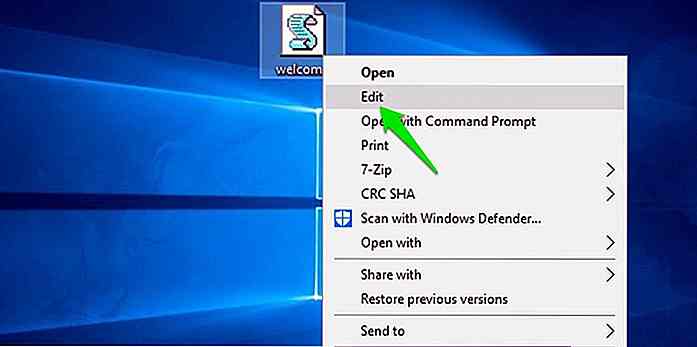 Además, el narrador no habla las palabras que no están en inglés correctamente, como su nombre. Pero puedes ayudar a que se pronuncie mejor ingresando la palabra tal como suena. Por ejemplo, el narrador habla mejor mi nombre cuando escribo " Kaaraar ", en lugar de " Karrar ".
Además, el narrador no habla las palabras que no están en inglés correctamente, como su nombre. Pero puedes ayudar a que se pronuncie mejor ingresando la palabra tal como suena. Por ejemplo, el narrador habla mejor mi nombre cuando escribo " Kaaraar ", en lugar de " Karrar ".Paso 2: suelta VBScript en la carpeta de inicio
Después de crear y probar VBScript, colóquelo en la carpeta de Inicio para que se inicie con Windows:
- Presione las teclas de Windows + R y escriba
shell:startupen el cuadro de diálogo Ejecutar para abrir la carpeta de Inicio. - Aquí, copie / pegue el VBScript.
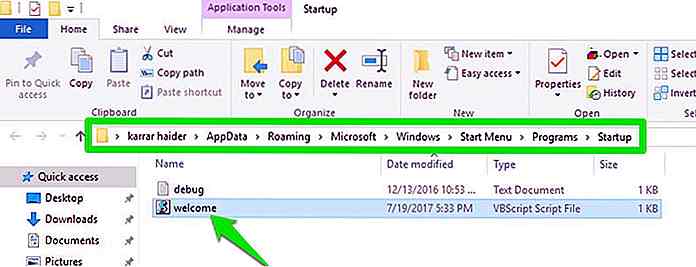 Todo lo que se agrega a la carpeta de Inicio se inicia automáticamente cuando se inicia Windows, por lo que lo mismo ocurrirá con este script. Reinicie su PC, y será bienvenido con su mensaje de voz personalizado cuando se abra el escritorio.
Todo lo que se agrega a la carpeta de Inicio se inicia automáticamente cuando se inicia Windows, por lo que lo mismo ocurrirá con este script. Reinicie su PC, y será bienvenido con su mensaje de voz personalizado cuando se abra el escritorio.El mensaje de voz se reproducirá después de los otros programas de inicio, por lo que puede retrasarse un poco dependiendo de las aplicaciones de inicio. Y luego, si desea deshacerse del mensaje de voz personalizado, simplemente elimine el script de la carpeta Inicio o muévalo a otro lugar.
Para concluir
Como el mensaje de voz personalizado usa la aplicación de Narrador integrada de Windows, debería poder expresar todo lo que escriba. En caso de que desee escribir un idioma aparte del inglés, sería mejor escribir la pronunciación de la palabra en lugar de su ortografía exacta.
¿De qué maneras creativas vas a usar este truco? Comparte con nosotros en los comentarios.
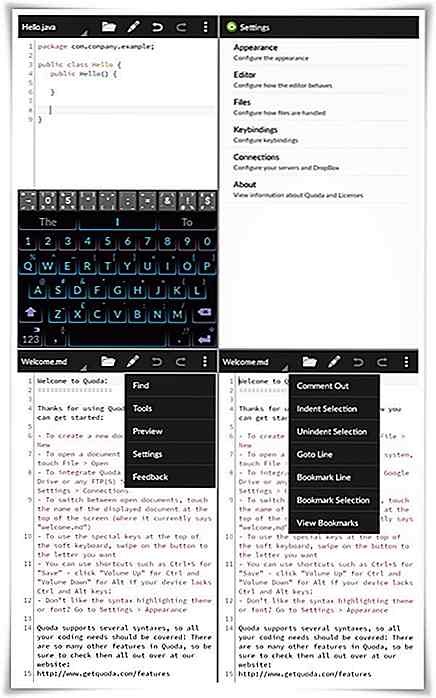
Editores de código gratuito para Android: lo mejor de
La programación puede ser divertida cuando se hace con las herramientas adecuadas: herramientas de desarrollo que le permiten escribir y probar el código fuente sin molestar. La codificación en la computadora seguramente es más agradable, pero no puede vencer la conveniencia de ver o editar el código fuente desde cualquier lugar. Aqu
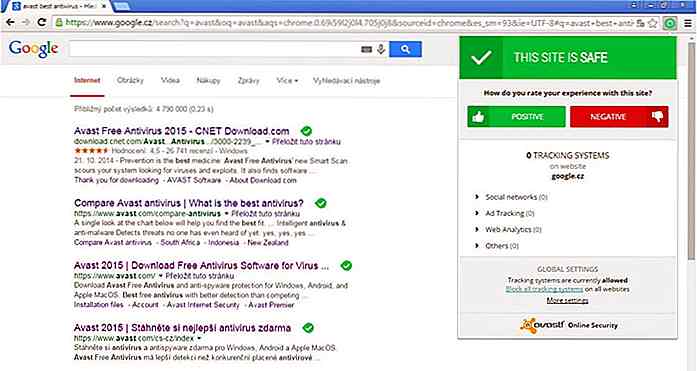
10 extensiones de seguridad Chrome imprescindibles
Desde la administración de pestañas hasta el aumento de la productividad, Chrome tiene un montón de prácticas extensiones para otorgar poder al usuario . Para mí, Chrome es el navegador de referencia a través del cual administro mis cuentas financieras y datos confidenciales. Pero para garantizar que toda esa información se mantenga segura, aprovecho las múltiples extensiones de seguridad de Chrome que resultan absolutamente útiles.Comparti