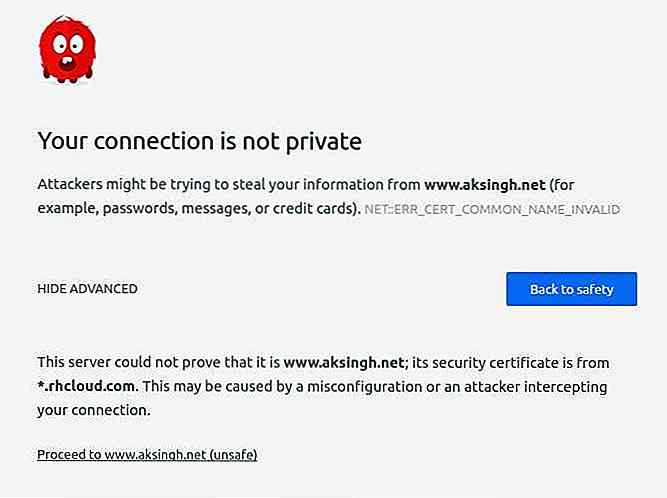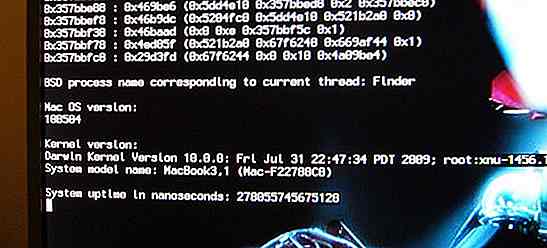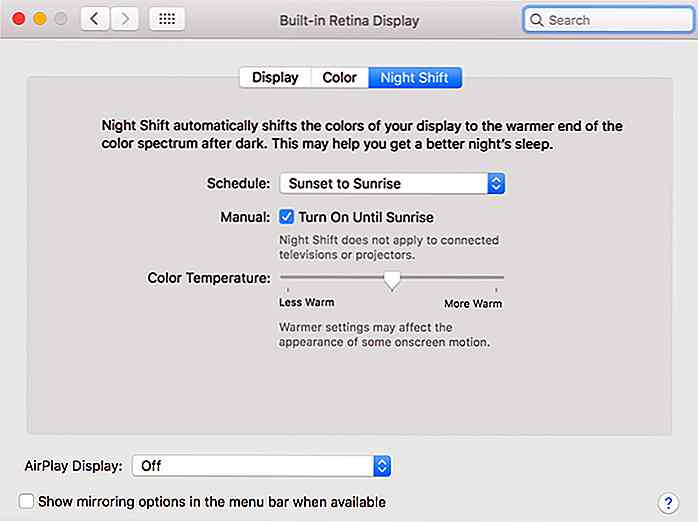es.hideout-lastation.com
es.hideout-lastation.com
Una guía para la conversión de video y audio usando FFmpeg
FFmpeg es una herramienta de línea de comando muy poderosa y excelente utilizada para realizar diversas operaciones de conversión en archivos de audio y video . Lo bueno de esta herramienta es que es absolutamente gratis. Está disponible para sistemas operativos Windows, Linux y Mac.
Sin embargo, no todo el mundo sabe cómo usarlo y, con ese propósito, he presentado esta guía sobre cómo usar FFmpeg para el sistema operativo Windows . Desde el primer paso de descargar el programa hasta recortar un archivo de audio, este tutorial tiene como objetivo ayudarlo a cubrir los aspectos básicos, para que pueda jugar más adelante.
Descargando FFmpeg para Windows
Para descargar la herramienta, haga clic aquí para ir a la página web. Una vez que haya hecho eso, ubique la opción de descarga, como se muestra a continuación. La opción de descarga resaltada en verde es para el sistema operativo Windows de 32 bits, mientras que la otra opción en rojo es para el sistema operativo Windows de 64 bits .
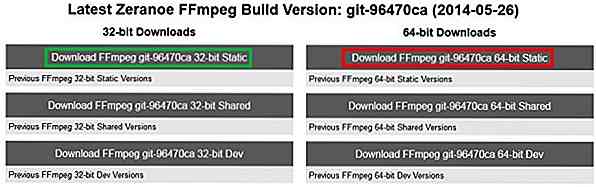
Para verificar si su sistema operativo es de 32 bits o de 64 bits, haga clic en el icono de Inicio en el lado izquierdo de su escritorio y luego escriba Ejecutar en la barra de búsqueda y en ejecutar escriba el comando dxdiag y presione la tecla Intro .
Bajo el título de "Información del sistema", puede encontrar fácilmente el nombre del sistema operativo y la versión que se utiliza (32 bits o 64 bits).
Extrayendo los archivos
Una vez que haya descargado FFmpeg, tendrá que extraer los archivos de la carpeta .zip . Para este propósito, debe tener un extractor de cremallera instalado. Puede descargar un extractor de cremallera gratuito llamado 7-zip desde aquí.
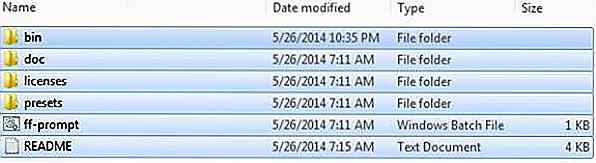
Después de extraer los archivos, seleccione todos los archivos, cree una carpeta en la unidad C denominada FFmpegTool y pegue todos los archivos en esta carpeta como se muestra a continuación. Es importante tener en cuenta que debe mantener el nombre de la carpeta y conducir el mismo para evitar cualquier problema al ejecutar comandos para realizar conversiones.
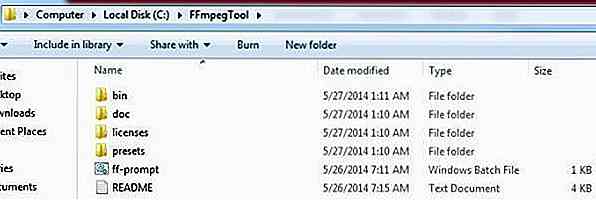
Comenzando FFmpeg
Vaya a Ejecutar, escriba cmd y presione la tecla Intro . Aparecerá una ventana de línea de comando como se muestra aquí.
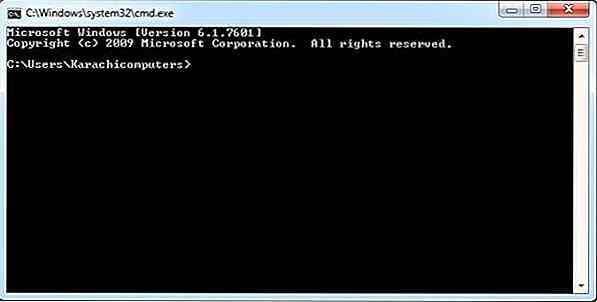
Escriba cd\ y presione la tecla Intro . Debería aparecer como abajo.

Ahora escriba cd FFmpegTool, este comando le permitirá ingresar a la carpeta FFmpegTool que hemos creado anteriormente (tenga cuidado con la ortografía ya que cualquier error ortográfico en el comando provocará un error).

Escriba cd bin y presione la tecla Enter para acceder al contenido en la carpeta bin. Deberías ver lo siguiente.
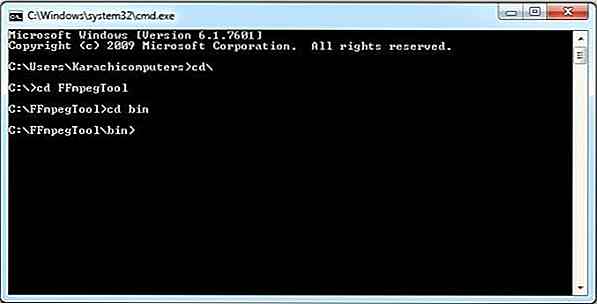
Finalmente, escriba ffmpeg.exe y presione la tecla Intro . La ejecución del comando tardará 1 o 2 segundos y podrá ver el resultado que se muestra a continuación.
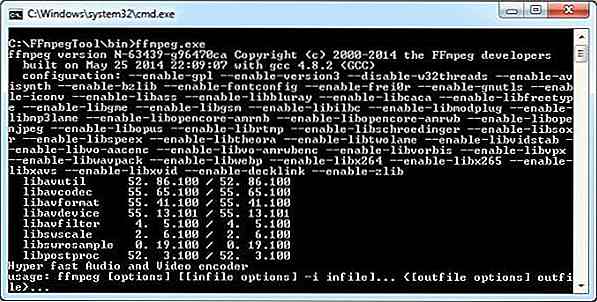
Si ve líneas de texto escritas en su pantalla (según la imagen de arriba) significa que la herramienta está funcionando bien y lista para usar.
Comandos importantes
Ahora, revisaremos algunos de los comandos importantes para FFmpeg . Copie el video en la carpeta bin en la que realizará las operaciones. He copiado un video llamado video de muestra y usaré este video durante el resto de esta publicación.
1. Extracción de audio solo del archivo de video
Una vez que haya probado que FFmpeg funciona bien, escriba el siguiente comando:
ffmpeg -i yourvideoname.mp4 -vn -ab 128 outputaudio.mp3

Aquí -vn se usa para extraer audio y -ab se usa para guardar el audio como un archivo MP3 de 128Kbps. Puede cambiar la velocidad de bits a 256 Kbps o algo más. Simplemente cambie el valor después de -ab . Todos los archivos de salida se almacenarán automáticamente en la carpeta bin.
2. Extracción de video mientras se silencia el audio
En el comando escrito a continuación, -an se usa para eliminar el audio del archivo de video. El comando debería verse así:
ffmpeg -i yourvideoname.mp4 -an mutevideo.mp4

3. Cambiar el tamaño del archivo de video
En el comando escrito a continuación, -s se usa para cambiar el tamaño del archivo de video. El comando es:
ffmpeg -i yourvideoname.mp4 -s 640x480 -c:a copy resizedvideo.mp4

4. Agregar imagen de póster a un archivo de audio
Puede agregar una imagen de póster a su archivo de audio fácilmente y la salida sería un archivo de video con una imagen que se muestra en el frente y audio en el fondo. Esto es muy útil al cargar archivos MP3 a sitios de alojamiento y compartir videos.
Debe copiar la imagen en la carpeta bin . Luego ejecuta este comando:
ffmpeg -loop 1 -i inputimage.jpg -i inputaudio.mp3 -c:v libx264 -c:a -strict experimental -b:a 192k -shortest outputfile.mp4

5. Corta el archivo de video en un clip más pequeño
El -ss define la marca de tiempo de inicio (aquí el tiempo de inicio es 45 segundos) y -t indica la duración total del tiempo para el clip. Entonces, -t 40 significa 40 segundos de duración. El comando debería tener esto:
ffmpeg -i yourvideoname.mp4 -ss 00:00:45 -codec copy -t 40 outputclip.mp4

6. Divida un archivo de video en varias partes
La mayoría de los servidores de alojamiento solo permiten cargar un tamaño específico de archivo. Para solucionar este problema, puede usar el comando dividir para dividir un archivo de video grande en partes más pequeñas, que es:
ffmpeg -i yourvideoname.mp4 -t 00:00:59 -c copy part1.mp4 -ss 00:00:59 -codec copy part2.mp4

Aquí -t 00:00:59 representa una parte que se crea desde el inicio del video hasta el video de 59 segundos. -ss 00:00:59 muestra la marca de tiempo de inicio para el video. Significa que la segunda parte comenzará desde el segundo 59 y continuará hasta el final del archivo de video original.
7. Convierta un archivo de video de un formato a otro formato
Puede ver todos los formatos admitidos por FFmpeg utilizando el siguiente comando:
ffmpeg -formats
Para convertir un archivo de video de un formato a otro, se usa el siguiente comando:
ffmpeg -i yourvideoname.mp4 -c:v libx264 outputfilename.wmv
El siguiente comando es un ejemplo de cuando se convierte un archivo .mp4 en un archivo .wmv.

8. Unir (fusionar) archivos de video
FFmpeg también puede unir múltiples archivos de video o audio con los mismos códecs . Cree un archivo .txt que incluya una lista de todos los archivos de video de entrada que se supone que se fusionaron. El archivo de palabras clave va seguido del nombre, la ruta y el formato de los archivos de video. Agregue todos los archivos de la misma manera en el archivo .txt creado y guarde este archivo .txt en la carpeta bin.
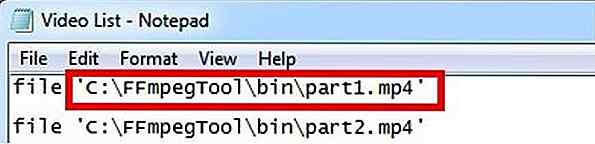
Ahora escriba el siguiente comando para unir los archivos de video:
ffmpeg -f concat -i file-list.txt -c copy outputfile.mp4

9. Recortando un archivo de audio
Para recortar parte de un archivo de audio, se puede utilizar el siguiente comando:
ffmpeg -ss 00:00:15 -t 45 -i sampleaudio.mp3 croppedaudio.mp3
Aquí, -ss 00:00:15 es el tiempo de -t y -t 45 es la duración del archivo recortado.

Conclusión
Hemos cubierto la descarga e instalación de FFmpeg, así como algunos de los útiles comandos que puede usar. Puede explorar el resto de los comandos a través de la opción de ayuda de FFmpeg. Simplemente escriba ffmpeg -h en la línea de comando. Esto mostrará una lista de todas las opciones y comandos disponibles para estas opciones. Entonces, ¿por qué no lo pruebas por ti mismo?
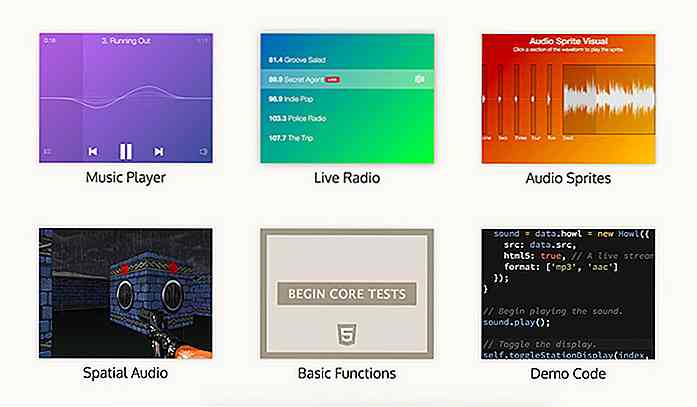
Howler.js es probablemente la mejor biblioteca de audio de JavaScript que existe
Los reproductores de audio obsoletos son cosa del pasado gracias al audio HTML5 moderno y la rápida adopción del soporte del navegador . Pero los diseñadores web pueden ir un paso más allá con una biblioteca de audio puro como Howler.js .Esta biblioteca gratuita de código abierto JS te permite reproducir archivos de audio de formatos estándar integrados con reproductores personalizados. Howle
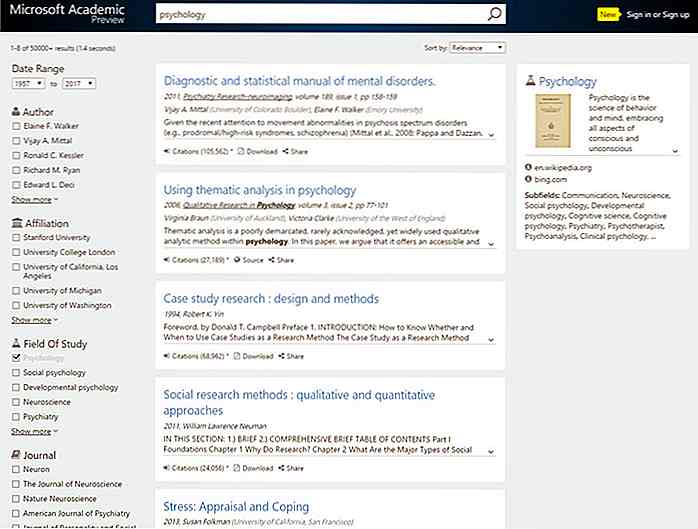
El Academic 2.0 de Microsoft ahora está disponible en forma de vista previa
Algunos de ustedes recordarán la Búsqueda Académica de Microsoft, un proyecto de investigación y motor de búsqueda académica que fue descontinuado en 2012 . Sin embargo, en marzo de 2016, Microsoft trajo una versión actualizada del sistema de Búsqueda Académica como un servicio impulsado por Bing.En abril