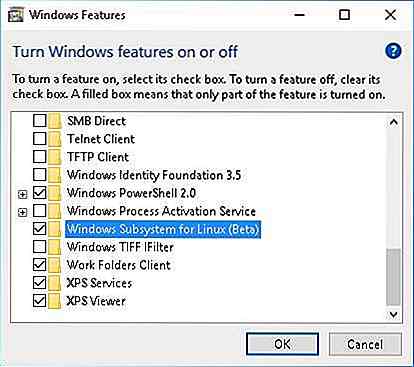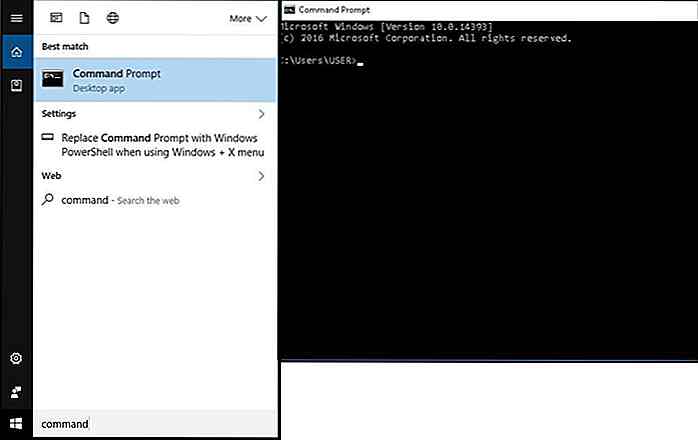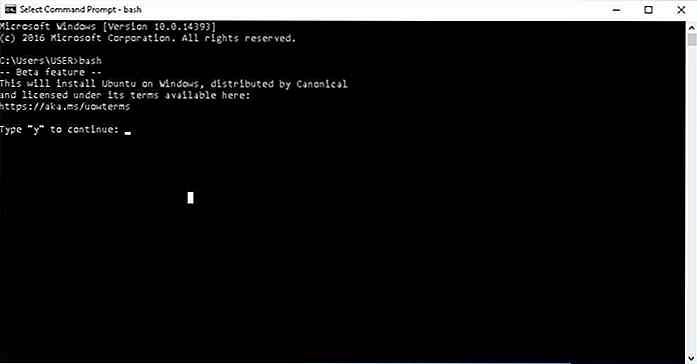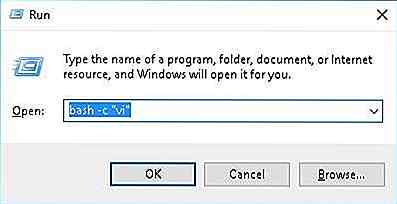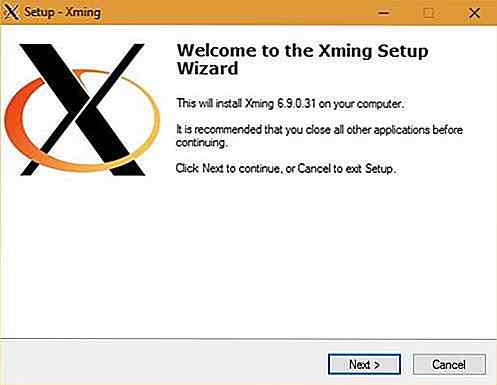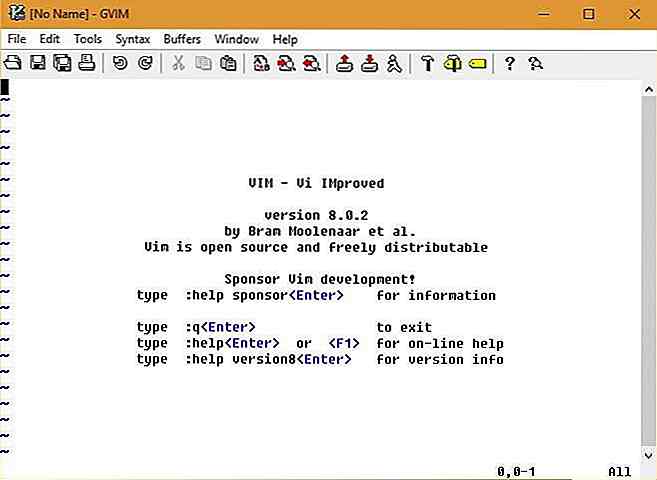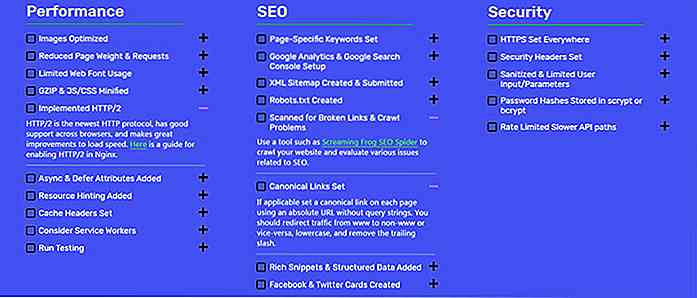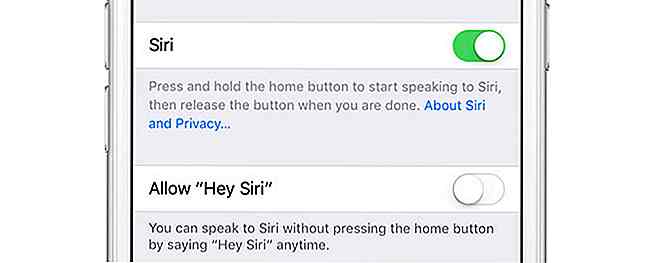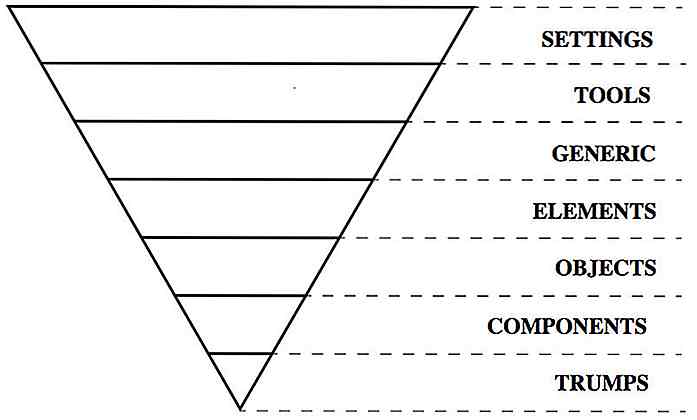es.hideout-lastation.com
es.hideout-lastation.com
Bash en Ubuntu en Windows 10 - Disfruta de los extras de Linux en Windows
Microsoft lanzó recientemente Bash en Ubuntu en Windows 10, un entorno shell con la mayoría de las herramientas y utilidades de la CLI de Linux . Usando lo mismo, puede ejecutar grep, awk y muchas más herramientas directamente en Windows sin la necesidad de cambiar a la distribución de Linux.
Incluso si nunca ha probado Unix o Linux, esta es su oportunidad de aprender y experimentar con Bash y otras herramientas * NIX en Windows 10. En este tutorial introductorio, vamos a compartir cómo comenzar con Bash en Windows 10 y usar ellos de varias maneras.
¿Qué es Bash en Ubuntu en Windows 10?
Bash (Bourne Again SHell) es un shell basado en texto y un lenguaje de scripting para plataformas Unix y Linux. Bash en Ubuntu en Windows 10 es una característica opcional que está disponible para las personas que usan la actualización de aniversario de Windows 10 .
Se ejecuta en la parte superior del Subsistema de Windows para Linux (WSL) y le permite experimentar Linux directamente dentro de su PC con Windows.
Esta nueva tecnología le permite ejecutar comandos * NIX y herramientas de línea de comandos compatibles de forma nativa en Windows. Ya no es necesario instalar una distribución de Unix o Linux al lado de su sistema operativo Windows o configurar una máquina virtual para probar * SO NIX.
Comparado con una máquina virtual, Bash on Ubuntu requiere menos recursos del sistema y le permite acceder a las herramientas de Windows y Linux al mismo tiempo.
Bash en Windows 10 es especialmente útil para desarrolladores y administradores de sistemas que trabajan en proyectos de código abierto. Esta característica viene como un regalo imprevisto de Microsoft con el apoyo de Canonical.
Esto es para cerrar la brecha entre el Windows propietario y las tecnologías de Linux de código abierto y gratuito comenzando con Bash shell.
Ventajas
- Herramientas de línea de comandos Run * NIX como
grep,awkysed - Ejecutar scripts de shell (.sh) con utilidades de línea de comandos compatibles
- Explore y modifique el sistema local de archivos de Windows usando Bash
- Pruebe varias herramientas y utilidades de * NIX-first como Python, Ruby, Git, etc.
- Admite herramientas de servidor como Apache HTTP Server, MySQL y más
Desventajas
- No ejecuta las herramientas de GUI de forma nativa (aunque hay un truco a continuación)
- No permite scripts Bash para ejecutar programas de Windows y viceversa
Cómo instalar Bash en Ubuntu en Windows 10?
Bash en Ubuntu en Windows 10 se puede instalar manualmente si su sistema se ejecuta en Windows 10 con Anniversary Update (compilación 14393 o posterior) y es compatible con el procesador de 64 bits . Siga estos pasos para confirmar que su sistema cumple estos requisitos:
- Abra Configuración > seleccione Sistema > seleccione Acerca de
- Busque la siguiente información: Sistema operativo y tipo de sistema
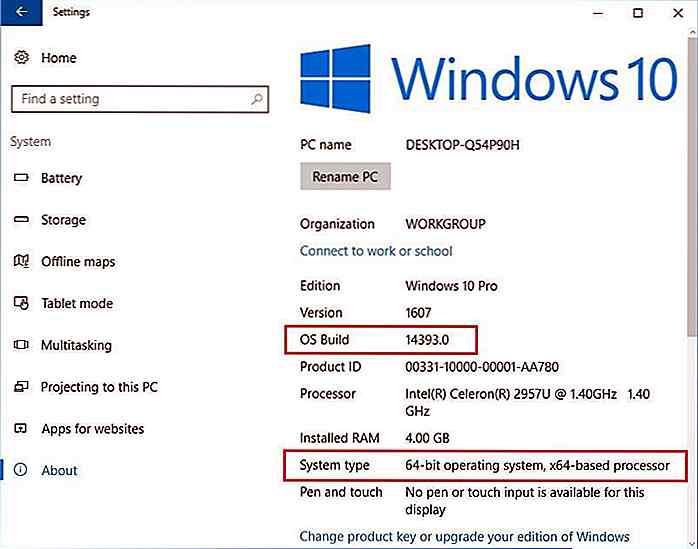 Después de verificar los requisitos, puede instalar Bash usando los siguientes pasos:
Después de verificar los requisitos, puede instalar Bash usando los siguientes pasos:- Abra Configuración > seleccione Actualización y seguridad > seleccione Para desarrolladores
- En Usar la característica de desarrollador, seleccione la opción Modo de desarrollador y Windows 10 buscará e instalará el paquete de modo de desarrollador.
Nota: Bash se instalará a pesar del mensaje de error que se muestra a continuación.
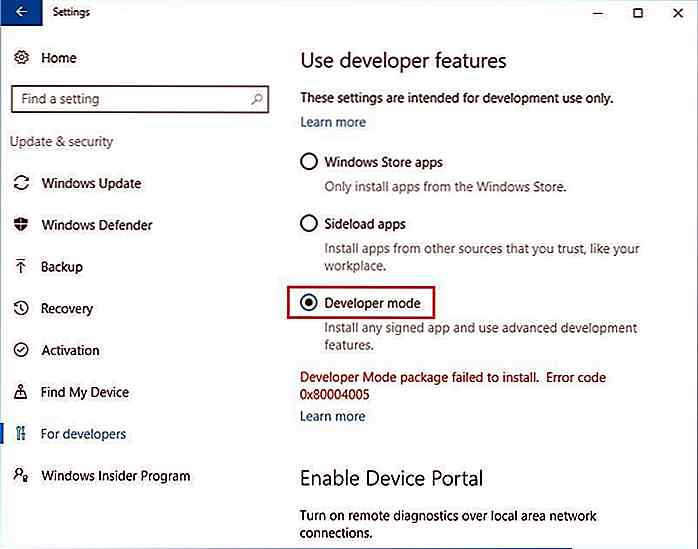 Ahora habilite el Subsistema de Windows para Linux (una función opcional) usando estos pasos:
Ahora habilite el Subsistema de Windows para Linux (una función opcional) usando estos pasos:- En el cuadro Iniciar búsqueda, escriba " activar " y haga clic en Activar o desactivar las características de Windows
- Seleccione Subsistema de Windows para Linux (Beta) y haga clic en Aceptar
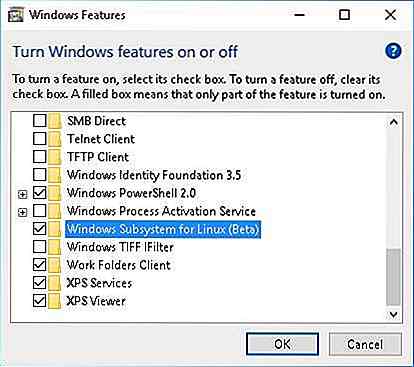
- Después de instalar el Subsistema de Windows para Linux, reinicie su computadora si se lo solicita
- En el cuadro Iniciar búsqueda, escribe " cmd " y abre el Símbolo del sistema
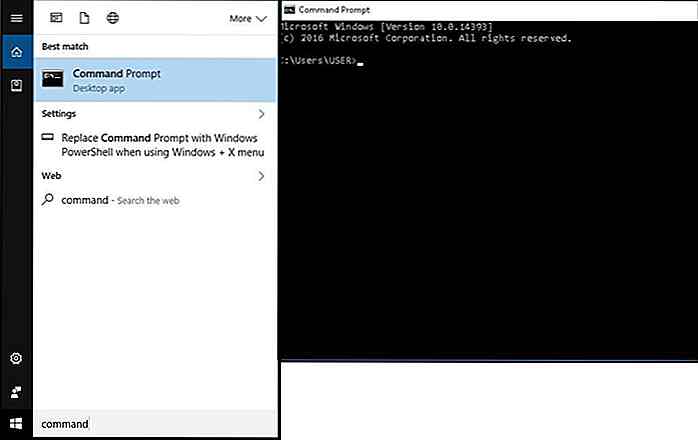
- Escriba " bash " en la ventana del símbolo del sistema y presione Enter
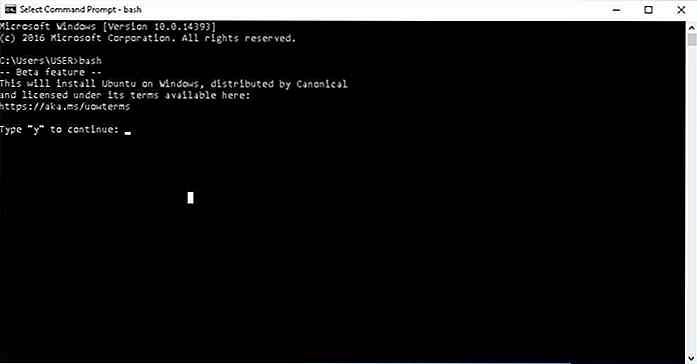
- Escriba " y " para aceptar los términos de la licencia (también puede consultarlos en el enlace proporcionado)
- El Subsistema de Windows para Linux ahora descargará e instalará Bash en Ubuntu, y colocará un acceso directo para el mismo en el menú Inicio
- Después de instalar Bash, debe crear un nombre de usuario y contraseña de UNIX
Nota: No tiene que ser el mismo que el nombre y la contraseña de su cuenta de Windows.
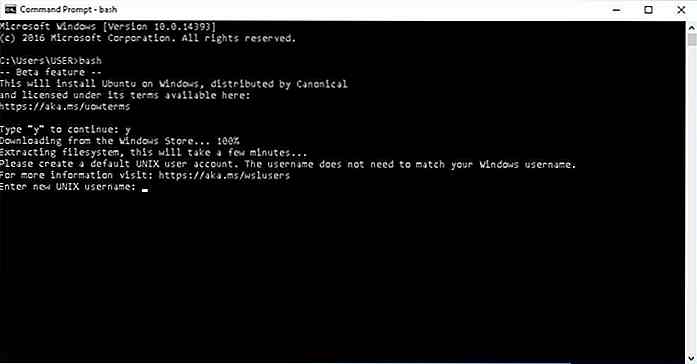 Felicitaciones à ¢  " ¿Has terminado de instalar Bash en Ubuntu en Windows 10 ahora. Puede iniciarlo usando el menú Inicio y disfrutar ejecutando utilidades de Unix y Linux ahora.
Felicitaciones à ¢  " ¿Has terminado de instalar Bash en Ubuntu en Windows 10 ahora. Puede iniciarlo usando el menú Inicio y disfrutar ejecutando utilidades de Unix y Linux ahora.¿Cómo usar Bash en Ubuntu en Windows 10?
Después de la instalación, puede disfrutar utilizando Bash con root ("administrador" en el término de Windows) o permisos de acceso completo en Windows 10. El sistema de archivos local (C: unidad) está ubicado en el directorio /mnt/c en este entorno de shell y lo mismo que para sus unidades.
Nota: al igual que los sistemas * NIX, Bash en el entorno de Windows 10 también distingue entre mayúsculas y minúsculas, es decir, los nombres 'ceniza', 'Ceniza', 'AsH' y 'ASH' son todos diferentes .
¿Cómo instalar más * herramientas y utilidades NIX?
Puede instalar software adicional o actualizar las herramientas actuales utilizando el conocido comando apt-get con el prefijo sudo para ejecutarlas como administrador o raíz en Windows.
A continuación hay una lista de comandos apt-get que puede usar para instalar el software * NIX:
sudo apt-get update- Actualizar la información de la lista de paquetes (lista de software disponible para descargar junto con sus números de versión)sudo apt-get install- Instalar un nuevo paquete de aplicaciones (reemplazar " "con el nombre del paquete para instalar) sudo apt-get remove- Desinstalar un paquete de aplicación actual (reemplazar " "con el nombre del paquete para eliminar) sudo apt-cache search- Buscar paquetes disponibles (reemplazar " "con el nombre del paquete para buscar) sudo apt-get upgrade- Descargar y actualizar los paquetes de software instalados
Después de descargar e instalar una aplicación, puede escribir su nombre en el shell Bash (sin ninguna extensión) y presionar la tecla Enter para ejecutar el mismo.
Tenga en cuenta que las herramientas y utilidades basadas en Linux están restringidas para ejecutarse solo en el shell Bash .
Cómo ejecutar los scripts Bash?
En el shell Bash, puede usar editores nano o vi para crear scripts de shell . Después de crear la secuencia de comandos con el conjunto requerido de comandos, guarde y cierre el editor, y luego siga estos pasos para ejecutar su script de línea de comandos :
- Haga el script ejecutable usando el comando
chmod, por ejemplo,chmod +x ./myscript.shpara un script llamado " myscript.sh " presente en el directorio actual - Ejecute el script en el terminal especificando su ruta completa, por ejemplo,
./myscript.shpara un script llamado " myscript.sh " presente en el directorio actual
Cómo ejecutar comandos de Linux fuera de Bash?
No es necesario iniciar el shell Bash primero para ejecutar un comando * NIX, en lugar de ejecutar un script o iniciar un programa. Puede ejecutar el comando directamente usando bash -c, que puede usarse para varios fines, como:
- Para crear accesos directos de escritorio
- Para iniciar programas Linux directamente desde la herramienta Ejecutar
- Para llamar a comandos de Linux en lotes o scripts de PowerShell
Por ejemplo, puede seguir los siguientes pasos para iniciar el editor vi:
- Presione Win + R para iniciar la herramienta Ejecutar
- En la ventana Ejecutar, escriba
bash -c "vi"y haga clic en Aceptar para iniciar el editor vi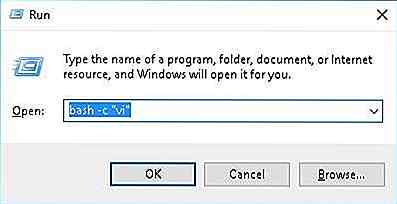
Cómo ejecutar programas de GUI usando Bash?
Bash en Ubuntu en Windows 10 no es compatible con el software GUI de forma nativa, pero puede ejecutar algunas herramientas basadas en gráficos utilizando el viejo truco de VNC. El truco requiere un 'Servidor X' ejecutándose en su Windows y Bash en Ubuntu configurado para enrutar los gráficos a ese servidor.
Aquí está el procedimiento paso a paso para lograr el resultado:
- Instale una aplicación X Server en Windows como Xming
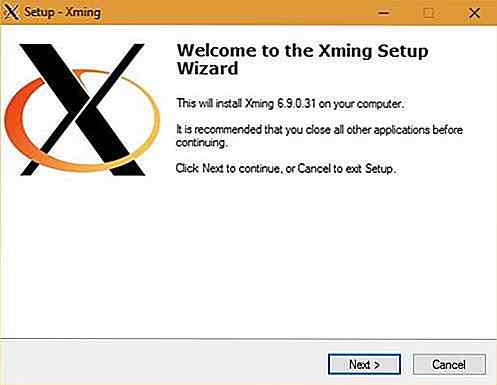
- Instale el programa GUI en Bash usando el comando
apt-get, por ejemplo, ejecutesudo apt-get install vim-gtkpara instalar el editor Vim basado en GTK - Después de que esté instalado, ejecute
export DISPLAY=:0en Bash.Nota:
Debe ejecutar este comando cada vez que vuelva a abrir Bash - Ahora ejecute la herramienta GUI * NIX ejecutando el nombre de su ejecutable en Bash, por ejemplo, ejecute
gvimpara iniciar el editor de Vim basado en GTK.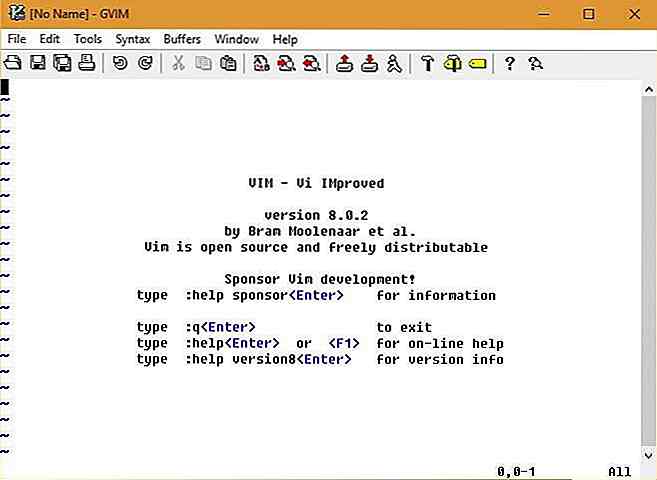
Nota: Todos los programas * GUI * basados en NIX aún no son compatibles con este truco, por lo que si su programa favorito no funciona, no se preocupe y espere a recibir asistencia oficial en futuras actualizaciones. Además, puede recibir bloqueos del sistema al ejecutar algunas herramientas GUI por el mismo motivo.
Comandos Bash comunes y útiles
Bash en Ubuntu Windows 10 es compatible con varios comandos comunes y utiliza numerosas utilidades de línea de comandos para ayudar a lograr tareas diarias y escribir scripts útiles. Aquí hay una lista de comandos comunes de Unix y Linux para ayudarlo a comenzar con Bash.
Ajustar à ¢  "Â" Es un buen comienzo
Bash en Ubuntu en Windows 10 demuestra ser un nuevo amanecer con Microsoft finalmente haciendo uso de soporte para software libre y de código abierto en su plataforma Windows . Esto permite a los desarrolladores aprovechar el ecosistema de desarrolladores de código abierto sin carga lateral de Linux o usando una máquina virtual.
Sin embargo, las aplicaciones * NIX no pueden interactuar o lanzar programas de Windows directamente, pero es solo un comienzo, así que mantengamos alerta para las grandes posibilidades que tenemos por delante.
¿Cómo te sientes acerca de Bash en Ubuntu y qué funciones te gustaría ver para Bash en Ubuntu en futuras actualizaciones de Windows 10? Amablemente comparta sus pensamientos usando comentarios.

Ratones informáticos inusuales que probablemente no has visto antes
Un mouse es innegablemente una de las herramientas esenciales porque mientras lee esto, está haciendo clic y desplazándose hacia arriba y hacia abajo. Si usa una computadora (¡duh!), Es probable que dependa mucho de un mouse; esto es 100% cierto hace 20 años, tal vez el 80% es verdad hace 5 años y ciertamente menos del 50% cierto en estos días. La r
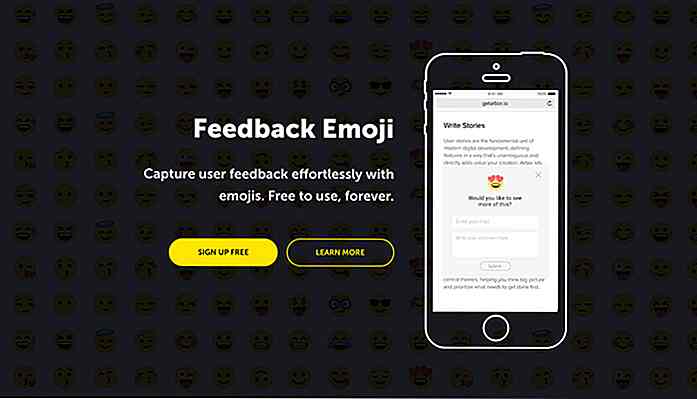
Recopila comentarios gratuitos de los usuarios con Cute Emojis
Todos sabemos que los comentarios de los usuarios son valiosos para el proceso de diseño. Puedes aprender qué funciona, qué no funciona y, finalmente, qué piensa la gente de tu sitio web.Pero, en nuestro mundo cargado de teléfonos inteligentes, hay un método de retroalimentación oscuro que ahora tiene sentido: emojis .Si ins