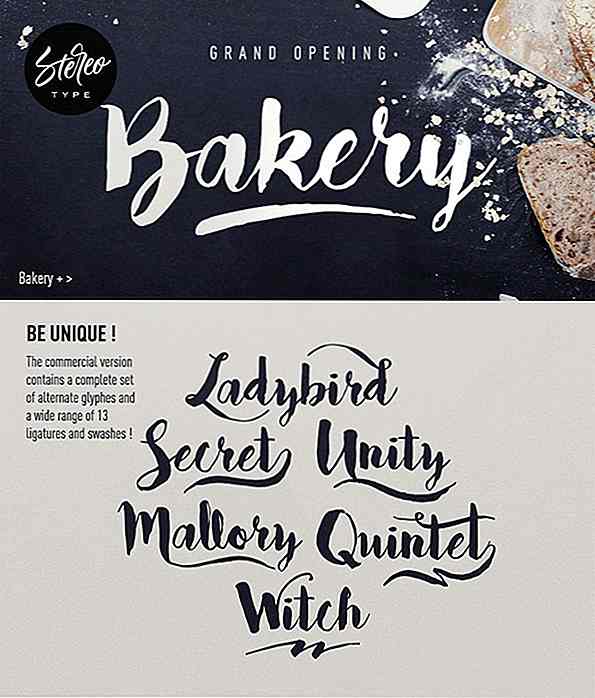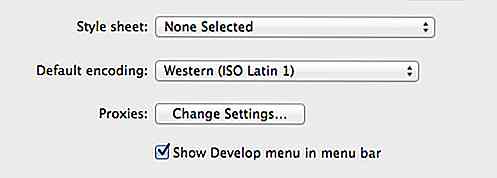es.hideout-lastation.com
es.hideout-lastation.com
8 Ajustes de política de grupo de Windows que todo administrador debería saber
La política de grupo de Windows es una poderosa herramienta para configurar muchos aspectos de Windows. La mayoría de los ajustes que tiene que ofrecer están dirigidos a los administradores de PC para monitorear y controlar las cuentas estándar. Si está administrando PC en el entorno de una empresa o administra varias cuentas en su hogar, definitivamente debe aprovechar la Política de grupo de Windows para controlar el uso de PC de los empleados y la familia.
A continuación, hemos enumerado 8 ajustes de directiva de grupo de Windows que seguramente harán que las tareas administrativas sean más sencillas.
Cómo acceder al Editor de políticas de grupo de Windows
Debe acceder al Editor de políticas de grupo antes de seguir cualquiera de los ajustes a continuación. Aunque hay muchas maneras de acceder al editor de directivas de grupo de Windows, el uso del diálogo " Ejecutar " es el más rápido y funciona en todas las versiones de Windows.
Presione las teclas de Windows + R para abrir el cuadro de diálogo " Ejecutar ". Aquí escriba "gpedit.msc" y presione Enter para abrir el Editor de políticas de grupo.
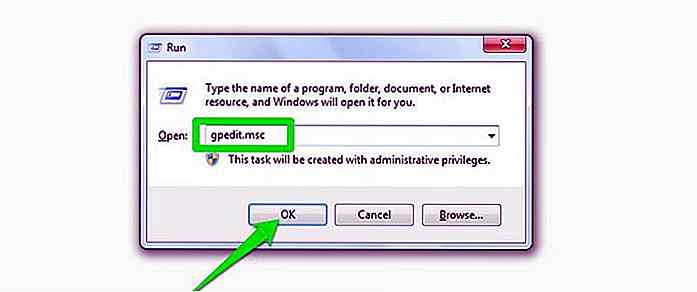 Además, asegúrese de haber iniciado sesión en la cuenta de administrador antes de acceder a la Política de grupo.
Además, asegúrese de haber iniciado sesión en la cuenta de administrador antes de acceder a la Política de grupo.Las cuentas estándar no pueden acceder a la Política de grupo.
1. Seguimiento de inicios de sesión de la cuenta
Desde la política de grupo, puede forzar a Windows a registrar todos los inicios de sesión correctos y fallidos en la PC desde cualquier cuenta de usuario. Puede utilizar dicha información para rastrear quién inicia sesión en la PC y si una persona no autorizada intentó iniciar sesión o no.
En el editor de políticas de grupo, vaya a la ubicación mencionada a continuación y haga doble clic en " Auditar los eventos de inicio de sesión ".
Aquí, marque la casilla de verificación junto a las opciones "Correcto" y "Fallo" . Cuando haga clic en "Aceptar", Windows comenzará a mantener un registro de los inicios de sesión realizados en la PC.
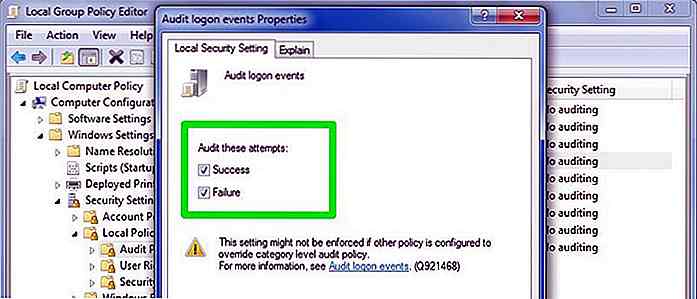 Para ver estos registros, deberá acceder a otra herramienta útil de Windows: Windows Event Viewer . Abra de nuevo el cuadro de diálogo " Ejecutar " e ingrese " eventvwr " en él para abrir Windows Event Viewer.
Para ver estos registros, deberá acceder a otra herramienta útil de Windows: Windows Event Viewer . Abra de nuevo el cuadro de diálogo " Ejecutar " e ingrese " eventvwr " en él para abrir Windows Event Viewer.Aquí expande " Registros de Windows " y luego seleccione la opción " Seguridad ". En el panel del medio, deberías ver todos los eventos recientes. No se deje confundir por todos estos eventos, solo necesita encontrar eventos de inicio de sesión exitosos y fallidos de esta lista.
Los eventos de inicio de sesión exitosos tienen " Id. De evento: 4624 " y los que fallaron tienen " Id. De evento: 4625 ". Solo busque estos ID de eventos para encontrar los inicios de sesión y ver la fecha y hora exactas de los inicios de sesión.
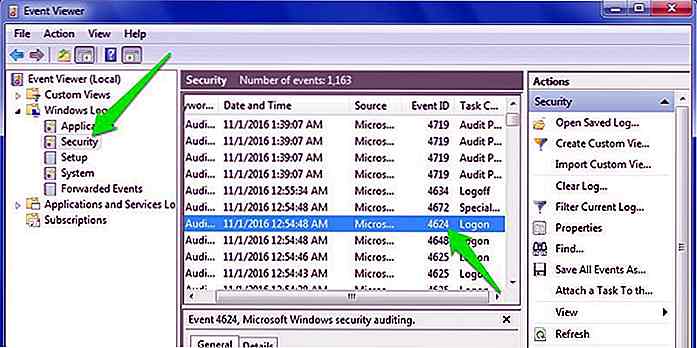 Al hacer doble clic en estos eventos, se mostrarán más detalles junto con el nombre exacto de la cuenta de usuario que inició sesión.
Al hacer doble clic en estos eventos, se mostrarán más detalles junto con el nombre exacto de la cuenta de usuario que inició sesión.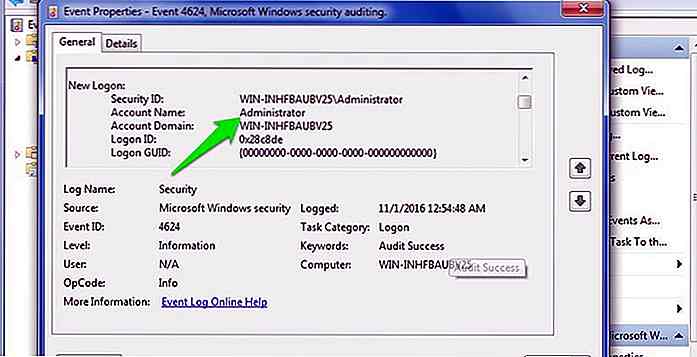 2. Prohibir el acceso al Panel de control
2. Prohibir el acceso al Panel de control El Panel de control es el centro de todas las configuraciones de Windows, tanto de seguridad como de usabilidad. Sin embargo, estas configuraciones pueden ser realmente malas en las manos equivocadas. Si un usuario novato va a usar la PC o si duda que alguien pueda meterse con estas configuraciones confidenciales, definitivamente debe prohibir el acceso al Panel de control.
Para hacerlo, vaya a la ubicación mencionada abajo en el editor de políticas de grupo y haga doble clic en " Prohibir el acceso al Panel de control ".
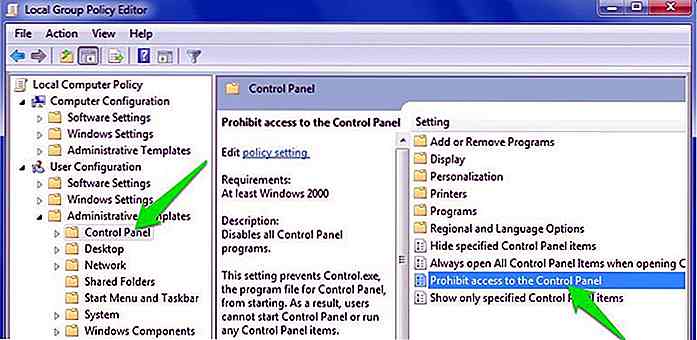 Seleccione la opción " Habilitar " para prohibir el acceso al Panel de control. Ahora la opción del Panel de control se eliminará del menú de inicio y nadie podrá acceder a ella desde ninguna parte, incluido el cuadro de diálogo " Ejecutar ".
Seleccione la opción " Habilitar " para prohibir el acceso al Panel de control. Ahora la opción del Panel de control se eliminará del menú de inicio y nadie podrá acceder a ella desde ninguna parte, incluido el cuadro de diálogo " Ejecutar ".Todas las opciones en el Panel de control también están prohibidas y acceder a ellas utilizando cualquier otro método mostrará un error.
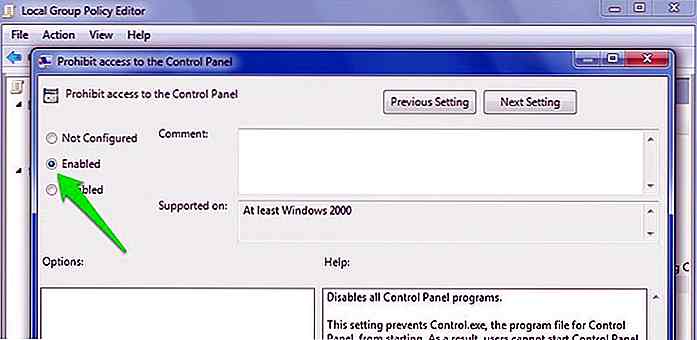 3. Evitar que los usuarios instalen nuevo software
3. Evitar que los usuarios instalen nuevo software Puede tomar bastante tiempo limpiar una PC infectada con malware. Para asegurarse de que los usuarios no instalen ningún software infectado de ninguna manera, debe deshabilitar el instalador de Windows en la Política de grupo.
Navegue a la ubicación mencionada a continuación y haga doble clic en " Deshabilitar Windows Installer ".
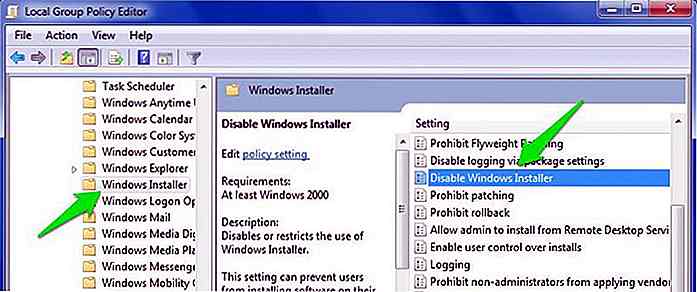 Seleccione la opción " Habilitar " aquí y seleccione " Siempre " en el menú desplegable en el panel " Opciones " a continuación. Ahora los usuarios no podrán instalar nuevos programas en la PC. Aunque todavía podrán descargarlos o moverlos en el almacenamiento de PC.
Seleccione la opción " Habilitar " aquí y seleccione " Siempre " en el menú desplegable en el panel " Opciones " a continuación. Ahora los usuarios no podrán instalar nuevos programas en la PC. Aunque todavía podrán descargarlos o moverlos en el almacenamiento de PC.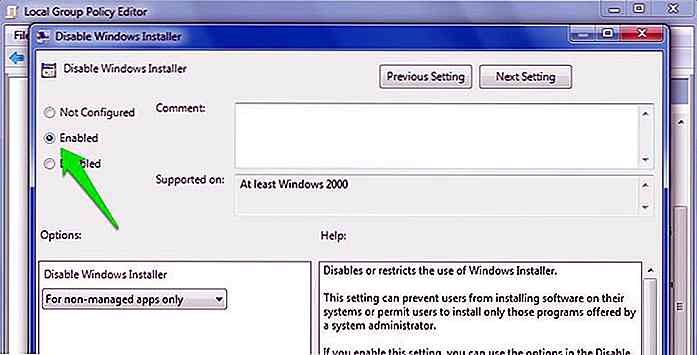 4. Deshabilitar dispositivos de almacenamiento extraíbles
4. Deshabilitar dispositivos de almacenamiento extraíbles Los USB y otras formas de dispositivos de almacenamiento extraíbles pueden ser muy peligrosos para la PC. Si alguien accidentalmente (o a propósito) conecta un dispositivo de almacenamiento infectado con virus con la PC, podría infectar toda su PC e incluso puede hacerlo inoperable.
Para evitar que los usuarios usen dispositivos de almacenamiento extraíbles, vaya a la ubicación mencionada a continuación y haga doble clic en " Discos extraíbles: Denegar acceso de lectura ".
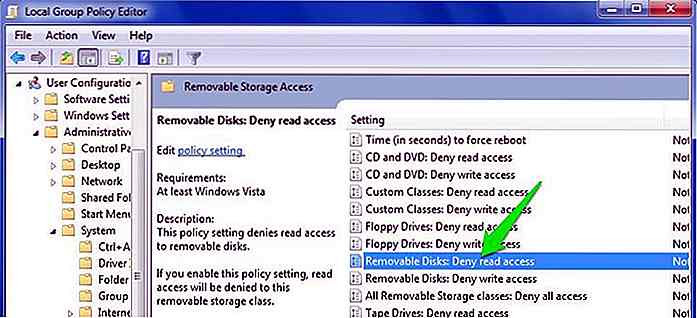 Active esta opción y la PC no leerá ningún tipo de datos dentro de un dispositivo de almacenamiento externo . Además, hay una opción debajo que dice " Discos extraíbles: Denegar el acceso de escritura ". Puede habilitarlo si no desea que nadie escriba (pegue) datos en un dispositivo de almacenamiento extraíble.
Active esta opción y la PC no leerá ningún tipo de datos dentro de un dispositivo de almacenamiento externo . Además, hay una opción debajo que dice " Discos extraíbles: Denegar el acceso de escritura ". Puede habilitarlo si no desea que nadie escriba (pegue) datos en un dispositivo de almacenamiento extraíble.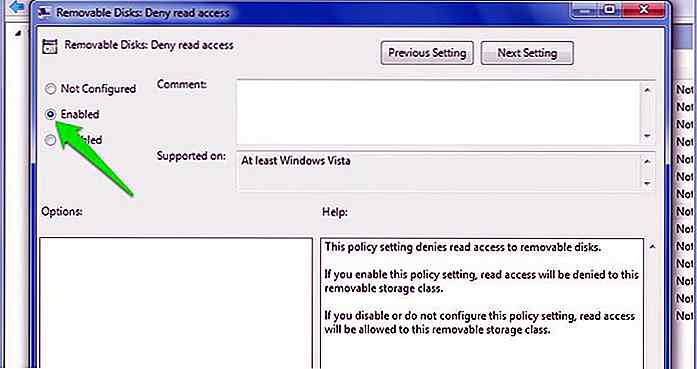 5. Evita que se ejecuten aplicaciones específicas
5. Evita que se ejecuten aplicaciones específicas La Política de grupo también le permite crear una lista de aplicaciones para evitar que se ejecuten. Es perfecto para garantizar que los usuarios no pierdan el tiempo en aplicaciones de pérdida de tiempo conocidas. Vaya a la ubicación mencionada a continuación y abra la opción " No ejecutar aplicaciones de Windows especificadas ".
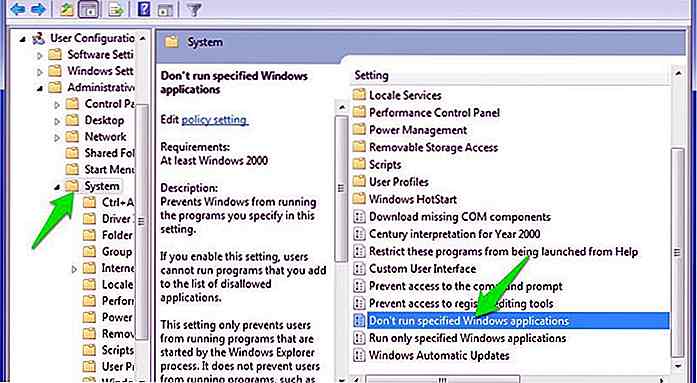 Habilite esta opción y haga clic en el botón " Mostrar " a continuación para comenzar a crear la lista de aplicaciones que le gustaría bloquear.
Habilite esta opción y haga clic en el botón " Mostrar " a continuación para comenzar a crear la lista de aplicaciones que le gustaría bloquear.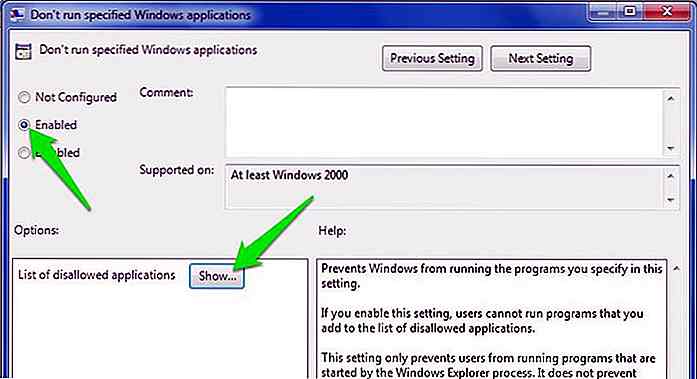 Para crear la lista, debe ingresar el nombre del ejecutable de la aplicación para poder bloquearla; el que tiene .exe al final, es decir, CCleaner.exe, CleanMem.exe o lol. launcher.exe . La mejor forma de encontrar el nombre ejecutable exacto de una aplicación es buscar la carpeta de la aplicación en Windows File Explorer y copiar el nombre del ejecutable exacto (junto con su extensión " .exe ").
Para crear la lista, debe ingresar el nombre del ejecutable de la aplicación para poder bloquearla; el que tiene .exe al final, es decir, CCleaner.exe, CleanMem.exe o lol. launcher.exe . La mejor forma de encontrar el nombre ejecutable exacto de una aplicación es buscar la carpeta de la aplicación en Windows File Explorer y copiar el nombre del ejecutable exacto (junto con su extensión " .exe ").Ingrese este nombre ejecutable en la lista y haga clic en " Aceptar " para comenzar a bloquearlo.
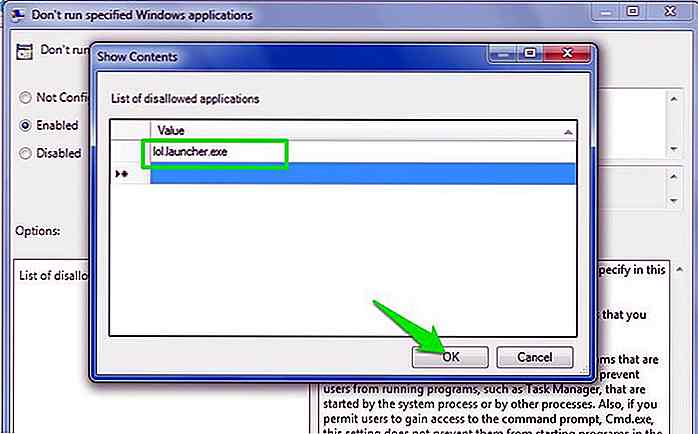 También hay una opción de " Ejecutar solo aplicaciones de Windows especificadas " a continuación. Si desea deshabilitar todo tipo de aplicaciones a excepción de algunas importantes, use esta opción y cree una lista de aplicaciones que le gustaría permitir.
También hay una opción de " Ejecutar solo aplicaciones de Windows especificadas " a continuación. Si desea deshabilitar todo tipo de aplicaciones a excepción de algunas importantes, use esta opción y cree una lista de aplicaciones que le gustaría permitir.Esta es una gran opción si desea crear un ambiente de trabajo realmente estricto.
6. Deshabilitar el símbolo del sistema y el Editor del Registro de Windows
El Panel de control está mal en manos equivocadas, pero el Símbolo del sistema y el Editor del registro son los peores. Ambas herramientas pueden hacer que Windows sea inoperable, especialmente el Editor del Registro que podría dañar Windows sin posibilidad de reparación.
Debería deshabilitar el Símbolo del sistema y el Editor del registro de Windows si le preocupa la seguridad (y la salud) de la PC.
Vaya a la ubicación que se indica a continuación:
Aquí deshabilite las opciones " Impedir el acceso al símbolo del sistema " y " Impedir el acceso a las herramientas de edición del registro " para evitar que los usuarios accedan al Símbolo del sistema y al Editor del registro.
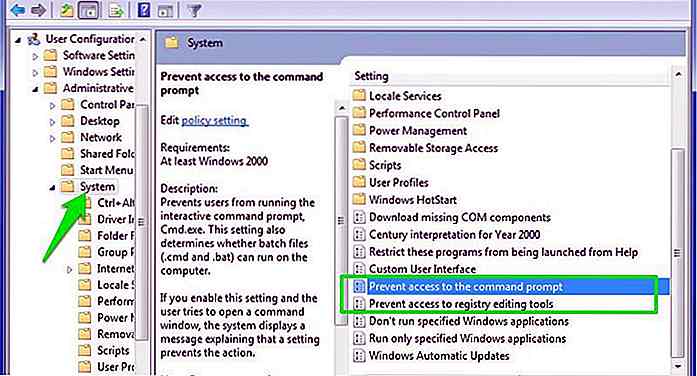 7. Ocultar unidades de partición desde mi computadora
7. Ocultar unidades de partición desde mi computadora Si hay un disco específico con datos confidenciales adentro, entonces puede ocultarlo de Mi PC para que los usuarios no puedan encontrarlo. Es una buena medida para mantener a los usuarios engañados, pero no debe usarse como un método para proteger los datos contra ojos curiosos.
Vaya a la ubicación mencionada a continuación y active la opción " Ocultar estas unidades especificadas en Mi PC ".
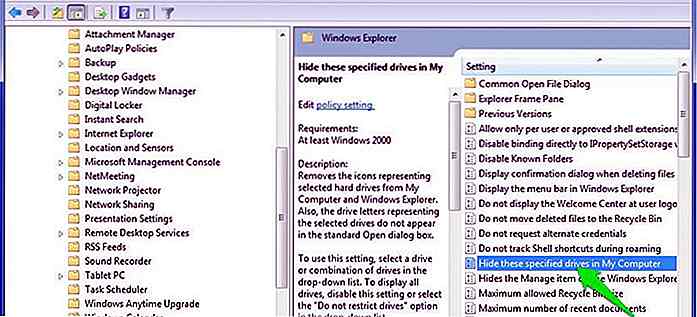 Una vez habilitado, haga clic en el menú desplegable en el panel " Opciones " y seleccione qué unidades desea ocultar. Las unidades estarán ocultas cuando haga clic en " Aceptar ".
Una vez habilitado, haga clic en el menú desplegable en el panel " Opciones " y seleccione qué unidades desea ocultar. Las unidades estarán ocultas cuando haga clic en " Aceptar ".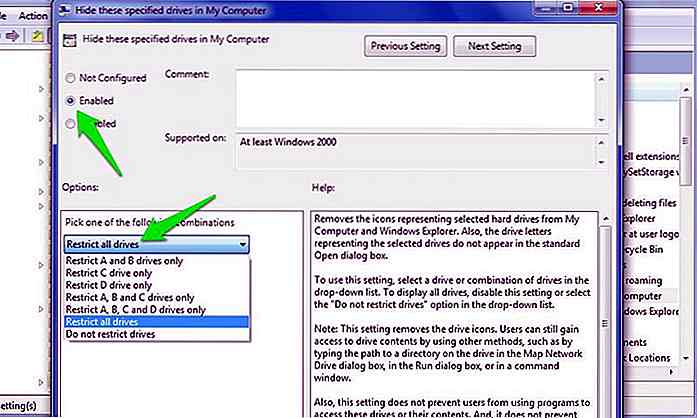 8. Ajustes para el menú de inicio y la barra de tareas
8. Ajustes para el menú de inicio y la barra de tareas La política de grupo ofrece docenas de ajustes para el menú Inicio y la barra de tareas para personalizarlos como lo desee. Los ajustes son perfectos tanto para los administradores como para los usuarios habituales que buscan personalizar el menú de inicio de Windows y la barra de tareas. Vaya a la ubicación mencionada a continuación en el Editor de políticas de grupo y encontrará todos los ajustes con una explicación de lo que hacen.
Los ajustes son realmente fáciles de entender, así que no creo que tenga que explicar cada uno de ellos. Además, Windows ya ofrece una descripción detallada para cada modificación. Algunas de las cosas que puede hacer incluyen cambiar la función del botón de encendido, evitar que los usuarios fijen programas a la barra de tareas, restringir el alcance de las opciones de búsqueda, ocultar el área de notificaciones, ocultar el icono de la batería, evitar cambios en la barra de tareas e iniciar la configuración del menú. cualquier opción de energía (apagado, hibernación, etc.), quite la opción " Ejecutar " del menú de inicio y muchos otros ajustes.
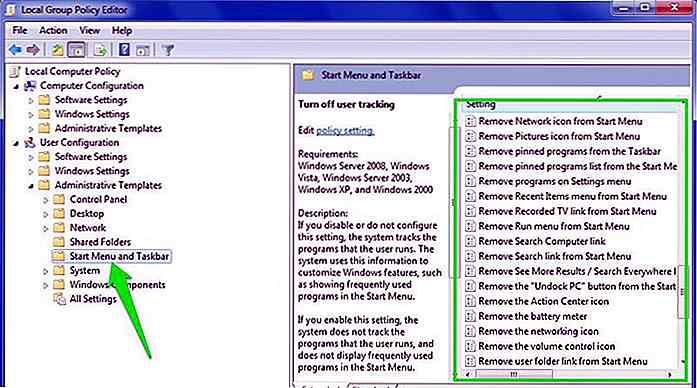 Es hora de mostrar quién es el jefe
Es hora de mostrar quién es el jefe Los ajustes anteriores de la política de grupo deberían ayudarlo a tomar el control de una PC y asegurarse de que nada vaya mal cuando otros usuarios la utilicen. La política de grupo tiene cientos de opciones para controlar las diferentes funciones de Windows, estas son solo algunas de las más útiles. Así que deberías explorar el editor de políticas de grupo y ver si encuentras gemas ocultas. Aunque asegúrese de crear un punto de restauración del sistema antes de realizar cualquier cambio.
¿Cuál de estos ajustes de directiva de grupo de Windows le gusta? Comparte con nosotros en los comentarios.

Los mejores juegos de teléfonos inteligentes para poner tu cerebro a prueba
Soy un fanático de la sangre derramando MMORPGs. Pero cada vez que necesito un poco de entretenimiento liviano y divertido para aceitar mi mente, juego juegos cerebrales (a veces durante semanas seguidas).Si estás bajo el hechizo de ganancia de cerebro en estos días, entonces tengo la colección correcta para ti. Aq
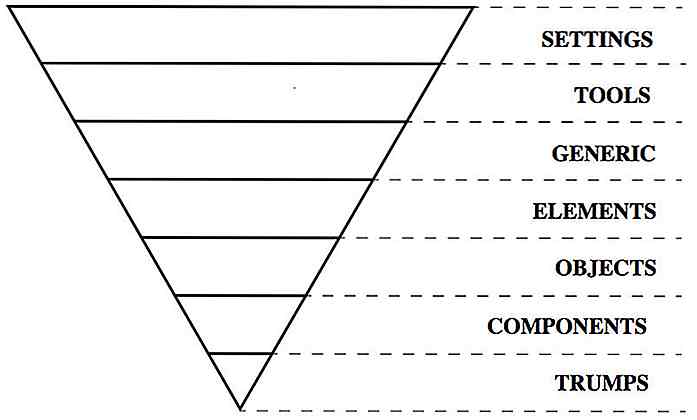
Introducción a ITCSS para desarrolladores web
Hay un puñado de excelentes métodos para estructurar el código CSS, y todos funcionan de diferentes maneras. Los más populares son OOCSS y SMACSS, pero también hay un método menos conocido llamado ITCSS (Inverted Triangle CSS) creado por Harry Roberts.No es una biblioteca o un marco, sino una metodología de escritura de código que es escalable y fácil de manipular. Los ben