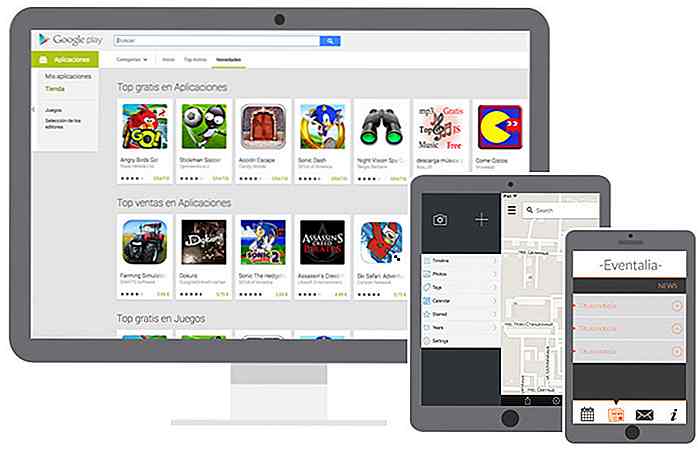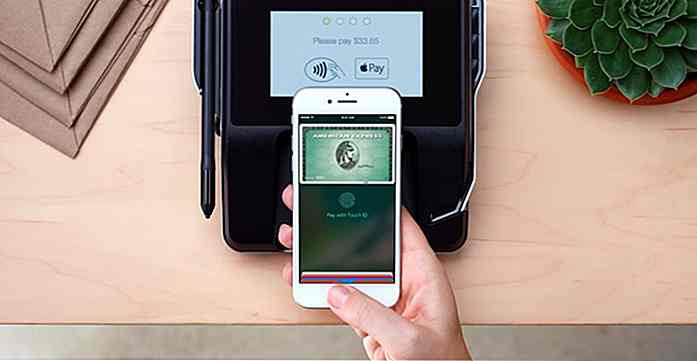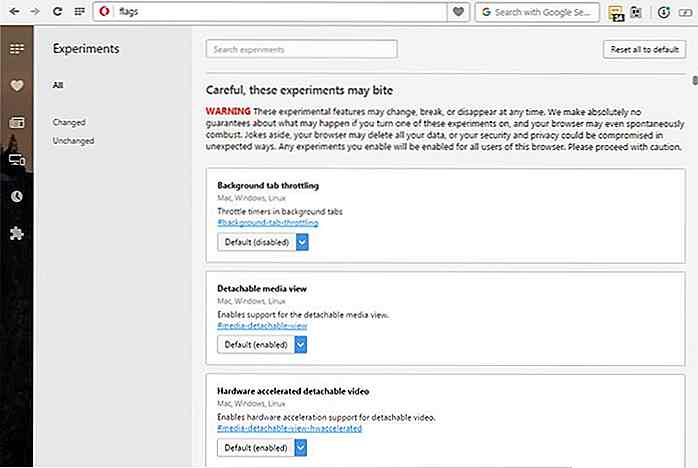es.hideout-lastation.com
es.hideout-lastation.com
20 consejos y trucos útiles de Microsoft Windows 8.1
Con la actualización de Windows 8 a 8.1, Microsoft ha realizado varios cambios principalmente para mejorar ciertos aspectos que han sido criticados por Windows 8 . Para empezar, está el regreso del viejo botón de inicio, la capacidad de crear una presentación de diapositivas con pantalla de bloqueo e incluso la compatibilidad con la impresión 3D.
Aquí tenemos para usted una lista de 20 consejos y trucos útiles para Windows 8.1 . Si es completamente nuevo o está empezando a familiarizarse con Windows 8.1, la siguiente lista debería ayudarlo a aprovechar al máximo esta última oferta de Microsoft.
1. Ver opciones desde el botón de inicio
El botón de inicio está de vuelta. Es similar al botón de Inicio que se encuentra en Windows 7. Haga clic con el botón izquierdo en el botón (parte inferior izquierda de la pantalla) y lo redirigirá a la pantalla de Inicio . Si hace clic derecho en él, se mostrarán las opciones Ejecutar, Buscar, Escritorio, Apagar y muchos más .
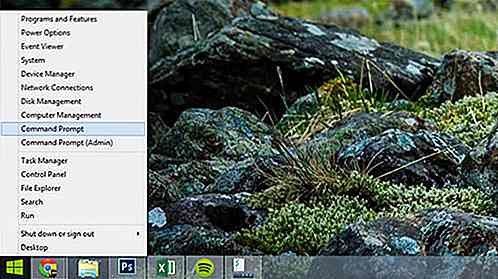 2. Inicie sesión directamente en el escritorio
2. Inicie sesión directamente en el escritorio Cuando enciendes tu computadora, de manera predeterminada te lleva a la Pantalla de inicio . Hay una manera de iniciar su computadora e ir directamente al Escritorio . Haga clic con el botón derecho en la barra de herramientas del escritorio, seleccione Propiedades y vaya a la pestaña Navegación . En las opciones de la pantalla de inicio, active la casilla "Cuando inicio sesión o cierro todas las aplicaciones en una pantalla, vaya al escritorio en lugar de Iniciar".
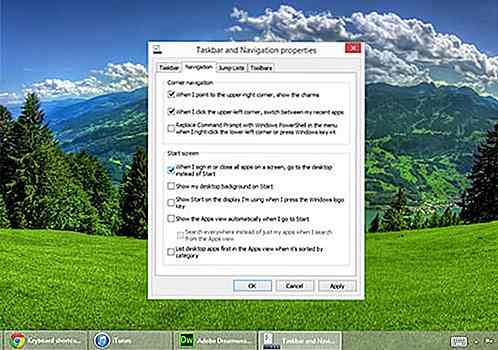 3. Personaliza las baldosas de la pantalla de inicio
3. Personaliza las baldosas de la pantalla de inicio Además de cambiar el tamaño de los iconos, también puedes personalizar los mosaicos de tu pantalla de inicio en Windows 8.1. Para mover y agrupar fichas, solo ve a la pantalla de Inicio y haz clic derecho en cualquiera de las casillas. Después de agrupar sus mosaicos, también puede nombrarlos completando el campo Grupo de nombres .
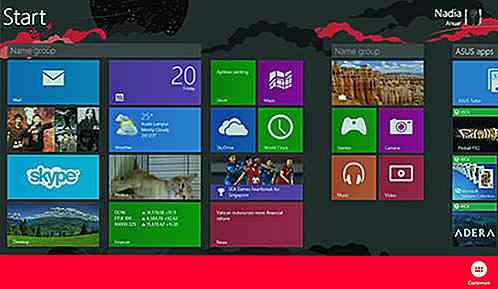 4. Personaliza el fondo de la pantalla de inicio
4. Personaliza el fondo de la pantalla de inicio Windows 8.1 también te permite personalizar tu pantalla de inicio. Simplemente desliza el menú Ajustes de encanto y toca Configuración . Haga clic en Personalizar para cambiar los colores del fondo y el acento.
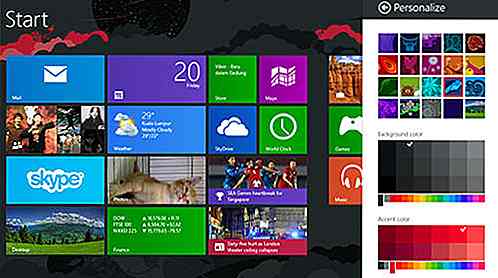 5. Crear una presentación de pantalla de bloqueo de pantalla
5. Crear una presentación de pantalla de bloqueo de pantalla Anteriormente, su pantalla de bloqueo de Windows solo podía ser una foto estática. En Windows 8.1, puede crear una presentación de pantalla de bloqueo con sus fotos favoritas. Para hacer esto, vaya al menú Ajustes de Charm, haga clic en Cambiar Configuración de PC, seleccione PC y Dispositivos luego haga clic en Pantalla de Bloqueo . Active la opción Activar para crear una presentación de diapositivas en la pantalla de bloqueo.
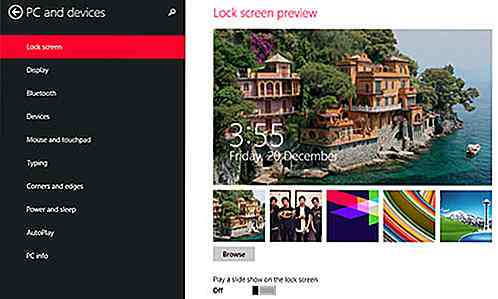 6. Utilice la vista de lectura de Internet Explorer 11
6. Utilice la vista de lectura de Internet Explorer 11 Cuando carga cualquier página web con Internet Explorer 11, se puede ver un icono de Vista de lectura en la barra de direcciones. Si hace clic en él, Internet Explorer recargará automáticamente la página y mostrará una versión limpia, sin anuncios . Esto hace que sea muy fácil de leer ya que no hay distracciones. Sin embargo, esta característica no está disponible para la versión de escritorio de Internet Explorer 11.
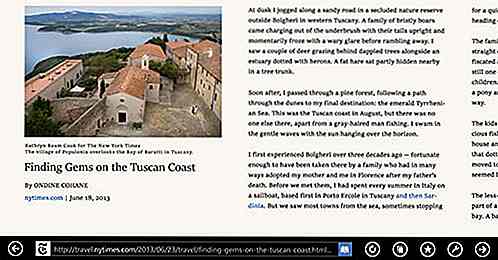 7. Hacer uso del soporte de impresión 3D
7. Hacer uso del soporte de impresión 3D ¡Windows 8.1 es el primer sistema operativo que brinda soporte para la impresión 3D ! Puede imprimir desde las aplicaciones de Windows Store y aplicaciones de escritorio. Para obtener más información sobre cómo funciona esto, haga clic aquí.
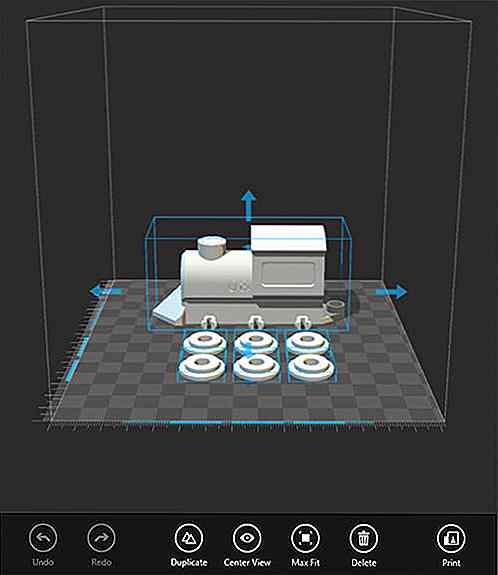 8. Personaliza las opciones de privacidad
8. Personaliza las opciones de privacidad Windows 8.1 le ofrece opciones para configurar qué dispositivos y datos utilizan las aplicaciones que se encuentran en la Tienda Windows. Puede permitir o bloquear el acceso de las aplicaciones a su información personal . También puede desactivar su ID de publicidad para que los anunciantes no utilicen sus datos personales para mostrar anuncios personalizados. Para personalizar estas configuraciones, vaya a Cambiar configuración de PC y navegue a Privacidad .
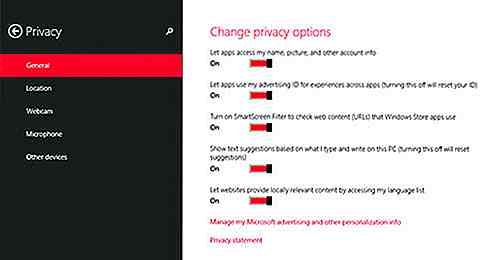 9. Archivos inteligentes
9. Archivos inteligentes Smart Files es una nueva característica de Windows 8.1 que le permite ver sus archivos SkyDrive sin tener que descargar todo en su computadora. Cuando navega por su carpeta SkyDrive en el Explorador de archivos, verá una columna llamada Disponibilidad .
De forma predeterminada, todos los archivos están listados como Solo en línea, lo que significa que mientras esté conectado a Internet, puede ver los archivos sin tenerlos en el disco duro de su computadora. Si desea que un archivo o carpeta particular de SkyDrive esté disponible sin conexión, simplemente haga clic derecho sobre él y seleccione la opción Hacer disponible sin conexión .
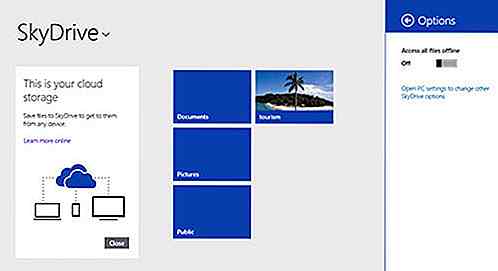 10. Personaliza las horas de silencio
10. Personaliza las horas de silencio Las ventanas emergentes de notificaciones integradas se introdujeron por primera vez en Windows 8. Lo nuevo en Windows 8.1 es la opción de desactivar las notificaciones o establecer un período de tiempo para el que pueden aparecer las notificaciones . Para ello, vaya a Cambiar configuración de PC, haga clic en Buscar y Aplicaciones, seleccione Notificaciones y configure las opciones relevantes.
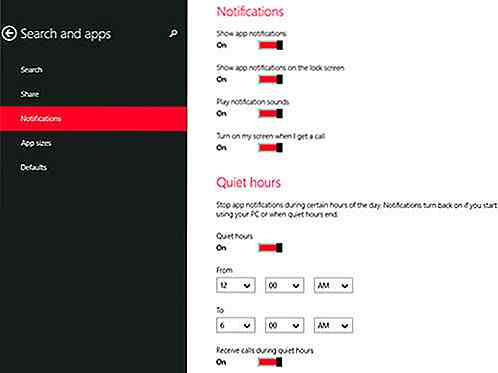 11. Más opciones de ventana para nuevas aplicaciones de estilo
11. Más opciones de ventana para nuevas aplicaciones de estilo En Windows 8, los usuarios pueden dividir su pantalla para ejecutar hasta 8 aplicaciones en dos monitores de 2560 x 1600. Dependiendo del tamaño de su pantalla, algunos solo podrán dividir y ejecutar 2 aplicaciones. En Windows 8.1, puede hacer todo eso y más: puede agregar otra aplicación y redimensionarla para que se ejecute horizontalmente (vea la captura de pantalla). Sin embargo, eso solo funciona si el desarrollador lo permitió para la aplicación.
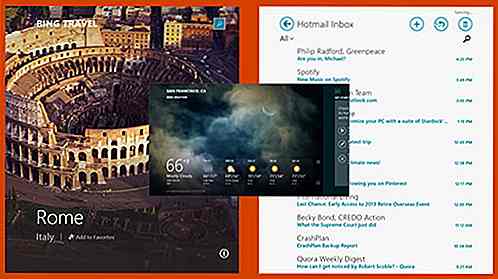 12. Escala cada pantalla de forma independiente
12. Escala cada pantalla de forma independiente En el pasado, Windows le permitía ampliar los iconos y las fuentes hasta un máximo del 500%. Sin embargo, lo que es mejor para su pantalla puede no necesariamente traducirse en una pantalla secundaria. El texto y los íconos pueden no estar en proporción el uno con el otro. Para resolver este problema, Windows 8.1 le permite escalar cada pantalla de forma independiente . Para personalizar estas configuraciones, haga clic derecho en el Escritorio de Windows, seleccione Resolución de pantalla y seleccione Hacer texto y otros elementos más grandes o más pequeños .
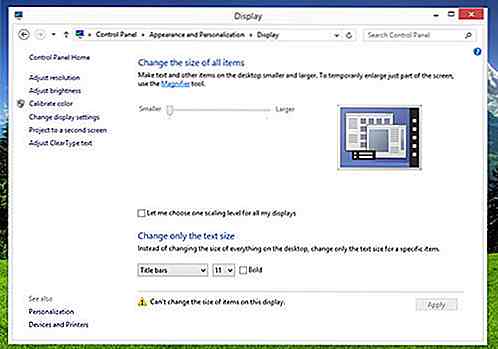 13. Descubre The App Bars
13. Descubre The App Bars La barra de aplicaciones aparece en todas las nuevas aplicaciones de Windows 8.1. Para habilitar esta opción, haga clic derecho en la pantalla de la aplicación y se mostrarán las funciones y opciones de la aplicación.
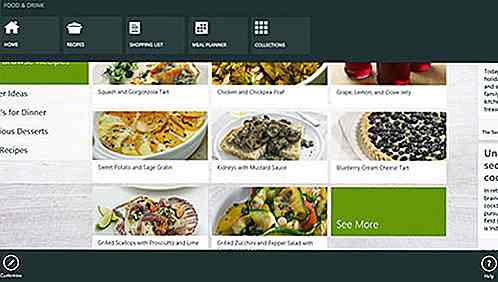 14. Configurar las actualizaciones automáticas de la aplicación
14. Configurar las actualizaciones automáticas de la aplicación A diferencia de Windows 8, las actualizaciones de la aplicación en Windows 8.1 se instalarán automáticamente de forma predeterminada sin el consentimiento del usuario. Para evitar que esto suceda, abra la Tienda Windows y acceda al menú Configuraciones del encanto: el amuleto solo debe activarse una vez en la Tienda Windows o de lo contrario no mostrará los menús requeridos. En el menú de Ajustes de encanto, selecciona Configuración y navega a Actualizaciones de la aplicación . Habilite o deshabilite la opción para actualizar automáticamente las aplicaciones.
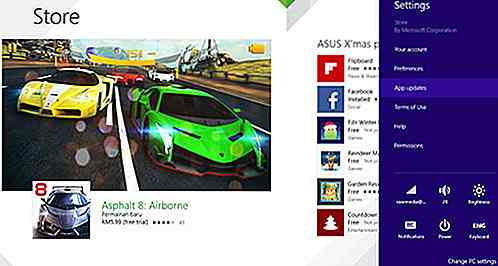 15. Evite que las aplicaciones se ejecuten en el fondo
15. Evite que las aplicaciones se ejecuten en el fondo Anteriormente en Windows 8, al arrastrar una aplicación de la pantalla de inicio hasta la parte inferior de la pantalla, se cerraría la aplicación. Sin embargo, en Windows 8.1, esta acción solo hará que la aplicación desaparezca; todavía se está ejecutando en segundo plano. Para cerrar la aplicación, arrastre la aplicación hacia la parte inferior de la pantalla, pero en lugar de dejarla pasar, agárrela . Espere hasta que se vuelque la tarjeta de la aplicación, y solo ahora la aplicación está cerrada.
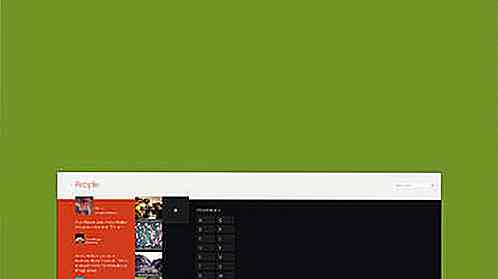 16. Utiliza el modo de manos libres
16. Utiliza el modo de manos libres Una de las características más interesantes que no muchos conocen se encuentra en la nueva aplicación Food & Drink . Si no le gusta ensuciar su computadora cuando está cocinando, entonces esta aplicación es para usted. Pasando por la receta, puede configurar la aplicación en modo manos libres. Detectará el movimiento de su mano a través de la cámara web de su computadora .
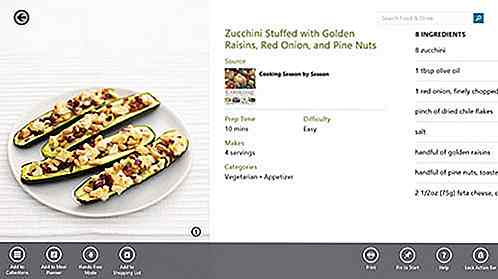 17. Restaurar bibliotecas
17. Restaurar bibliotecas De forma predeterminada, Windows 8.1 tiene Bibliotecas ocultas. Si desea recuperarlo, abra el Explorador de archivos y encontrará la nueva vista de Esta PC . Aquí, seleccione Ver, y haga clic en el panel de Navegación . Por último, habilite la opción Mostrar bibliotecas .
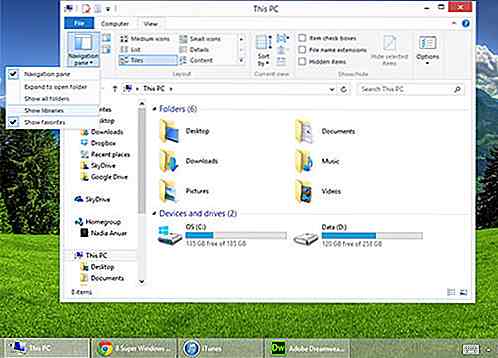 18. Eliminar viejos archivos de instalación de Windows
18. Eliminar viejos archivos de instalación de Windows Cuando actualiza desde una versión anterior de Windows, Windows mantiene un C: \ Windows.old con sus archivos antiguos. Puede eliminar esta carpeta para liberar espacio de almacenamiento. Para hacer esto, busque Liberador de espacio en disco y haga clic en Liberar acceso directo al espacio en disco . A continuación, haga clic en Limpiar archivos del sistema, habilite la opción Instalación previa (s) de Windows anterior y ejecute una limpieza del disco. Si esta opción no aparece, eso significa que no hay nada que limpiar.
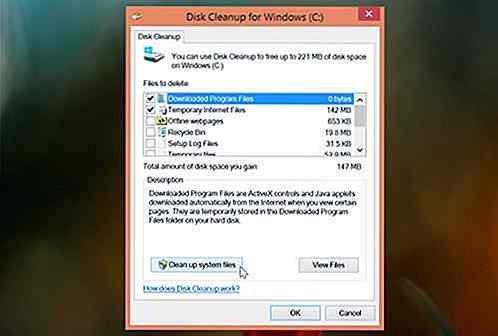 19. Usa la aplicación Ayuda y consejos
19. Usa la aplicación Ayuda y consejos Para obtener más ayuda sobre cómo sacar el máximo provecho de Windows 8.1, se ha agregado una aplicación para guiarlo en casi todo . Hay animaciones cortas para mostrarle los gestos y conceptos correctos para dominar Windows 8.1. Puede encontrar esta aplicación en la pantalla de Inicio, titulada Ayuda + Consejos .
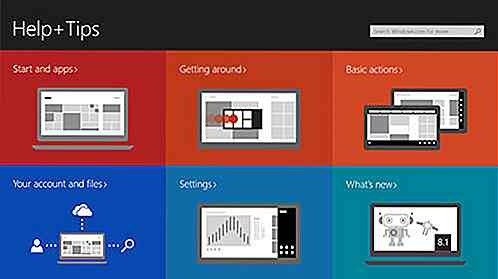 20. Utiliza atajos de teclado
20. Utiliza atajos de teclado Por último, hemos creado una lista de 15 nuevos atajos de teclado que puede usar en Windows 8.1.
| Atajo | Acción |
| Windows Key + S | Abrir el encanto de búsqueda para buscar Windows y Web |
| Clave de Windows + Q | Buscar dentro de la aplicación abierta |
| Clave de Windows + F | Buscar archivos |
| Windows Key + Z | Obtener comandos y menús contextuales dentro de una aplicación |
| Clave de Windows +. + Flecha derecha | Ajustar la aplicación a la derecha |
| Clave de Windows +. + Flecha izquierda | Ajustar la aplicación a la izquierda |
| Ctrl + más (+) | Zoom en la pantalla de inicio |
| Ctrl + Minus (-) | Alejar en la pantalla de inicio |
| Tecla de Windows + flecha abajo | Cierra una aplicación |
| Tecla de Windows + Comience a escribir | Busca tu PC |
| Clave de Windows + O | Bloquear la orientación de la pantalla (vertical u horizontal) |
| Tecla de Windows + Ctrl + barra espaciadora | Cambiar a un idioma de entrada seleccionado previamente |
| Clave de Windows + P | Elija un modo de presentación de presentación |
| Clave de Windows + X | Opciones de abrir el botón de inicio |
| Windows Key + Home | Minimice todas las ventanas de escritorio excepto la activa |
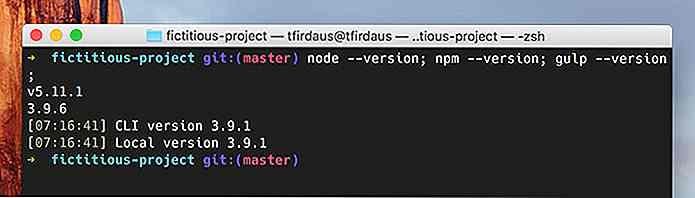
Cómo automatizar tareas en el código de Visual Studio
Usar una herramienta de compilación como Grunt o Gulp puede ahorrarle mucho tiempo en la etapa de desarrollo mediante la automatización de algunas "Tareas" repetitivas . Si opta por Visual Studio Code como su editor de código de acceso, su flujo de trabajo podría ser aún más optimizado y, eventualmente, ser más productivo.Constr
50 juegos gratuitos de iconos meteorológicos para descargar
Los íconos meteorológicos pueden ser muy útiles para los sitios de pronóstico del tiempo, hacer artículos sobre el clima, presentar las condiciones climáticas en las noticias y la televisión, y crear aplicaciones y widgets para el clima móvil. Si busca conjuntos de iconos creativos y gratuitos para simbolizar varios escenarios meteorológicos, no busque más.En este e