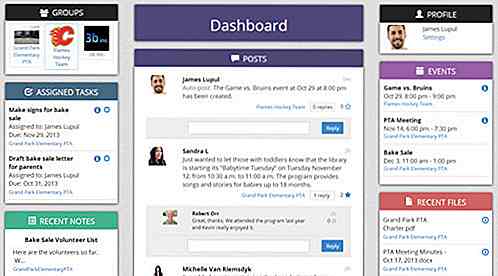es.hideout-lastation.com
es.hideout-lastation.com
20 consejos y trucos más buscados de Apple Watch
¿Tiene alguna pregunta sobre cómo hacer algo en su nuevo Apple Watch? Viendo que esta es la primera generación de Apple Watch, probablemente tenga muchas preguntas sobre cómo usarlo. Para empezar, Apple Watch necesita emparejarse con tu iPhone. Esto le permite hacer muchas cosas, como sincronizar fotos, música, recibir notificaciones de aplicaciones y ubicar su iPhone.
Si está buscando hacer todo eso y más, esta es la guía de usuario para usted. Aquí hay 20 de las preguntas más frecuentes por primera vez que un usuario de Apple Watch puede tener:
- Cómo emparejar Apple Watch con iPhone
- Cómo desvincular Apple Watch de iPhone
- Cómo cambiar las caras del reloj de Apple Watch
- Cómo agregar nuevas caras de reloj de Apple Watch
- Cómo agregar y quitar aplicaciones en miradas
- Cómo agregar / quitar aplicaciones de Apple Watch
- Cómo organizar y reorganizar aplicaciones en Apple Watch
- Cómo desactivar las notificaciones de la aplicación
- Cómo habilitar Siri en Apple Watch
- Cómo sincronizar música con Apple Watch
- Cómo sincronizar fotos en Apple Watch
- Cómo bloquear y desbloquear Apple Watch
- Cómo apagar Apple Watch
- Cómo reiniciar Apple Watch, o hacer un restablecimiento completo
- Cómo borrar todas las notificaciones
- Cómo alternar entre dos aplicaciones
- Cómo borrar contenido en Apple Watch
- Cómo encontrar tu iPhone con Apple Watch
- Cómo tomar fotos con Apple Watch
- Cómo forzar salir de una aplicación
- Cómo tomar capturas de pantalla con Apple Watch
1. Cómo emparejar Apple Watch con iPhone
Antes de que pueda comenzar a utilizar su reloj Apple Watch, deberá emparejarlo con un iPhone. Para emparejar tu iPhone, debes asegurarte de que:
- Su Bluetooth está encendido
- Está ejecutando iOS 8.2 (o posterior) en su iPhone 5 / 5s / 5c / 6.
Emparejar automáticamente a través del visor
1) Encienda su Apple Watch manteniendo presionado el botón lateral durante unos segundos.
 2) Seleccione su idioma preferido.
2) Seleccione su idioma preferido.3) Toque Comenzar Emparejamiento .
4) Abra la aplicación Apple Watch en su iPhone.
5) Mantenga su reloj Apple Watch y alinéelo con el visor de la cámara del iPhone. ¡Eso es!
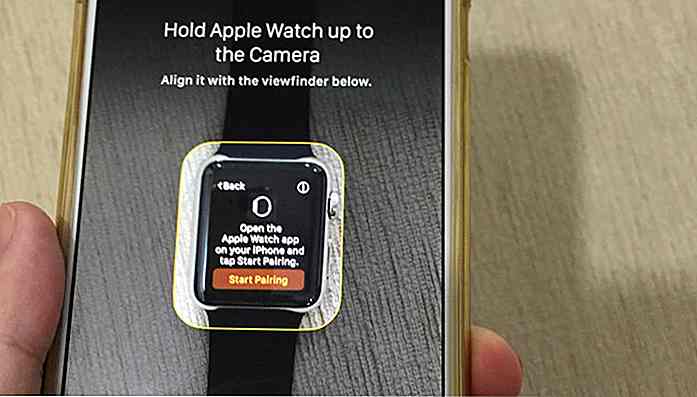 Emparejamiento manual
Emparejamiento manual1) Toque el botón del icono (i) en la esquina superior derecha de su Apple Watch.
2) Vaya a la aplicación Apple Watch en su iPhone y toque " Emparejar manualmente Apple Watch ". Se te presentará un nombre de dispositivo.
3) Siga los pasos en pantalla y empareje su Apple Watch.
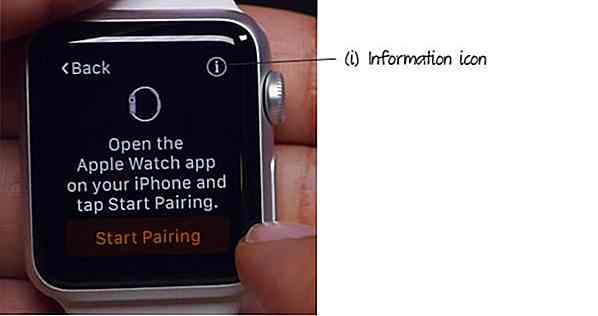 2. Cómo desvincular Apple Watch del iPhone
2. Cómo desvincular Apple Watch del iPhone Tenga su Apple Watch cerca, y asegúrese de que esté conectado a su iPhone a través de Bluetooth.
- Inicie la aplicación Apple Watch en su iPhone.
- Debajo de la pantalla " Mi reloj ", ve a " Apple Watch " y toca " Desvincular Apple Watch ".
- Toca nuevamente para confirmar.
Su Apple Watch ahora estará desconectado de su iPhone.
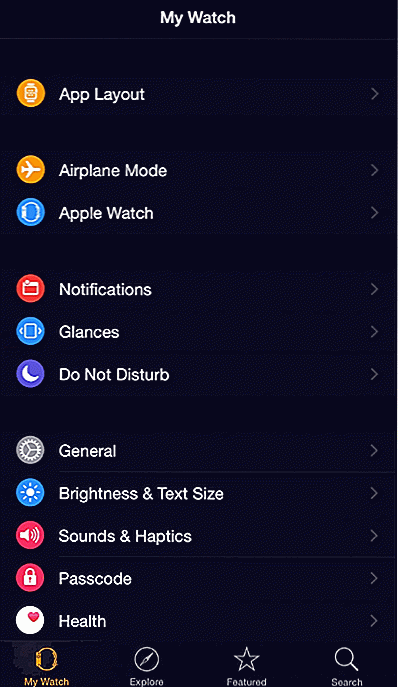 3. Cómo bloquear y desbloquear Apple Watch
3. Cómo bloquear y desbloquear Apple Watch Durante la configuración inicial de su Apple Watch, se le pedirá que configure una contraseña para mantener sus aplicaciones y datos confidenciales seguros en su Apple Watch. Si omitió este paso durante la configuración, aún puede configurar su contraseña.
Crea un código de acceso
En la aplicación Apple Watch de tu iPhone, ve a Mi reloj> Código de acceso> Activar código de acceso . En su Apple Watch, ingrese un nuevo código de acceso e ingréselo por segunda vez para confirmar.
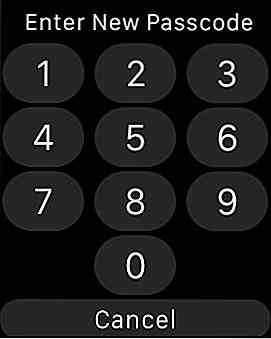 De manera predeterminada, solo necesita ingresar el código de acceso de su Apple Watch una vez, y el reloj permanecerá desbloqueado mientras se detecte el reloj en su muñeca .
De manera predeterminada, solo necesita ingresar el código de acceso de su Apple Watch una vez, y el reloj permanecerá desbloqueado mientras se detecte el reloj en su muñeca .Si el Apple Watch está fuera de tu muñeca, tendrás que desbloquearlo cada vez que necesites acceder a las aplicaciones y otras notificaciones dentro.
Algunos recordatorios:
- Asegúrese de que el código de acceso de su Apple Watch sea diferente del código de acceso de su iPhone.
- Puede desbloquear su Apple Watch a través de su iPhone.
- También puede cambiar su código de acceso de Apple Watch a través de su iPhone.
Desbloqueo de Apple Watch con iPhone
Puedes elegir desbloquear tu reloj Apple cada vez que desbloquees tu iPhone. Para hacer esto, vaya a Mi reloj > Contraseña y active " Desbloquear con iPhone ".
Bloqueo de Apple Watch
El reloj de Apple se bloqueará automáticamente cuando esté fuera de tu muñeca. Si quieres que se bloquee incluso cuando está en tu muñeca :
- Mantén presionado el botón lateral de tu Apple Watch.
- Elija Bloquear dispositivo .
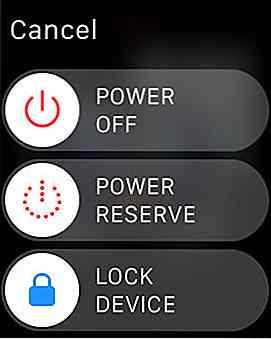 4. Cómo cambiar la esfera del reloj de Apple
4. Cómo cambiar la esfera del reloj de Apple ¿No te gusta la esfera actual del reloj o quieres cambiar la esfera del reloj para adaptarla a tu estado de ánimo actual? Aquí está cómo hacerlo.
- Asegúrate de estar en la aplicación Reloj .
- Presiona la pantalla con firmeza para que aparezca la galería de la esfera del reloj.
- Toque " Personalizar " para cambiar la cara del reloj actual, o deslice hacia la izquierda / derecha para seleccionar otras caras del reloj.
Aquí hay una lista de las caras de reloj actualmente disponibles en su Apple Watch:
- Personalizable: X-Large, Utilidad, Movimiento, Mickey, Simple, Cronógrafo, Color, Modular
- No personalizable: Solar, Astronomía
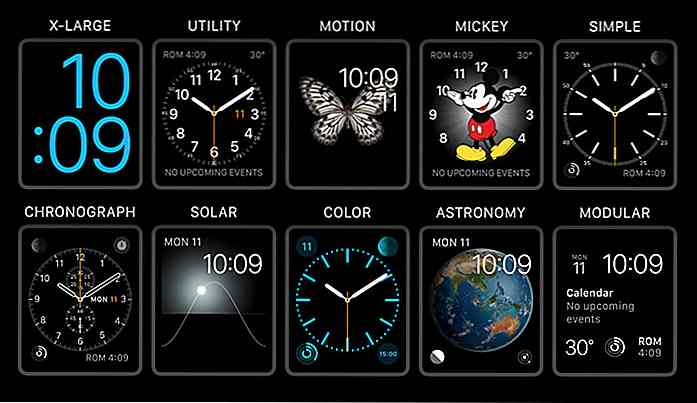 5. Cómo agregar y eliminar nuevas caras del Reloj Apple Watch
5. Cómo agregar y eliminar nuevas caras del Reloj Apple Watch Una de las mejores cosas de Apple Watch es que puedes crear tantas caras de reloj como quieras y cambiarlas para adaptarlas a tu estado de ánimo. Si no eres fanático de las caras de reloj preestablecidas, ¿por qué no agregar una nueva y personalizarla para que se adapte a tus gustos?
Agregar una nueva esfera de reloj
1) Presione firmemente en la aplicación Reloj para que aparezca la galería de la esfera del reloj.
2) Desliza el dedo hacia la derecha hasta que veas una opción + Nueva . Toca en él.
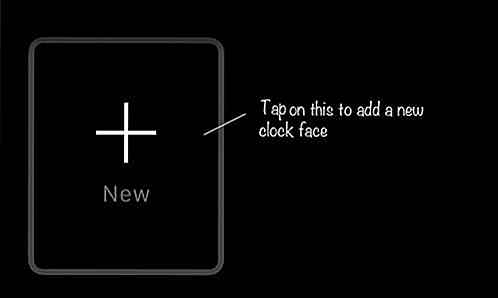 3) Use la corona lateral para seleccionar su esfera de reloj preferida.
3) Use la corona lateral para seleccionar su esfera de reloj preferida.Eliminar una esfera de reloj existente
1) Presione firmemente en la aplicación Reloj para que aparezca la galería de la esfera del reloj.
2) Deslice el dedo hacia arriba en la esfera del reloj que desea eliminar y toque el botón Eliminar.
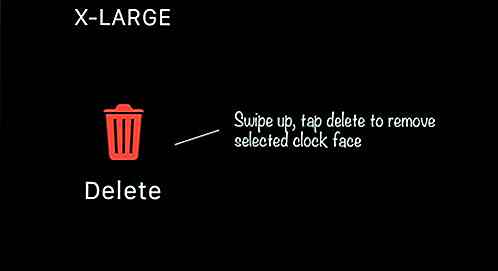 6. Cómo agregar y quitar aplicaciones en miradas
6. Cómo agregar y quitar aplicaciones en miradas Las miradas como su nombre lo sugiere, le da un vistazo a las aplicaciones a las que accede con frecuencia.
Para ir a Glances en su Apple Watch, simplemente deslice hacia arriba desde la esfera del reloj. Puede navegar a través de las aplicaciones en Glances deslizando hacia la izquierda o hacia la derecha.
Administre sus aplicaciones en Glances
- Ve a la aplicación Apple Watch en tu iPhone.
- Toca Glances .
- Toque (+) para incluir una aplicación en las miradas, o (-) para excluir la aplicación.
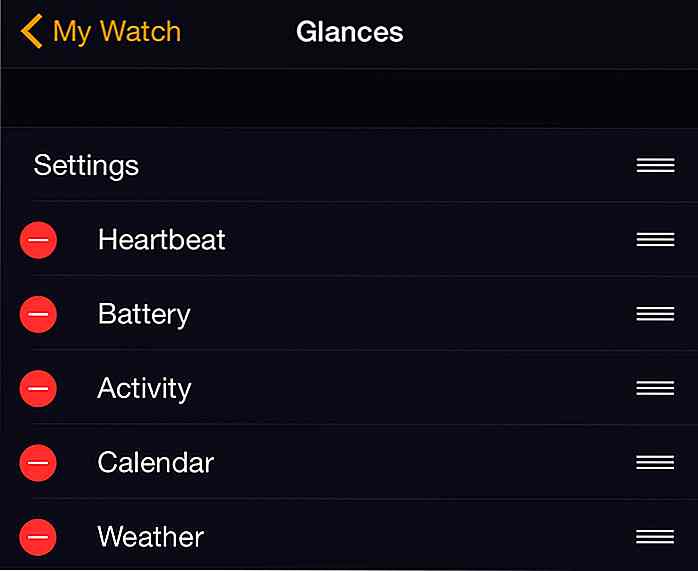 7. Cómo agregar y quitar aplicaciones de Apple Watch
7. Cómo agregar y quitar aplicaciones de Apple Watch Para agregar una aplicación que haya instalado en su iPhone a Apple Watch, vaya a la aplicación Apple Watch, busque la aplicación en Mi reloj, toque adentro y seleccione " Mostrar aplicación en Apple Watch ". Luego se reflejará en la pantalla de la aplicación Apple Watch.
Hay dos formas de eliminar una aplicación de su Apple Watch:
Eliminar aplicaciones a través de Apple Watch
Ve a la pantalla de la aplicación, mantén presionada la aplicación que deseas eliminar hasta que veas el botón (x).
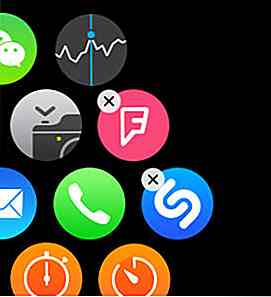 Eliminar aplicaciones a través de la aplicación Apple Watch en iPhone
Eliminar aplicaciones a través de la aplicación Apple Watch en iPhoneBusque la aplicación específica en Mi reloj, toque adentro y desmarque " Mostrar aplicación en Apple Watch ".
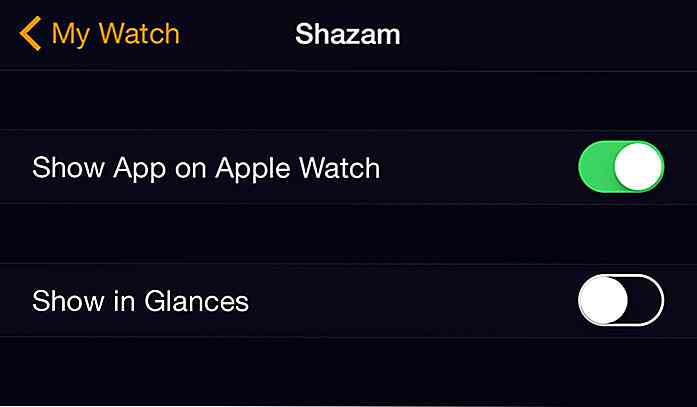 8. Cómo organizar y reorganizar aplicaciones en Apple Watch
8. Cómo organizar y reorganizar aplicaciones en Apple Watch Puedes controlar el diseño de las aplicaciones que tienes en tu Apple Watch. Hay dos formas de reorganizar o reubicar las aplicaciones en la pantalla de la aplicación Apple Watch.
Reordenación a través de Apple Watch
- Ve a la pantalla de aplicaciones, mantén presionado hasta que aparezca el botón (x).
- Arrastre cualquiera de las aplicaciones a la posición que desee.
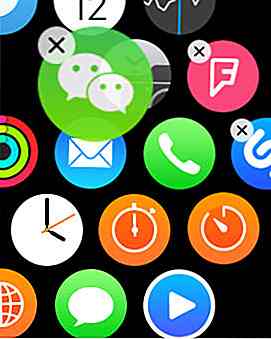 Reordenación a través de la aplicación Apple Watch en iPhone
Reordenación a través de la aplicación Apple Watch en iPhone- Ve a la aplicación Apple Watch en tu iPhone.
- Toca " Diseño de la aplicación ".
- Mantén presionado el ícono de la aplicación hasta que se acerque. Ahora puede reubicar la aplicación.
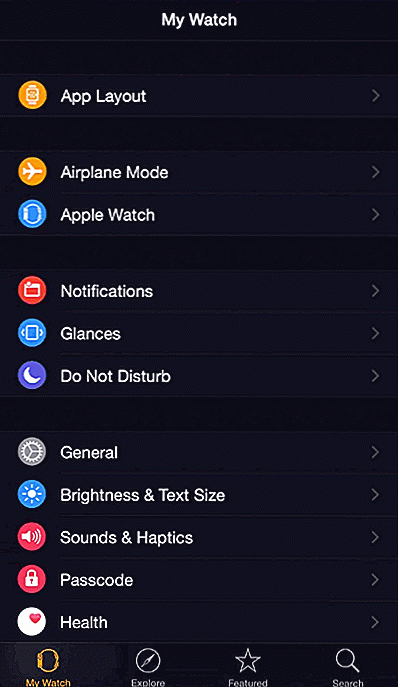 9. Cómo borrar todas las notificaciones
9. Cómo borrar todas las notificaciones Puede ver todas sus notificaciones deslizando hacia abajo desde la esfera del reloj. Para borrar todas sus notificaciones, presione firmemente en la pantalla de notificación, luego toque Borrar todo .
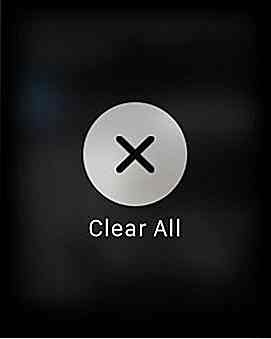 Para borrar una notificación individual, simplemente deslícese hacia la izquierda de la notificación específica y toque Borrar .
Para borrar una notificación individual, simplemente deslícese hacia la izquierda de la notificación específica y toque Borrar .10. Cómo desactivar las notificaciones de la aplicación
Las notificaciones en su Apple Watch reflejan las configuraciones en su iPhone. En resumen, si recibe alertas para una aplicación específica en su iPhone, recibirá automáticamente la misma notificación en su Apple Watch también.
Desactiva la notificación de una aplicación específica en tu Apple Watch
- Ve a la aplicación Apple Watch en tu iPhone.
- Debajo de Mi reloj, ve a Notificaciones .
- Desplácese y encuentre la aplicación, luego cambie el botón a la derecha de la aplicación para desactivar las notificaciones.
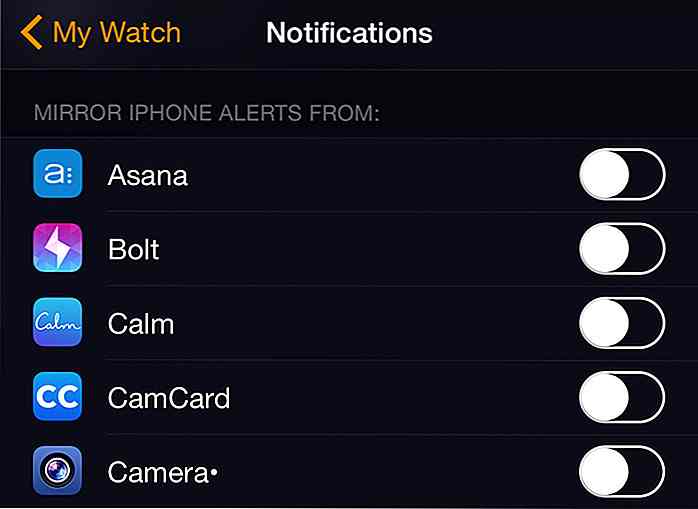 11. Cómo habilitar Siri en Apple Watch
11. Cómo habilitar Siri en Apple Watch El control por voz es probablemente la mejor manera de interactuar con su reloj Apple Watch, lo que significa que necesita a Siri en su reloj Apple Watch. Puede usar Siri en su Apple Watch para iniciar aplicaciones, hacer llamadas, consultar el clima y mucho más.
Para iniciar o acceder a Siri
- Levanta la muñeca, di " Hey Siri ", o
- Sostenga la corona digital hasta que vea la siguiente pantalla que dice " ¿Qué puedo ayudarlo? ".
12. Cómo sincronizar música con Apple Watch
Puede escuchar sus canciones favoritas en su Apple Watch con la ayuda de auriculares Bluetooth. Para hacerlo, primero debes sincronizar una lista de reproducción con tu Apple Watch desde tu iPhone.
Para agregar tu música a Apple Watch
1) Asegúrese de que Bluetooth esté encendido en su iPhone.
2) Conecte su Apple Watch a su cable de carga.
3) Abra la aplicación Apple Watch en su iPhone, vaya a Mi reloj > Música > Lista de reproducción sincronizada .
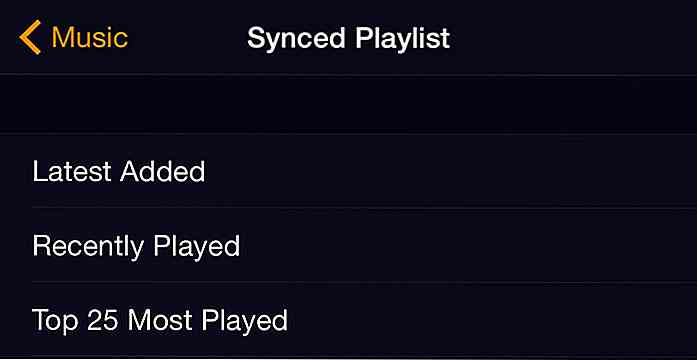 4) Seleccione y toque la lista de reproducción que desea sincronizar con su Apple Watch. Espere a que la sincronización termine antes de usar su Apple Watch.
4) Seleccione y toque la lista de reproducción que desea sincronizar con su Apple Watch. Espere a que la sincronización termine antes de usar su Apple Watch.Manten eso en mente:
- Puedes mantener solo 1 lista de reproducción en tu Apple Watch en cualquier momento.
- Su lista de reproducción está limitada a un máximo de 1 GB (o a un número específico de canciones).
- Puede cambiar este límite a través de Mi reloj> Música> Límite de lista de reproducción en la aplicación Apple Watch en su iPhone.
13. Cómo sincronizar fotos para Apple Watch
Sincronizar las fotos de su iPhone con el reloj de Apple es similar a sincronizar su música, excepto que no necesita conectar su Apple Watch a su cable de carga.
Por defecto, Apple Watch tendrá sincronizado su álbum " Favoritos " de su iPhone. Si este no es el álbum que desea tener en su Apple Watch, aquí le mostramos cómo sincronizar otros álbumes con su reloj Apple.
Sincronizar fotos con Apple Watch
- En la aplicación Apple Watch de tu iPhone, ve a Mi reloj> Fotos> Álbum sincronizado .
- Toca para elegir el álbum que deseas sincronizar.
- Espere a que la sincronización termine.
Manten eso en mente:
- Estás limitado a un álbum a la vez.
- Está limitado a un máximo de 500 fotografías, o 75 MB de valor. Esta configuración se puede modificar en Mi reloj> Fotos> Límite de fotos .
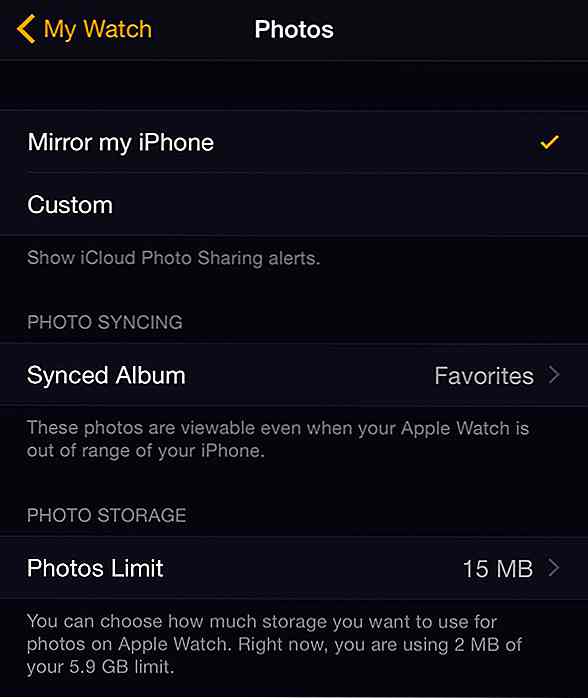 14. Cómo activar y desactivar tu Apple Watch
14. Cómo activar y desactivar tu Apple Watch Para apagar su Apple Watch, haga clic y mantenga presionado el botón lateral (debajo de la corona digital). En la pantalla, desliza hacia la derecha el botón " APAGAR ".
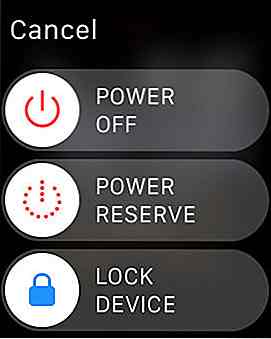 Para volver a encenderlo, simplemente mantenga presionado el botón lateral durante 1-2 segundos hasta que aparezca el logotipo de Apple.
Para volver a encenderlo, simplemente mantenga presionado el botón lateral durante 1-2 segundos hasta que aparezca el logotipo de Apple.15. Cómo reiniciar Apple Watch (realice un reinicio completo)
Si su Apple Watch se cuelga, o es demasiado lento, puede hacer un reinicio forzado (también conocido como reinicio por hardware). Mantenga la corona digital y el botón lateral juntos durante unos segundos, y su reloj se apagará y se reiniciará solo.
16. Cómo alternar entre dos aplicaciones
Para alternar entre dos de las aplicaciones a las que accedió más recientemente en su Apple Watch, simplemente presione Digital Crown 2 veces. Esto le permitirá saltar instantáneamente de su aplicación actual a su última aplicación utilizada, y viceversa.
17. Cómo forzar salir de una aplicación
Si una aplicación específica está actuando en tu Apple Watch, deberás forzar salir de la aplicación manualmente.
Forzar salir de una aplicación específica
- Mantenga presionado el botón lateral hasta que aparezca el menú Apagado
- Suelte y mantenga presionado el botón lateral hasta que la aplicación se cierre.
Volverás a la pantalla de la aplicación.
18. Cómo borrar contenido en el Apple Watch
Si está pensando en entregar o vender su Apple Watch a otra persona, es una buena idea borrar y eliminar todos sus datos y configuraciones antes de hacerlo. Aquí le mostramos cómo borrar por completo todo en su Apple Watch.
Borrar datos en Apple Watch
En su aplicación Apple Watch en iPhone:
1) Ve a Mi reloj > Apple Watch .
2) Toque " Desvincular Apple Watch ".
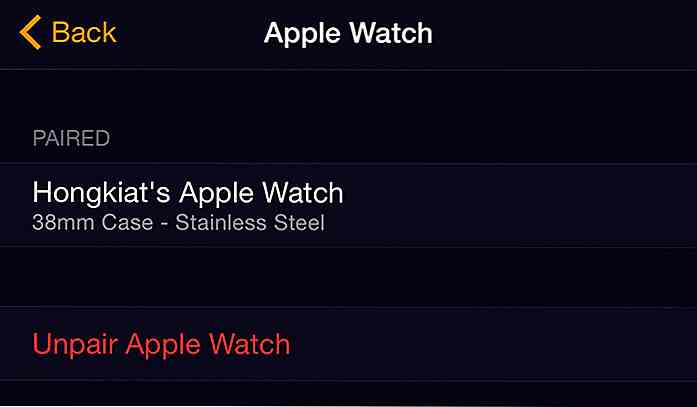 3) A continuación, abra la aplicación Configuración .
3) A continuación, abra la aplicación Configuración .4) Vaya a General > Restablecer y toque " Borrar todo el contenido y la configuración ".
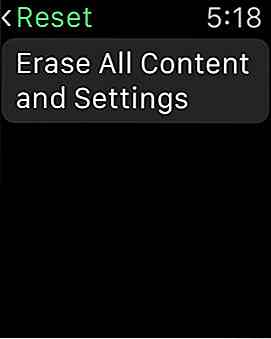 19. Cómo encontrar tu iPhone con tu reloj Apple
19. Cómo encontrar tu iPhone con tu reloj Apple ¿Parece que tu iPhone es un fanático de las escondidas? Dado que tendrá su reloj Apple Watch en la muñeca la mayor parte del tiempo, puede usarlo para localizar su iPhone.
Ubica tu iPhone
1) Desliza hacia arriba a las miradas .
2) Desliza el dedo hacia la izquierda hasta que veas la siguiente pantalla:
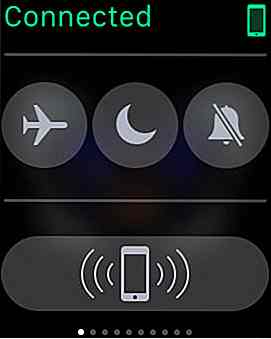 3) Toque el icono " Pinging iPhone " para hacer que su iPhone produzca un sonido fuerte para que pueda localizarlo fácilmente.
3) Toque el icono " Pinging iPhone " para hacer que su iPhone produzca un sonido fuerte para que pueda localizarlo fácilmente.Esto funciona incluso si su iPhone está en modo silencioso y mientras esté dentro del alcance de su Apple Watch.
20. Cómo tomar fotos con Apple Watch
Técnicamente no puedes tomar una foto con tu Apple Watch solo porque no tiene cámara instalada. Sin embargo, puede usarlo como un visor para la cámara de su iPhone y activar su iPhone para tomar fotos.
Toma una foto con el Apple Watch
1) Inicie la aplicación de la cámara en su Apple Watch. Esto, al mismo tiempo, mostrará la aplicación de la cámara en tu iPhone.
2) La pantalla de su Apple Watch sirve como un visor para su cámara de iPhone. Toque el botón blanco (centro - abajo) para tomar una foto.
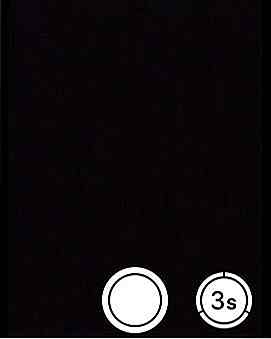 Bono: uno más
Bono: uno más 21. Cómo tomar capturas de pantalla con Apple Watch
Hacer una captura de pantalla de su Apple Watch es fácil. Simplemente navegue a la pantalla donde desea tomar una captura de pantalla. Mantenga presionado el botón lateral y luego presione la corona digital una vez.
Su captura de pantalla se guardará en su iPhone Camera Roll.
Ahora lee: Apple Watch Docks: el mejor hasta ahora

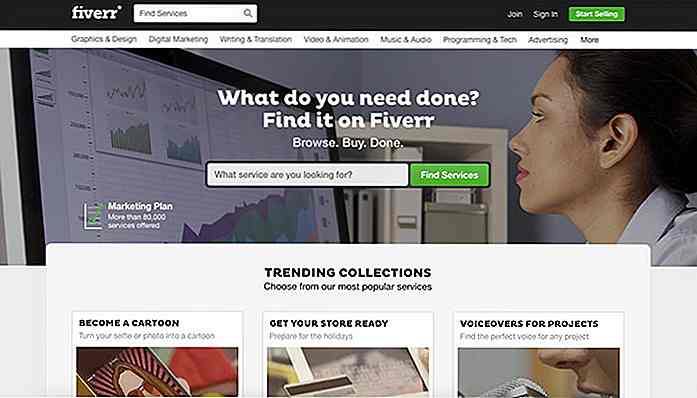
50 sitios que te pagarán por las cosas que haces a diario
Las personas en todo el mundo están buscando nuevas formas de ganar dinero extra, y algunas veces hacen todo lo posible para lograrlo. Sin embargo, el mercado de trabajo en línea es tan amplio, y hay varias fuentes de las que puede ganar dinero haciendo cosas que ya hace en su vida cotidiana.Es posible que hayas oído hablar de sitios de trabajo independientes para diseñadores y desarrolladores, sin embargo, estos sitios se adaptan a un nicho específico. Aqu
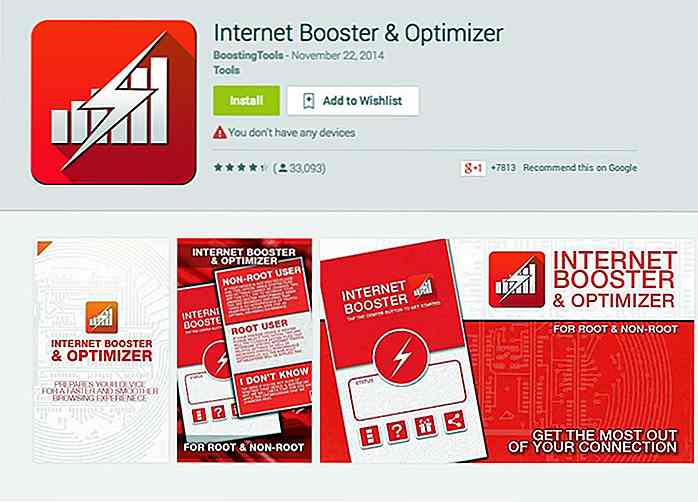
Llegan las fiestas y ya sabe lo que esto significa: todos los que llegaron a casa están ayudando a acaparar el Wi-Fi doméstico. También es la época del año en la que nos tratan con un montón de contenido en línea que puede borrar su plan de datos más rápido de lo que puede decir "¿Qué hay para cenar?".A p
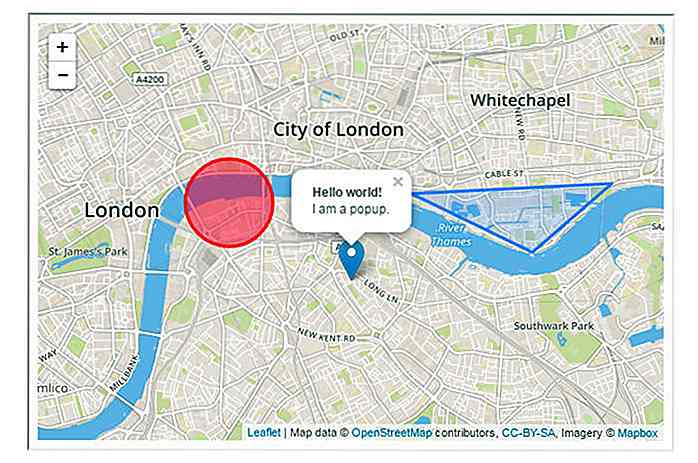
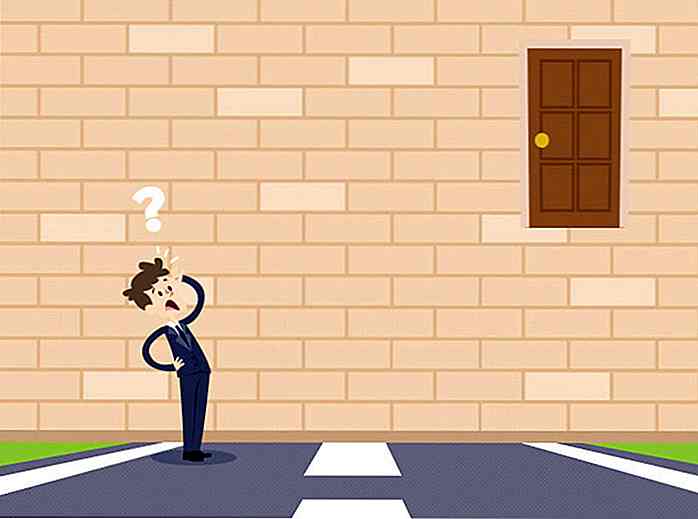
![Cómo habilitar la transformación de CSS en IE6-8 [Consejo rápido]](http://hideout-lastation.com/img/nophoto.jpg)