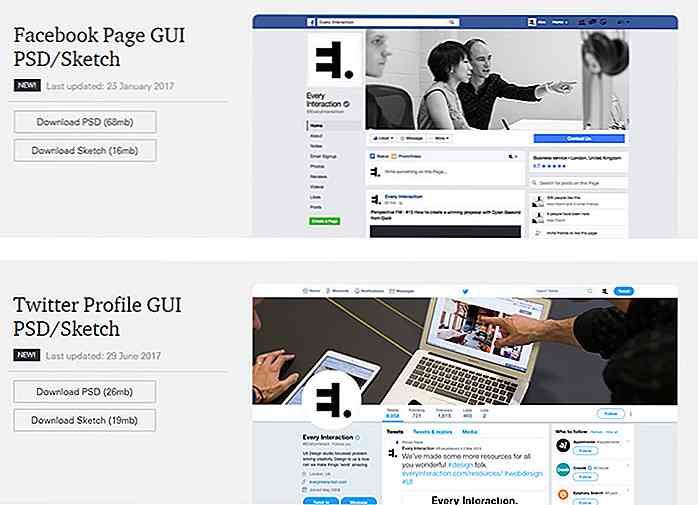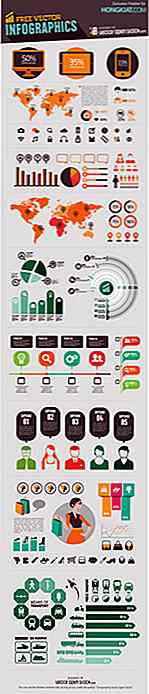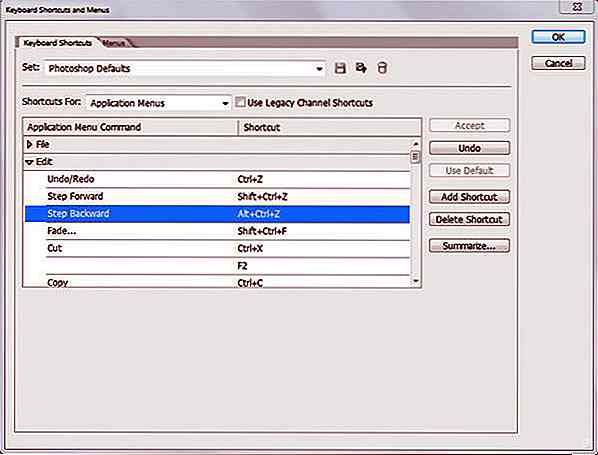es.hideout-lastation.com
es.hideout-lastation.com
18 consejos y trucos para sacar el máximo provecho de Cortana
La asistente virtual propia de Microsoft, Cortana, es una de las mejores características introducidas en Windows 10. La herramienta inteligente artificial ofrece muchas funciones para disfrutar usando su computadora, obtener información en sus dedos y mejorar su productividad en el trabajo.
La mayoría de nosotros, sin embargo, no conoce las características, consejos y trucos de Cortana que pueden facilitarnos la vida . Es por eso que, en este post, estoy compilando la lista definitiva de consejos y trucos para ayudarlo a aprovechar al máximo Cortana en Windows 10 "en computadoras de escritorio y móviles.
Nota: Los comandos de Cortana, cuando se pronuncian, deberían comenzar con " Hey Cortana, ... "
1. Haga búsquedas específicas
Cortana es lo suficientemente inteligente como para mostrarle las mejores coincidencias en la parte superior de la lista de resultados, pero eso no puede ser satisfactorio para cada situación. Es por eso que brinda opciones para que pueda tomar el control de sus búsquedas.
Para obtener los resultados personalizados y más relevantes, restrinja su consulta de búsqueda utilizando detalles como:
Operadores
Busque usando nombres de archivos, comodines (? Y *) y extensiones (por ejemplo: .doc, .exe, etc.) y operadores aritméticos estándar
Ubicación
Busque en una ubicación específica que incluya OneDrive , Internet, Windows Store o unidades de almacenamiento local (como C :)
Categorías
Busque en una categoría específica escribiendo una categoría seguida de dos puntos (:) y su consulta para obtener resultados basados en categorías. Aquí está la lista de categorías (como ejemplos) para tomar sugerencias de:
- Aplicaciones: Edge (muestra varias aplicaciones en la Tienda Windows)
- Documentos: Informe (muestra todos los documentos con nombres similares)
- Carpetas: Blog (muestra todas las carpetas con nombre à ¢   Âblog)
- Música: Bob Dylan (muestra todas las canciones y álbumes relacionados)
- Fotos: Aves (muestra imágenes con nombres similares)
- Configuración: región e idioma (muestra la configuración solicitada)
- Videos: Vacaciones en Venezuela (muestra todos los videos con nombres similares)
- Web: Windows 10 (muestra información relacionada con esta consulta desde la web)
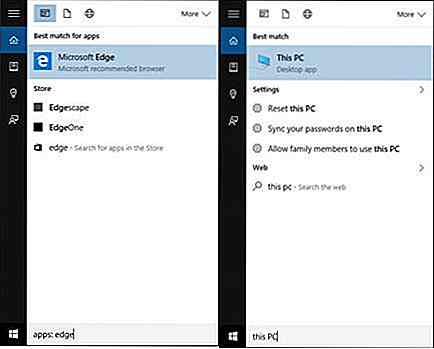 2. Seguimiento de correos y vuelos
2. Seguimiento de correos y vuelos Como asistente inteligente, Cortana también rastrea los números de vuelo y paquetes de mensajería a través de sus números de seguimiento.
Realiza un seguimiento automático de los vuelos y correos con los detalles que se encuentran en su correo electrónico configurado. También puede rastrear la información manualmente si no se encuentra en su correo electrónico.
La herramienta permite rastrear a los mensajeros desde servicios como DHL, UPS, FedEx, etc. y minoristas como Amazon, eBay, Walmart, etc., y admite varios operadores de vuelos conocidos.
Siga estos pasos para rastrear el vuelo o la información del servicio de mensajería manualmente:
- Escriba el número de seguimiento del vuelo o del servicio de mensajería en el cuadro de búsqueda de Cortana
- Después de que Cortana valide la información, haga clic en Rastrear su paquete (este paso es solo para paquetes de mensajería)
- Puede ver el resultado de la búsqueda en Mejor coincidencia
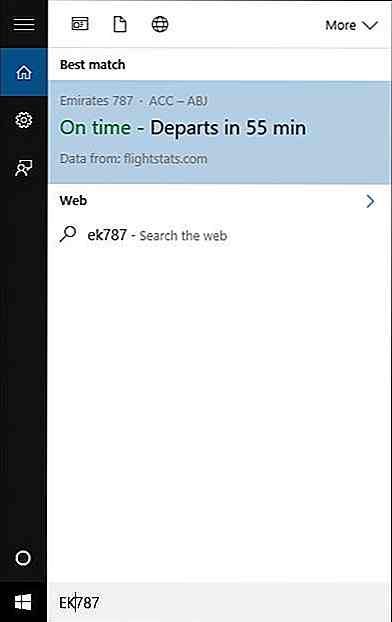 3. Establecer 3 tipos de recordatorios
3. Establecer 3 tipos de recordatorios Puede configurar recordatorios basados en el tiempo, basados en la ubicación o basados en la persona usando Cortana en su PC, y obtener los recordatorios en su dispositivo móvil.
Los recordatorios basados en el tiempo se basan, por supuesto, en el tiempo, mientras que los recordatorios basados en la ubicación se basan en la ubicación rastreada en su dispositivo móvil . Si se trata de un recordatorio personalizado, el recordatorio aparecerá cuando reciba una llamada o un mensaje de esa persona.
Siga estos pasos para configurar los recordatorios:
- Haga clic en el cuadro de búsqueda de Cortana, luego escriba o diga la consulta de recordatorio
- Haga clic en Establecer un recordatorio , entonces Cortana pregunta por la persona, el lugar y la hora
- Después de configurar la información requerida, haga clic en el botón Recordar
Aquí hay algunas consultas de ejemplo para configurar los recordatorios:
- " Recuérdame que recoja la limpieza en seco a las 8 p.m. pasado mañana "
- " Recuérdame que compre el reloj para John el 25 de diciembre de este año "
- "Recuérdame que felicite cuando Sandhya me llame o me envíe un mensaje "
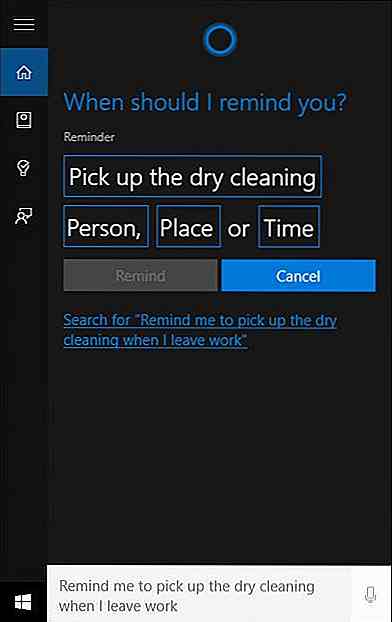 4. Pregunta para soporte técnico
4. Pregunta para soporte técnico Cortana lo ayuda a obtener asistencia técnica para consultas específicas y proporciona la información solicitada en la ventana de la aplicación. Sus consultas también pueden ser redirigidas a la herramienta de Ayuda y Soporte de Windows, Microsoft Bing (motor de búsqueda) o las páginas de soporte de Microsoft en Microsoft Edge.
Aquí hay algunas consultas de ejemplo para obtener asistencia técnica:
- " ¿Cómo me conecto a Wi-Fi? "
- " ¿Cómo creo una copia de seguridad? "
- " ¿Cómo cambio mi fondo? "
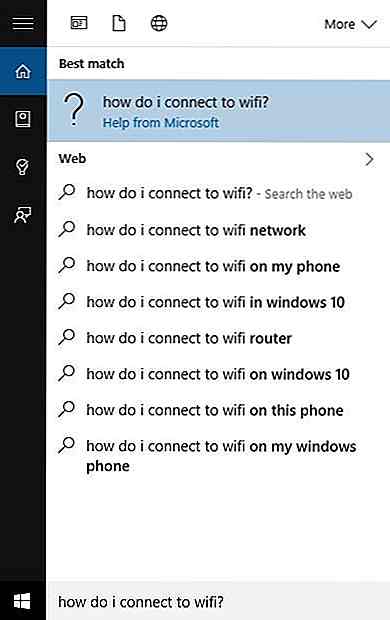 5. Traduzca palabras y frases
5. Traduzca palabras y frases Cortana puede traducir frases y oraciones en 50 idiomas diferentes . Debes escribir o decir la frase (como una consulta) en el cuadro de búsqueda de Cortana y la herramienta inteligente artificial devolverá la respuesta.
Siga estos pasos para traducir usando Cortana:
- Haga clic en el cuadro de búsqueda de Cortana
- Escribe " Traducir ", luego ingresa la frase y " a francés " (en caso de que quieras traducir la frase al francés)
Aquí hay algunas frases de ejemplo o consultas para hacer traducciones:
- " ¿Cómo digo buenos días en francés? "
- " Traducir hola allí al español "
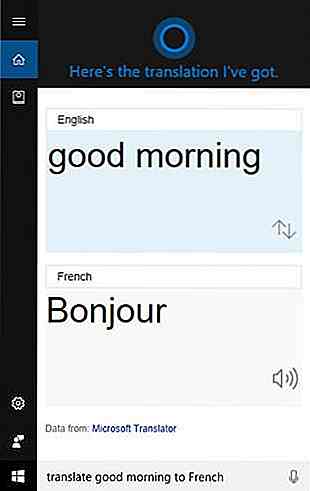 6. Enviar mensajes de texto desde PC
6. Enviar mensajes de texto desde PC Cortana viene a rescatar si desea enviar un mensaje cuando está lejos de su teléfono o demasiado ocupado para recogerlo. Todavía puede usar esta herramienta para enviar un mensaje de texto desde su PC (que en realidad se envía desde su teléfono).
Siga estos pasos para enviar un mensaje:
- Abra Cortana y en su cuadro de búsqueda, escriba " Enviar texto a "
- Escriba el nombre de la persona de su lista de contactos y presione Entrar
- Luego, escriba su mensaje en el cuadro de mensaje y haga clic en el botón Enviar
En caso de que sea un número nuevo (que no figura en sus contactos), primero debe agregar el número en su lista de contactos. Para hacer esto, puede instalar la aplicación People en Windows 10 y guardar el número allí (se sincroniza con su teléfono).
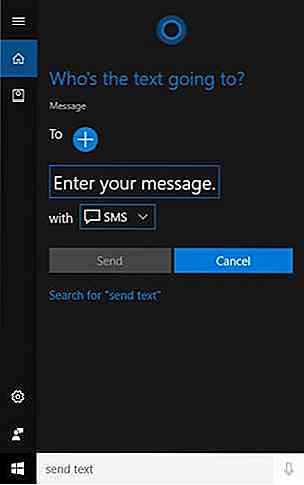 7. Buscar usando lenguaje natural
7. Buscar usando lenguaje natural Cortana es interactivo y fácil de usar, y permite realizar consultas en lenguaje natural, al igual que Siri de Apple y Google Now. Esto significa que puedes hablar con Cortana como lo haces con un humano y te responderá.
Puede seguir estos pasos para buscar en lenguaje natural:
- Escriba o diga su consulta dentro del cuadro de búsqueda de Cortana
- Cortana comprenderá automáticamente el contexto y responderá a su consulta
Pocos ejemplos para buscar usando lenguaje natural:
- " Encuentra documentos para ayer "
- " ¿Cuál es el clima hoy? "
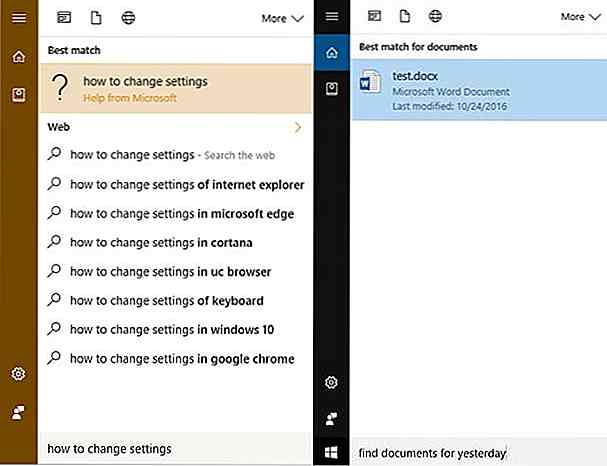 8. Identificar música y canciones
8. Identificar música y canciones Cortana tiene varios trucos en la manga e identificar la música o las canciones es una de esas características increíbles. No solo puede escuchar e identificar música, sino que también puede buscar en la web detalles adicionales y una descripción de la reproducción de música o canción.
Puedes lograr lo mismo usando los siguientes pasos:
- Haga clic dentro del cuadro de búsqueda de Cortana
- Haga clic en el icono de la nota musical en la esquina superior derecha (busque en Más, si no está visible o no está disponible directamente allí)
O simplemente puede pedir que esas consultas hagan lo mismo:
- " ¿Qué canción está sonando? "
- " ¿Cuál es el nombre de esta canción? "
Cortana mostrará la canción o el título de la pista, el nombre del álbum y más detalles. Puede hacer clic en la canción para comprar la canción o su álbum en la Tienda Windows .
Tenga en cuenta que existen pocas restricciones regionales para esta característica y Cortana puede no identificar la música en regiones no admitidas y en su lugar responder " Lo siento, no reconozco esta canción, Inténtelo de nuevo " .
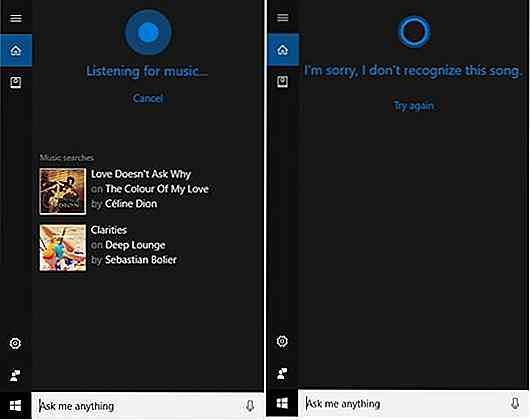 9. Calcular y convertir números
9. Calcular y convertir números Cortana, aparte de sus otras características, puede ayudarlo a realizar operaciones aritméticas básicas y conversiones simples.
La herramienta puede convertir varias unidades numéricas, como monedas, temperatura, longitud, peso y cantidades de líquidos, etc.
Puede realizar los siguientes pasos para calcular o convertir:
- Haga clic en el cuadro de búsqueda de Cortana
- Habla o escribe " Calcular " o " Convertir " seguido de tu consulta
Aquí hay algunas consultas de ejemplo para hacer lo mismo:
- " Calcule 8 + 2 - 10/10 "
- " Dígale a 30000 * 60 * 60 * 30 "
- " Convertir 10 USD a EUR "
- " ¿Qué es 90 metros en pulgadas? "
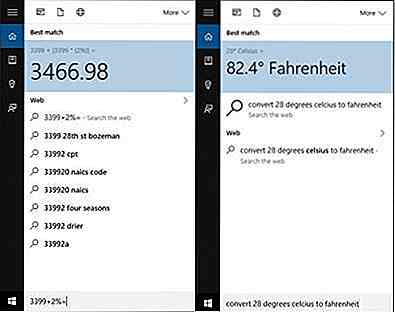 10. Encuentra hechos y recibe respuestas
10. Encuentra hechos y recibe respuestas Cortana puede incluso convertirse en tu tutor y ayudarte a encontrar información más rápido que nunca. El asistente puede brindarle información básica sobre varios temas y nichos, incluidos, entre otros, figuras públicas importantes, definiciones, días festivos, información sobre películas, destinos de viaje, monedas, zonas horarias, etc.
Aquí hay algunas consultas de ejemplo que Cortana puede responder:
- "¿Quién es Bill Gates?"
- "¿ Cuándo es el Día del Trabajo? "
- " Definir superfluo "
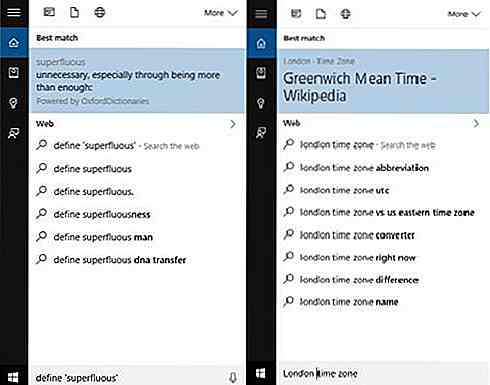 11. Encuentra lugares y obtén indicaciones
11. Encuentra lugares y obtén indicaciones Cortana puede ayudarte a ubicar una dirección con giro por giro direcciones usando su aplicación complementaria, Maps. Tenga en cuenta que esta característica requiere que tenga Mapas preinstalados en Windows 10 y, de no ser así, puede obtenerlos desde la Tienda Windows.
Esto es lo que puede hacer para obtener direcciones usando Cortana:
- Escriba o diga " Direcciones a " seguido de la ubicación en el cuadro de búsqueda de Cortana
Aquí hay algunas consultas de ejemplo para obtener instrucciones:
- " Direcciones a Bloomington "
- " Direcciones a Central Park, Nueva York "
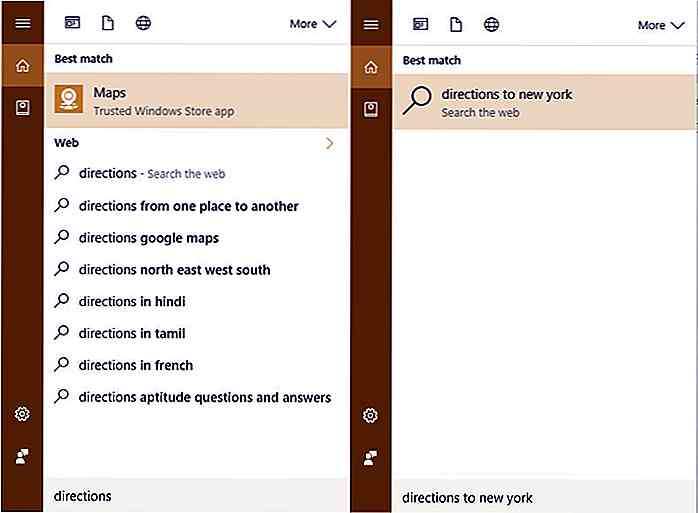 12. Enviar correos electrónicos de inmediato
12. Enviar correos electrónicos de inmediato Cortana le permite enviar correos electrónicos directamente sin abrir un cliente de correo electrónico o un navegador . Al usar esta función, puede simplemente hablar sobre sus necesidades de correo y su asistente personal le enviará ese correo. Tenga en cuenta que para que esta característica funcione, su cuenta de correo electrónico debe configurarse con Cortana.
Estos son los pasos para enviar un correo electrónico usando Cortana:
- Haga clic dentro del cuadro de búsqueda de Cortana
- Escriba o diga en voz alta " Enviar un correo electrónico a " seguido de los destinatarios
- Y escriba o diga " diciendo " seguido del cuerpo / contenido del correo electrónico
- Después de redactar el correo electrónico, puede editar diciendo " hacer cambios "
- Por último, si toda la información es buena, simplemente diga " enviar " para enviar el correo electrónico
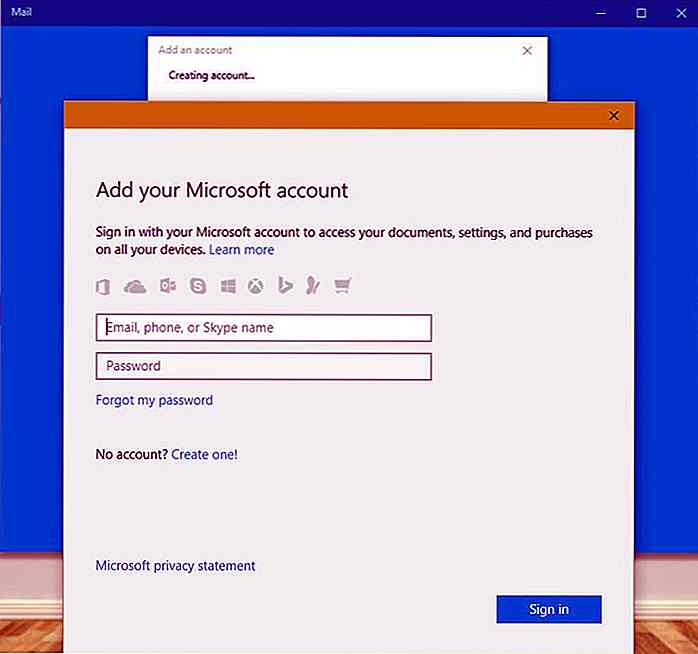 13. Crear eventos de calendario
13. Crear eventos de calendario Cortana puede ayudar a administrar su calendario, lo que le permite crear reuniones y eventos sin abrir el calendario . Creará un evento con la información proporcionada por usted (e incluso solicitará más si considera que la información está incompleta).
También le recordará la reunión o evento programado según lo programado.
Aquí es cómo puedes hacer lo mismo:
- Haga clic en el cuadro de búsqueda de Cortana
- Escriba o diga " Agregar una reunión " seguido de la fecha y la hora " al calendario "
Pocas consultas de ejemplo para crear eventos de calendario:
- " Agregar una reunión para el lunes a las 4 p.m. al calendario "
- " Agregar un evento para mañana al mediodía "
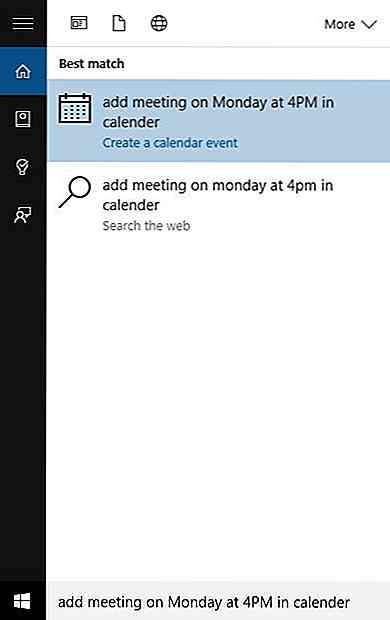 14. Usa Cortana dentro de Edge
14. Usa Cortana dentro de Edge Cortana se integra con Microsoft Edge, el navegador predeterminado en Windows 10, para facilitar y personalizar su experiencia de navegación.
Mientras usa el navegador, verá el ícono de Cortana apareciendo en la barra de direcciones, haciendo clic en el cual puede interactuar con su asistente virtual . Cortana puede aparecer cuando busca o busca restaurantes, compras en línea, escuchando música, viendo videos, etc.
Para ejecutar esta función, debe activarla en el navegador Edge :
- Haga clic en el botón Opciones (tres puntos) y haga clic en Configuración .
- Desplácese hacia abajo en la barra lateral derecha y haga clic en el botón Ver configuraciones avanzadas .
- Desplácese hacia abajo allí hasta que vea la sección Privacidad y servicios .
- Activar la opción Haga que Cortana me asista en Microsoft Edge .
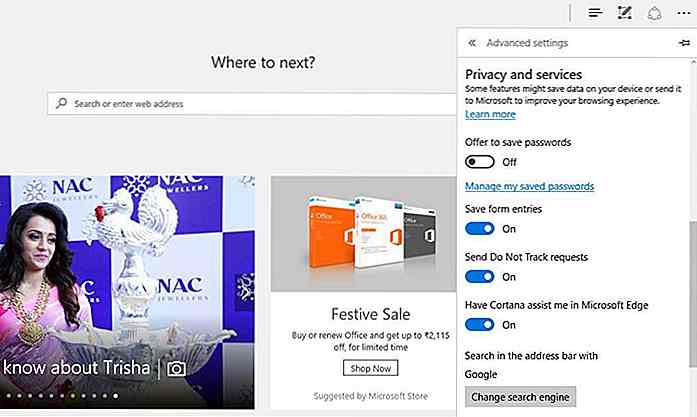 15. Establecer alarmas y recordatorios
15. Establecer alarmas y recordatorios Cortana incluso puede configurar alarmas y recordatorios para mantenerte organizado. Con esta función, puede hablarle a Cortana para configurar, editar o cancelar alarmas y recordatorios sin necesidad de abrir dicha aplicación manualmente.
Siga estos pasos para configurar una alarma o un recordatorio:
- Haga clic en el cuadro de búsqueda de Cortana
- Pronuncie o escriba " Establecer alarma para " o " Establecer recordatorio para " seguido de la fecha y la hora para configurar alarma o recordatorio, respectivamente
Para editar / cambiar la alarma configurada o el recordatorio, diga o escriba " Editar alarma para " seguido de la fecha y la hora, y para apagar la alarma configurada o el recordatorio, por ejemplo, o escriba " Desactivar alarma " seguido de la fecha y la hora del asistente virtual.
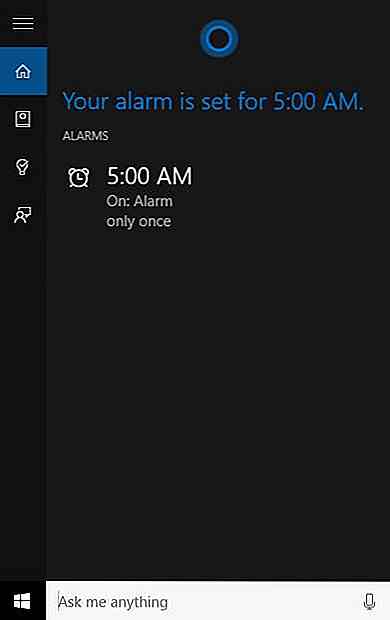 16. Displays Song Lyrics
16. Displays Song Lyrics Cortana puede ayudarlo cada vez que esté viendo videos musicales o simplemente recuerde alguna canción del pasado, para la cual le gustaría ver las letras . Esta tarea es tan fácil como preguntar o consultar cualquier otra cosa de Cortana.
Así es como puedes ver la letra de una canción:
- Haga clic en el cuadro de búsqueda de Cortana
- Escriba o diga " Letras de " seguido del título de la canción y " por " el nombre del artista
Aquí hay algunos ejemplos de consultas para obtener letras:
- " Letra de Numb by Linkin Park "
- " Muéstrame la letra de Same Old Love de Selena Gomez "
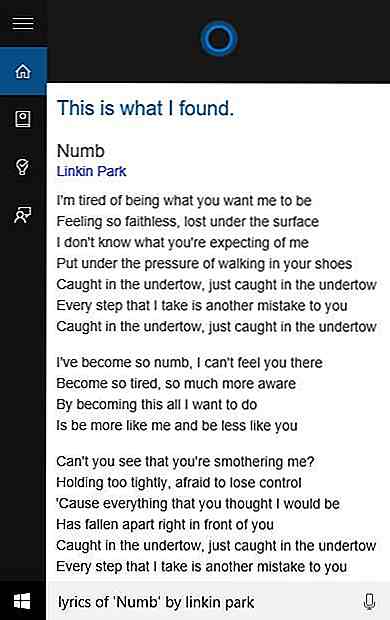 17. Controla tu computadora
17. Controla tu computadora Cortana también puede ayudar a controlar su computadora y cambiar las configuraciones básicas con solo comunicarse con el asistente. Puede dar comandos simples para controlar su computadora, incluyendo cosas como iniciar aplicaciones, controlar hardware, etc.
Así de fácil puede hacer lo mismo escribiendo o hablando:
- Haga clic en el cuadro de búsqueda de Cortana
- Escriba o diga las palabras mágicas (también conocido como comando)
Los siguientes son algunos ejemplos para hacer lo mismo:
- " Desactivar Wi-Fi "
- " Abrir Panel de control "
- " Cambiar el fondo de pantalla "
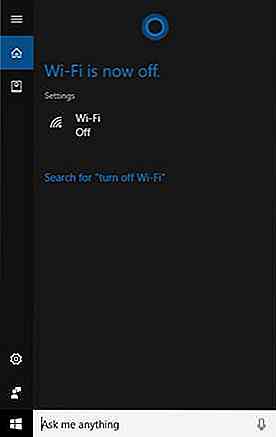 18. Verifique las noticias y actualizaciones
18. Verifique las noticias y actualizaciones Cortana también le brinda las últimas noticias y actualizaciones y actualizaciones aleatorias basadas en su análisis. Puede establecer sus intereses para que muestre noticias y actualizaciones que le son relevantes.
Siga estos pasos para obtener noticias y actualizaciones:
- Haga clic dentro del cuadro de búsqueda de Cortana, luego escriba " Noticias "
- Abre Cortana y haz clic en el ícono de Notebook a la izquierda
- Entre las tarjetas que se muestran, elija la opción Noticias
- Activa o desactiva la configuración según tus intereses
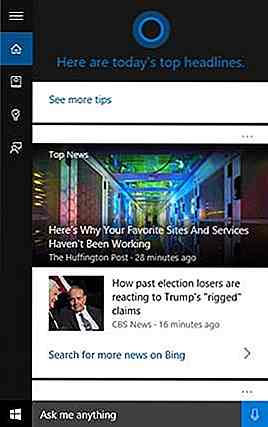
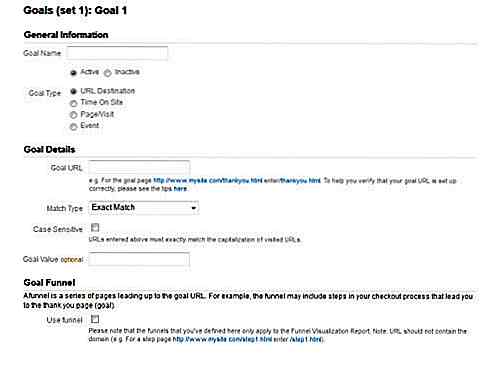
Una guía para: objetivos y embudos en Google Analytics
Si eres un webmaster, también deberías tener un gran interés en hacer un seguimiento de las estadísticas del sitio. Es probable que haya escuchado o incluso usado Google Analytics por un tiempo determinado. Realmente tiene algo de genialidad para los webmasters, y para la mayoría de los usuarios los datos generales de seguimiento son suficientes para sacar conclusiones sólidas. Sin
Más de 20 juegos gratuitos de iconos de comercio electrónico para descargar
¿Buscas iconos de compras para tu negocio en línea? Estás en el lugar correcto. Hemos reunido aquí más de 20 conjuntos de iconos que cubren todos los iconos necesarios que probablemente encontraría, y por lo tanto debería tener, en una tienda de comercio electrónico.Esto puede incluir iconos para el carro de la compra, precio del artículo, calculadora, pago, preferencia de entrega, forma de pago (tarjeta de crédito o criptomoneda), etc. Iconos d