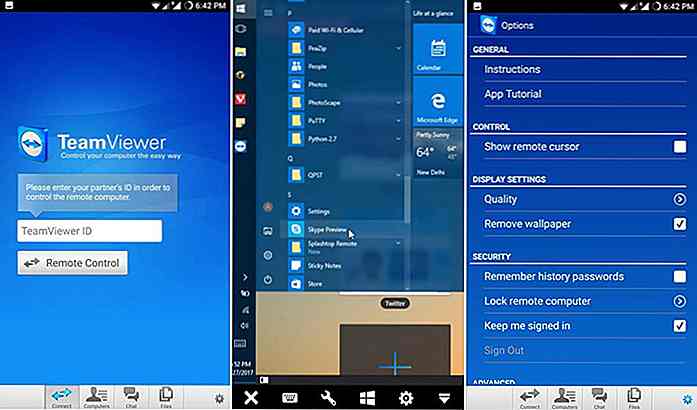es.hideout-lastation.com
es.hideout-lastation.com
Más de 150 teclas rápidas de teclado de Windows 10 para cohesionar tu productividad
¿Desea aumentar su productividad y comenzar a hacer más en menos tiempo? Uno de los trucos para los usuarios avanzados es hacer uso de la extensa lista de atajos de teclado que ofrece Windows 10.
El hecho es que cambiar al mouse, una y otra vez, para hacer pequeñas tareas altera su estado de trabajo y, por lo tanto, degrada la productividad. Además, presionar algunas teclas cuando ya estás usando el teclado es más rápido que cambiar al mouse y volver al teclado, especialmente cuando puedes controlar Windown con solo un teclado.
En esta publicación, compartimos una larga lista de atajos de teclado para Windows 10 . Los accesos directos están organizados ordenadamente en categorías y sus enlaces se proporcionan para un acceso rápido. No te olvides de probarlos y compartir tu experiencia .
- Atajos de teclado generales
- Atajos de teclado de File Explorer
- Atajos de teclado clave de Windows
- Métodos abreviados de teclado del símbolo del sistema
- Atajos de teclado del cuadro de diálogo
- Atajos de teclado de la barra de tareas
- Atajos de teclado multi-tarea
Atajos de teclado generales
Comencemos con los atajos de teclado generales que usará todos los días.
| Presione las teclas | para realizar la acción |
| Ctrl + X | Corta la selección |
| Ctrl + C o Ctrl + Ins | Copia la selección |
| Ctrl + V o Shift + Ins | Pegar la selección |
| Ctrl + Z | Deshace la última acción |
| Alt + F4 | Cerrar o salir de la aplicación activa |
| F2 | Cambiar el nombre del elemento seleccionado |
| F6 | Ciclo a través de los elementos en pantalla |
| F10 | Activar la barra de Menú en la aplicación actual |
| Alt + F8 | Muestra tu contraseña en la pantalla de inicio de sesión |
| Alt + Esc | Haga un ciclo a través de las aplicaciones en su orden de apertura |
| Alt + * Letra subrayada | Realiza la acción para la letra subrayada |
| Alt + Enter | Mostrar las propiedades para el elemento seleccionado |
| Alt + barra espaciadora | Mostrar el menú rápido para la ventana activa |
| Alt + ← | Navega hacia atrás |
| Alt + → | Navega hacia adelante |
| Alt + RePág | Desplazarse hacia arriba una pantalla |
| Alt + AvPág | Desplazarse hacia abajo una pantalla |
| Ctrl + F4 | Cierre la pestaña o documento activo |
| Ctrl + A | Seleccione todos los elementos o contenido en la ventana |
| Ctrl + D o Del | Eliminar el elemento seleccionado en la Papelera de reciclaje |
| Ctrl + R o F5 | Actualizar la ventana activa |
| Ctrl + Y | Rehacer la última acción no editada |
| Ctrl + → | Navega el cursor hasta el comienzo de la siguiente palabra |
| Ctrl + ← | Navega el cursor hasta el comienzo de la palabra anterior |
| Ctrl + ↓ | Navega el cursor al comienzo del siguiente párrafo |
| Ctrl + ↑ | Navega el cursor al comienzo del párrafo anterior |
| Ctrl + Alt + Shift + teclas de flecha | Mueva un grupo o un mosaico en el foco en cualquier dirección en el menú Inicio |
| Ctrl + teclas de flecha + barra espaciadora | Seleccione varios elementos en una ventana o en el escritorio |
| Ctrl + Shift + Cualquier tecla de flecha | Seleccione un bloque de texto |
| Ctrl + Shift + Esc | Abrir el Administrador de tareas |
| Ctrl + Shift | Cambiar entre los diseños de teclado disponibles |
| Ctrl + barra espaciadora | Activar / desactivar el editor de métodos de entrada chino |
| Shift + F10 | Mostrar el menú contextual para el elemento seleccionado |
| Shift + Cualquier tecla de flecha | Seleccionar texto en el documento o varios elementos en una ventana o en el escritorio |
| Shift + Del | Eliminar el elemento seleccionado directamente sin enviarlo primero a la Papelera de reciclaje |
| → | Abra el menú a la derecha o abra un submenú |
| ← | Abra el menú a la izquierda o cierre un submenú |
| Esc | Detener o abandonar la tarea actual |
* Las letras subrayadas se verán como la siguiente imagen:
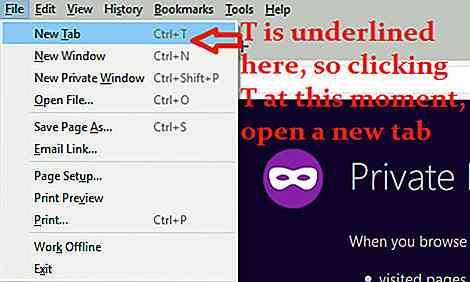 Atajos de teclado de File Explorer
Atajos de teclado de File Explorer A continuación se muestran los atajos de teclado para dominar el Explorador de archivos y recorrer el sistema de archivos de Windows más rápido que nunca.
| Presione las teclas | para realizar la acción |
| Alt + D o F4 | Seleccione la barra de direcciones |
| Ctrl + E o Ctrl + F o F3 | Seleccione el cuadro de búsqueda |
| Ctrl + N | Abre una nueva ventana |
| Ctrl + W | Cierre la ventana actual |
| Ctrl + desplazamiento del mouse | Cambiar el tamaño y la apariencia de los iconos |
| Ctrl + Shift + E | Mostrar todas las subcarpetas de la carpeta principal |
| Ctrl + Shift + N | Crear una nueva carpeta |
| Num Lock + * | Mostrar todas las subcarpetas de la carpeta seleccionada |
| Num Lock + + | Mostrar todos los contenidos de la carpeta seleccionada |
| Num Lock + - | Contraer la carpeta seleccionada |
| Alt + P | Mostrar el panel de vista previa |
| Alt + Enter | Abra las Propiedades para el elemento seleccionado |
| Alt + → | Ir a la siguiente carpeta |
| Alt + ↑ | Ir a la carpeta principal |
| Alt + ← o retroceso | Ir a la carpeta anterior |
| → | Expande la carpeta seleccionada (si está contraída) o selecciona su subcarpeta |
| ← | Contraiga la carpeta seleccionada (si está expandida) o seleccione su carpeta principal |
| Fin | Desplácese hasta la parte inferior de la ventana actual |
| Casa | Desplazarse a la parte superior de la ventana actual |
| F11 | Maximiza o minimiza la ventana actual |
Atajos de teclado clave de Windows
Aquí están los atajos de teclado que comienzan con la tecla Win (Windows) que lo ayudan a abrir numerosas herramientas y realizar varias tareas al presionar algunas teclas.
| Presione las teclas | para realizar la acción |
| Win o Ctrl + Esc | Abra o cierre el menú Inicio |
| Win + A | Abra el centro de acción |
| Win + B | Enfoca el área de notificación |
| Win + Shift + C | Abre Cortana en modo de escucha |
| Win + D | Mostrar u ocultar el escritorio |
| Win + Alt + D | Mostrar u ocultar la acción rápida del Calendario |
| Win + E | Abra el Explorador de archivos |
| Win + F | Abra el centro de comentarios |
| Win + G | Abre la barra del juego cuando juegas un juego |
| Win + H | Abre el hechizo Compartir |
| Win + I | Abra la aplicación de configuración |
| Win + J | Establezca el foco en un consejo de Windows si está disponible |
| Win + K | Abra la acción rápida Conectar |
| Win + L | Bloquee su PC o cambie de cuenta de usuario |
| Win + M | Minimice todas las ventanas visibles |
| Win + O | Bloquear la orientación del dispositivo |
| Win + P | Seleccione un modo de presentación de presentación |
| Win + R | Inicie la herramienta Ejecutar |
| Win + S | Búsqueda abierta (también conocida como Cortana) |
| Win + T | Recorre las aplicaciones que se muestran en la barra de tareas |
| Win + U | Abra el Centro de facilidad de acceso |
| Win + V | Recorra las notificaciones disponibles |
| Win + Shift + V | Haga un ciclo a través de las notificaciones disponibles en orden inverso |
| Win + X | Abra el menú de Enlaces rápidos |
| Win + Z | Muestra los comandos presentes en una aplicación de modo de pantalla completa |
| Win +, | Eche un vistazo al escritorio temporalmente |
| Win + Pause | Mostrar el cuadro de diálogo Propiedades del sistema |
| Win + Ctrl + F | Busque computadoras en su red |
| Win + Shift + M | Restaurar o expandir todas las ventanas minimizadas |
| Win + Number | Inicie o cambie a la aplicación anclada a la barra de tareas en la posición igual al número |
| Win + Shift + Número | Inicie la aplicación (incluso si está abierta) anclada a la barra de tareas en la posición igual al número |
| Win + Ctrl + Number | Cambie a la ventana activa reciente de la aplicación anclada a la barra de tareas en la posición igual al número |
| Win + Alt + Number | Muestra la lista de salto para la aplicación anclada a la barra de tareas en la posición igual al número |
| Win + Ctrl + Shift + Número | Inicie una nueva instancia de la aplicación (como administrador) ubicada en la barra de tareas en la posición igual al número |
| Win + ↑ | Maximiza la ventana activa |
| Win + ↓ | Minimiza la ventana activa |
| Win + ← | Maximiza o coloca la ventana activa en el lado izquierdo de la pantalla |
| Gana + → | Maximice o coloque la ventana activa en el lado derecho de la pantalla |
| Win + Home | Minimice o restaure todas las ventanas excepto la ventana de la aplicación activa |
| Win + Shift + ↑ | Estire la ventana activa verticalmente en la pantalla mientras mantiene el ancho |
| Win + Shift + ↓ | Minimice o restaure la ventana activa verticalmente mientras mantiene el ancho |
| Win + Shift + ← o → | Mueva la ventana actual de un monitor a otro (si está conectado) |
| Win + barra espaciadora | Cambiar el idioma de entrada más el diseño del teclado |
| Win + Ctrl + barra espaciadora | Cambiar a la entrada elegida / configurada previamente |
| Win + Enter | Abre el Narrador |
| Win + / | Comience la reconversión de IME |
| Win + + | Acercar con la lupa |
| Win + - | Alejar usando la lupa |
| Win + Esc | Salga de la lupa |
Métodos abreviados de teclado del símbolo del sistema
Encuentre a continuación los atajos de teclado de Símbolo del sistema que lo ayudan a aumentar su productividad mientras usa la herramienta cmd en Windows.
| Presione las teclas | para realizar la acción |
| Ctrl + C o Ctrl + Insertar | Copia el texto seleccionado |
| Ctrl + V o Shift + Insertar | Pegar el texto seleccionado |
| Ctrl + M | Ingrese el modo de marca |
| Alt + tecla de selección | Comience la selección en modo bloque |
| Teclas de flecha | Mueva el cursor en la dirección especificada |
| Página arriba | Desplaza el cursor hacia arriba por una página |
| Página abajo | Desplaza el cursor hacia abajo por una página |
| Ctrl + Inicio | Mueva el cursor al inicio del búfer (en modo Mark) |
| Ctrl + End | Mueva el cursor al final del búfer (en modo Mark) |
| Ctrl + ↑ | Desplácese una línea hacia arriba en el historial de salida |
| Ctrl + ↓ | Desplácese una línea hacia abajo en el historial de salida |
| Ctrl + Inicio | Mueva la ventana del comando a la parte superior del búfer (en la navegación del Historial) y elimine todos los caracteres a la izquierda del cursor |
| Ctrl + End | Mueva la ventana de comando a la línea de comando (en la navegación del Historial) y elimine todos los caracteres a la derecha del cursor |
Atajos de teclado del cuadro de diálogo
A continuación se encuentran algunos métodos abreviados de teclado útiles para controlar y manejar los cuadros de diálogo usando solo el teclado.
| Presione las teclas | para realizar la acción |
| F4 | Mostrar los artículos en la lista activa |
| Ctrl + Tab | Cambia las pestañas en dirección hacia adelante |
| Ctrl + Shift + Tab | Cambia las pestañas en dirección hacia atrás |
| Ctrl + n (1-9) | Cambiar a la enésima pestaña directamente |
| Lengüeta | Avanzar a través de las opciones |
| Mayús + Tabulador | Retroceder en las opciones |
| Alt + * Letra subrayada | Realice el comando (o seleccione la opción) que se usa con esa letra |
| Barra espaciadora | Haga clic o seleccione un botón activo, o seleccione o borre una casilla de verificación activa |
| Retroceso | Vaya a la carpeta principal si está seleccionada en el cuadro de diálogo Abrir o Guardar como |
| Teclas de flecha | Seleccione o mueva a un botón de la lista de botones activos |
Atajos de teclado de la barra de tareas
Aquí hay algunos métodos abreviados de teclado para abrir aplicaciones y realizar otras acciones en la barra de tareas más rápido que nunca.
| Presione las teclas | para realizar la acción |
| Mayús + clic en un botón de la barra de tareas | Abra una nueva instancia de una aplicación rápidamente |
| Ctrl + Shift + haga clic en un botón de la barra de tareas | Abra una aplicación (como administrador) |
| Shift + botón derecho sobre un botón de la barra de tareas | Mostrar el menú rápido de la ventana para la aplicación |
| Shift + clic con el botón derecho en un botón de barra de tareas agrupado | Mostrar el menú rápido de la ventana para el grupo de aplicaciones |
| Ctrl + Rlick un botón de barra de tareas agrupado | Haga un ciclo a través de las ventanas abiertas simultáneas del grupo de aplicaciones |
Atajos de teclado multi-tarea
A continuación, encontrará algunos métodos abreviados de teclado para tareas múltiples de forma más rápida y para obtener productividad mientras usa Windows 10.
| Presione las teclas | para realizar la acción |
| Alt + Tab | Cambiar entre aplicaciones abiertas |
| Win + Tab | Abra la vista de tareas |
| Win + Ctrl + D | Agregar un escritorio virtual |
| Win + Ctrl + ← | Cambia al escritorio virtual a la izquierda |
| Win + Ctrl + → | Cambia al escritorio virtual a la derecha |
| Win + Ctrl + F4 | Cierre el escritorio virtual activo o actual |
Todo se trataba de atajos de teclado para mejorar la productividad y hacer más en menos tiempo en Windows 10. Espero que los encuentres útiles y no olvides practicarlos a diario para convertirte en un usuario avanzado .

10 marcos para construir aplicaciones móviles con HTML, CSS y JavaScript
Para muchos desarrolladores web, que solo pueden estar familiarizados con HTML, CSS y JavaScript, desarrollar una aplicación móvil nativa podría ser un territorio desconocido . Técnicamente hablando, las aplicaciones móviles en Android, iOS y Windows Phone se construyen usando lenguajes de programación completamente diferentes; una aplicación de Android usa Java, una aplicación de iOS usa Objective-C, mientras que una aplicación de Windows Phone usa .NET.Pero

5 consejos para ayudarte a dejar de proyecto perfeccionismo
Has estado trabajando en el mismo proyecto por lo que parece demasiado tiempo. Sigues escaneando tu trabajo, solo buscando ese error que sabes que está allí, simplemente no lo has detectado todavía. Pero el hecho es que no podría estar allí .Pasaste tanto tiempo buscando problemas donde probablemente no existan . Ni