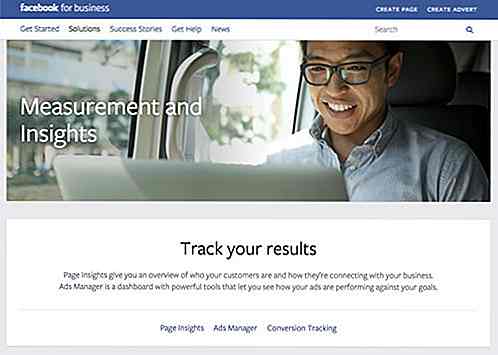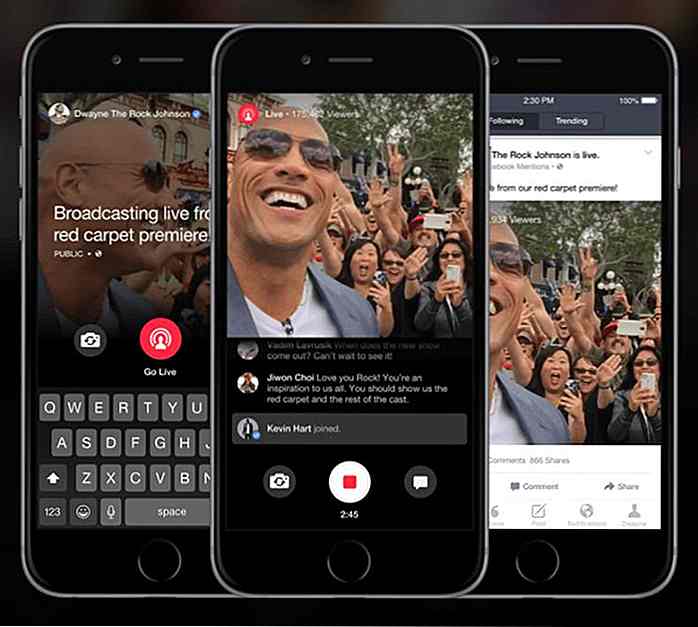es.hideout-lastation.com
es.hideout-lastation.com
15 útiles consejos de holgura que debes saber
La simplicidad y versatilidad de Slack lo convirtió rápidamente en una de las herramientas de productividad más poderosas de nuestros días, en la que muchos equipos confían en su comunicación diaria . Sin embargo, a pesar de su interfaz de usuario no complicada, aún podemos perder algunas de sus configuraciones útiles e incluso peculiares, al menos si no miramos los lugares correctos.
Por lo tanto, en este artículo, cubrimos 15 consejos útiles para rastrear estos ajustes y ayudarlo a mejorar su productividad mientras trabaja con Slack.
1. Buscar mensajes por fecha
Slack le permite navegar mensajes por fecha en cualquier canal. Para hacerlo, [myteam].slack.com/archives sesión en su cuenta y vaya a la [myteam].slack.com/archives (donde [myteam] es el nombre de su equipo Slack).
Si usa la aplicación Slack independiente, haga clic en el nombre de su equipo en la esquina superior izquierda y seleccione Customize Slack . Abre una nueva página en su navegador predeterminado. Haga clic en el menú en la esquina superior izquierda y seleccione Message Archives en la barra lateral que acaba de aparecer.
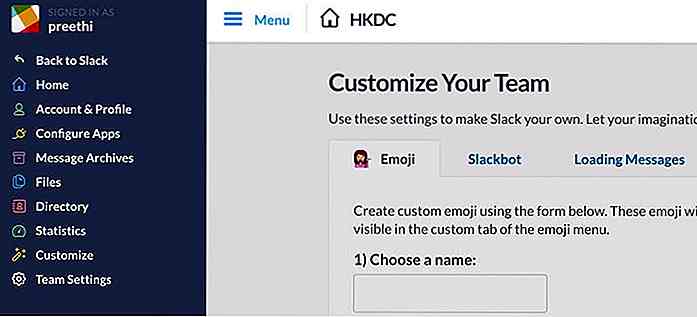 La página Archivo de mensajes muestra
La página Archivo de mensajes muestra Channels y Direct Messages que contienen sus conversaciones .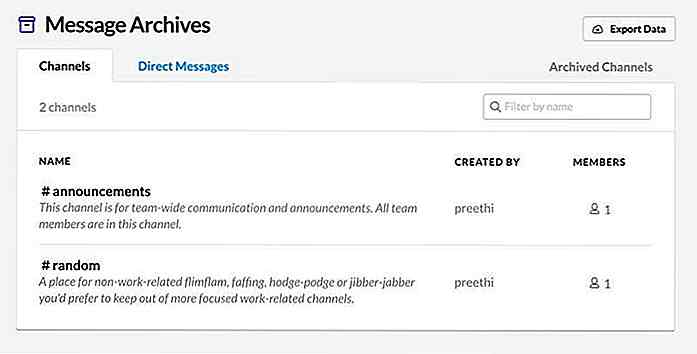 Haga clic en el nombre del usuario o en el canal de los mensajes que desea filtrar por fecha. A continuación, haga clic en la opción
Haga clic en el nombre del usuario o en el canal de los mensajes que desea filtrar por fecha. A continuación, haga clic en la opción Pick a date a la derecha y seleccione la fecha que desea encontrar en el selector de fecha que aparece.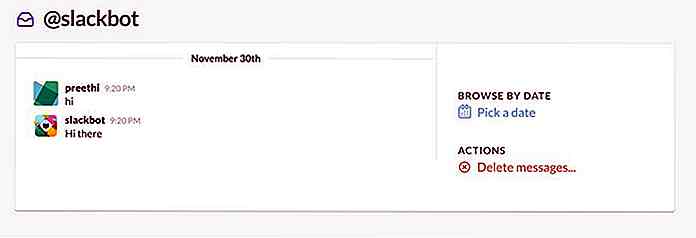 2. Comparte un archivo al público
2. Comparte un archivo al público Para compartir un archivo cargado en Slack en público, desplace el cursor sobre ese archivo, haga clic en el menú de tres puntos que aparece a la derecha y seleccione la opción Create external link… en el menú de acciones.
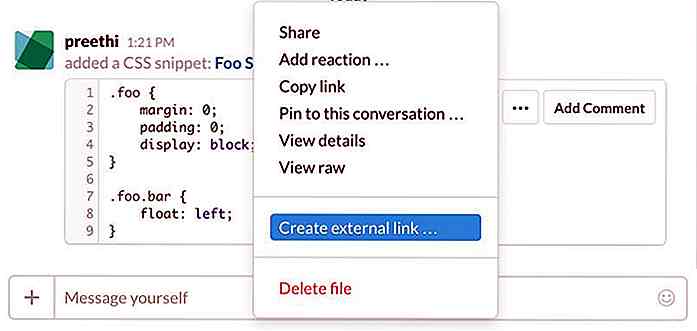 3. Cambiar a vista compacta
3. Cambiar a vista compacta Si recibes muchos mensajes en Slack y te gustaría ver tantos mensajes como puedas sin desplazarte, opta por la vista compacta . Las imágenes del perfil de usuario están ocultas en la vista compacta, lo que le permite ahorrar una buena cantidad de espacio .
Haga clic en su nombre de usuario en la esquina superior izquierda. En el menú desplegable, Preferences clic en Preferences, luego selecciona Messages & Media . En la sección Message Display > Message Theme, seleccione Compact para habilitar la vista compacta .
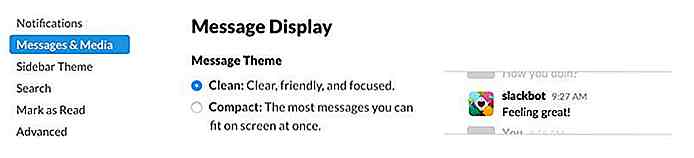 4. Agregue el encogimiento de los emoji ASCII
4. Agregue el encogimiento de los emoji ASCII Hay demasiadas veces en las que quieres que tu equipo lo sepa bien ... acabas de encoger de hombros. Slack hace posible agregar rápidamente el encogimiento de emoji ASCII (se ve así: ¯\_(ツ)_/¯ ) a un mensaje. Simplemente ingrese el comando /shrug slash en la barra de entrada de mensajes.
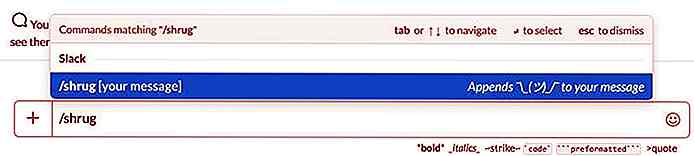 5. Personaliza los mensajes de bienvenida
5. Personaliza los mensajes de bienvenida Slack muestra algunos mensajes de bienvenida graciosos y motivadores cada vez que inicia sesión. Puede reemplazarlos con sus propios mensajes personalizados o agregar algunos más a los existentes. Haga clic en el menú superior izquierdo, seleccione la opción Customize Slack que abrirá una nueva página en su navegador.
Aquí, haz clic en la pestaña Loading Messages donde puedes agregar tus mensajes personalizados, habilitar mensajes de edición especial y deshabilitar los predeterminados .
También puede ir directamente a la [myteam].slack.com/customize/loading .
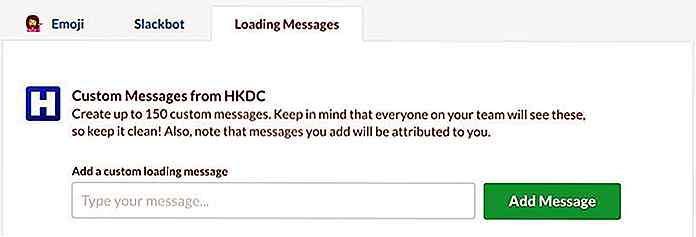 6. Asigna un recordatorio a un mensaje
6. Asigna un recordatorio a un mensaje Si recibe un mensaje pero desea responder solo más adelante, puede agregarle un recordatorio . Para asignar un recordatorio a un mensaje, tome el cursor sobre él y haga clic en el menú de tres puntos para activar el menú de acción. Aquí, pasa el cursor sobre Remind me about this y seleccionar un tiempo de retraso .
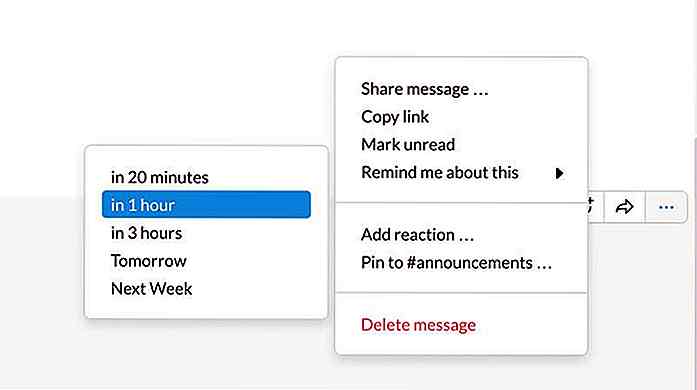 Después de elegir una hora, verá inmediatamente un reconocimiento del recordatorio en la ventana de mensajes.
Después de elegir una hora, verá inmediatamente un reconocimiento del recordatorio en la ventana de mensajes.7. Agregue emojis personalizados y especiales
Slack te permite agregar tus emojis personalizados . Para hacerlo, haga clic en el menú superior izquierdo y seleccione Customize Slack . Abre la página de personalización mencionada en el navegador. En la pestaña Emoji, puede elegir un nombre para su emoji personalizado y cargar y guardar la imagen de emoji .
También puede ir directamente a la [myteam].slack.com/customize/emoji .
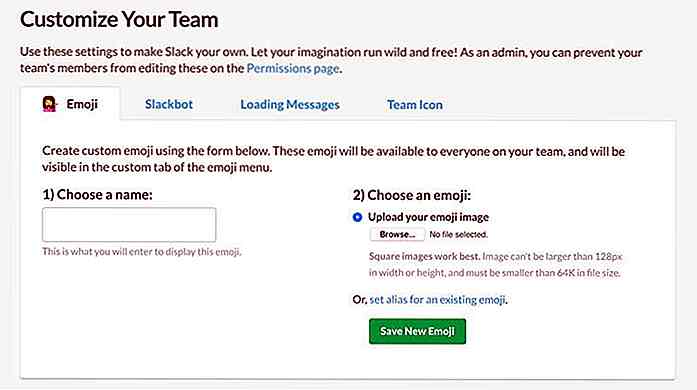 Slack también tiene un conjunto de sus propios emojis personalizados internos . No están disponibles en la página de personalización, sino en la barra de mensajes dentro de la aplicación Slack. Abra el cuadro de entrada de emojis en el lado derecho de la barra de mensajes, luego haga clic en el icono de Slack para ver los emojis personalizados.
Slack también tiene un conjunto de sus propios emojis personalizados internos . No están disponibles en la página de personalización, sino en la barra de mensajes dentro de la aplicación Slack. Abra el cuadro de entrada de emojis en el lado derecho de la barra de mensajes, luego haga clic en el icono de Slack para ver los emojis personalizados.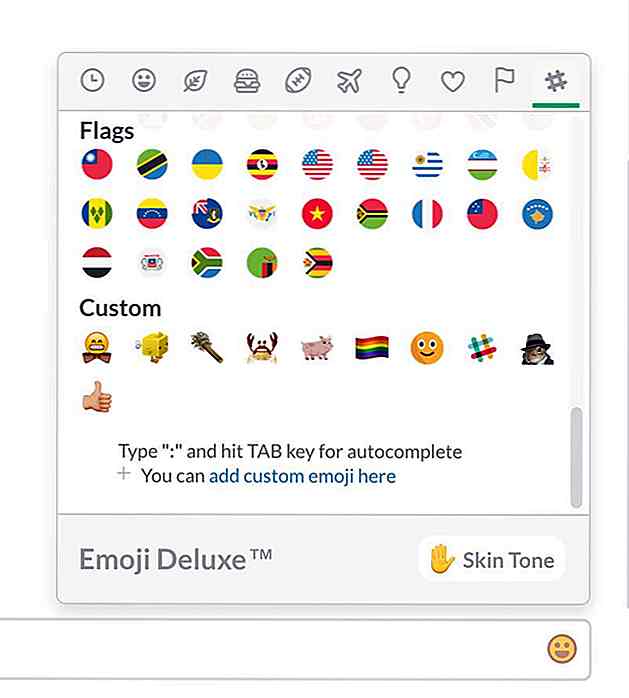 8. Asignar colores a los usuarios en modo compacto
8. Asignar colores a los usuarios en modo compacto En modo compacto, puede asignar un color en el que se mostrará el nombre de usuario de un determinado usuario. Para hacerlo, ingrese el /color @username FFFFFF en la barra de mensajes.
Por ejemplo, para cambiar el color del nombre de usuario "johndoe" a rojo, debe ingresar el comando /color @johndoe ff0000 . El valor de color usa códigos hexadecimales .
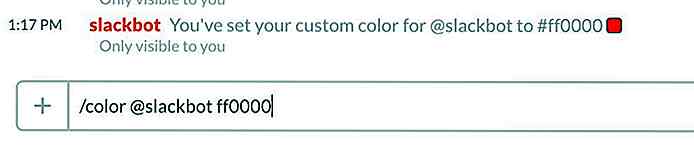 9. Elige un estilo emoji
9. Elige un estilo emoji Los Emojis vienen en diferentes diseños, por ejemplo, Apple, Google y Twitter tienen sus propios estilos emoji . Slack le permite elegir uno de los estilos disponibles y usarlo en sus mensajes.
Seleccione la opción Preferences en el menú superior izquierdo, luego haga clic en Messages & Media . En la sección Message Display > Emoji Style, seleccione el estilo de emoji que prefiera.
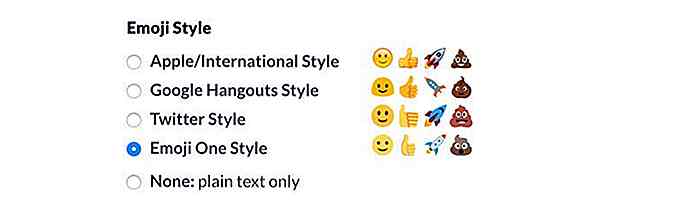 10. Fragmentos de código de resaltado de sintaxis
10. Fragmentos de código de resaltado de sintaxis Puede enviar un mensaje de bloqueo de código en Slack al encerrar el código con ```, pero si el bloque de código es bastante grande, le recomiendo que use fragmentos de código en lugar de bloques de código. Los fragmentos de código son códigos de sintaxis resaltados o archivos de texto que pueden ser comentados y descargados por el receptor.
Para crear un nuevo fragmento de código, haga clic en el signo más que se muestra a la izquierda de la barra de mensajes, seleccione Code or text snippet y cree su fragmento .
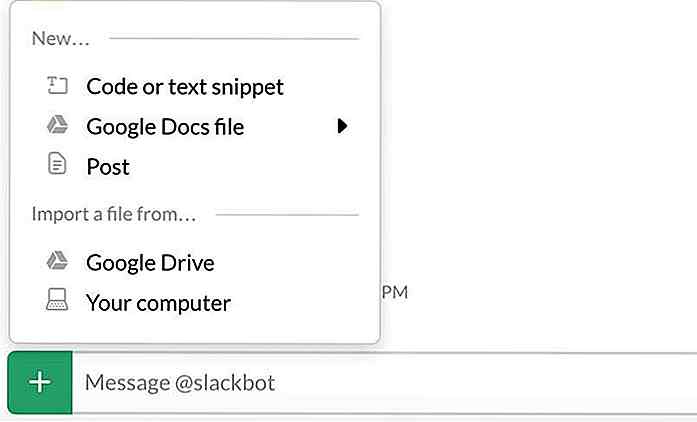
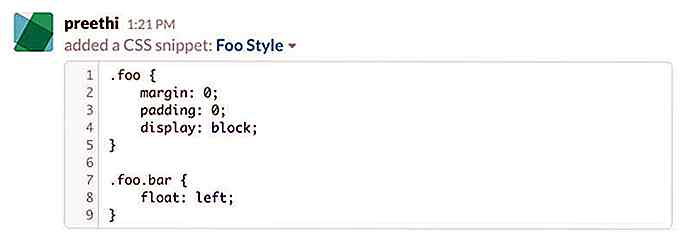 11. Eliminar vistas previas de texto
11. Eliminar vistas previas de texto Slack muestra vistas previas de texto de enlaces por defecto en la ventana Mensajes. Estas vistas previas pueden ser útiles, pero si su equipo comparte muchos enlaces, pueden ocupar bastantes lugares.
Puede deshabilitar la función de vista previa desde la página de Preferences > Messages & Media anteriormente mencionada. Debe desmarcar la opción Show text previews of linked websites en la sección Inline Media & Links en Inline Media & Links .
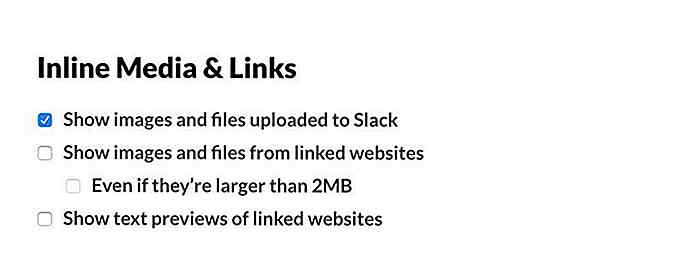 12. Ver atajos de teclado
12. Ver atajos de teclado Puede echar un vistazo rápidamente a la lista de enlaces de teclas disponibles en Slack presionando Ctrl + / en Windows, o Cmd + / en Mac.
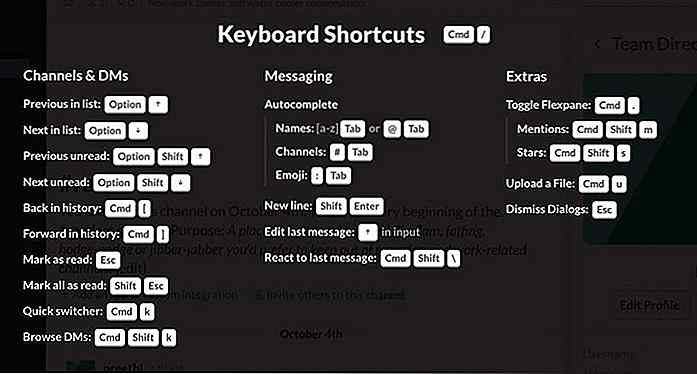 13. Configure el sonido de notificación
13. Configure el sonido de notificación Slack tiene algunas opciones para configurar el sonido de notificación . Se puede acceder a las opciones desde el menú Preferences, en la sección Notification Settings > Sounds .
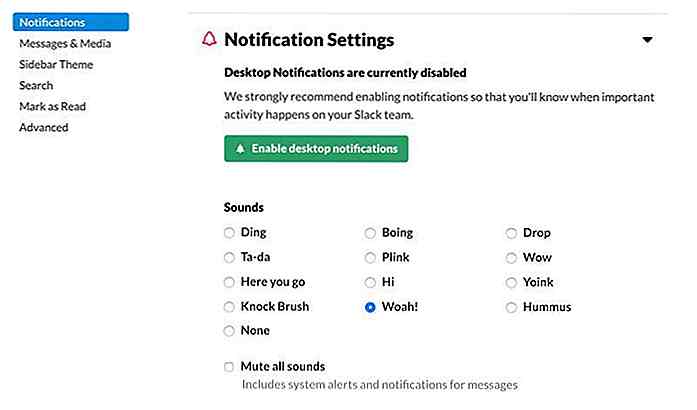 14. Ver las estadísticas del equipo
14. Ver las estadísticas del equipo Puede ver las estadísticas de su equipo en la página web [yourteam].slack.com/stats . Además de escribir la URL en la barra de direcciones de su navegador, también puede acceder a ella desde la aplicación Slack seleccionando la opción Statistics en el menú superior izquierdo.
La página de estadísticas muestra un conjunto de métricas que incluye el total de mensajes en la cuenta del equipo, el número de lectores, el número de carteles y los archivos creados.
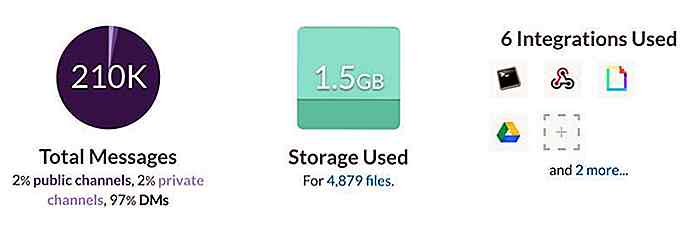 15. Asigna un tono de piel predeterminado a emojis
15. Asigna un tono de piel predeterminado a emojis Puedes hacer que tus emojis tengan un tono de piel predeterminado . Para hacerlo, acceda al cuadro emergente Emoji haciendo clic en el ícono Emoji a la derecha de la barra de mensajes.
Aquí, haz clic en la opción Skin Tone muestra en la esquina inferior derecha y selecciona la que deseas establecer como tono de piel predeterminado para tus emojis.
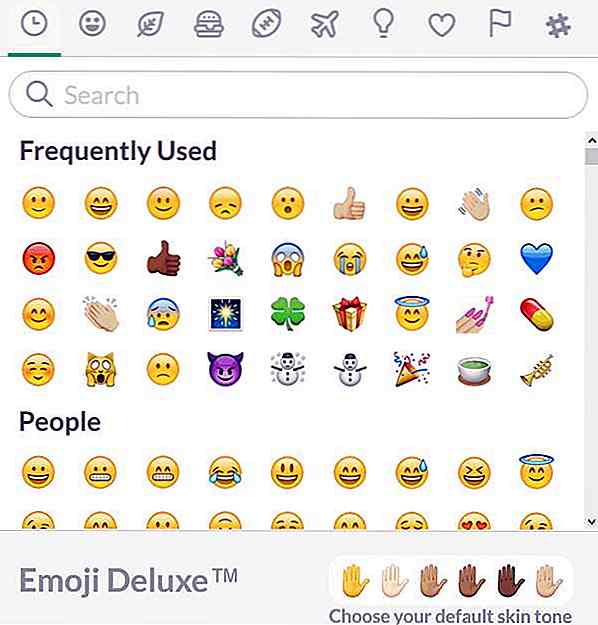
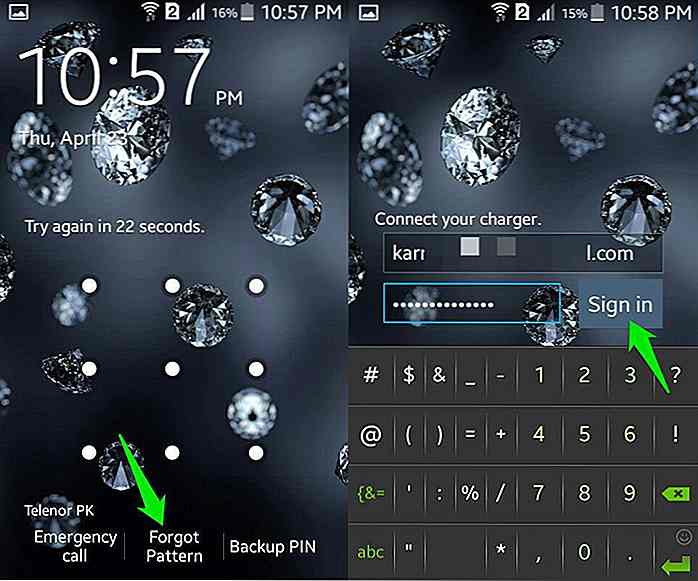
Bloqueado de su dispositivo Android? Esto es lo que puedes hacer
Bloquear tu propio teléfono Android puede ser realmente frustrante y bastante embarazoso. Tal vez haya olvidado la contraseña o alguien haya interferido con su teléfono y haya cambiado la contraseña. Cualquiera que sea el caso, ser bloqueado de su teléfono no es el fin del mundo . En la mayoría de los casos, puede volver fácilmente a su dispositivo con algunos pasos adicionales.Depend

8 maneras científicamente probadas de aumentar tu felicidad
Mi publicación anterior, la búsqueda de la felicidad (y la forma de ser verdaderamente feliz) se trataba de vivir la vida por los momentos en lugar de pasar la mayor parte de nuestro tiempo pensando en lo que debemos lograr a continuación. Podemos encargarnos de nuestra felicidad al elegir participar en actividades como el ejercicio físico y realizar actos de bondad para ayudarnos a encontrar la felicidad.La