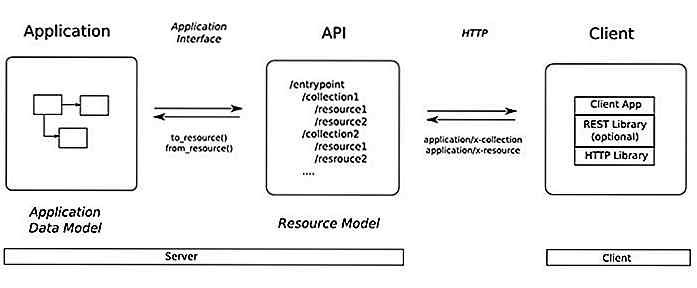es.hideout-lastation.com
es.hideout-lastation.com
15 consejos y trucos para ayudarte a dominar Prezi
Si necesita crear presentaciones para clientes de alto poder, o impresionar a profesores y profesores en la universidad, es probable que haya oído hablar (o ya esté usando) de Prezi. Prezi es una herramienta de presentación basada en la nube y es conocida por su interfaz de usuario de zoom (ZUI) que le permite descomponerse fácilmente o entrar en detalles con detalle.
Como fue creado para reemplazar presentaciones de diapositivas, la interfaz de Prezi y la narración visual lo hacen ideal para transmitir información de manera interactiva .
Prezi no es nuevo, pero si recién estás comenzando, puede ser un poco desorientador de usar, más allá de lo básico. De acuerdo, también le llevará un tiempo no emocionarse demasiado con la función de zoom, pero ese es un tema diferente para otro día. Pero si le gustaría probar Prezi, hemos compilado 15 consejos y trucos para ayudarlo a comenzar y aprovechar al máximo su viaje Prezi-making.
1. Importar desde PowerPoint
Si ya tiene una presentación de PowerPoint lista y no desea crear diapositivas desde cero en Prezi, simplemente importe sus diapositivas. Incluso puede optar por hacerlo ya sea por diapositiva o por todos a la vez .
- Seleccione la pestaña Insertar desde la barra superior en el modo Editar.
- A continuación, seleccione PowerPoint del menú desplegable.
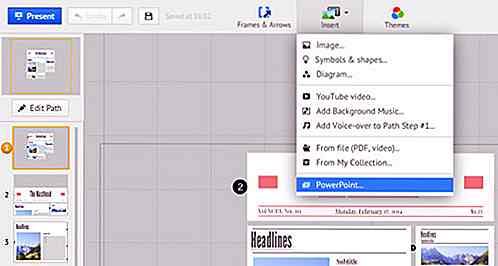
- Ahora puede elegir el archivo PPT o PPTX que desea importar. Espere un poco para que Prezi cargue las diapositivas.
- Las diapositivas aparecerán en el lado derecho. Puede elegir arrastrar diapositivas individuales a su Prezi o hacer clic en el botón Insertar todo en la parte superior.
2. Usando el archivo "My Collection"
Si te imaginas a ti mismo usando Prezi a menudo o eres un usuario avanzado, estarás usando los mismos símbolos, logotipos e imágenes constantemente . En lugar de copiarlos y pegarlos de Prezis anteriores, puede almacenarlos en 'Mi colección' y acceder fácilmente a ellos para futuros Prezis.
- Para agregar contenido a Mi colección, primero haga clic con el botón derecho en el elemento que desea guardar.
- Seleccione Agregar a mi colección en el menú desplegable.
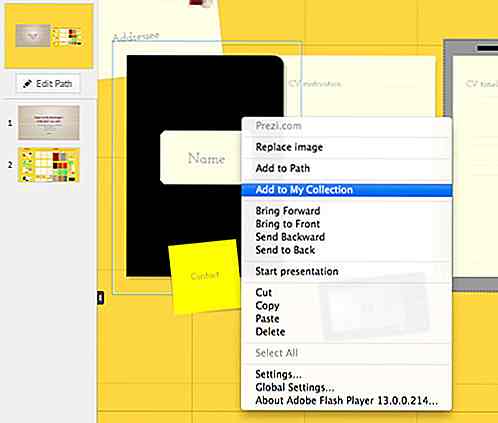
- Para usar el elemento en un Prezi, acceda a la pestaña Insertar en la parte superior de la barra en el modo Editar.
- Seleccione From My Collection en el menú desplegable.
- Elija el contenido que desea agregar y haga clic en el botón Insertar .
3. Creando una ruta
Como no hay diapositivas en Prezi, Paths determina el orden de presentación de su información . Contribuye a la transición de una información a otra. No hay rutas establecidas, por lo que es altamente flexible y editable.
- Primero ingrese el modo de edición . Haga clic en Editar ruta en la barra lateral izquierda.
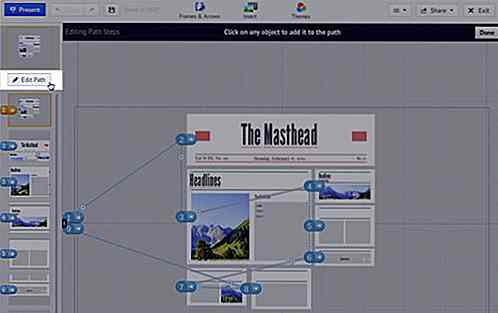
- Ahora haga clic en los objetos en el orden en que desea que aparezcan. También puede optar por arrastrar elementos que desee en función de su pedido.
- Si en algún momento desea eliminar algo de su ruta de acceso, simplemente coloque el cursor sobre el objeto hasta que aparezca un icono de X. Al hacer clic en él, lo eliminará de la ruta.
4. Dibujar y usar marcos
Tener marcos es una buena forma de agrupar elementos . Al igual que PowerPoint, Prezi te permite ajustar el tamaño dibujando los marcos. Prezi incluso tiene una opción de marco invisible, que organiza el contenido sin un marco visible y ayuda a agregar pasos de ruta.
Los marcos, sin embargo, funcionan mejor cuando ocupan toda la pantalla sin que entren otros elementos de su Prezi. La relación de aspecto de pantalla o monitor normal es 4: 3, aunque hay algunos que son 16: 9.
Consejo: para que su marco encaje dentro de esa relación, mantenga presionada la tecla Shift cada vez que dibuje un marco.
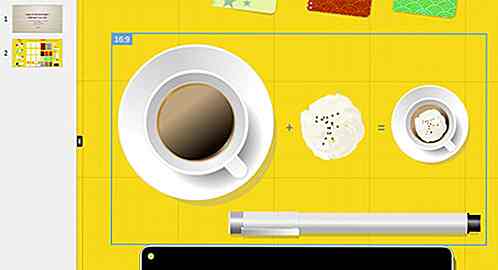
5. Mover múltiples objetos a la vez
La mayoría de las veces cuando está editando su Prezi, está obligado a mover accidentalmente algo y perder su formateo, especialmente cuando está tratando de mover múltiples elementos juntos. Al agruparlos, podrás minimizar esto.
- Para seleccionar múltiples objetos, mantenga presionada la tecla Mayús y luego haga clic en cada objeto.
- Bloquee los objetos haciendo clic en el botón Agrupar que aparece en la parte superior de la selección.
- Ahora puedes mover tu grupo a donde quieras.

6. Fade-in Objects
No tiene que confiar solo en el efecto de zoom de Prezi para hacer su presentación interesante. Use la animación de fundido de entrada para hacer aparecer sus puntos u objetos .
- En el modo de edición, haga clic en Editar ruta, que se encuentra en la parte superior de la barra lateral izquierda.
- Seleccione el marco que desea animar. Haga clic en el símbolo de la estrella que aparece en naranja.
- Cuando aparezca el asistente de animación, desplace el cursor sobre el elemento que desea fundir.
- Haga clic en el elemento para aplicar el efecto de fundido de entrada. Inmediatamente reproducirá la animación.
- Haz clic en Listo en la esquina superior derecha una vez que hayas terminado de editar.
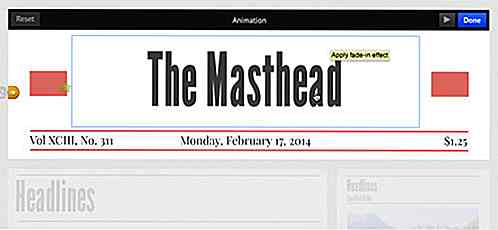
7. Agregar una voz en off
Una presentación de Prezi puede presentarse básicamente cuando le agrega sonido. Esta característica es ideal para tutoriales o cuando desea insertar Prezis en su sitio web . Tenga en cuenta que debe grabar su archivo de audio de antemano con un software de grabación de sonido externo.
- En el modo de edición, primero seleccione la ruta a la que desea agregar el sonido en la barra lateral izquierda.
- Haga clic en la pestaña Insertar en la barra superior. En el menú desplegable, selecciona Agregar voz en off a Path Step .
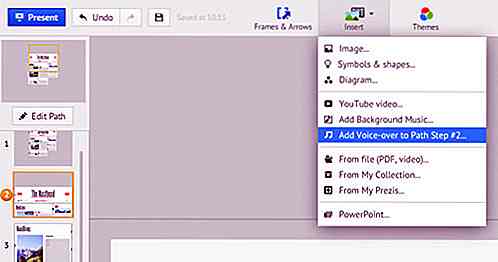
- Elija el archivo de audio que desea agregar. El archivo tardará un tiempo en cargarse en su Prezi.
- Una vez hecho esto, puede hacer clic en el triángulo para probar reproducir el sonido.
- Cuando haya terminado, haga clic en Listo para continuar editando su Prezi.
8. Edición colaborativa
No tiene que estar físicamente al lado de un compañero de grupo o compañero para trabajar juntos en una presentación. Puede editarlo en línea y ver sus ediciones en tiempo real . Puede tener hasta 10 personas colaborando con usted en un Prezi.
- Primero, haga clic en el botón Compartir ubicado en la parte superior derecha en el modo Editar.
- Seleccione Compartir Prezi en el menú desplegable.
- Una ventana aparecerá. Escriba la dirección de correo electrónico de la persona en el campo Invitar personas . Seleccione Editor en el menú desplegable al lado del campo y haga clic en Agregar .
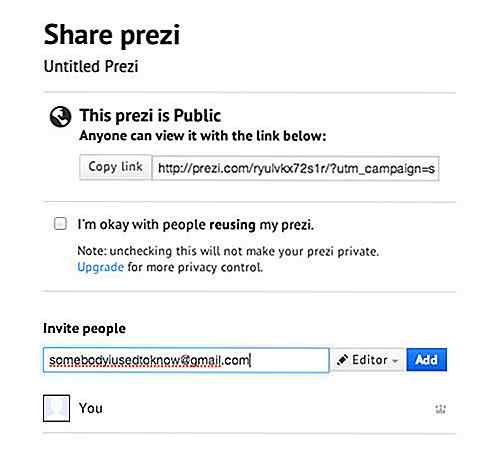
- La persona recibirá una dirección de correo electrónico que lo vinculará al modo de edición de Prezi.
- La lista completa de personas que trabajan en un Prezi se encuentra en la barra lateral a la derecha.
- Puede invitar a más personas a editar sobre la marcha accediendo a esa barra lateral derecha. Haga clic en Invitar para editar cuando expanda la barra lateral.
9. Impresión A Prezi
¿Normalmente repartes tus diapositivas como folletos ? Puede hacer lo mismo con Prezi convirtiéndolo primero en un archivo PDF. Cada ruta se convertirá en una página PDF, por lo que puede necesitar editar su ruta, ya que el flujo del documento puede diferir de la presentación.
- Haga clic en el botón Compartir en la esquina superior derecha en el modo Editar. Seleccione Descargar como PDF en el menú desplegable.
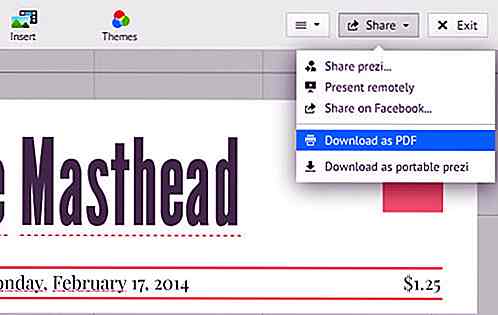
- Llevará un tiempo para que tu Prezi se convierta. Una vez hecho esto, aparecerá una nueva opción que le pedirá que guarde el PDF .
- En la ventana emergente, escriba el nombre del Prezi y elija una ubicación para guardarlo.
- Ahora puede imprimir el archivo PDF.
10. Presentar de forma remota
Prezi tiene esta función llamada Reunión Prezi. La función le permite realizar presentaciones de forma remota para cualquier persona, en cualquier lugar, en tiempo real . Puede invitar hasta 30 personas para ver su presentación.
- Para usar esto, primero, haz clic en el botón Compartir en la esquina superior derecha en el modo Editar. Seleccione Presente de forma remota desde el menú desplegable.
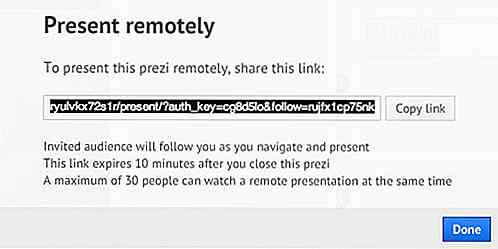
- Aparecerá una ventana con el enlace a su Prezi. Envíalo a quien se supone que debes presentar.
- El destinatario que haga clic en el enlace será redirigido a la presentación en vivo que estará dando.
11. Establecer en Autoplay
Puede configurar su presentación en reproducción automática y tener el ciclo de presentación sin fin. A continuación, puede insertar esta presentación en un sitio web como parte de una presentación del producto o un video explicativo. A continuación, le indicamos cómo configurar su Prezi en la reproducción automática. Puede encontrar instrucciones sobre cómo incrustar el Prezi en la siguiente sección.
- Si su Prezi no tiene un camino, cree uno primero.
- Ingrese al modo Presente y haga clic en el icono del reloj en la esquina inferior derecha de la pantalla.
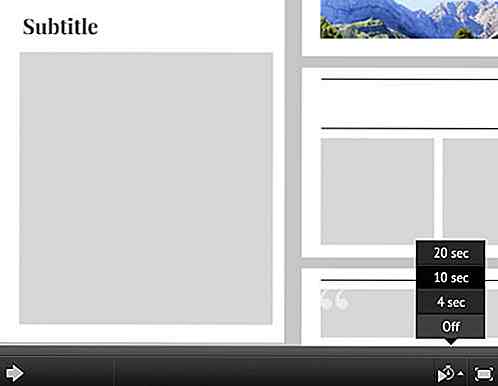
- A partir de ahí, seleccione los intervalos de tiempo que desee para establecer el ritmo de sus Caminos.
- Para detener la reproducción automática, simplemente haga clic en el icono del reloj nuevamente y seleccione Apagado . También puede presionar las teclas de flecha izquierda y derecha en su teclado.
12. Incrustar a Prezi en un sitio web
Usted ha escrito una publicación en el blog e hizo un Prezi para ilustrar mejor sus puntos. O tal vez has hecho un Prezume (que es un Prezi como un currículum) y me gustaría incluirlo en tu sitio web. Puede hacerlo incorporando el Prezi en su sitio web.
- Haga clic en el botón Insertar en la parte inferior de su Prezi.
- En la ventana emergente, configure los ajustes que desee sobre el tamaño y la interactividad del Prezi.
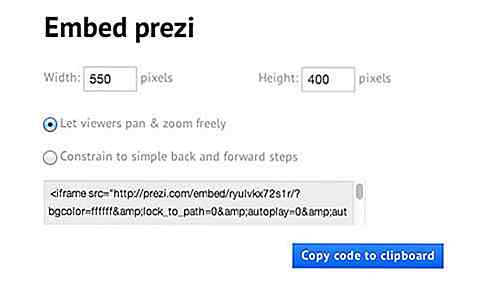
- Una vez hecho esto, haga clic en el botón Copiar código al portapapeles para obtener el código de inserción.
- Inserta el código en tu sitio web.
13. Configuración de uso compartido y privacidad
Si solo tiene una cuenta gratuita en Prezi, no puede configurar su Prezi en privado. Sin embargo, puede establecer su configuración de uso compartido para evitar que las personas guarden una copia de su Prezi . Al configurarlo en Público, las personas que buscan su Prezi solo pueden verlo.
- Después de seleccionar su Prezi de la biblioteca, haga clic en el botón Compartir en la parte inferior del Prezi.
- Aparecerá una ventana emergente. Desmarca la opción Estoy bien con las personas que reutilicen mi opción Prezi .
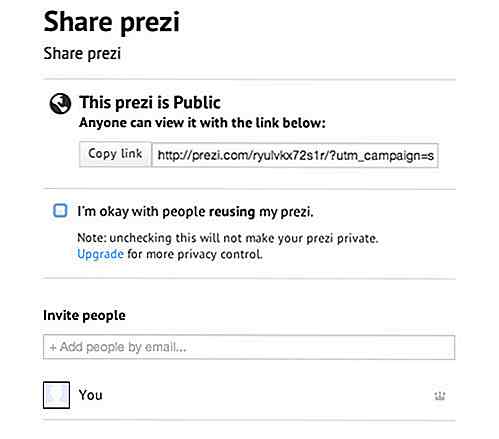
- Alternativamente, puede hacer clic en el segundo botón en la parte inferior derecha de su Prezi. Serás redirigido a la misma ventana emergente.
14. Trae a Prezi sin conexión
Prezi depende de la conexión a Internet para que usted la presente, a menos que esté usando la aplicación Mac o Windows Prezi. Si va a presentarse en un lugar con baja conectividad o no quiere arriesgarse a cortar su conexión, descargue una versión portátil de su Prezi. De esta forma, ni siquiera tiene que iniciar sesión en su cuenta Prezi para presentarla e incluso puede guardarla en una unidad USB.
- Primero seleccione el Prezi que desee y vaya a su modo de Edición .
- Haga clic en el botón Compartir ubicado en la barra superior en el extremo derecho.
- En el menú desplegable, selecciona Descargar como prezi portátil.
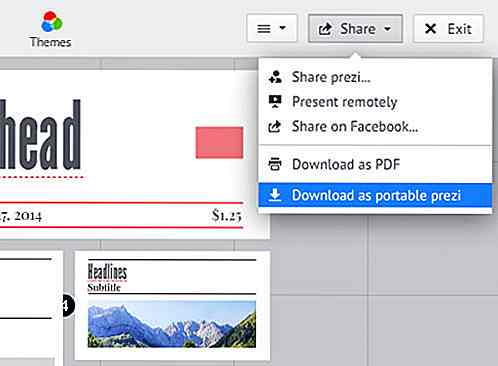
- Le llevará un tiempo descargar su Prezi. Prezi confirmará que está listo y guardará su Prezi como un archivo comprimido.
15. Atajos de teclado
Aproveche al máximo Prezi utilizando los atajos de teclado. Tenga en cuenta que si desea utilizar los atajos de teclado, debe activarlo. Para hacerlo, vaya a la pestaña de opciones en la esquina derecha y habilite los atajos de teclado haciendo clic en Activar .
| Atajo | Acción |
| F | Dibujar marco y cambiar el tipo de marco |
| L | Abrir nuevo lienzo |
| S | Dibuja una forma y cambia un tipo de marco |
| PAG | Ir al modo ruta |
| 1 | Acercar al editar |
| 2 | Alejar al editar |
| 3 | Girar el objeto en el sentido de las agujas del reloj |
| 4 | Girar el objeto en sentido contrario a las agujas del reloj |
| Eliminar / Retroceso | Eliminar objeto (s) seleccionado (s) |
| Ctrl + S | Guardar Prezi |
| Ctrl + Z | Deshacer la última acción |
| Ctrl + Y | Rehacer la última acción deshecha |
| Ctrl + D | Duplicar objeto (s) seleccionado (s) |
| Ctrl + C | Copiar los objetos seleccionados |
| Ctrl + V | Pegar objetos copiados |
| Ctrl + Shift + M | Conmutar relación de pantalla |
| Ctrl + Shift + C | Abra el editor de Prezi CSS |
| Ctrl + Shift + D | Duplicar y voltear imágenes y flechas |
| Esc | Termine la acción actual o cierre el diálogo abierto |
| Espacio | Ingrese entre el modo Editar y Presente |
| Derecha izquierda | Avanza y retrocede respectivamente a lo largo de la ruta en el modo Presente |
| Arriba abajo | Acercar y alejar respectivamente |
| segundo | Pantalla de apagón al presentar (presione cualquier tecla para regresar) |
| Espacio | Avance a lo largo del camino |
| Esc | Presentación final |
Bonificación: para obtener más recursos de presentación
- 30 aplicaciones de IPad útiles para empresas y presentaciones
- Hablar en público: Cómo crear una presentación interesante
- 6 ingredientes para un lanzamiento exitoso
- Crea presentaciones de video en línea fácilmente con Movenote
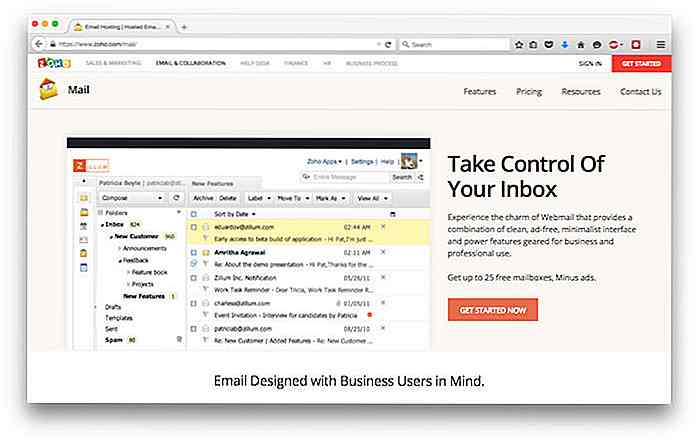
Guía para principiantes para configurar el correo electrónico con Zohomail
Si dirige una pequeña o mediana empresa, un servicio de correo electrónico con dominio personalizado puede ser muy útil para agilizar la coordinación con su equipo. Hubo un momento en que podía obtener un servicio de correo electrónico gratuito de Google Apps o live.com con un dominio personalizado. Sin
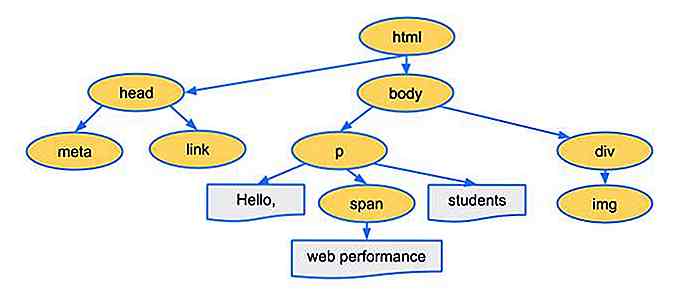
15 métodos JavaScript para la manipulación DOM para desarrolladores web
Como desarrollador web, con frecuencia necesita manipular el DOM, el modelo de objetos que utilizan los navegadores para especificar la estructura lógica de las páginas web, y en función de esta estructura para representar elementos HTML en la pantalla .HTML define la estructura DOM por defecto . Sin embargo, en muchos casos es posible que desee manipular esto con JavaScript, por lo general con el fin de agregar funcionalidades adicionales a un sitio. E
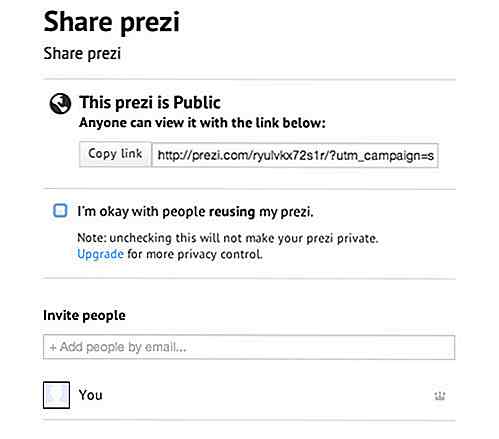

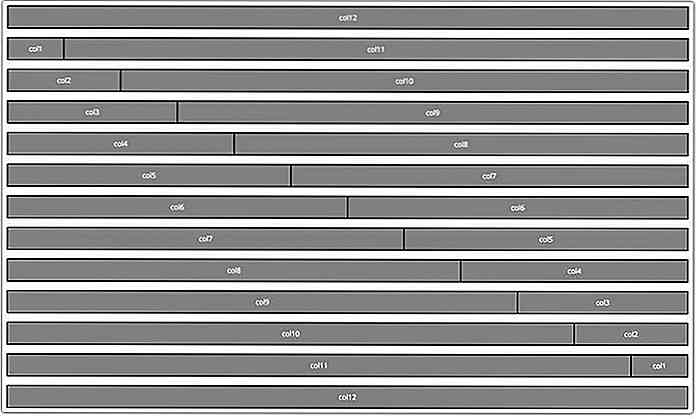
![Construya páginas de aterrizaje de alta calidad con Qards [Plugin de WordPress]](http://hideout-lastation.com/img/tech-design-tips/865/build-high-quality-landing-pages-with-qards.jpg)