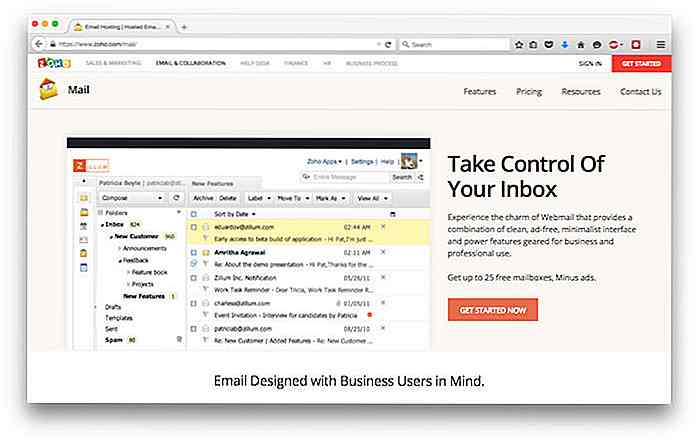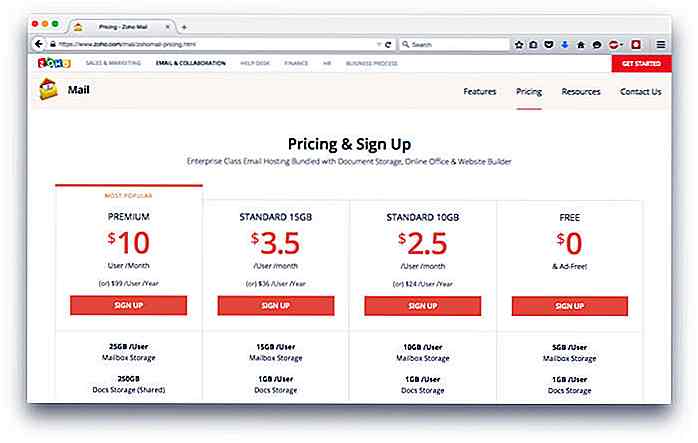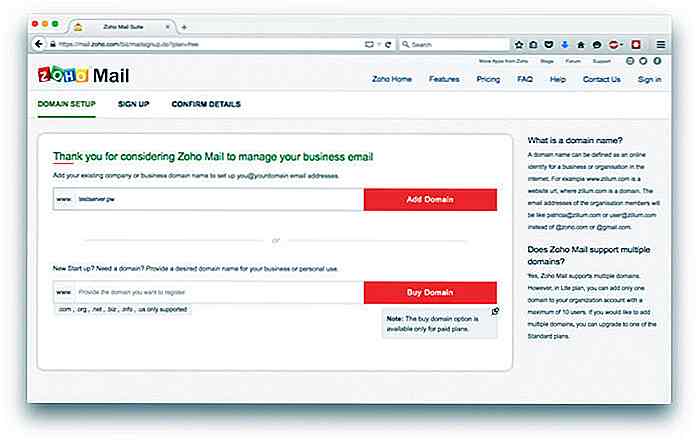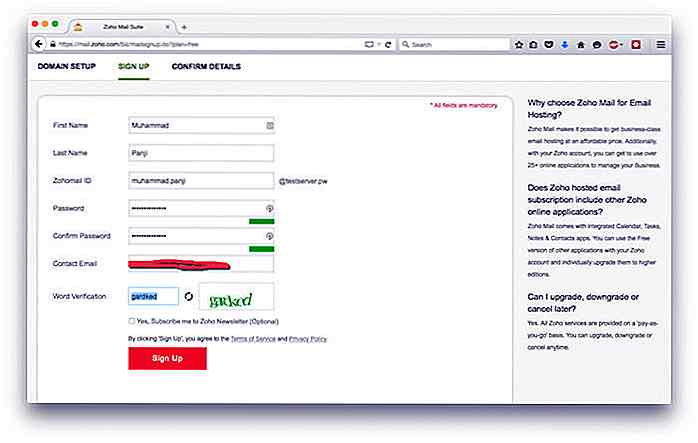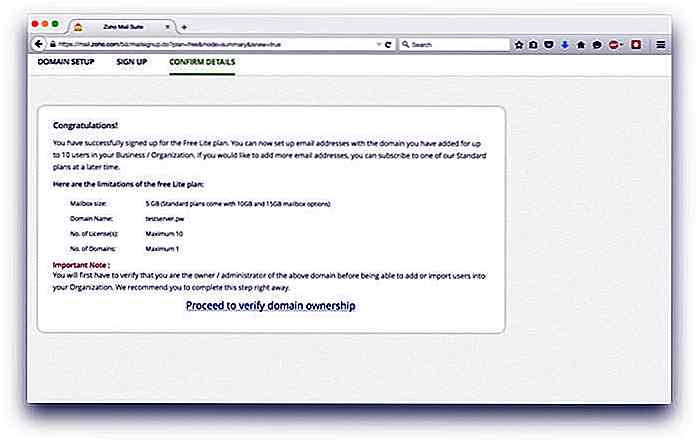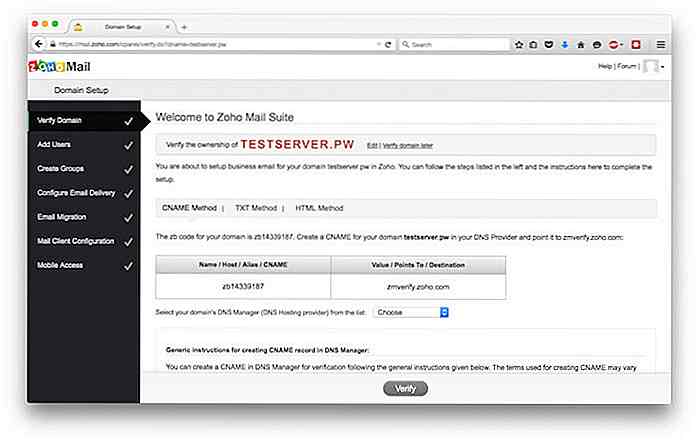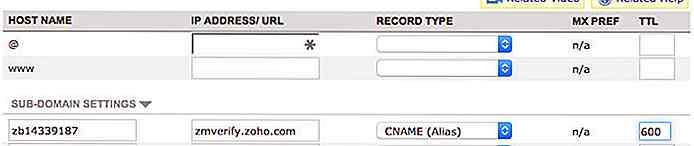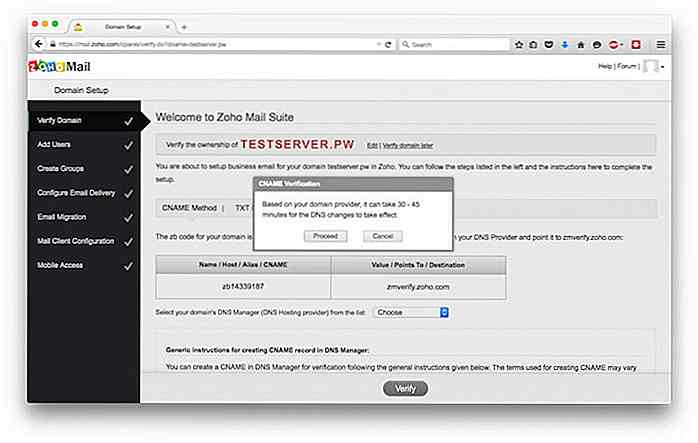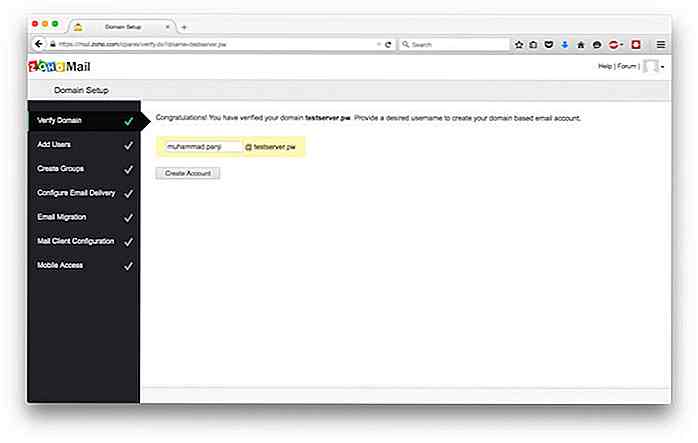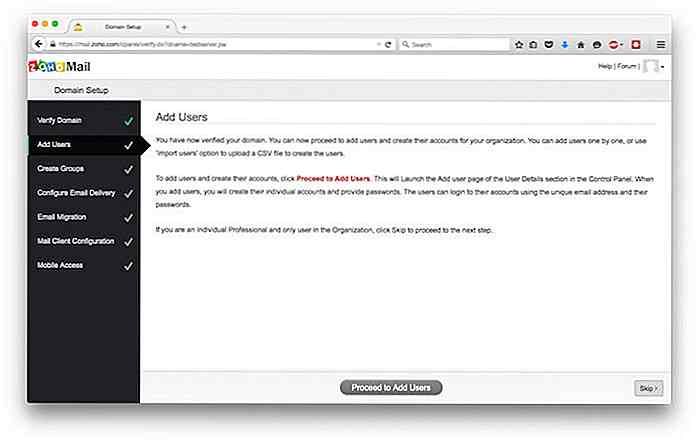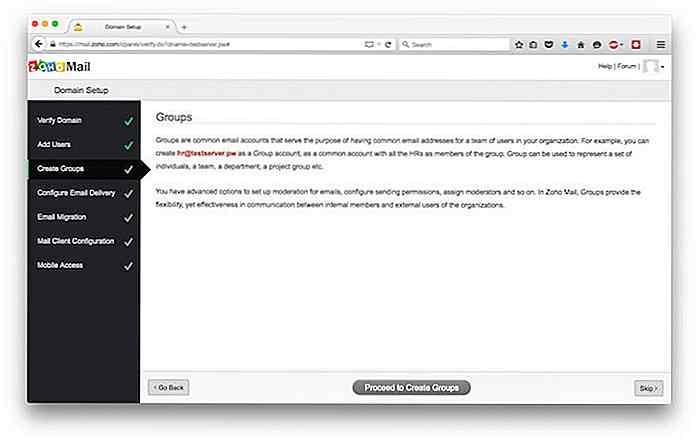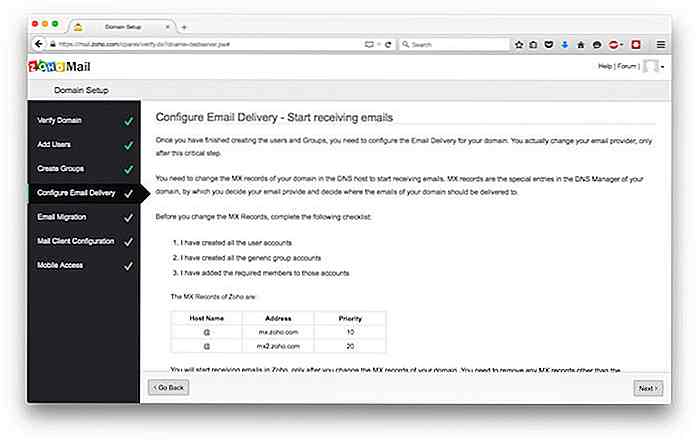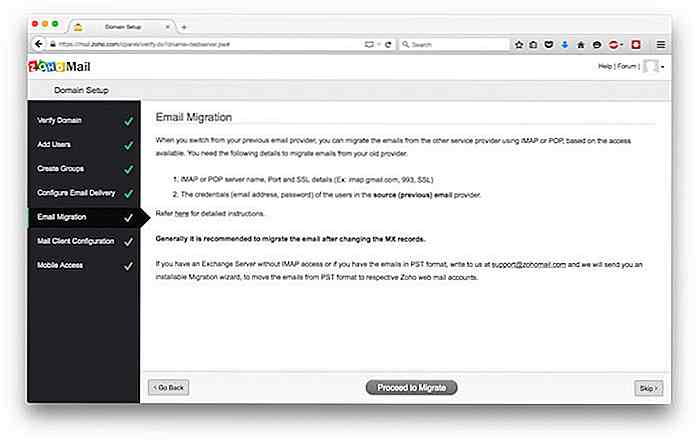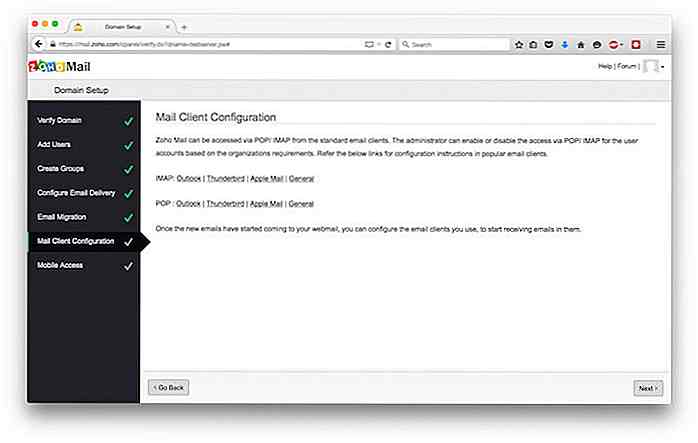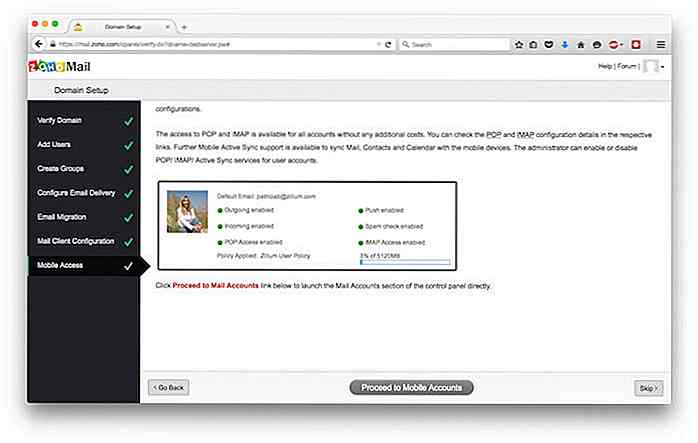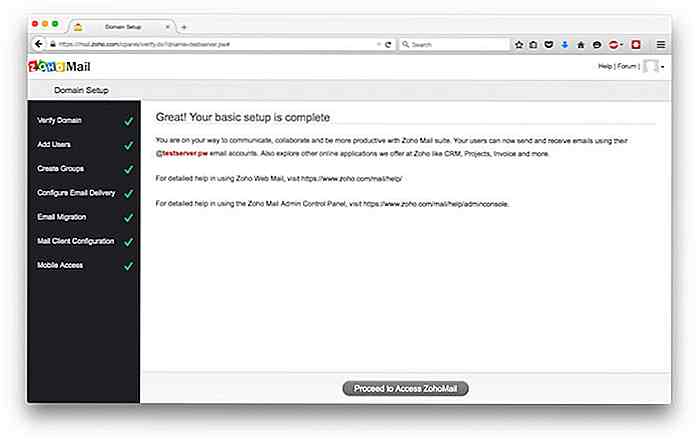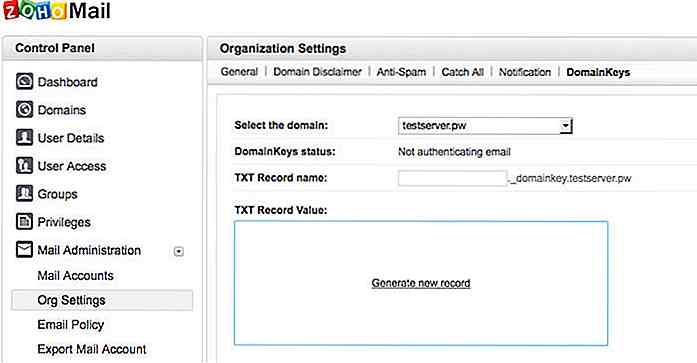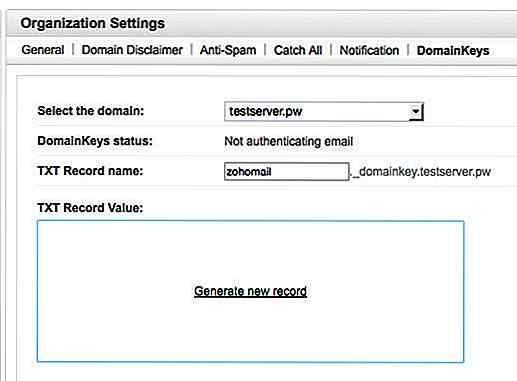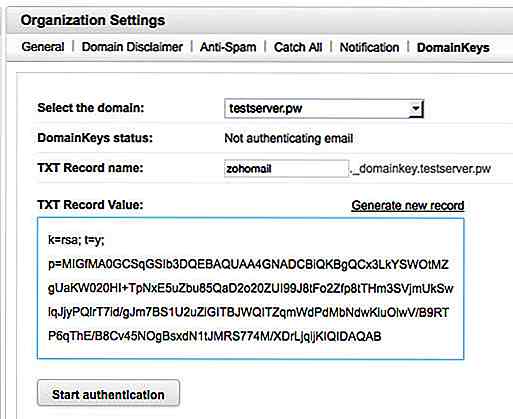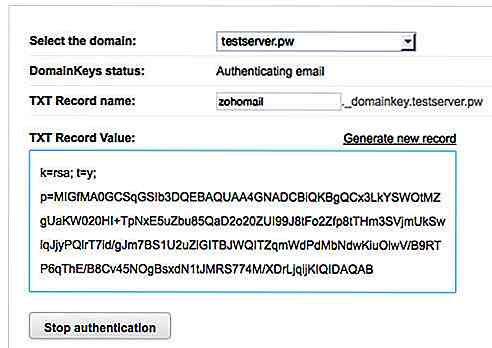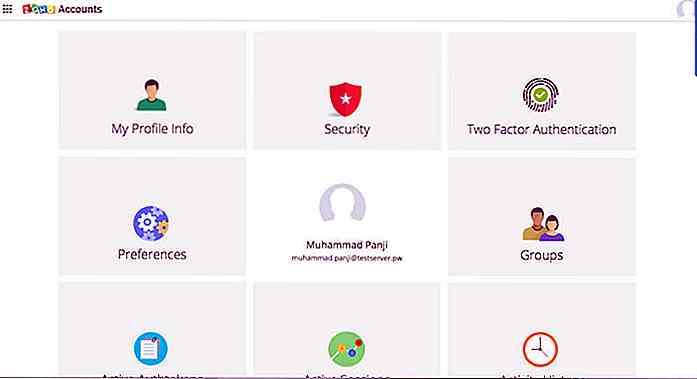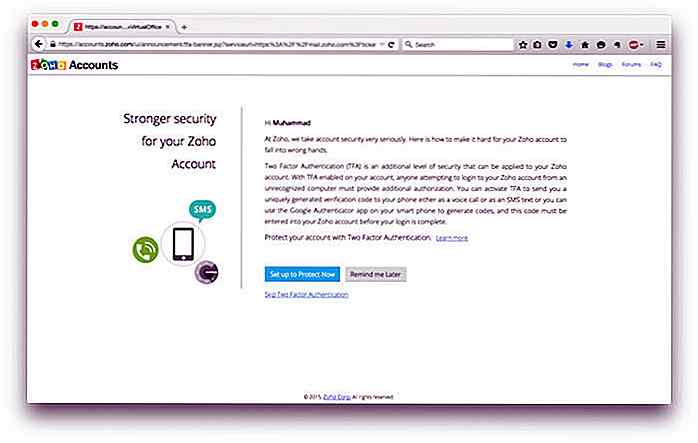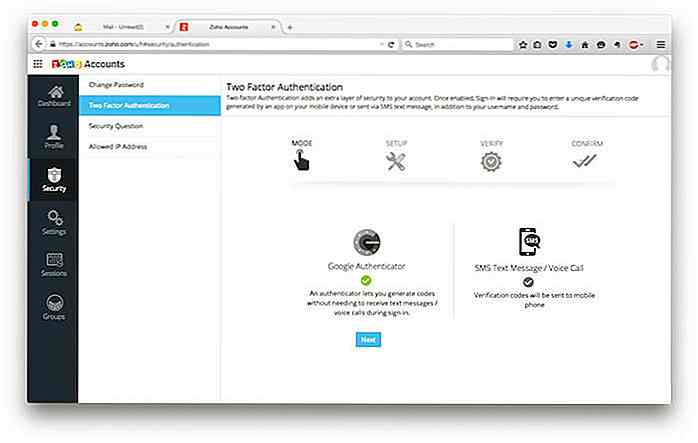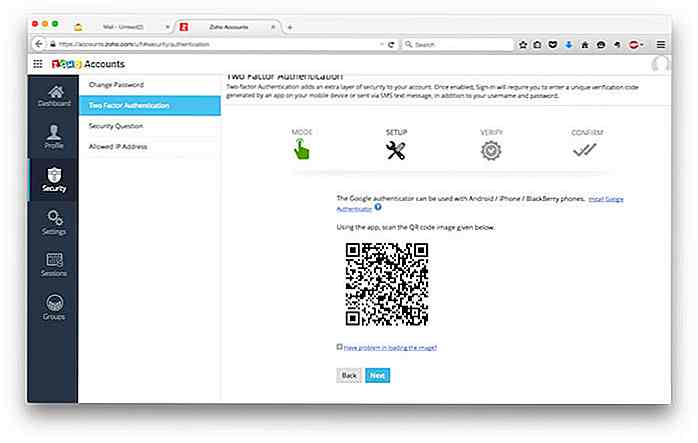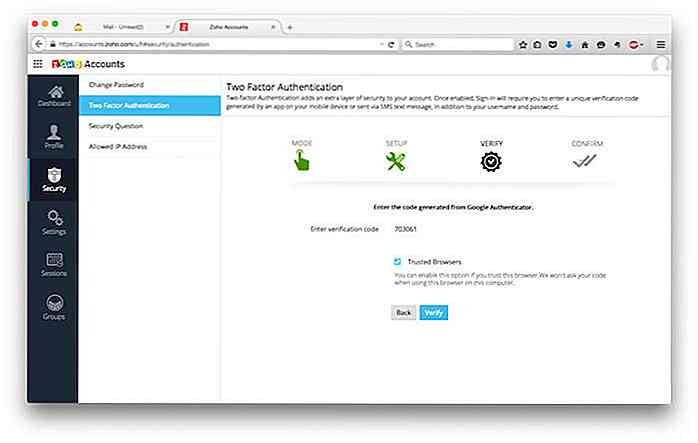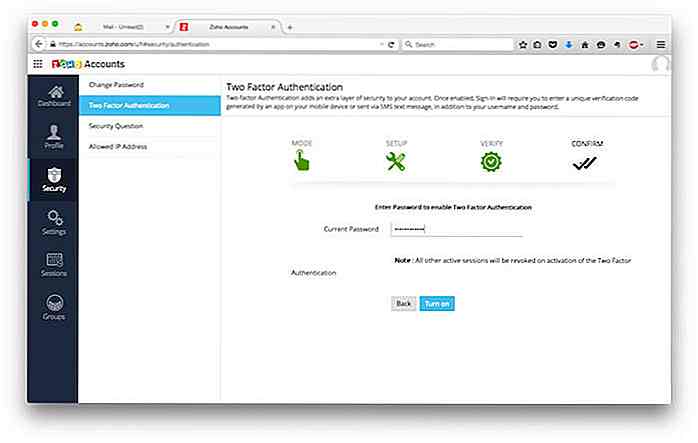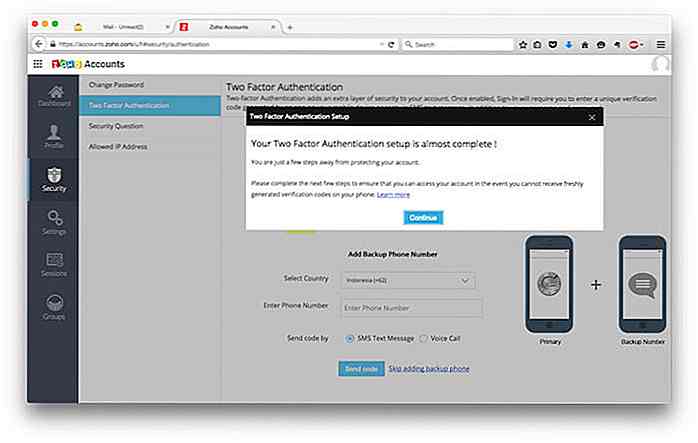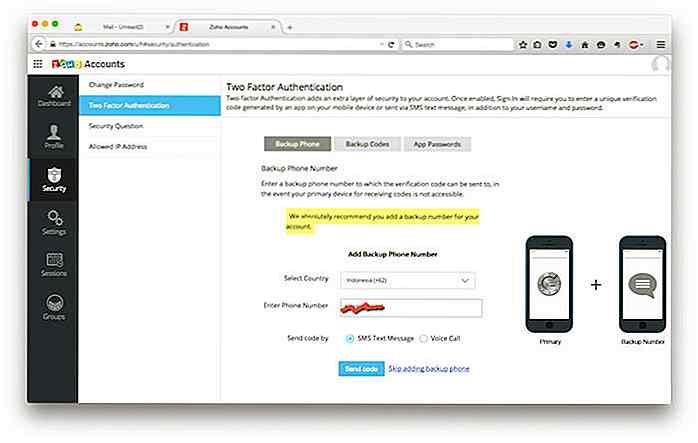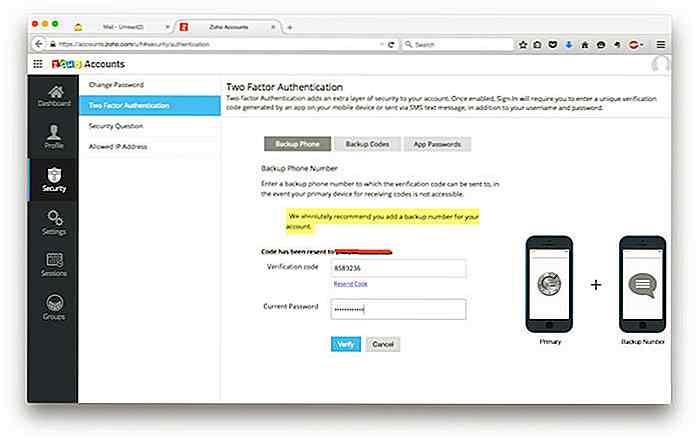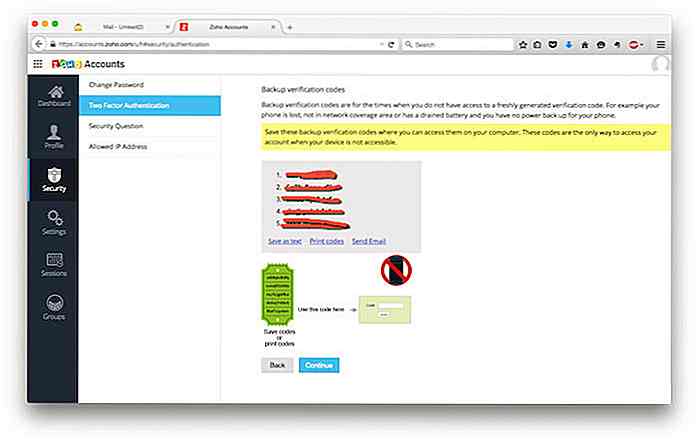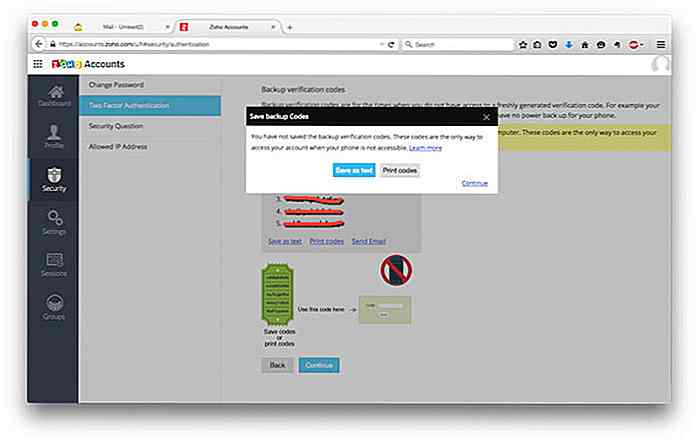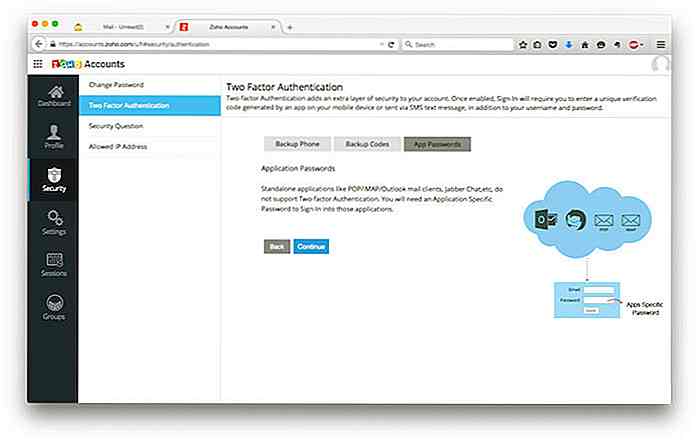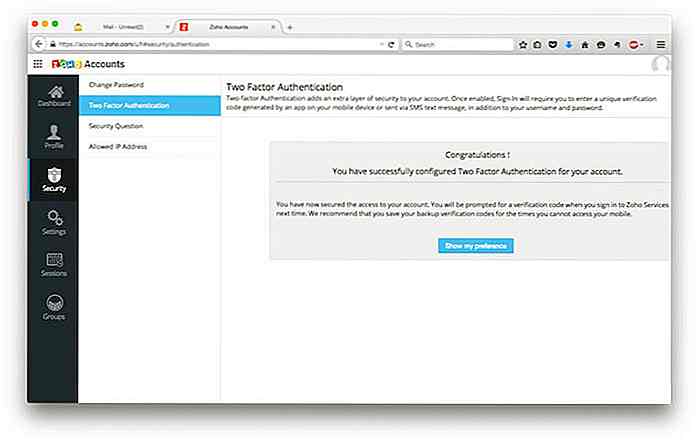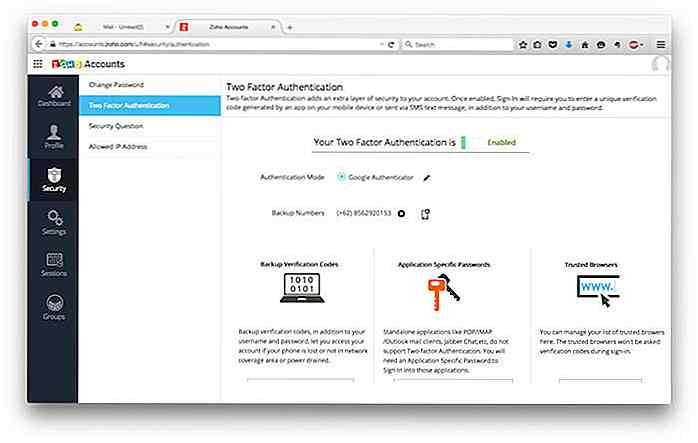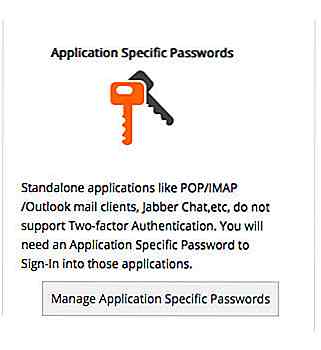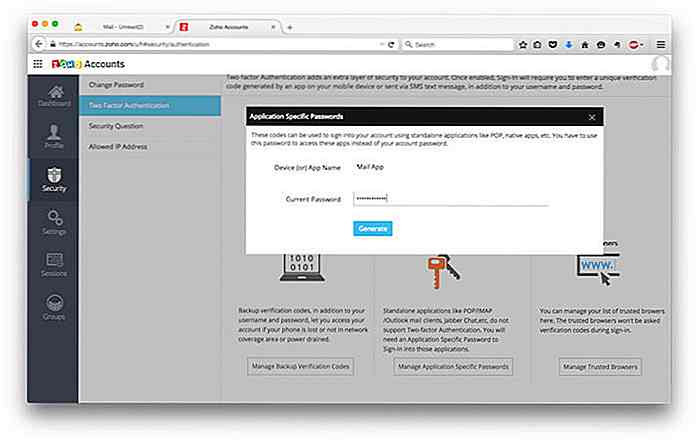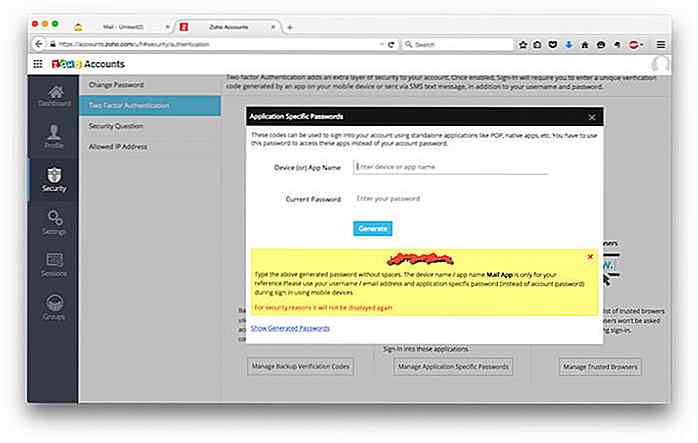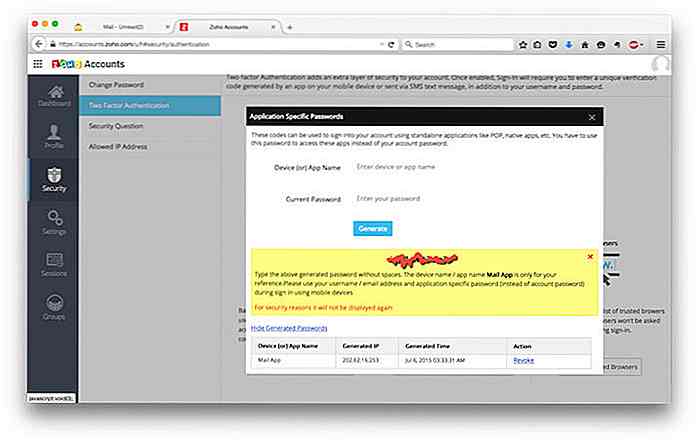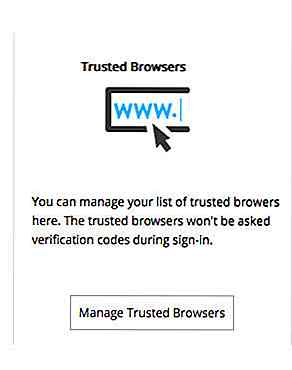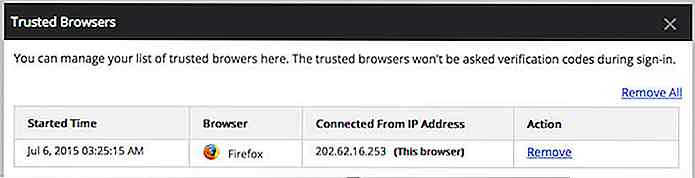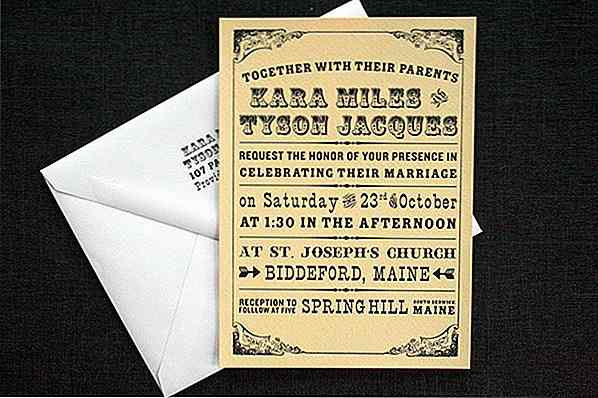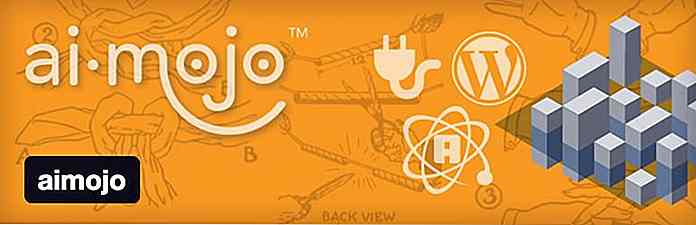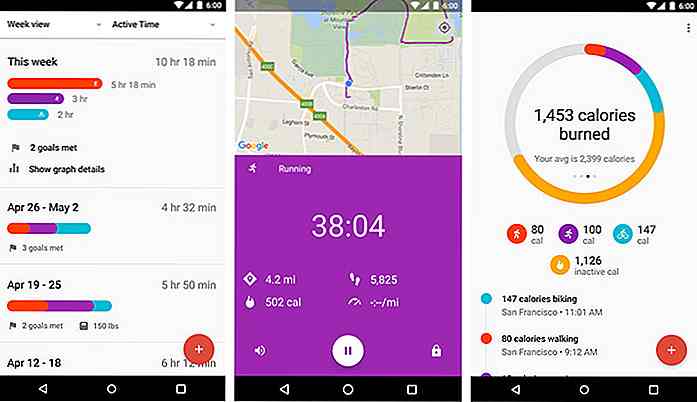es.hideout-lastation.com
es.hideout-lastation.com
Guía para principiantes para configurar el correo electrónico con Zohomail
Si dirige una pequeña o mediana empresa, un servicio de correo electrónico con dominio personalizado puede ser muy útil para agilizar la coordinación con su equipo. Hubo un momento en que podía obtener un servicio de correo electrónico gratuito de Google Apps o live.com con un dominio personalizado. Sin embargo, suscribirse a las versiones pagas de estos servicios de correo electrónico puede ser muy costoso.
Afortunadamente, todavía hay un proveedor que ofrece un servicio de correo electrónico gratuito con dominio personalizado y una serie de características útiles, es decir, Zoho Mail. En este artículo, lo guiaremos a través de diferentes aspectos de Zoho Mail y cómo incorporarlos. Entonces, echemos un vistazo a lo siguiente.
Por qué usar un proveedor de correo electrónico en la nube
Es posible que se pregunte por qué debería utilizar otro servicio de correo electrónico, mientras que su alojamiento web también proporciona un servicio de correo electrónico . Hay varias razones por las que debe usar el proveedor de correo electrónico, especialmente el servicio en la nube / SaaS, como Zoho Mail en lugar del que proporciona su alojamiento web.
- Mejor confiabilidad y disponibilidad . Los proveedores de correo en la nube son utilizados por muchas organizaciones y son más confiables que el servidor de correo electrónico que proporciona su alojamiento web.
- Más espacio de bandeja de entrada por usuario . Si utiliza el servicio de correo electrónico de su proveedor de alojamiento web, la bandeja de entrada será solo una parte del espacio total en disco que proporcionen. Si tiene 10 GB de espacio en disco en el servidor y ya usa 5GB para su sitio web, base de datos y contenido, entonces solo puede usar 5GB de espacio para toda la compañía. Con Zohomail puedes dar 5GB de espacio de bandeja de entrada a cada usuario .
- Aplicaciones de colaboración . No es solo correo electrónico, también puede usar Zoho Docs y CRM y muchas aplicaciones de Zoho para la colaboración dentro de su empresa.
- Usuarios adicionales a través de referencias . Por defecto, puede obtener 10 cuentas de usuario en Zoho Mail, sin embargo, si alguien se registra en Zoho Mail de su referencia, puede obtener hasta 15 cuentas adicionales para 3 referencias .
Registrando Zoho Mail
- Abre Zoho Mail y haz clic en Comenzar ahora
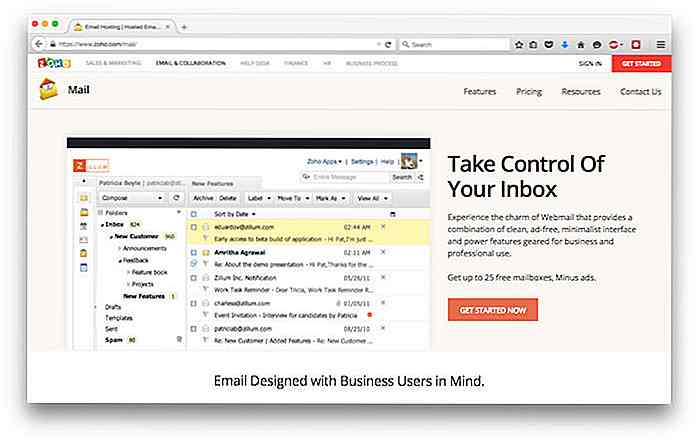
- Elija Registrarse en el paquete GRATUITO de Zoho Mail
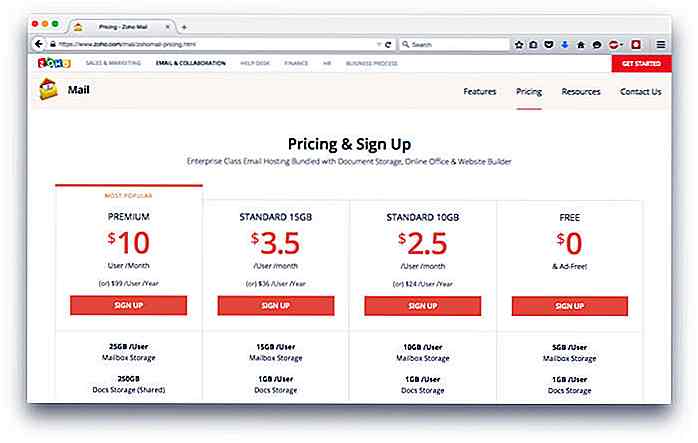
- Ingrese su nombre de dominio y haga clic en Agregar dominio . Si todavía no tiene un dominio, también puede comprar el dominio a través de Zoho Mail .
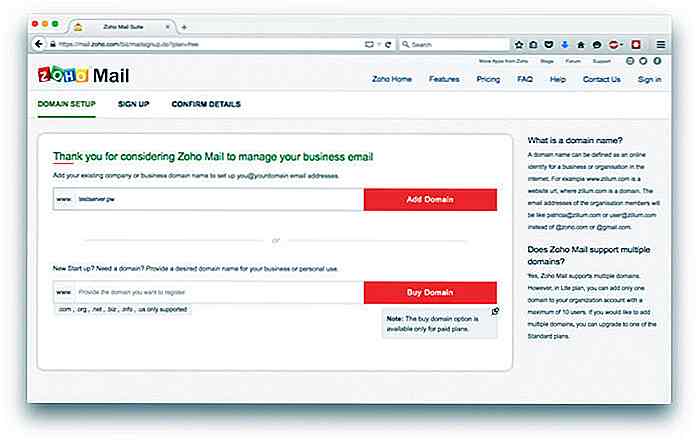
- Ingrese sus detalles en esta página. Su ID de Zoho Mail será su cuenta de administrador. Después de completar este formulario, haga clic en Registrarse
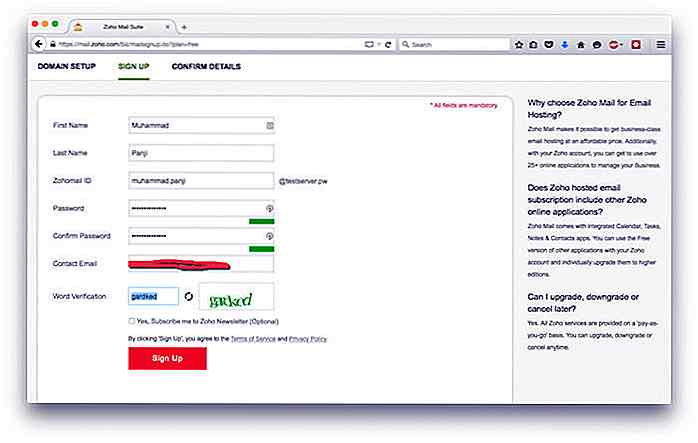
- Su cuenta de Zoho Mail está casi lista. Ahora es el momento de verificar la propiedad del dominio. Haga clic en Proceder para verificar la propiedad del dominio
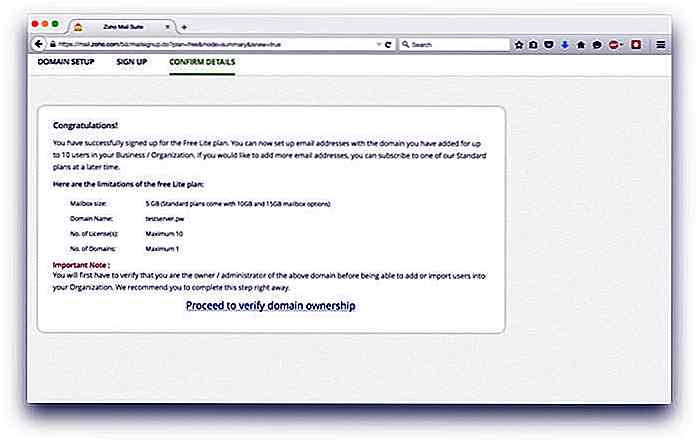
- Zoho Mail dará el nombre de host que debe crear como alias de zmverify.zoho.com
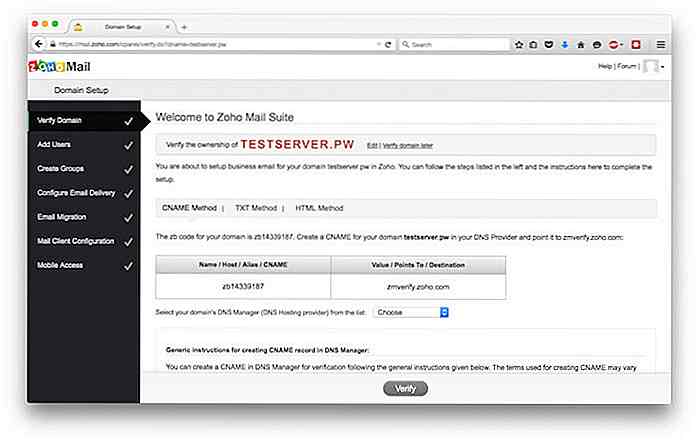
- A continuación se muestra un ejemplo de creación de alias / CNAME en el panel DNS de Namecheap .
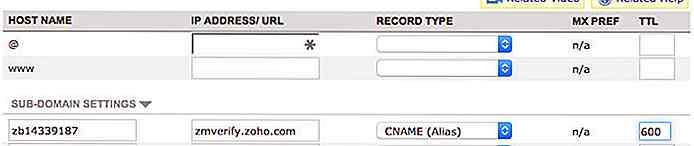
- Después de crear un alias / CNAME en su panel de DNS, puede hacer clic en Verificar y continuar
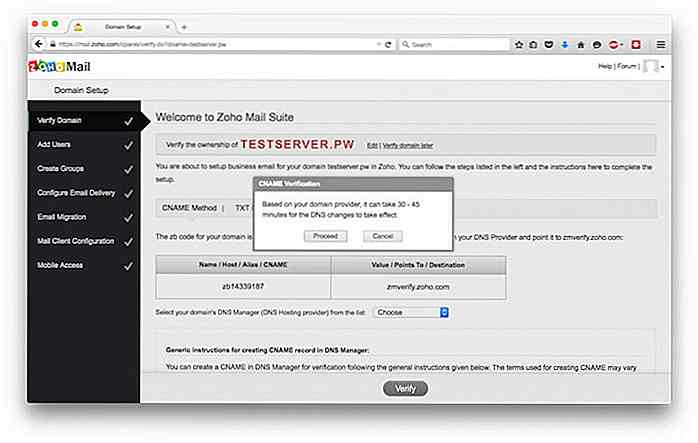
Configurando Zoho Mail
Después de registrar la cuenta de Zoho Mail para su dominio y verificar la propiedad del dominio, ahora es el momento de configurar su cuenta.
- Crea tu primera cuenta con tu nombre de dominio . Este también es su administrador para su cuenta.
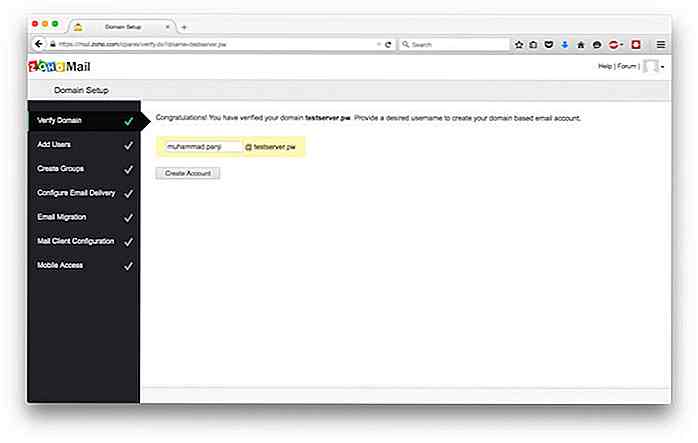
- Puede agregar usuarios en este paso si ya tiene usuarios.
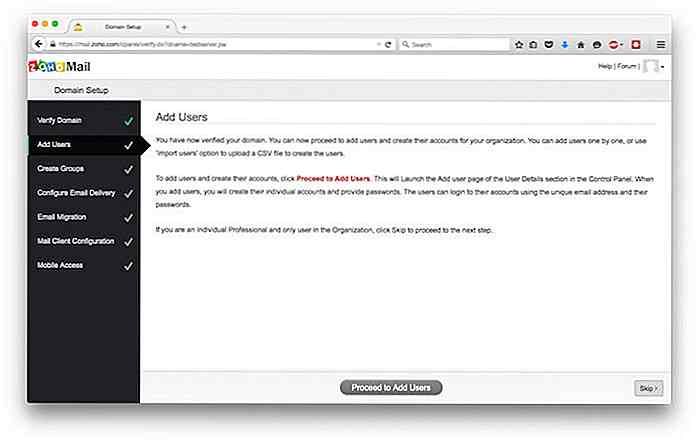
- Los grupos son útiles para direcciones genéricas como [email protected] o [email protected], esto asegurará que el correo electrónico que los clientes potenciales o clientes envían siempre sea leído por alguien en su equipo . Puede crear grupos en esta página; sin embargo, en este artículo, omitiré este paso.
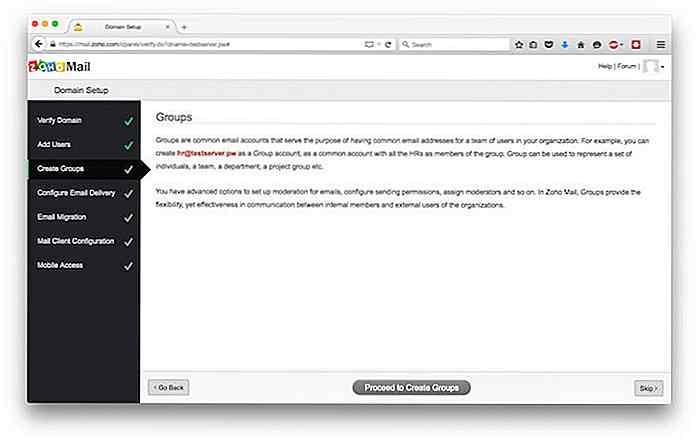
- Mail Exchange Record o MX Record es un valor DNS que informa a los servidores de correo que es responsable de manejar su correo electrónico . En esta página, verá la entrada MX que debe crear para su dominio. El nombre de host debe ser @, lo que significa tudominio.com y no su subdominio . Es posible que no pueda cambiar la prioridad a 10 y 20. Está bien usar otro número, como 1 y 5 o 5 y 10, siempre que el número de prioridad para mx.zoho.com sea menor que mx2.zoho.com
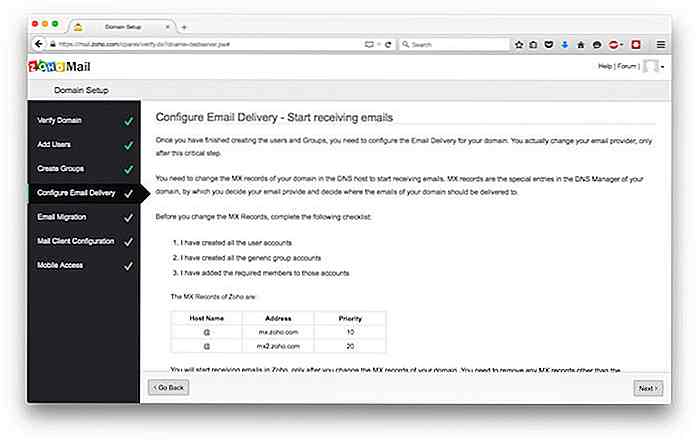
- A continuación se muestra un ejemplo de entrada de MX en el panel DNS de Namecheap

- Puede migrar su correo electrónico de su proveedor de alojamiento web a Zoho Mail . puede usar POP o IMAP para migrar correos electrónicos desde su antiguo servidor de correo a Zohomail. Según lo sugerido por Zoho Mail , es mejor migrar el correo electrónico después de cambiar los registros MX .
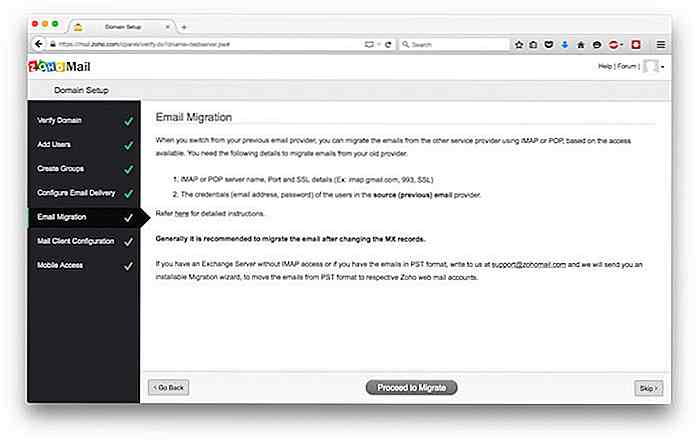
- En esta página, puede ver enlaces a tutoriales para la configuración del cliente de correo . Si prefiere utilizar un cliente de correo de escritorio, puede seguir el manual de su cliente de correo.
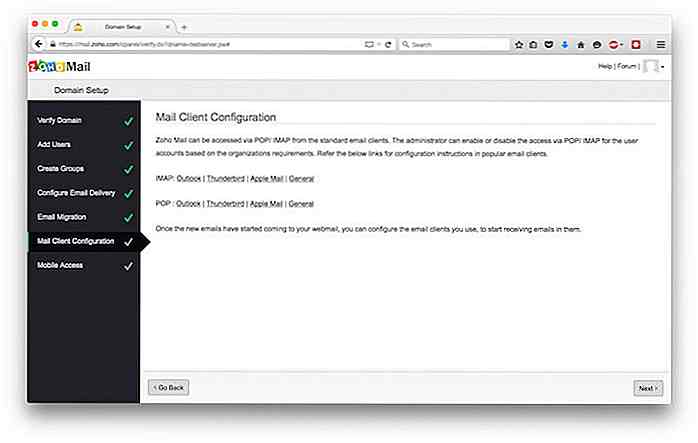
- A través de esta página, puede configurar el acceso desde su dispositivo móvil . Sin embargo, en este artículo omitiremos este paso.
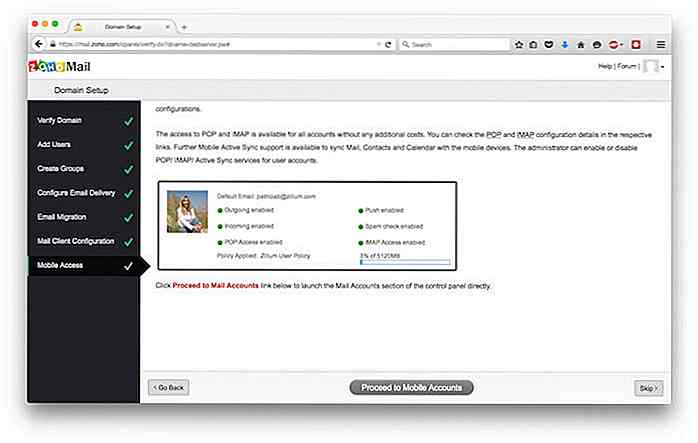
- Para el paso final, puede hacer clic en Continuar para acceder a Zoho Mail
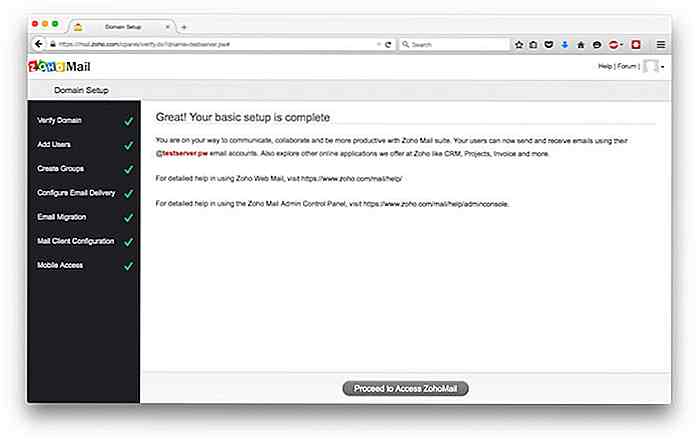
Configuración de registro SPF
Sender Policy Framework o SPF es un registro de texto DNS asociado con el dominio para identificar los servidores a los que se les permite enviar correos electrónicos para el dominio en particular. El destinatario usa el registro SPF para verificar que es un servidor permitido que les envía correos electrónicos .
Para Zoho Mail puede crear una nueva entrada TXT para su dominio con la entrada a continuación:
v=spf1 mx include:zoho.com ~all
A continuación se muestra una captura de pantalla del registro TXT para el registro SPF .

Configuración DKIM
DomainKeys Identified Mail (DKIM) es un sistema de validación de correo electrónico diseñado para evitar la falsificación . El destinatario comprobará la entrada DNS que contiene la clave pública. Al usar esta clave pública, el destinatario puede verificar que el mensaje, incluido el archivo adjunto, no se modifique durante el transporte . Podemos usar DKIM en Zoho Mail, y a continuación le mostraremos cómo ejecutar su configuración.
- Desde su panel de correo, puede elegir Panel de control > Correo y documentos .

- Elija Org Settings en Mail Administration, y luego seleccione DomainKeys Tab .
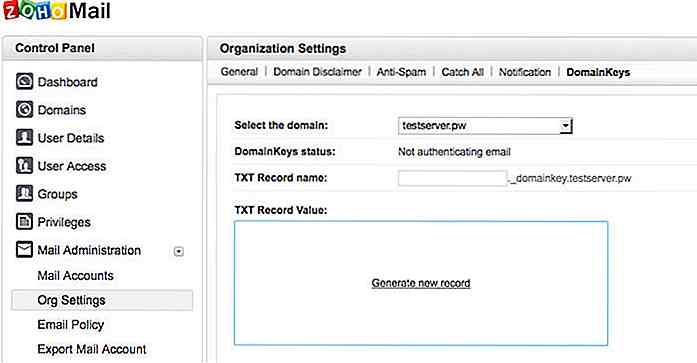
- Ingrese el nombre del registro TXT, usando un nombre único para identificar Zoho Mail, como zoho o zohomail (estoy usando zohomail aquí). Haga clic en Generar nuevo registro para generar un nuevo valor TXT .
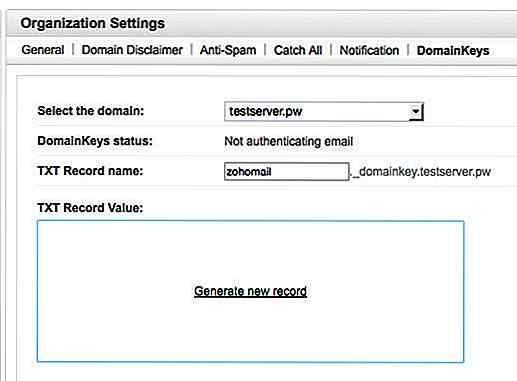
- Con un nuevo valor TXT creado, ahora puede crear un nuevo registro DNS con el tipo de registro TXT .
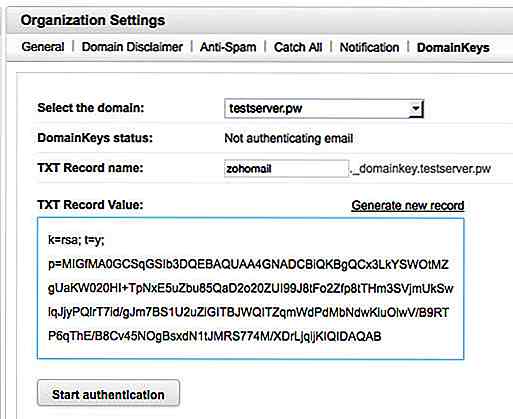
- A continuación se muestra una muestra de la entrada DNS en el panel DNS de Namecheap .

- Después de crear nuevos registros DNS, puede hacer clic en el botón Iniciar autenticación . Una vez que la autenticación es exitosa, el botón cambiará a Detener autenticación
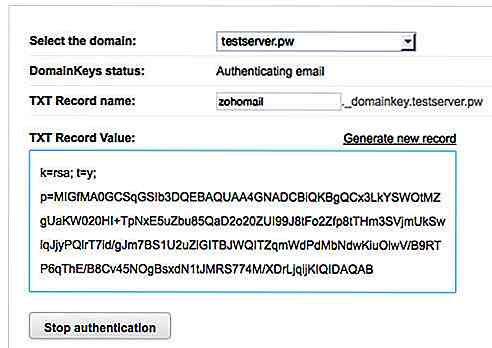
Accediendo a Zoho Mail usando una URL personalizada
Puede acceder a Zoho Mail desde https://www.zoho.com/mail/login.html o simplemente puede abrir Zohomail.com y hacer clic en Iniciar sesión en la parte superior derecha de la página. Sin embargo, para que sea más fácil para sus usuarios acceder a la web de Zoho Mail, puede crear una URL personalizada para la página de inicio de sesión, por ejemplo: mail.domain.com o webmail.domain.com en lugar de la URL larga anterior.
Lo que necesita es crear un alias o CNAME para su URL personalizada a business.zoho.com . A continuación se muestra una captura de pantalla de la creación de CNAME en la administración del dominio de Namecheap.

Establecer la autenticación de dos factores
Para mejorar la seguridad de su cuenta de correo electrónico, puede emplear Autenticación de dos factores o TFA, para tener un método de seguridad adicional junto a la contraseña. Incluso si alguien conoce su contraseña, no pueden iniciar sesión en su cuenta siempre que no tengan acceso al dispositivo TFA .
La siguiente es una explicación sobre cómo configurar el TFA para su cuenta de Zoho Mail .
- Haga clic en su avatar en la parte superior derecha y elija Mi cuenta
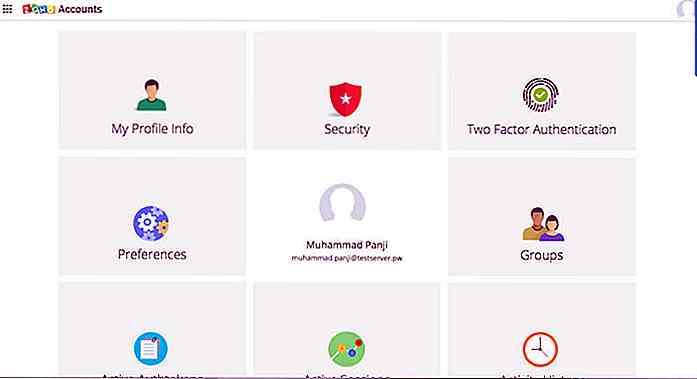
- Haga clic en Configurar para proteger ahora
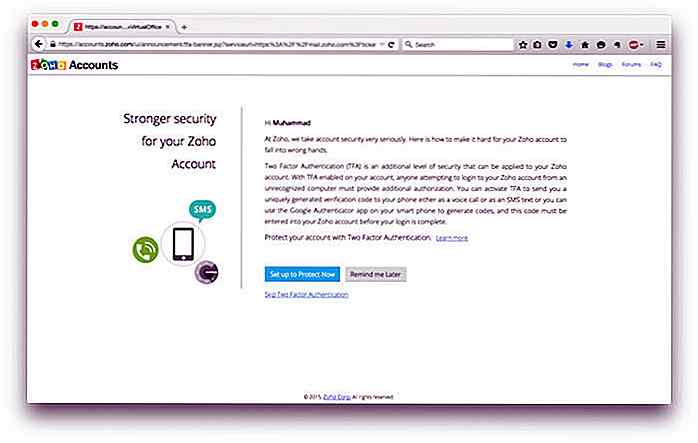
- Elija Google Authenticator, haga clic en Siguiente
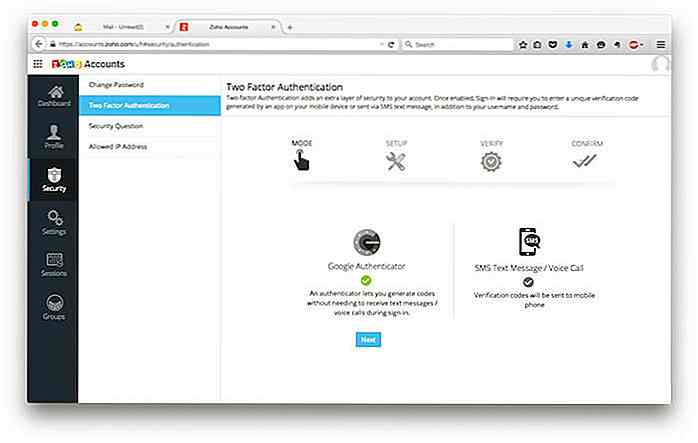
- Puede escanear el código QR presentado por Zoho Mail con la ayuda de Google Authenticator . Está disponible para Android en Google PlayStore, para dispositivos iOS en iTunes y para Blackberry. Es posible que también necesite un escáner de código de barras . Para Android, uso el sugerido por Google Authenticator Barcode Scanner por ZXing Team
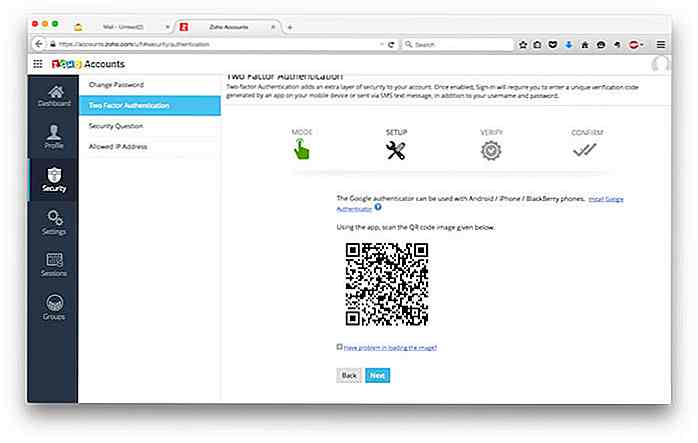
- Aquí, también se le mostrará cómo crear un dispositivo MFA usando un teléfono inteligente Android . Abra el escáner de código de barras para que podamos escanear el código QR que Zoho Mail ha proporcionado.
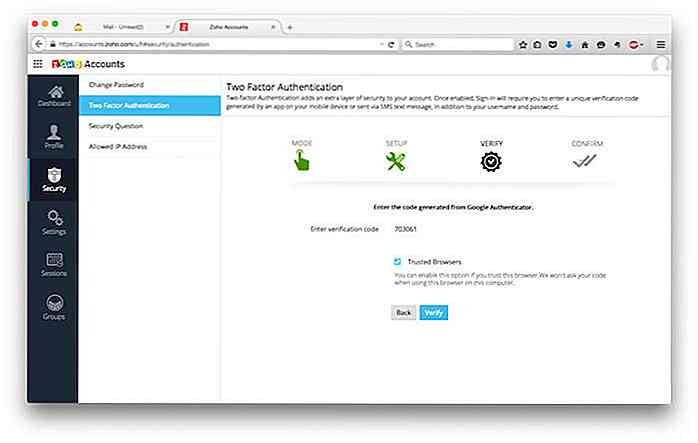
- Tengo dos aplicaciones de autentificación en mi teléfono, así que obtengo esta pantalla para elegir entre Google Authenticator y Duo Mobile . Para esto, elegiré Google Authenticator.
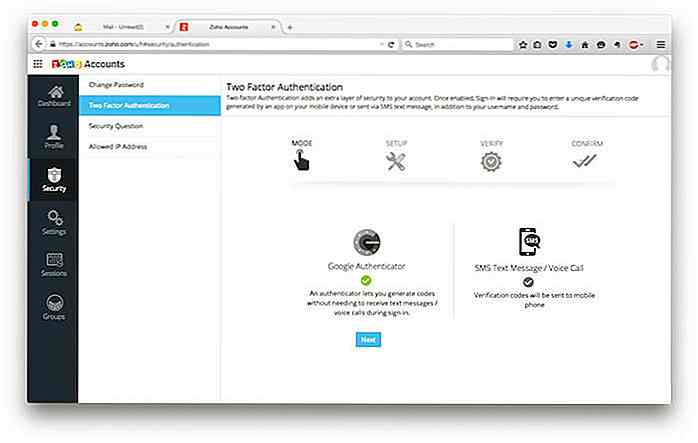
- Recibirá la confirmación para guardar la clave de su cuenta. Toca OK
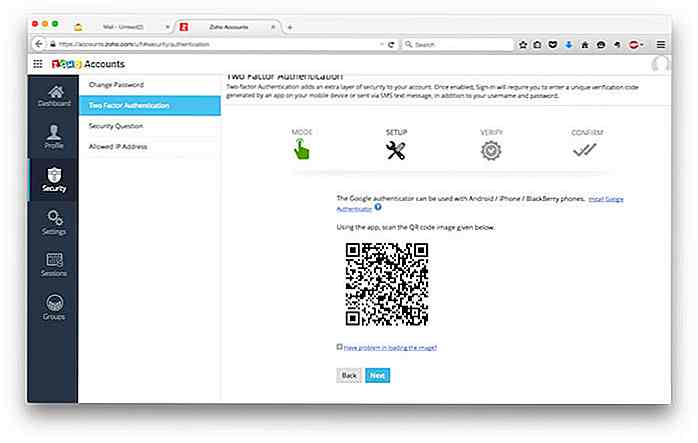
- Si acaba de comenzar a utilizar Google Authenticator, solo mostrará una cuenta. Como tengo varias cuentas que usan este software, será la última de la lista . El número que se muestra aquí es el código de verificación que debe ingresar en el próximo paso . Ingrese el código de verificación y haga clic en Verificar . Si está utilizando su propia computadora, también puede hacer clic en Buscadores de confianza para que no se le pregunte nuevamente por TFA. y luego haz clic en Verificar
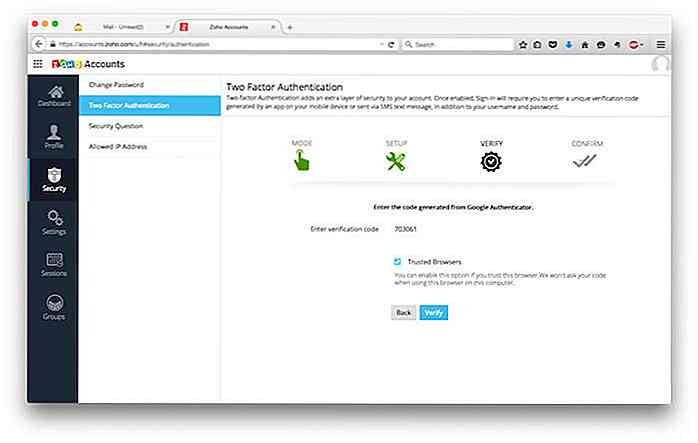
- Ingrese su contraseña actual y haga clic en Activar
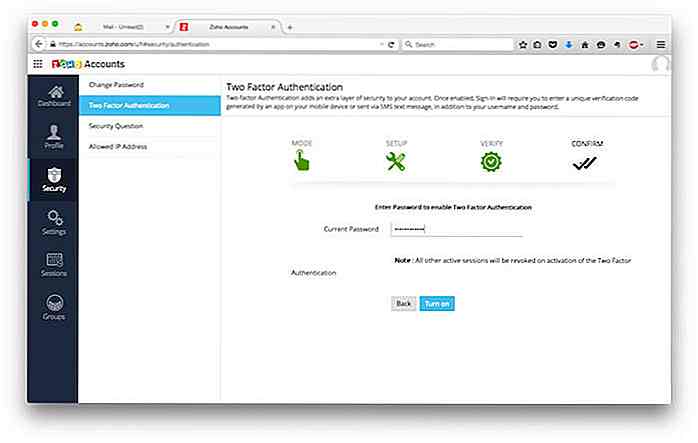
- La configuración de TFA está casi completa. Ahora necesitamos verificar el número de teléfono . Este paso es opcional, sin embargo.
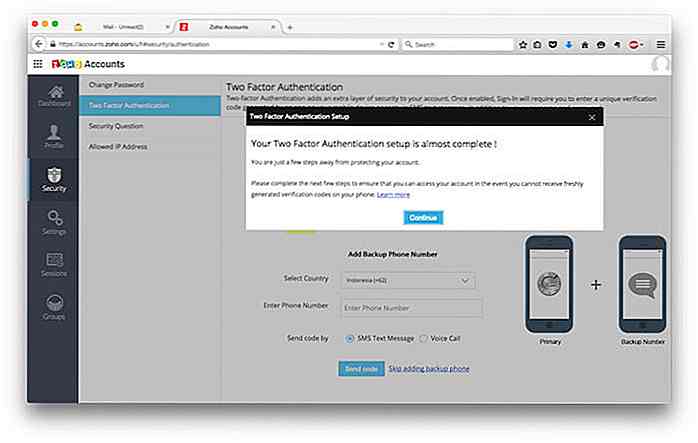
- Ingrese su número de teléfono y haga clic en Enviar código . Zoho Mail le enviará un mensaje de texto con el código de verificación .
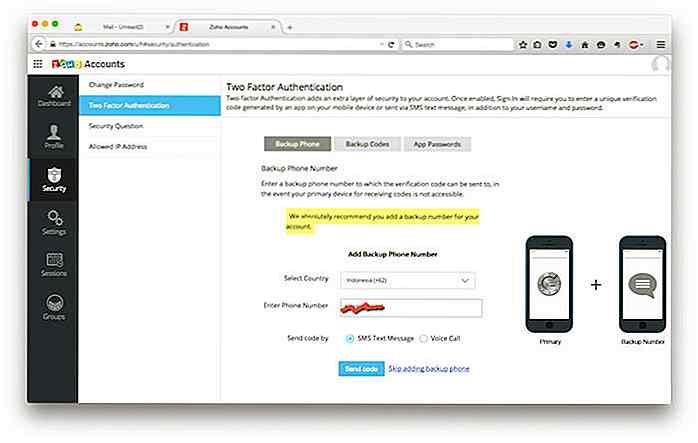
- Ingrese el código de verificación que Zoho Mail ha enviado y haga clic en Verificar
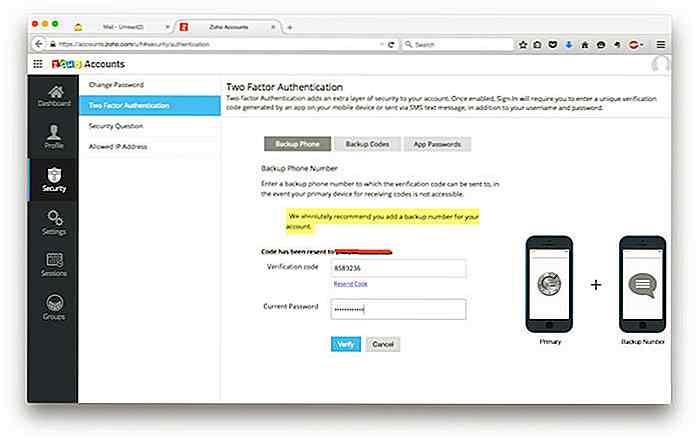
- Tendrás los códigos de verificación de respaldo .
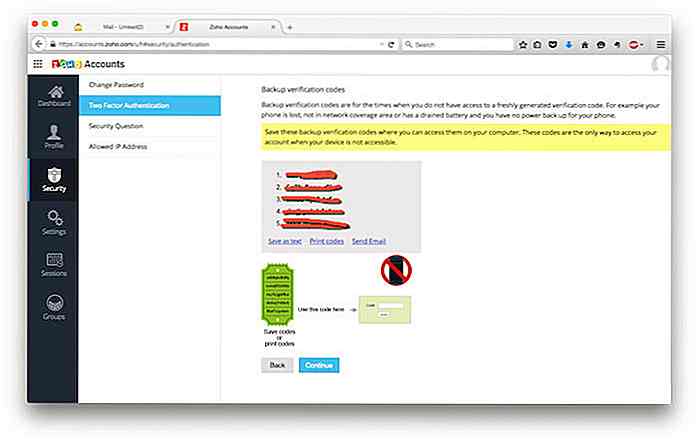
- Puede guardar estos códigos como texto o imprimirlos . Puede usar estos códigos de respaldo como autenticadores, si pierde su teléfono.
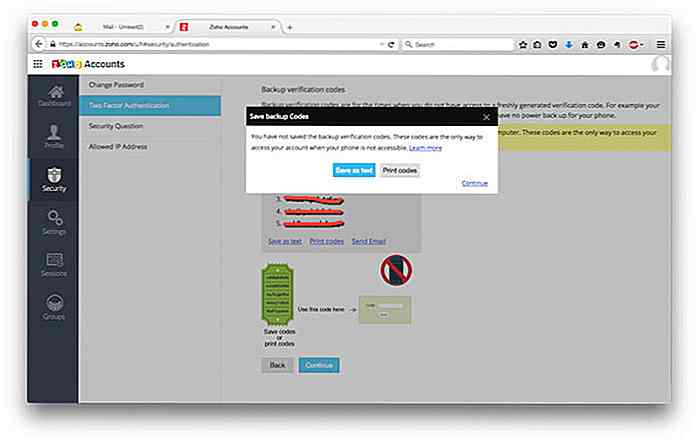
- En caso de que esté utilizando Autenticación de dos factores, debe crear contraseñas específicas de la aplicación para cada aplicación que use para acceder a Zoho Mail, incluido su cliente de correo de escritorio. Para hacer sp, haga clic en Continuar en este paso.
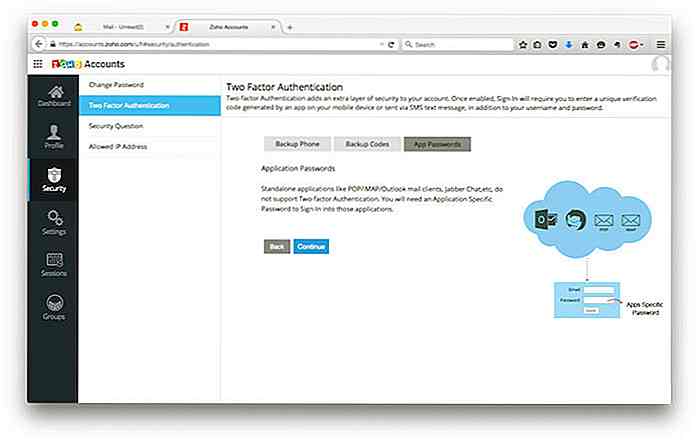
- La configuración de Autenticación de dos factores ha finalizado. Puede hacer clic en Mostrar mis preferencias para ir a su página de preferencias.
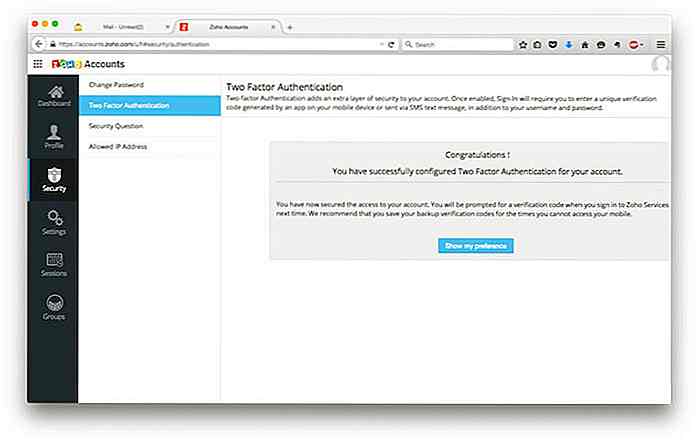
- En la página de Preferencias, puede ver sus Códigos de verificación de copia de seguridad, configurar Contraseñas específicas de la aplicación, así como su Navegador de confianza actual.
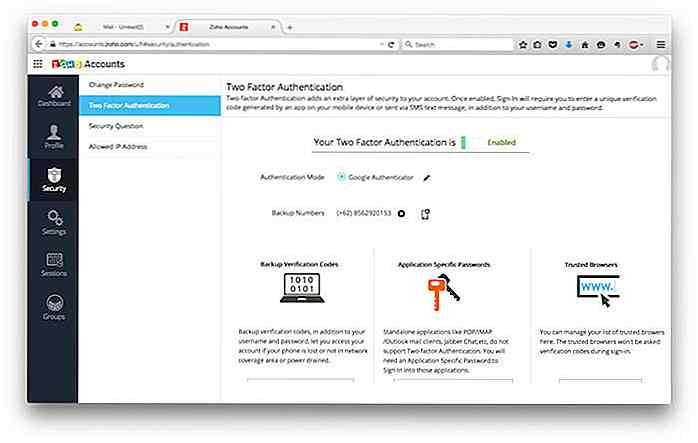
Establecer contraseñas específicas de la aplicación
Como mencioné anteriormente, si está usando TFA en su cuenta, debe generar contraseñas específicas de la aplicación para cada aplicación que use para acceder a Zoho Mail . En los siguientes pasos, aprenderemos cómo ejecutarlo.
- Haga clic en Administrar contraseñas específicas de la aplicación
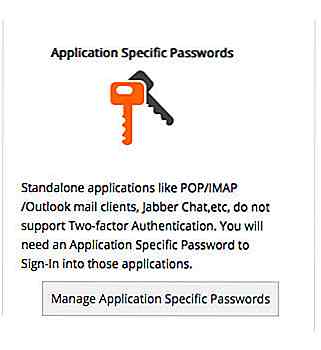
- Ingrese el nombre para estas contraseñas específicas de la aplicación y también su contraseña actual
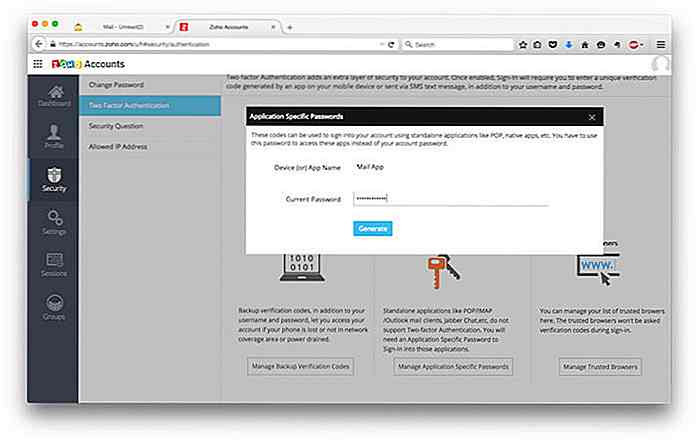
- Zoho Mail generará una nueva contraseña específica para la aplicación . Solo puede ver esto una vez, así que asegúrese de guardar la contraseña .
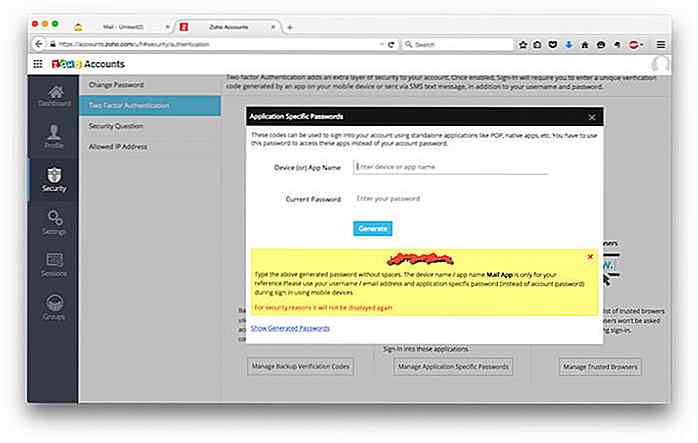
- En la parte inferior derecha, puede hacer clic en el enlace Mostrar contraseña generada . Puede ver la lista de la contraseña específica de la aplicación desde aquí y también eliminar la contraseña si fuera necesario.
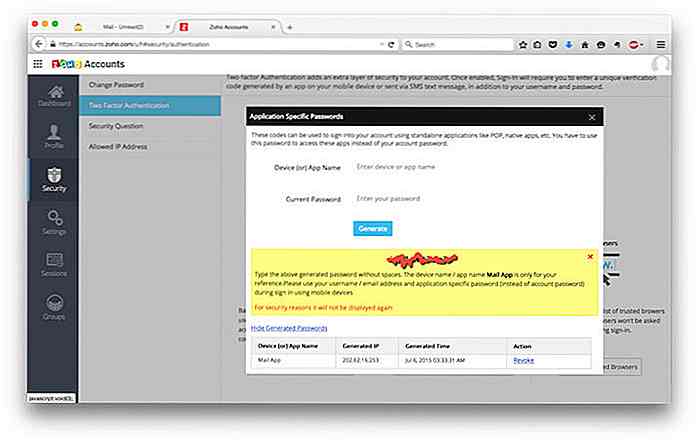
Administrar navegadores confiables
- Desde accounts.zoho.com, elija Seguridad, seleccione Autenticación de dos factores y haga clic en Administrar navegadores de confianza
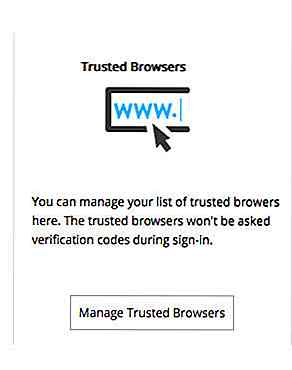
- En esta página, puede ver una lista de navegadores en los que confía. Aquí solo puedes eliminar un navegador específico .
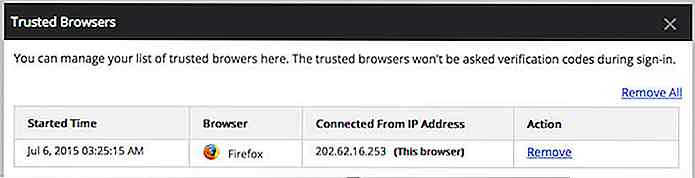
Probar el envío de correo electrónico
Una vez que termine todos los pasos anteriores, su cuenta de Zoho Mail estará lista para usar . Ahora puede probar su nueva cuenta de Zoho Mail enviando un correo electrónico de prueba . En el siguiente ejemplo, he enviado una muestra de correo electrónico a mi cuenta de gmail. El correo electrónico fue recibido con éxito por mi cuenta de gmail .
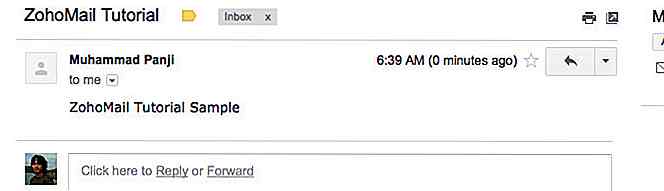
Ahora revisemos nuestra configuración de SPF y DKIM . Haga clic en el triángulo de la parte inferior al lado del botón de respuesta, seleccionando Mostrar original .
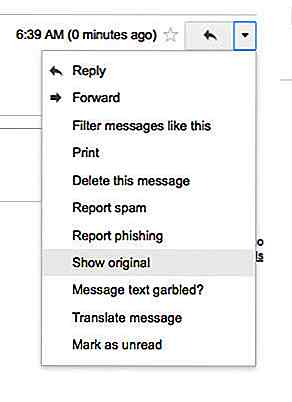
Puede ver aquí que Google ha mostrado su configuración de SPF y DKIM .

Conclusión
En este artículo informativo, he tratado de mostrarle cómo registrar el nuevo Zoho Mail, configurar Zohomail MX, SPF y DKIM, crear una URL personalizada para acceder a Zoho Mail, configurar la Autenticación de dos factores, así como también enviar correos electrónicos de prueba desde Zoho Mail.
Ahora puede poner su dirección de correo electrónico con su propio dominio con confianza y comunicarse sin problemas con sus clientes o su equipo.
Nota del editor: esta publicación fue escrita por Muhammad Panji para Hongkiat.com. Muhammad es un ingeniero de sistemas especializado en Linux, Virtualización y Computación en la Nube. Juega con la nueva tecnología en su tiempo libre y mantiene un blog sobre tecnología en indonesio. Puedes encontrarlo en Twitter.

Un vistazo a: plugins de WordPress Premium
Con WordPress lanzando su tercera (tercera) gran iteración a la plataforma de código abierto, hemos visto a más desarrolladores unirse a la multitud para lanzar complementos en masa . Aunque las opciones gratuitas para complementos pueden parecer interminables, hay empresas de software que ofrecen complementos premium concretos a precios muy asequibles. E

Este estuche te permite cargar tu iPhone en cualquier momento y en cualquier lugar
No se puede negar que el iPhone tiene una gran duración de la batería. Sin embargo, los usuarios intensivos aún podrán drenar la batería de un iPhone completamente cargado dentro de las horas normales de trabajo. La solución ideal para este problema normalmente sería un banco de energía o, idealmente, una toma de corriente para que pueda recargar la batería de su teléfono. Desafort