 es.hideout-lastation.com
es.hideout-lastation.com
10 prácticos consejos para mantener organizadas las muestras de color y las paletas
Saber que tienes algo, pero no saber dónde está puede ser un sentimiento frustrante. Esto puede ser particularmente cierto para los colores que ha creado o guardado para sus proyectos de diseño. Es una pérdida de tiempo tener que cazar muestras de color, solo para comenzar la búsqueda cuando llegue el momento de cambiar de color. Terminar un proyecto puede ser difícil si constantemente usa su herramienta de cuentagotas o conecta los valores CMYK en el Selector de color.
Como sabe cualquier diseñador experimentado, ya sea que esté diseñando para impresión o en la web, tener sus muestras de color y paletas bien organizadas puede ayudarlo a acelerar su proceso . Con Adobe Illustrator y Photoshop, es fácil mantener sus muestras de color y paletas organizadas. Aquí hay 10 consejos para mantener sus muestras de color organizadas y agilizar su proceso de diseño gráfico.
Empezando
Para comenzar a organizar, inicie Adobe Illustrator o Adobe Photoshop, luego haga clic en el menú Ventana y coloque una marca de verificación junto a Muestras . La paleta de muestras ahora debe estar abierta y lista para que comience a clasificarse.
1. Deshazte de las muestras predeterminadas
Cuando abre un nuevo documento, generalmente se abrirá el conjunto de colores predeterminado en la paleta de muestras. Es probable que no use la mayoría de estos colores, así que comience de nuevo eliminando los valores predeterminados. En Photoshop, puede simplemente hacer clic con el botón derecho en el color y seleccionar Eliminar muestra.

Para eliminar muestras en Illustrator, simplemente haga clic en el ícono de menú en la esquina de la ventana de la paleta de muestras y elija Seleccionar todo sin usar. A continuación, haga clic en el icono 'Eliminar muestra' (se ve como una papelera) en la parte inferior de la ventana de la paleta y seleccione Sí en el cuadro de diálogo. También puede arrastrar y soltar Muestras al icono Eliminar muestra (papelera).
2. Comience con una paleta limpia
Una paleta de muestras limpias está vacía, pero llena de posibilidades. Comenzar cada documento nuevo con una paleta de muestras limpias puede ser ideal para ayudarlo a mantener colores para cada proyecto organizado . Puede configurar fácilmente Adobe Illustrator para comenzar con una paleta limpia en cada nuevo documento en el futuro.

Simplemente abra un nuevo documento en blanco, elimine todas las muestras predeterminadas, luego guarde este documento en blanco en la carpeta de complementos dentro de la carpeta de la aplicación de Illustrator. Déle un nombre que recuerde, como "Adobe Illustrator Clean Palette Startup". La próxima vez que inicie Illustrator y cree un nuevo archivo de diseño a partir de la plantilla, tendrá una paleta de colores vacía al inicio.
3. Eliminar y reemplazar muestras
Si ha decidido que ya no necesita un color, hay dos enfoques que puede tomar para deshacerse de él. Puede eliminar la muestra seleccionándola con el mouse y haciendo clic en el ícono Papelera en la esquina del menú Muestra . También puede reemplazarlo directamente presionando Option / Alt, luego arrastrando y soltando un nuevo color o gradiente sobre él .
4. Fusionar muestras
A veces, cuando está copiando y pegando con varios documentos, puede terminar con varias muestras del mismo color . Esto puede saturar su paleta y causar confusión.
Para fusionar muestras, decida cuál de las muestras le gustaría conservar y seleccione ese color primero . Luego, Command / Control haga clic en las otras muestras que desea combinar con la muestra elegida. Cuando haya terminado, seleccione Fusionar muestras en el menú del panel Muestras. El primer color que hayas elegido anteriormente permanecerá, mientras que los otros desaparecerán.
5. Reorganizar muestras
Al agregar colores a una paleta de muestras, los nuevos colores no siempre aparecen en la pantalla donde usted quiere que estén. Reorganice dónde se encuentran sus muestras de color arrastrándolas a donde desee y soltándolas .

Sin embargo, si le gusta la vista de lista, necesitará hacer un poco más de trabajo. Illustrator enumera los colores por nombre alfabéticamente en la Vista de lista, por lo que deberá asignar un nombre a los colores correspondientes.
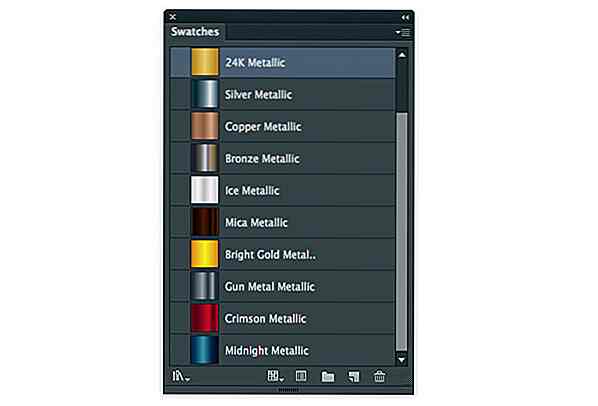
Una manera fácil de obtener los colores que desee es preceder los nombres de los colores con un número o letra para agrupar los colores de acuerdo con sus preferencias. Simplemente haga doble clic en la muestra en la paleta y aparecerá un menú donde puede cambiar el nombre del color.
6. Crea grupos de colores
El grupo de colores es una herramienta en Adobe Illustrator que le permite agrupar muestras de colores relacionadas dentro del panel Muestras . Los grupos de colores son una forma excelente de organizar variaciones de colores similares cuando se trabaja en un proyecto.

Una vez que haya creado todos los colores que necesita, puede guardarlos en un grupo y tener la paleta siempre que lo necesite. Simplemente haga clic en el menú desplegable en el menú Muestra y elija una de las dos opciones de Guardar biblioteca de muestras. Denomine a la biblioteca algo que se relacione con el proyecto para obtener mejores resultados.
7. Usa tu biblioteca
La biblioteca de muestras es excelente para guardar, administrar y organizar muestras y grupos de colores en Adobe Photoshop e Illustrator. Puede configurar sus paletas de colores y guardarlas para usarlas en el futuro . Ambos productos de Adobe también vienen con bibliotecas preestablecidas que pueden ser útiles.
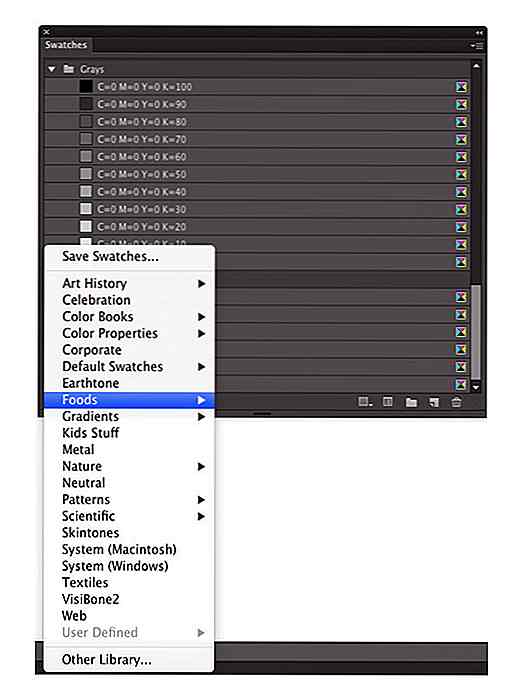
Si solo va a utilizar una muestra de color o una paleta una vez, puede no ser prudente guardarlos en la biblioteca . Estas bibliotecas funcionan mejor para proyectos recurrentes o colores.
8. Recoge paletas de colores y muestras
¿No puedes encontrar los colores que quieres en tu biblioteca? ¿Te sientes poco inspirado? Hay una variedad de herramientas gratuitas disponibles que permiten a los usuarios crear e importar paletas de colores en instantes.
Los esquemas de todo el color se pueden desarrollar a partir de una fotografía colorida o algo tan simple como un solo color. Las herramientas que proporcionan combinaciones de color exactas para descargar y son compatibles con el software de su computadora son las mejores. De lo contrario, podría terminar teniendo que copiar todos los valores de color a mano.
9. Sincronización de muestras
¿Trabajas en varias máquinas o colaboras con otras personas? Con Illustrator Creative Cloud, puede sincronizar todo tipo de configuraciones en múltiples máquinas, incluidas muestras y bibliotecas. Illustrator CC también puede ser útil para crear una copia de seguridad de su configuración.
Para usar esta función, abra el menú Preferencias y elija Configuración de sincronización . Luego, seleccione "Sincronizar todas las configuraciones" o "Sincronizar configuraciones seleccionadas" y asegúrese de que las Muestras sean uno de los elementos que ha seleccionado en el cuadro de diálogo. Finalmente, haga clic en 'Sincronizar configuración ahora'. Ahora debería poder acceder a su configuración y muestras a través de la nube.
10. Manténgase organizado
Ahora que ha organizado su biblioteca de muestras, mantenga el progreso que ha realizado. Nombre, agrupe y organice sus paletas al usarlas . Guarde sus muestras en las bibliotecas para proyectos futuros. Asegúrese de eliminar las paletas de colores innecesarias o no utilizadas en su biblioteca.
Conclusión
Llevará tiempo organizar sus paletas y mantener su organización podría tomar un tiempo para acostumbrarse, pero el esfuerzo valdrá la pena. Esto podría ayudarlo a terminar proyectos más rápido y si alguna vez necesita agregar algo a un proyecto, tendrá los colores listos para funcionar. Con todos los colores ubicados justo donde espera encontrarlos, puede ahorrarse tiempo cazándolos o recreándolos.
Más con Illustrator
- Cómo crear el efecto de texto The Avengers con Illustrator y Photoshop
- 35 (Más) Tutoriales de personajes de dibujos animados de Adobe Illustrator
- Creando un adorno navideño brillante [Tutorial de Illustrator]
Nota del editor: Esta publicación fue escrita por Sara Duane-Gladden para Hongkiat.com. Sara es la editora de Smartpress.com, un servicio de impresión en línea con sede en Minnesota y colaborador del blog Smarptress.com. También trabaja como redactora y fotógrafa independiente en su tiempo libre. Puedes encontrarla en G +.
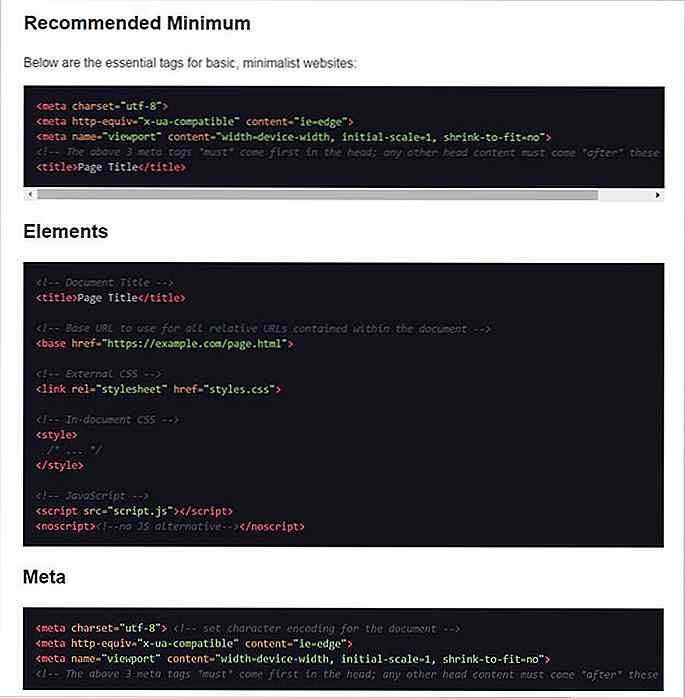
Este Cheatsheet enumera cada etiqueta que puede poner en Elemento
Cada página web tiene un encabezado de documento y hay mucho que va allí. Los usuarios de WordPress a menudo confían en los complementos de SEO para manejar las metaetiquetas complejas .Sin embargo, si está codificando un tema desde cero, es posible que desee expandir un poco el encabezado del documento . Ha
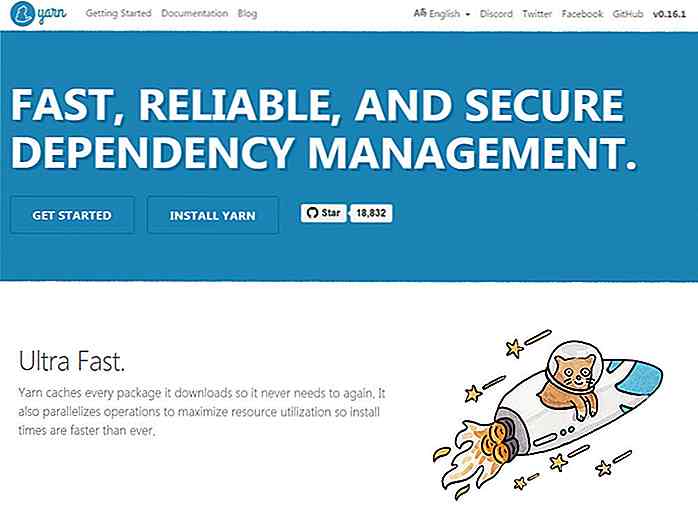
Conoce a Yarn: el administrador de paquetes JavaScript más nuevo desarrollado por Facebook
La mayoría de los desarrolladores de frontend ya conocen npm, que es el administrador de paquetes impulsado por Nodo para bibliotecas, frameworks y complementos de JavaScript. Este es el administrador de paquetes más utilizado por los desarrolladores web, pero Facebook ha creado un nuevo administrador de paquetes llamado Yarn, que se está convirtiendo rápidamente en el rival de npm .Con


