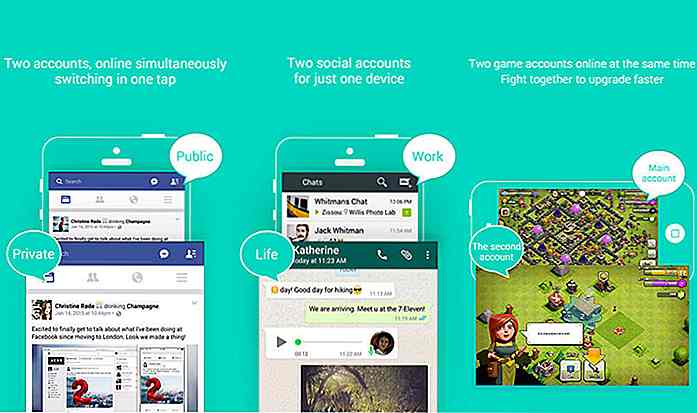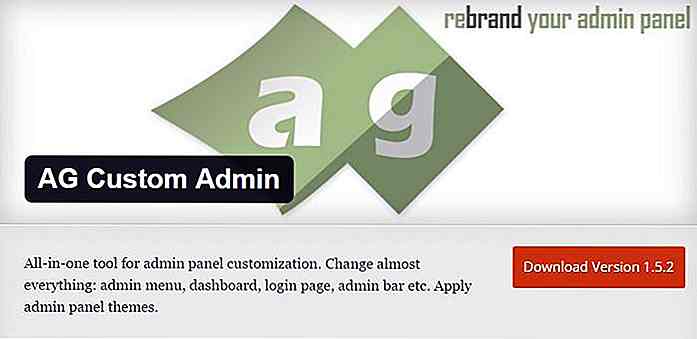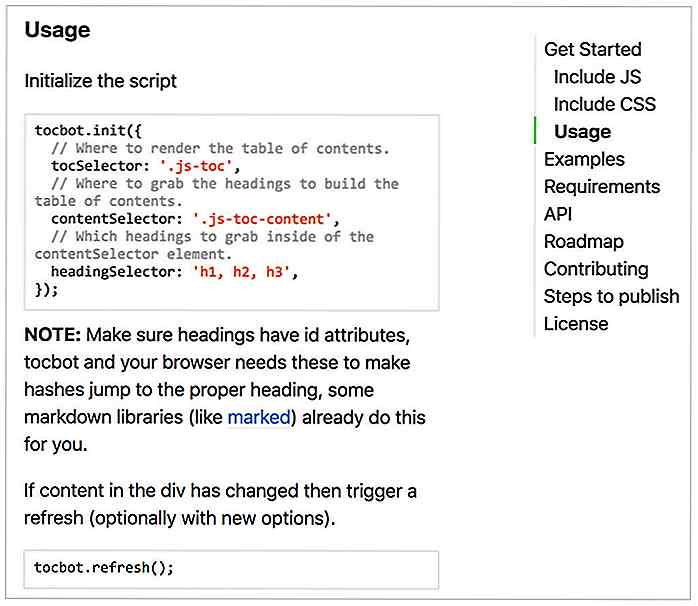es.hideout-lastation.com
es.hideout-lastation.com
10+ problemas comunes de Windows y cómo solucionarlos
Cualquiera que use Windows puede enfrentar una serie de problemas mayores y menores que lo acompañan. Los menores lo dejan molesto y afectan negativamente su productividad. Los más importantes, sin embargo, pueden bloquear sus programas y pueden hacer que reinicie el sistema por completo .
He estado usando Windows durante bastante tiempo y durante este tiempo me he enfrentado a muchos problemas mayores y menores. Sin embargo, lo que concluí es que puedes resolver la mayoría de estos problemas fácilmente por tu cuenta .
En esta publicación, me gustaría compartir contigo, sobre la base de mis experiencias, algunos de los problemas de Windows más comunes y cómo puedes resolverlos tú mismo fácilmente. Por lo tanto, eche un vistazo a lo siguiente, y quién sabe, algún día estos consejos podrían ser útiles.
Unidades que no se muestran en File Explorer
En el Explorador de archivos, existe la posibilidad de que una o más unidades simplemente se desvanezcan sin dejar rastro. Si le sucede a usted, haga clic derecho en cualquier espacio vacío y seleccione "Actualizar" .
Si esto no lo soluciona, es probable que los haya ocultado. Haga doble clic en la opción "Unidades de disco duro" en la parte superior y sus unidades deberían aparecer. También puede reiniciar la PC y ver si eso soluciona el problema.
Si nada funciona para usted, presione las teclas Windows + R y escriba " compmgmt.msc " en el cuadro de diálogo Ejecutar para abrir la ventana "Administración de equipos" . Haga clic en "Administración de discos" en el panel izquierdo para abrir todas sus unidades.
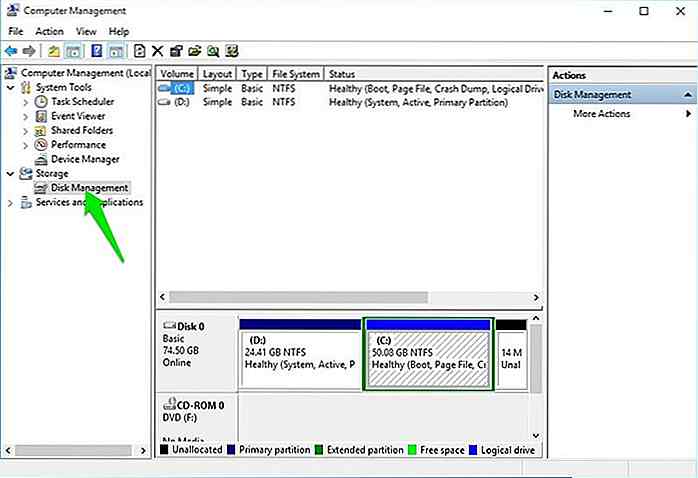 Aquí haga clic con el botón derecho en la (s) unidad (es) faltante (s) y seleccione "Cambiar letra de unidad y rutas" .
Aquí haga clic con el botón derecho en la (s) unidad (es) faltante (s) y seleccione "Cambiar letra de unidad y rutas" .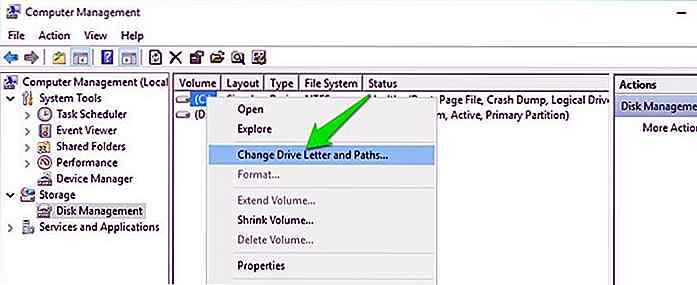 Ahora haga clic en "Cambiar" y seleccione una letra de unidad diferente en la página siguiente. Esto debería mostrar las unidades nuevamente en el explorador de archivos .
Ahora haga clic en "Cambiar" y seleccione una letra de unidad diferente en la página siguiente. Esto debería mostrar las unidades nuevamente en el explorador de archivos .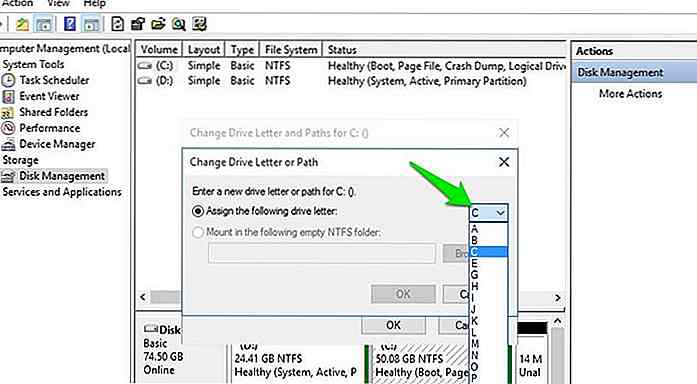 Falta el campo de búsqueda del menú de inicio
Falta el campo de búsqueda del menú de inicio A veces, un programa puede deshabilitar el campo de búsqueda en su menú de inicio de Windows y hacer que sea inaccesible. Si falta el campo de búsqueda en el menú de inicio, puede volver a encenderlo fácilmente.
Vaya a "Panel de control" desde el menú de inicio y haga clic en "Desinstalar un programa" en la opción "Programas ".
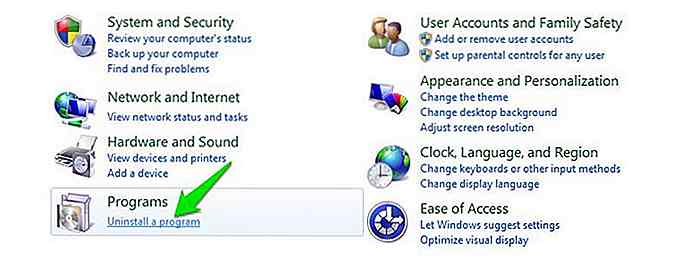 Aquí haga clic en el botón "Activar o desactivar las características de Windows" en el panel izquierdo. La ventana " Funciones de Windows " se abrirá desde donde puede marcar la casilla al lado de "Búsqueda de Windows" y hacer clic en "Aceptar" para guardar los cambios.
Aquí haga clic en el botón "Activar o desactivar las características de Windows" en el panel izquierdo. La ventana " Funciones de Windows " se abrirá desde donde puede marcar la casilla al lado de "Búsqueda de Windows" y hacer clic en "Aceptar" para guardar los cambios.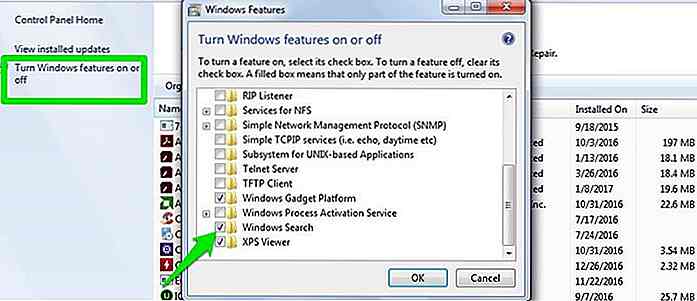 Se le pedirá que reinicie la PC, confirme la solicitud y se restaurará cuando la PC se reinicie.
Se le pedirá que reinicie la PC, confirme la solicitud y se restaurará cuando la PC se reinicie.El archivo no se abre en el programa predeterminado
Puede ser realmente molesto cuando haces doble clic en un archivo y no se abre en tu programa deseado . Muchos programas cambian el programa predeterminado para los archivos en el momento de la instalación, por lo que existe la posibilidad de que también se cambie el programa que desee para abrir un tipo de archivo específico. Afortunadamente, es muy fácil cambiar el programa predeterminado para cualquier tipo de archivo en Windows .
Haga clic derecho en el archivo y coloque el cursor del mouse sobre la opción "Abrir con" . En el menú lateral, haga clic en "Elegir programa predeterminado" .
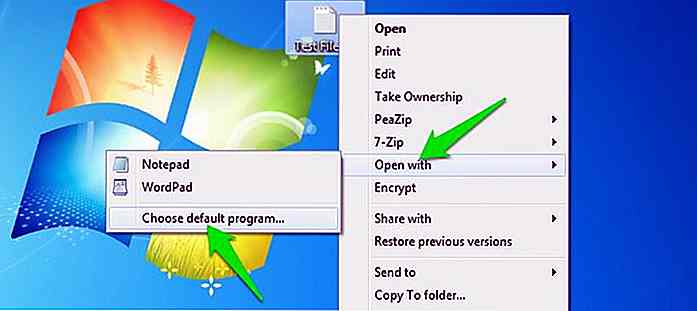 De la lista de programas, seleccione el programa que desea establecer como programa predeterminado para ese tipo de archivo específico y asegúrese de que esté marcada la opción "Utilizar siempre el programa seleccionado" . El programa seleccionado ahora siempre se usará para abrir el tipo de archivo seleccionado.
De la lista de programas, seleccione el programa que desea establecer como programa predeterminado para ese tipo de archivo específico y asegúrese de que esté marcada la opción "Utilizar siempre el programa seleccionado" . El programa seleccionado ahora siempre se usará para abrir el tipo de archivo seleccionado.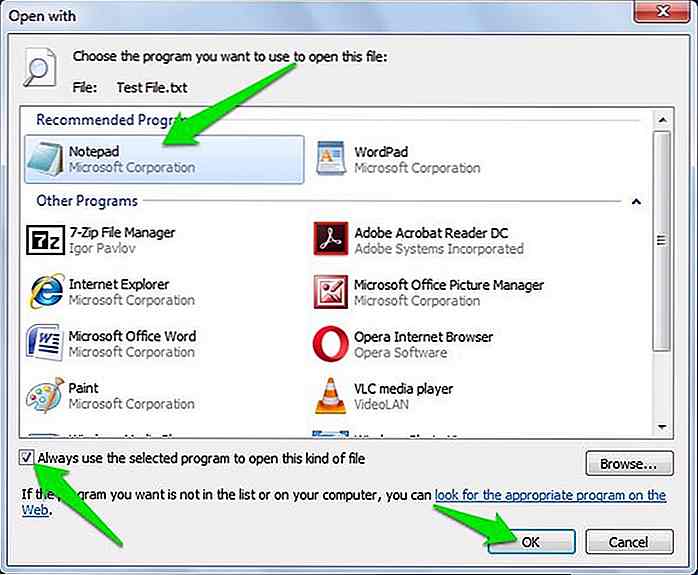 Windows sigue en modo de suspensión
Windows sigue en modo de suspensión De forma predeterminada, Windows está configurado para ir a dormir después de un tiempo de inactividad específico . Esto sucede incluso si algo está procesando en la PC (excluyendo el reproductor multimedia). Si no se siente cómodo con esto, puede ajustarse fácilmente desde las opciones de energía .
- Presione las teclas de Windows + R y escriba " powercfg.cpl " en el cuadro de diálogo "Ejecutar" para abrir las opciones de energía.
- Aquí haga clic en "Cambiar la configuración del plan" y luego seleccione "Nunca" en el menú desplegable junto a "Poner la computadora en modo de suspensión" . Esto evitará que su PC entre en modo de suspensión automáticamente.
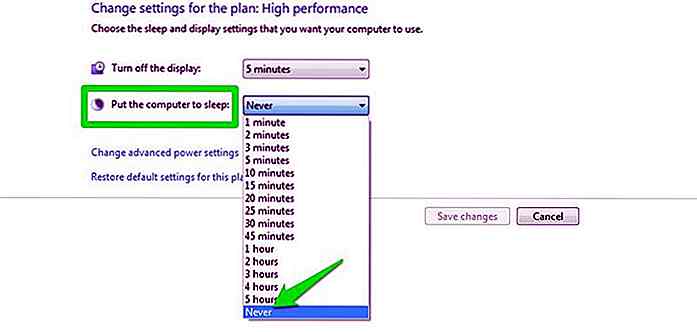 Las diapositivas de Windows no funcionan
Las diapositivas de Windows no funcionan Los fondos de pantalla y los temas de la presentación de diapositivas son una excelente manera de mantener su escritorio fresco, pero a veces Windows puede deshabilitar la presentación de diapositivas para ahorrar energía . Si la función de presentación de diapositivas no funciona para usted, aquí le mostramos cómo habilitarla:
- Ve a las opciones de energía nuevamente como hicimos arriba y haz clic en "Cambiar configuración de energía avanzada" .
- Aquí expande la opción "Configuración de fondo del escritorio" y luego expande "Presentación de diapositivas" .
- Ahora seleccione "Disponible" en el menú desplegable.
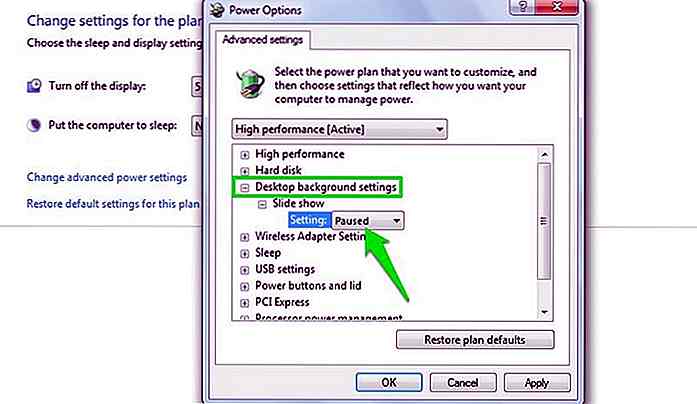 Windows tarda demasiado en entrar en modo de suspensión
Windows tarda demasiado en entrar en modo de suspensión La función de reposo generalmente demora entre 3 y 5 segundos para que la computadora duerma, pero si tarda más de 15 segundos, entonces debe utilizar la función de suspensión híbrida. Híbrido sueño primero copia todos los procesos en el disco duro de la memoria RAM y luego pone la PC a dormir. Es bueno para guardar su sesión actual en caso de un corte de energía, pero también aumenta significativamente el tiempo que lleva poner a la PC a dormir.
Puede pasar fácilmente a la función de reposo regular si no se siente cómodo con esta función.
- Desde la misma "Configuración avanzada " en "Opciones de energía ", expanda la opción "Suspender" y luego expanda "Permitir suspensión híbrida" .
- Ahora seleccione "Desactivado" en el menú desplegable y se desactivará el modo híbrido.
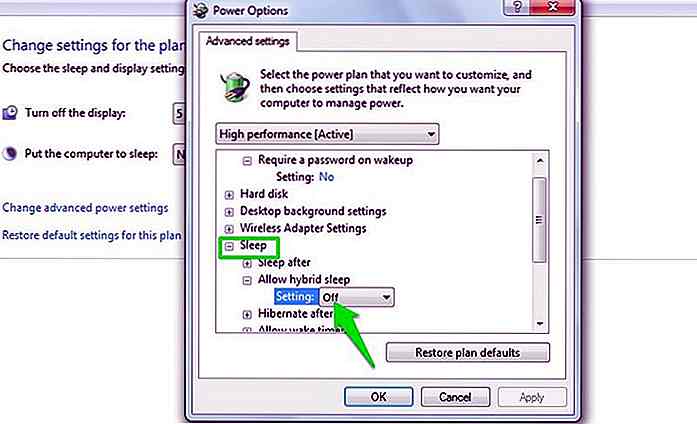 Windows sigue despertando del modo de suspensión
Windows sigue despertando del modo de suspensión Puede haber dos razones por las cuales Windows puede seguir despertando automáticamente. O hay un dispositivo conectado que lo está despertando o un software automático que necesita activar la PC para completar su tarea .
Para los dispositivos externos, simplemente desconecte los dispositivos uno por uno y vea cuál es el culpable. Un dispositivo que funciona mal también puede forzar a la PC a despertarse. Muchas veces mi teclado dañado hizo lo mismo.
Para evitar que las aplicaciones despierten a la PC, vaya a "Configuración avanzada " en "Opciones de energía " nuevamente y expanda la opción "Suspender" . Ahora expanda la opción "Permitir despertar temporizadores" y "Desactivar" . Esto debería evitar que cualquier programa desperte la PC de la suspensión.
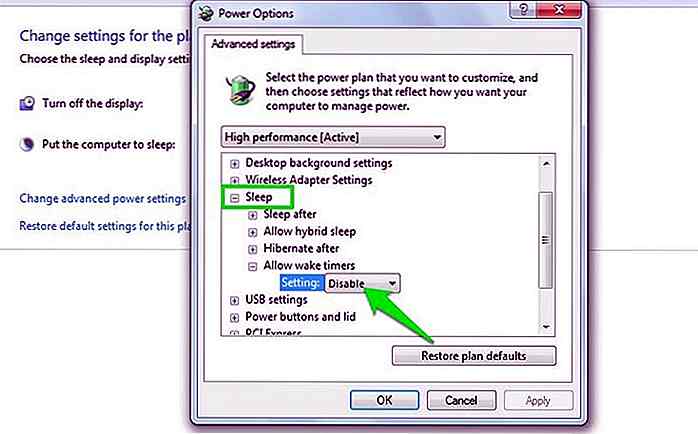 Cambios en carpetas y archivos no reflejados
Cambios en carpetas y archivos no reflejados A veces, cuando edita algo en un archivo o carpeta, los cambios no se muestran inmediatamente. Por ejemplo, si cambia el tamaño de las imágenes, el cambio de tamaño en la descripción puede no mencionarse inmediatamente. Esto también puede suceder cuando cambia el nombre de un archivo .
Si se enfrenta a tal cosa, simplemente haga clic derecho en cualquier lugar y seleccione "Actualizar" en el menú contextual. La opción de actualización repinta todo de nuevo para sincronizar con los nuevos cambios.
Si la opción de actualización no funciona, regrese de su carpeta actual y regrese . Esto también puede arreglar las cosas.
Deshabilitar aplicaciones de fondo en Windows 10
Windows tiene muchas aplicaciones universales que se ejecutan en segundo plano, ya sea que las uses o no. Si está experimentando una baja velocidad de PC o Internet, entonces detener las aplicaciones de fondo de Windows 10 ayudará .
- Abra el menú Inicio y haga clic en "Configuración" .
- En la "Configuración ", haga clic en "Privacidad" y luego desplácese hacia abajo a "Aplicaciones en segundo plano" .
- Aquí seleccione "Desactivado" al lado de todas las aplicaciones de Windows 10 que no usa.
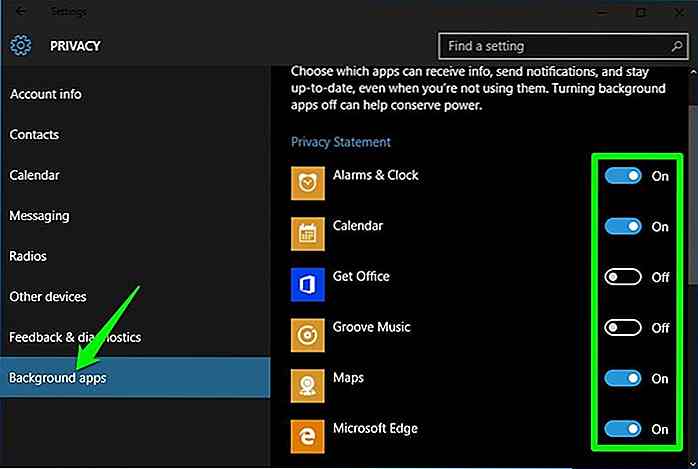 Esto solo desactivará sus procesos en segundo plano, aún podrá usar todas estas aplicaciones y sus características.
Esto solo desactivará sus procesos en segundo plano, aún podrá usar todas estas aplicaciones y sus características.Falta el modo de hibernación en las opciones de energía de Windows 10
Si la opción Hibernar no está disponible en las Opciones de energía de Windows 10, aquí se explica cómo puede recuperarla rápidamente:
- Presione las teclas de Windows + R y escriba "powercfg.cpl" en el cuadro de diálogo "Ejecutar " para abrir "Opciones de energía" .
- Aquí seleccione la opción "Elegir qué hacen los botones de encendido" en el panel izquierdo.
- Ahora haga clic en la opción "Cambiar configuraciones que no están disponibles actualmente" en la parte superior.
- Desplácese hacia abajo y marque la casilla de verificación junto a "Hibernar" .
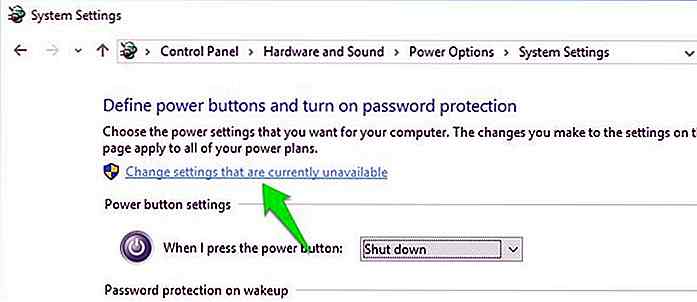
La opción de hibernación ahora debería estar disponible en el menú Inicio y en otras ubicaciones también.
Habilitar el cuadro de diálogo Confirmación de eliminación en Windows 8.1 / 10
En Windows 8 y 10, Windows no solicita una confirmación cuando elimina algo . Lo mueve directamente a la papelera de reciclaje de inmediato. Si no te gusta este comportamiento rápido o tienes la mala costumbre de presionar el botón Eliminar, puedes volver a obtener el cuadro de diálogo de confirmación.
- Haga clic derecho en "Papelera de reciclaje" y seleccione "Propiedades" en el menú.
- Marque la casilla de verificación junto a "Mostrar diálogo de confirmación de eliminación" en la parte inferior y presione "Aceptar" .
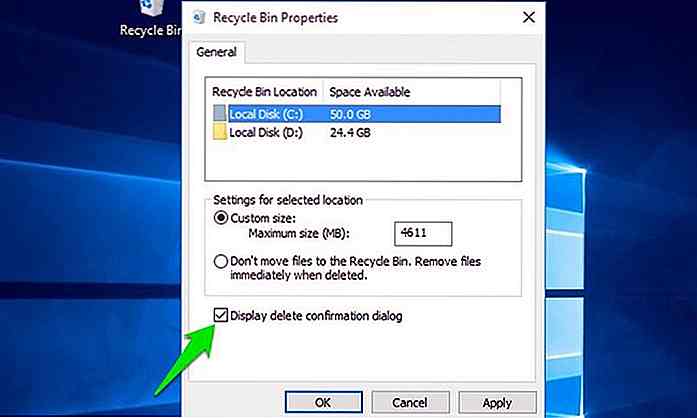 Ahora, cada vez que elimine algo, deberá confirmarlo primero.
Ahora, cada vez que elimine algo, deberá confirmarlo primero.Haga clic con el botón derecho en Menú bloquea Explorer
Si hace clic derecho en cualquier lugar, cuelga todo y luego bloquea el Explorador, entonces debe ser un trabajo de una entrada de menú contextual corrupto. Debe deshabilitar las entradas del menú contextual una a una para ver cuál está causando el problema. Puede consultar mi artículo sobre cómo administrar el menú contextual de Windows para aprender a desactivar las entradas del menú contextual .
Iniciar sesión automáticamente en Windows 10
Si le resulta molesto iniciar sesión en Windows 10 cada vez en su computadora personal, también puede automatizar el proceso.
- Presione las teclas de Windows + R y escriba "netplwiz" en la "Ejecutar "
- Aquí seleccione el nombre de usuario que debe permitirse iniciar sesión automáticamente y desmarque la opción "Los usuarios deben ingresar un nombre de usuario ..." . Deberá proporcionar la contraseña de usuario para confirmar esto.
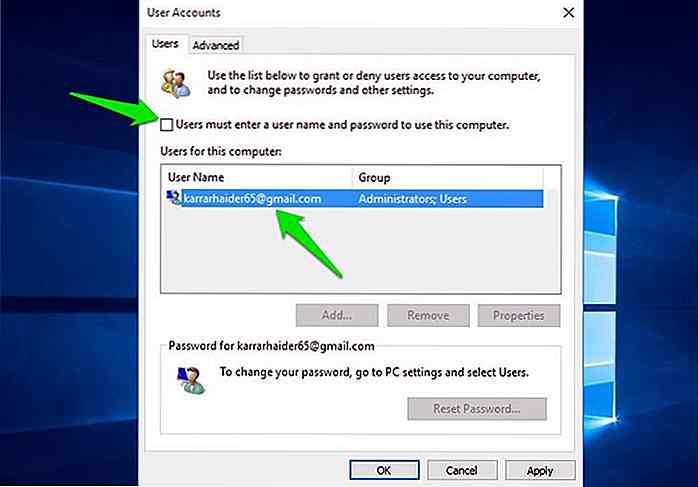 Ahora el usuario seleccionado no tendrá que ingresar la contraseña de inicio de sesión cada vez que se inicie Windows 10.
Ahora el usuario seleccionado no tendrá que ingresar la contraseña de inicio de sesión cada vez que se inicie Windows 10."Hay un problema con el certificado de seguridad de este sitio web" error
Si con frecuencia obtiene el error "Hay un problema con el certificado de seguridad de este sitio web" cuando visita sitios web, entonces podría ser un problema con el reloj de su PC. Los certificados de seguridad del sitio web se sincronizan con el reloj de su PC. Si la hora de su computadora no es correcta, el navegador también dudará de los certificados de seguridad del sitio web .
Para solucionar este error, simplemente corrija la hora y la fecha en su PC.
Si conoce algún otro problema común de Windows o está buscando una respuesta a su problema, háganoslo saber en los comentarios.

iPhone 8 y iPhone X Singapur - Fechas de preventa, precios y toda la información hasta el momento
¿Estás emocionado con los nuevos iPhones que Apple ha anunciado? Bueno, si vives en Singapur, estás de suerte ya que los iPhones harán su debut el 22 de septiembre .Como se esperaba de las empresas de telecomunicaciones de Singapur, Singtel, Starhub y M1 ya han preparado planes agrupados para el iPhone 8, iPhone 8 Plus y el iPhone X.Dad
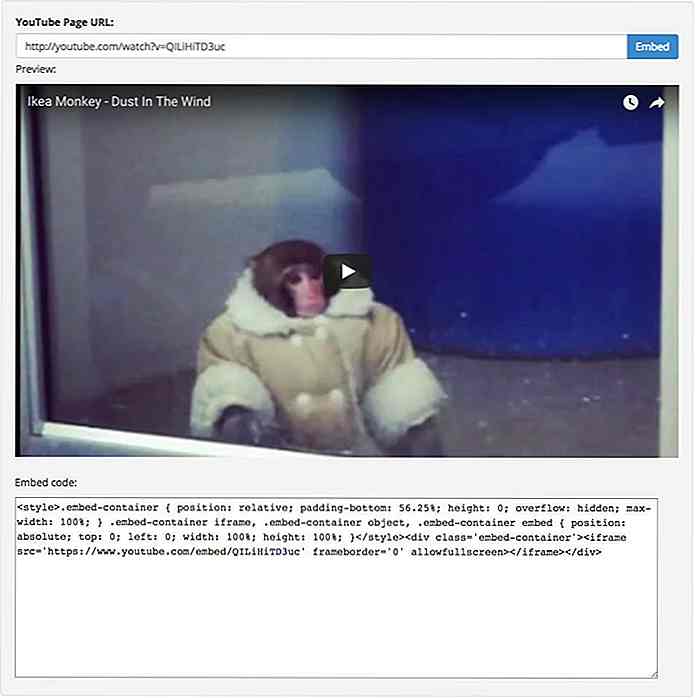
Genere códigos incrustados receptivos fácilmente con esta aplicación gratuita
Cada diseñador web sabe cómo incrustar videos . Incrustar es la forma más fácil de compartir contenido y mejorar sus artículos con los medios relevantes.Sin embargo, existe un problema con iframes y otras incrustaciones de video similares: la falta de soluciones receptivas . Todos los sitios modernos responden completamente y un video fijo realmente puede romper ese flujo en los dispositivos móviles.Para