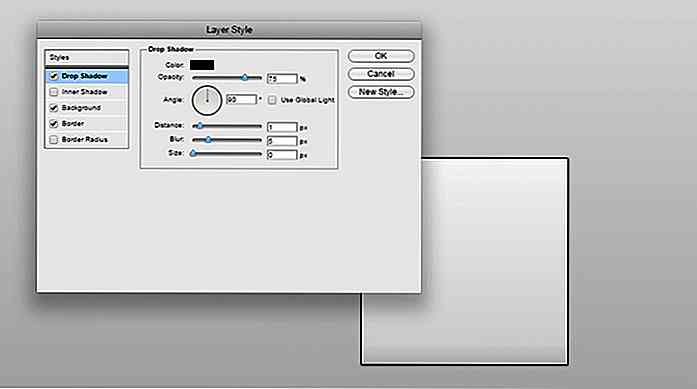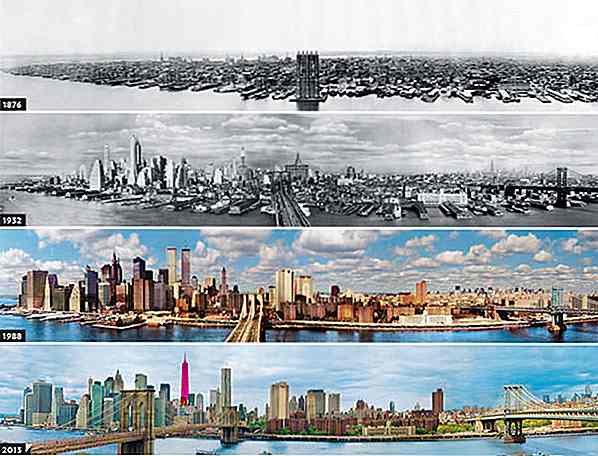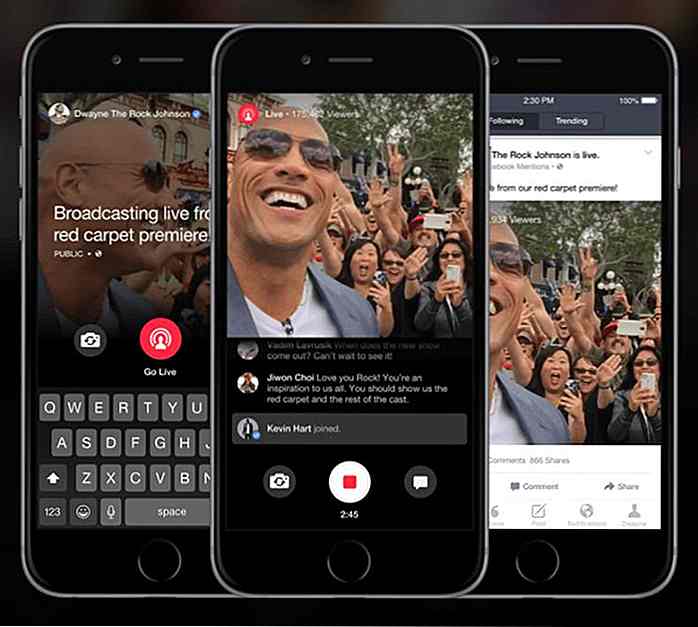es.hideout-lastation.com
es.hideout-lastation.com
Atajos de teclado de captura de pantalla para Windows y macOS
O bien, si desea debatir algo con su equipo, ofrecer una guía de tutorial sobre un proceso o simplemente compartir algunos chismes sobre una conversación que tuvo con alguien, las capturas de pantalla son la mejor manera de hacer todo eso.
Y cuando quiera tomar y compartir capturas de pantalla rápidamente, la mejor manera de hacerlo es a través de los atajos de teclado. Los atajos de teclado añaden mucho a su productividad, pero solo si sabe cuáles usar para hacer qué.
Entonces, para todos aquellos que buscan tomar una captura de pantalla o una pantalla gráfica en macOS o Windows, aquí están los atajos de teclado de captura de pantalla que está buscando. Vamos a sumergirnos en eso.
- 30 mejores herramientas y plugins gratuitos para captura de pantalla
- Las formas más rápidas de tomar capturas de pantalla en Windows 10
- 9 aplicaciones de grabación de pantalla Android
- 5 mejores aplicaciones de grabación de pantalla para Windows
- Cómo - Cambiar el formato de archivo sreenshot de macOS
- Cómo - Incluir el puntero del mouse en la captura de pantalla
Atajo de teclado de Windows
Windows nativamente le permite capturar toda la pantalla o la pantalla activa sin la ayuda de un software de terceros. Así es como lo haces.
- Al presionar el botón PrtScn, guarda toda la pantalla en el Portapapeles, esperándolo para pegarlo en los editores de texto (es decir, palabras MS) o editores de imágenes para otras acciones.
- Crea una carpeta, llámale Captura de pantalla o cualquier cosa que desees.
- Abre Terminal e ingresa el siguiente comando, pero no presiones Enter todavía.
- Ahora, asegúrese de que el cursor esté justo después de la "n" de la palabra "ubicación" y luego presione Space una vez.
- Arrastra la carpeta que creaste a la Terminal. Esto traducirá la ruta de la carpeta y se insertará después de "ubicación". Por lo tanto, su comando ahora se verá algo como esto:
- Presione Entrar y agregue el siguiente comando:
- Finalmente, presione Enter nuevamente.
- Control + Comando + Mayús + 3 - Captura toda la pantalla y se mantiene en el portapapeles.
- Control + Comando + Mayús + 4 - Captura la pantalla según la selección del usuario y se mantiene en el portapapeles.
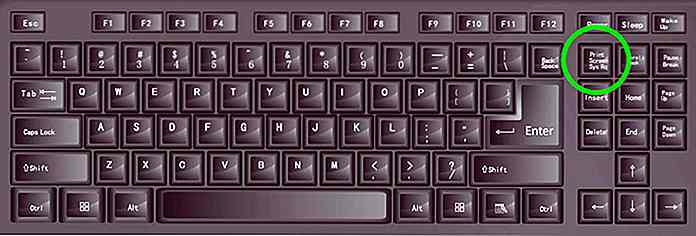 Al mantener presionada la tecla Alt con la tecla PrtScn, esto capturará solo la pantalla de la ventana activa .
Al mantener presionada la tecla Alt con la tecla PrtScn, esto capturará solo la pantalla de la ventana activa .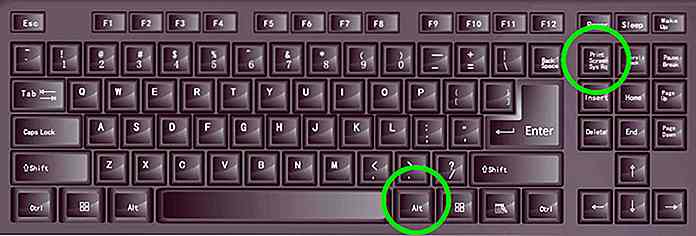
atajo de teclado macOS
En comparación con Windows, macOS ofrece más opciones cuando se trata de captura de pantalla. Con macOS, puede capturar la pantalla completa, la pantalla activa o cualquier región predeterminada.
4 formas de tomar capturas de pantalla en macOS
1. Captura de pantalla de toda la pantalla
Presione Comando + Mayús + 3 para capturar la captura de pantalla de toda la pantalla. La captura de pantalla que tomará se guardará en su escritorio .
2. Captura de pantalla de una región específica
Presione Comando + Mayús + 4 y su cursor pasará de flecha a cruz. Mueva y arrastre el cursor en forma de cruz en la región de la que desea tomar la captura de pantalla y se guardará en su escritorio.
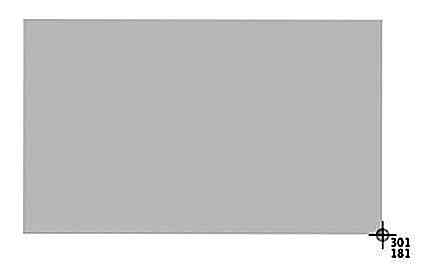 Nota: Puede mantener presionadas la tecla Shift u Opción mientras arrastra para cambiar la forma de hacer la selección.
Nota: Puede mantener presionadas la tecla Shift u Opción mientras arrastra para cambiar la forma de hacer la selección.3. Tome una captura de pantalla de una ventana específica
Presione Comando + Mayús + 4, luego presione la tecla Espacio. Esto convertirá el cursor de la cruz al icono de la cámara . Ahora mueva el cursor a cualquier ventana desde la que desee realizar la captura de pantalla y haga clic una vez . La captura de pantalla se guardará en su escritorio.
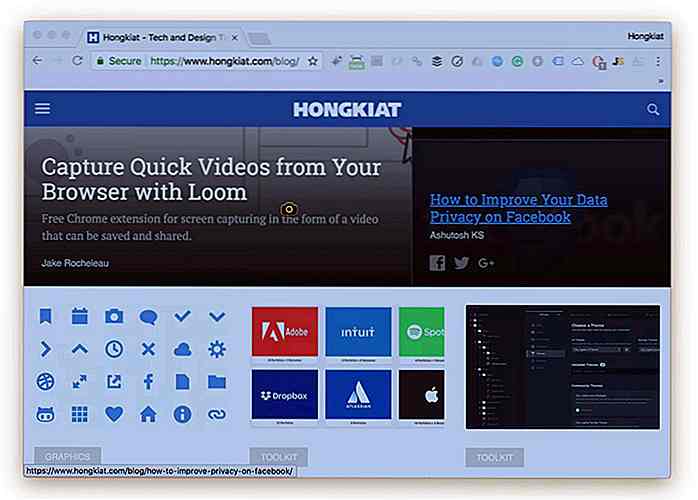 4. Captura de pantalla de la barra táctil
4. Captura de pantalla de la barra táctil Si posee uno de los MacBook Pro más nuevos y desea tomar una captura de pantalla de su barra táctil, presione Command + Shift + 6.
Nota: de forma predeterminada, todos estos cuatro métodos mencionados anteriormente guardarán sus capturas de pantalla en formato .PNG en su escritorio . Si desea modificar el formato de archivo predeterminado o cambiar la ubicación predeterminada donde se guarda su secretshot, lea la siguiente sección.
Cambiar la ubicación de guardado predeterminada de la captura de pantalla
Si toma creenshots frecuentemente o en grandes cantidades y no quiere que estas imágenes inunden su escritorio, entonces macOS le permite guardarlas en una carpeta específica en otra ubicación.
He aquí cómo hacerlo:
valores predeterminados de escritura com.apple.screencapture ubicación
defaults write com.apple.screencapture location / Users / hongkiat / Documents / Screenshots
killall SystemUIServer
Prima
Cómo mantener una captura de pantalla en el portapapeles
Si prefiere mantener sus capturas de pantalla en el portapapeles para poder pegarlas en otro lugar (por ejemplo, Photoshop), agregue la tecla Control a su atajo de teclado.
Así es como se verían sus nuevos comandos:
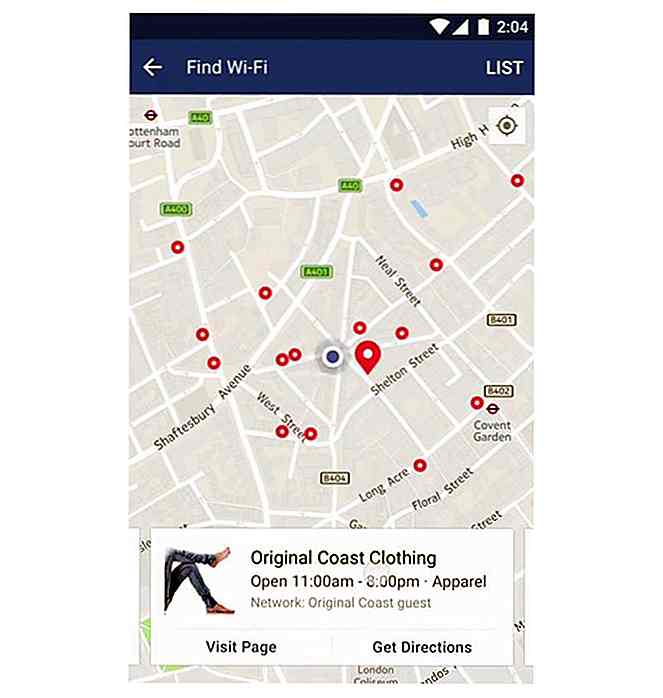
Encuentre Wi-Fi gratuito en las cercanías de Facebook
A fines del año pasado, Facebook probó una característica interesante llamada " Find Wi-Fi " en la aplicación de Facebook de iOS. Después de casi la mitad de un año de pruebas, dicha característica ahora se abre camino al público, con la aplicación Android de Facebook como parte del lanzamiento.Si la fu

10 servicios de conversión para sus necesidades de codificación
Si usted es un diseñador web típico, naturalmente deja la codificación a otra persona, ya sea porque no tiene otra opción, o no tiene el tiempo o el esfuerzo para hacer la codificación usted mismo. Incluso los diseñadores web que dominan la codificación prefieren que un desarrollador profesional haga el trabajo para garantizar que se realice de forma rápida y precisa.Encontr