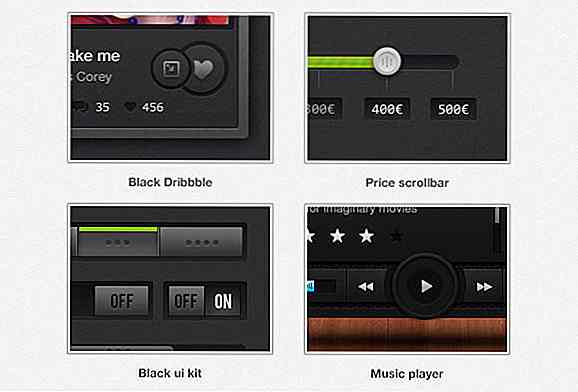es.hideout-lastation.com
es.hideout-lastation.com
Lanzar un nuevo sitio de WordPress - Parte 2: tareas en el sitio
Lanzar un nuevo sitio de WordPress implica muchas tareas diferentes. La primera parte de este artículo examinó las tareas fuera del sitio que necesita ejecutar fuera del panel de WordPress, como el alojamiento, la conexión FTP, el registro del motor de búsqueda, etc. En esta segunda parte, echaremos un vistazo en el sitio tareas que debe realizar desde el panel de administración de su sitio web de WordPress.
Las tareas en el sitio implican principalmente la configuración de la configuración de WordPress y la instalación de complementos y un tema . Hay otras tareas que los desarrolladores pueden querer hacer, por ejemplo, agregar funciones personalizadas, pero no las discutiré en este artículo.
Debe realizar todas estas tareas desde su área de administración de WordPress a la que puede iniciar sesión en la URL http://www.yoursite.com/wp-admin con el nombre de usuario y la contraseña que creó cuando instaló WordPress.
1. Instalar un complemento de seguridad
Los sitios de WordPress son pirateados como locos, así que lo primero que debes hacer después de iniciar sesión en tu nuevo sitio de WordPress es instalar un complemento de seguridad .
Hay muchos complementos de seguridad entre los que puede elegir, sin embargo, use solo uno al mismo tiempo, ya que las características se superponen con frecuencia y puede causar problemas si dos complementos intentan hacer lo mismo, como seguridad de inicio de sesión o lista negra de IP.
Si desea alojar comentarios o tener un formulario de contacto, también necesitará un complemento antispam por razones de seguridad. Puede elegir un complemento antispam por separado, como Akismet; sin embargo, algunos complementos de seguridad, como BulletProof Security, también ofrecen funciones antispam .
2. Configure su configuración
En el administrador de WordPress, hay una gran cantidad de configuraciones que necesita configurar . Puede encontrarlos en el menú Settings en la barra lateral izquierda. Examínelos uno por uno. El administrador de WordPress tiene un buen UX, por lo tanto, la mayoría de las configuraciones son autoexplicativas. Aquí, solo menciono dos cosas que no debes olvidar.
Si usa un certificado SSL en su sitio, preste atención a que las opciones Dirección de WordPress (URL) y Dirección del sitio (URL) en Configuración general utilicen la versión HTTPS de su URL .
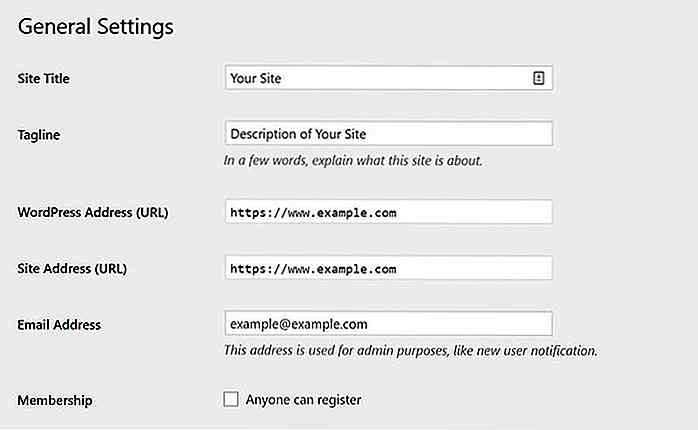 WordPress viene con una estructura de enlace permanente predeterminada que puede encontrar en la página de administración
WordPress viene con una estructura de enlace permanente predeterminada que puede encontrar en la página de administración Settings > Permalinks . La estructura predeterminada no incluye el nombre de la publicación, solo una ID (por ejemplo, http://yoursite.com/?p=12 ). Esta estructura de enlace permanente no es amigable para los motores de búsqueda, siempre cámbiala a una de las otras opciones.Según Yoast, la estructura de URL más amigable para SEO es la estructura basada en el nombre del correo . Piense en qué estructura de enlace permanente sería la mejor para usted antes de iniciar el sitio, porque luego puede ser difícil cambiarla (dado que los motores de búsqueda apuntarán a la URL anterior).
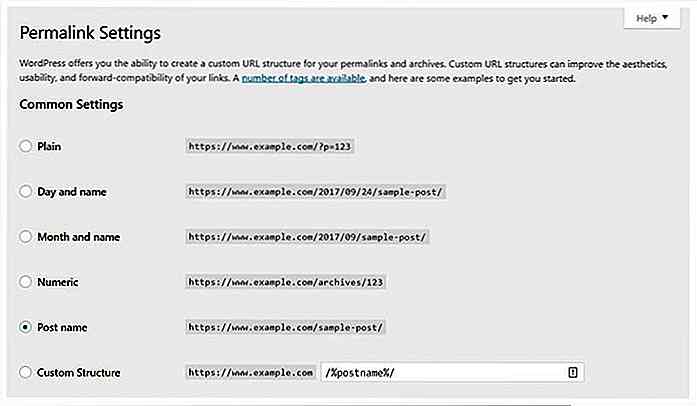 3. Crear usuarios
3. Crear usuarios Antes de lanzar su sitio, vale la pena pensar cómo quiere administrar a sus usuarios . WordPress tiene diferentes roles de usuario (administrador, editor, autor, colaborador, suscriptor). Nunca le dé a los usuarios un papel más importante de lo que realmente necesitan. Por ejemplo, un suscriptor (un lector que sigue su blog) no debería poder escribir o editar publicaciones.
Incluso si su sitio tendrá solo un usuario, es una buena idea crear un usuario independiente que no sea administrador y que cree las publicaciones que se publiquen. De esta forma, será más difícil encontrar el nombre de usuario del usuario administrador. Como regla general, use el usuario administrador solo para configuración y administración del sitio .
Puede crear nuevos usuarios en el menú Users > Add New en la barra lateral izquierda.
4. Instalar un plugin SEO
Para tener un buen rendimiento en los motores de búsqueda, necesita un complemento SEO en su sitio. Lo mejor es instalar y configurar el complemento SEO antes de comenzar a crear el contenido, ya que agrega campos adicionales a las páginas de administración "Agregar nueva publicación" y "Agregar página nueva". (En la captura de pantalla siguiente, puede ver algunos de los campos adicionales que el complemento Todo en Uno SEO Pack agrega debajo del editor de publicaciones).
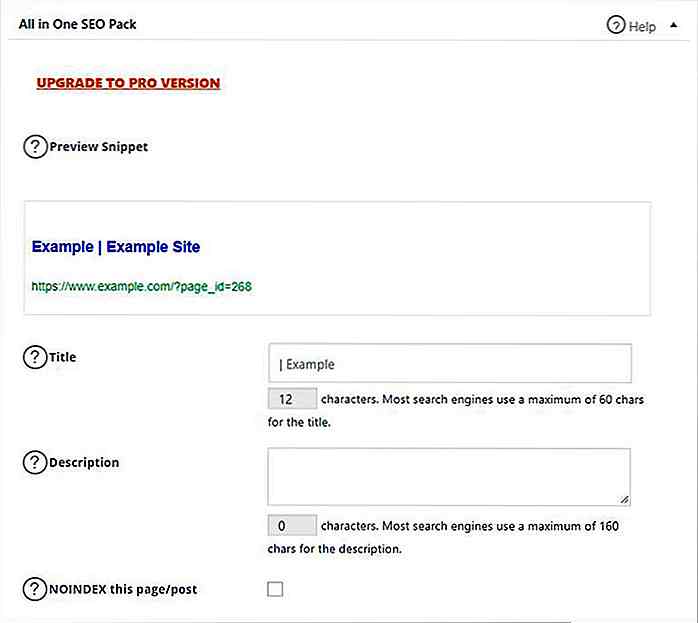 Los dos plugins SEO más populares son All in One SEO Pack y Yoast SEO . Ambos son geniales, elija el que más le guste (o un tercero si desea experimentar). WP Beginner tiene un excelente (y reciente) artículo Yoast SEO vs All in One SEO Pack, vale la pena verlo.
Los dos plugins SEO más populares son All in One SEO Pack y Yoast SEO . Ambos son geniales, elija el que más le guste (o un tercero si desea experimentar). WP Beginner tiene un excelente (y reciente) artículo Yoast SEO vs All in One SEO Pack, vale la pena verlo.Tanto All in One SEO como Yoast SEO le permiten vincular sus cuentas de Herramientas para webmasters de Google y Bing a su sitio de WordPress.
5. Crea tu contenido
También necesitarás algo de contenido en tu sitio. Una instalación básica de WordPress le permite crear dos tipos de contenido de nivel de página: publicaciones y páginas . Las publicaciones son, por lo tanto, excelentes para un blog, mientras que las páginas no incluyen fechas, por lo que son ideales para contenido permanente como páginas Acerca de, páginas de contacto y documentos legales.
También preste atención a las taxonomías : etiquetas y categorías, ya que tienen un gran impacto sobre cómo perciben los usuarios su sitio. Puede administrar sus etiquetas y categorías en los menús Post > Categories y Post > Tags en la barra lateral izquierda.
6. Agregue botones sociales
Hay dos tipos de botones sociales que puede agregar a su sitio: compartir y seguir botones . Los botones Compartir van antes o después de cada publicación (o página) y permiten a los usuarios compartir esa publicación en particular en diferentes sitios web de redes sociales como Facebook o Twitter.
Los botones Seguir generalmente van al encabezado o al pie de página (a veces a la barra lateral) y permiten a los usuarios seguir sus cuentas de redes sociales . Necesita una cuenta separada en cada medio social para conectarlo a su sitio de WordPress.
Hay muchos complementos gratuitos de redes sociales en el repositorio de WordPress. Es posible que necesite diferentes complementos para seguir y compartir botones, sin embargo, hay algunos, como el complemento AddToAny Share Buttons, que realizan ambas tareas .
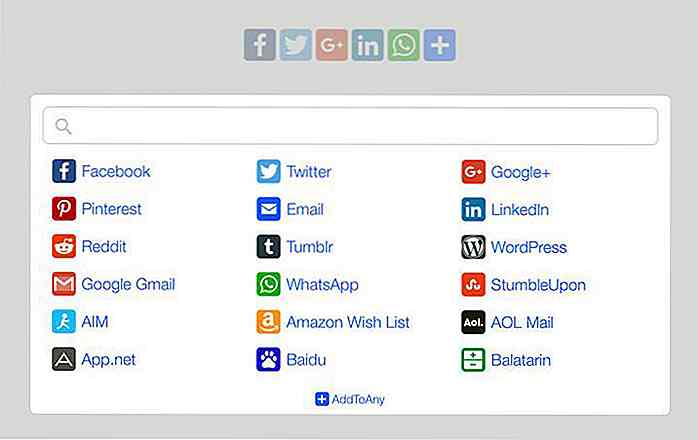 7. Activa y personaliza un tema
7. Activa y personaliza un tema Además de los complementos, su sitio de WordPress también necesitará un tema . Su instalación predeterminada de WordPress viene con el tema anual predeterminado de WordPress (Veintisiete, Veintiséis, Veintisiete, etc.) o con un tema creado por el proveedor de alojamiento .
Hay varios temas de WordPress gratuitos y comerciales (pagos), elija uno que se ajuste a los objetivos de su sitio web . Por ejemplo, hay temas de cartera, temas de negocios, temas de propósitos múltiples, temas de iglesias, temas de accesibilidad y muchos otros.
Puede examinar temas oficiales (revisados por el Equipo de revisión de temas) de WordPress, ya sea en el Directorio de temas de WordPress o en el área de administración de WordPress, en el menú Appearance > Themes > Add New .
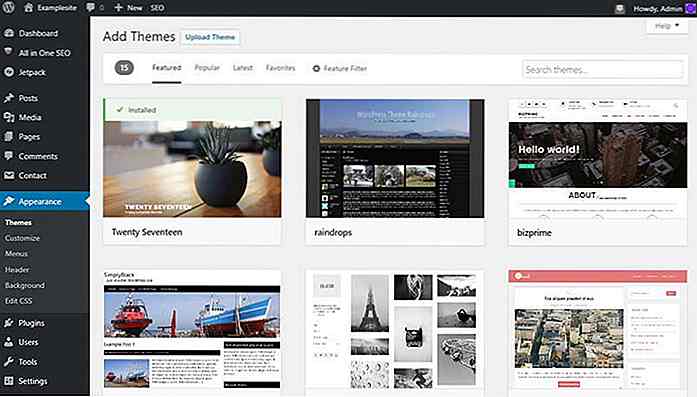 Después de activar el tema, puede personalizarlo, utilizando el personalizador de temas en el menú
Después de activar el tema, puede personalizarlo, utilizando el personalizador de temas en el menú Appearance > Customize .Puede realizar la mayor parte de la personalización del tema utilizando el personalizador de temas, sin embargo, necesita crear el menú (s) por separado . Puede hacerlo en la página de administración Appearance > Menus > Edit Menus .
Tenga en cuenta que algunos temas tienen más de una ubicación de menú (menú de encabezado, menú de pie de página, menú de la barra lateral, etc.). Necesita crear un menú separado para cada ubicación . Puede asignar un menú a una ubicación de menú en la página de administración Appearance > Menus > Manage Locations .
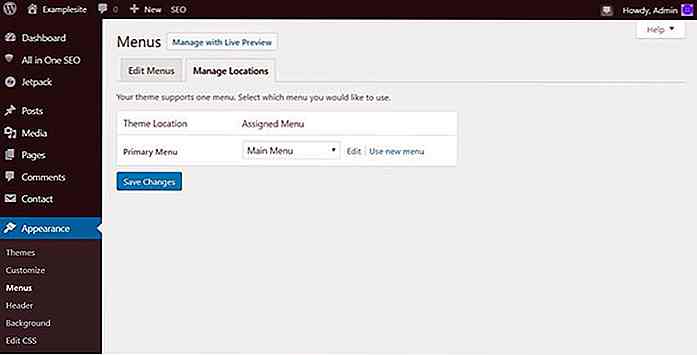 8. Conecte su sitio a Google Analytics
8. Conecte su sitio a Google Analytics Para conectar su sitio de WordPress a su cuenta de Google Analytics, necesita un complemento. Hay muchos complementos gratuitos de Google Analytics en el repositorio de plugins de WordPress, sus características generalmente se superponen, por lo tanto, solo use uno al mismo tiempo.
Los principales objetivos de un complemento de Google Analytics son agregar el código JavaScript que pertenece a su sitio y conectar su cuenta de Google Analytics con él, sin embargo, también puede tener otras características adicionales . Debe agregar su ID de Google Analytics en la página de administración del complemento.
WPMUDev tiene un excelente artículo que compara diferentes complementos de Google Analytics. Personalmente uso GA Google Analytics de Jeff Starr, ya que se necesitan unos dos minutos para configurarlo y funciona bien, sin embargo, en lo que respecta a su propio sitio, no escuche a nadie y decida en función de sus propias necesidades . Por ejemplo, el soporte para la función Force SSL es importante para mí, esa es una de las razones por las que utilizo el complemento antes mencionado, sin embargo, puede que tenga diferentes necesidades.
9. Instalar un complemento de almacenamiento en caché
Su sitio de WordPress también necesitará un complemento de almacenamiento en caché, ya que el almacenamiento en caché mejora mucho el rendimiento (su sitio se cargará más rápido). El almacenamiento en caché básicamente significa que los documentos web, como páginas HTML y activos estáticos, como imágenes y scripts, que no cambian con frecuencia se cargan desde un almacenamiento temporal (caché).
Haga que la instalación del complemento de almacenamiento en caché sea lo último que haga antes de iniciar el sitio, ya que cuando se activa el almacenamiento en caché, no siempre verá el resultado de los cambios inmediatamente, a menos que vacíe el caché .
Hay muchos complementos de almacenamiento en caché disponibles en el repositorio de WP, sin embargo, los dos más populares son WP Super Cache y W3 Total Cache . WP Super Cache es más fácil de configurar, por lo tanto, es una mejor opción para principiantes o para sitios que desean una solución de almacenamiento en caché confiable con una configuración rápida. W3 Total Cache viene con más opciones, pero es más difícil de configurar. Elija de acuerdo a sus necesidades.
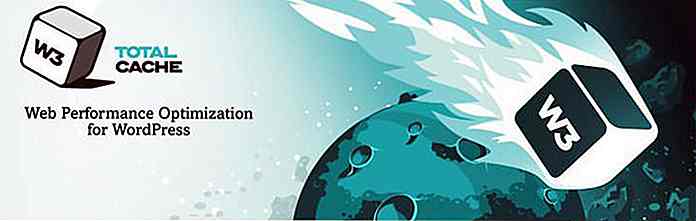 10. Pruebe el sitio
10. Pruebe el sitio Finalmente, no olvide probar si todo funciona como exceptuado. Verifique todas las publicaciones y páginas, si tiene una prueba de formulario de contacto si funciona correctamente, pruebe los botones sociales y todas las demás características que tiene en su sitio.
No olvides consultar el sitio desde diferentes navegadores y desde diferentes dispositivos móviles también. También puede usar herramientas externas, como la prueba de velocidad del sitio web de Pingdom o la herramienta de prueba para dispositivos móviles de Google, para analizar el rendimiento y descubrir posibles problemas.
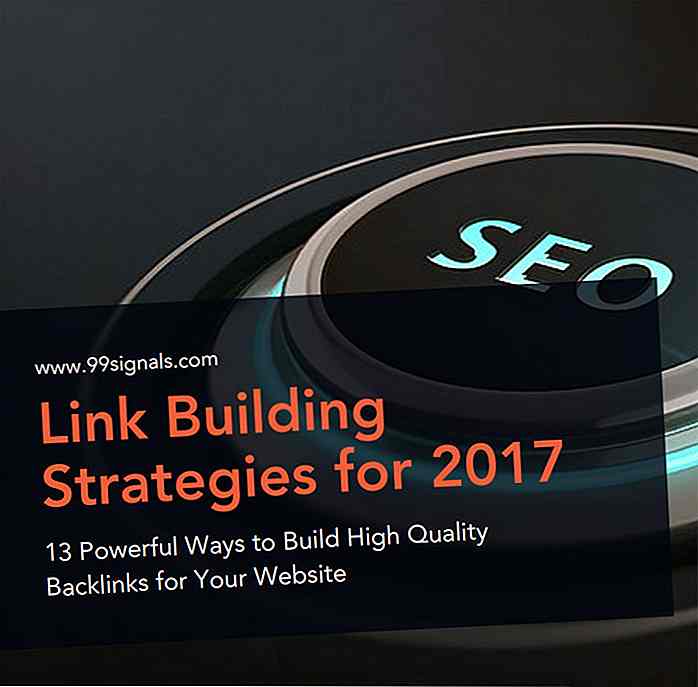
20 libre Ebooks de SEO para mejorar su sitio web
El campo de la optimización de motores de búsqueda (SEO) está cambiando a un ritmo muy rápido . La era de las actualizaciones anuales de algoritmos prácticamente ha terminado. Hoy en día, los algoritmos de Google llegan a la base mensual o incluso semanal y sin siquiera una advertencia que causa cambios dramáticos en la clasificación y la alteración de las prácticas de SEO .Con tanto
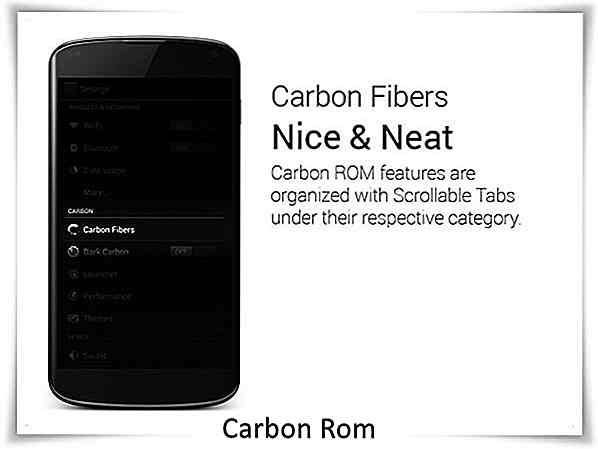
6 alternativas de CyanogenMod para su dispositivo Android
¿Quieres cambiar de CyanogenMod ? Este artículo lo ayudará a elegir la mejor alternativa para CyanogenMod, un firmware personalizado alternativo que le encantará flashear en su teléfono.CyanogenMod, sin lugar a dudas, es una de las mejores innovaciones que jamás haya sucedido en el mundo de Android. Sin