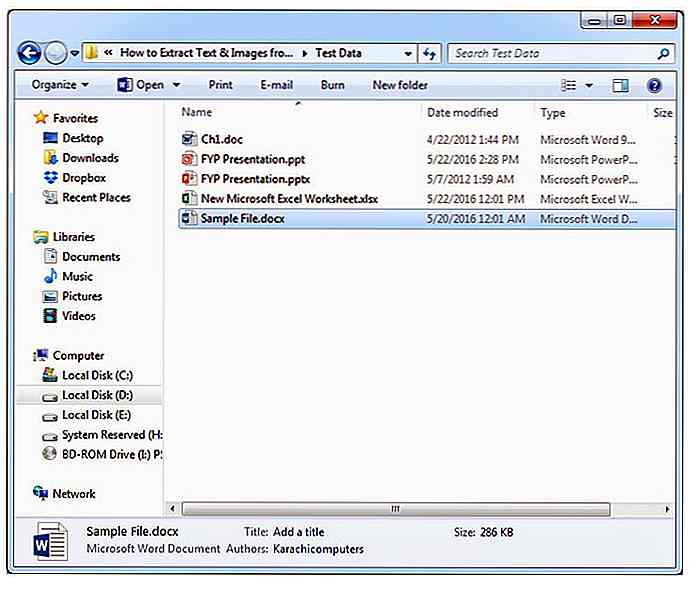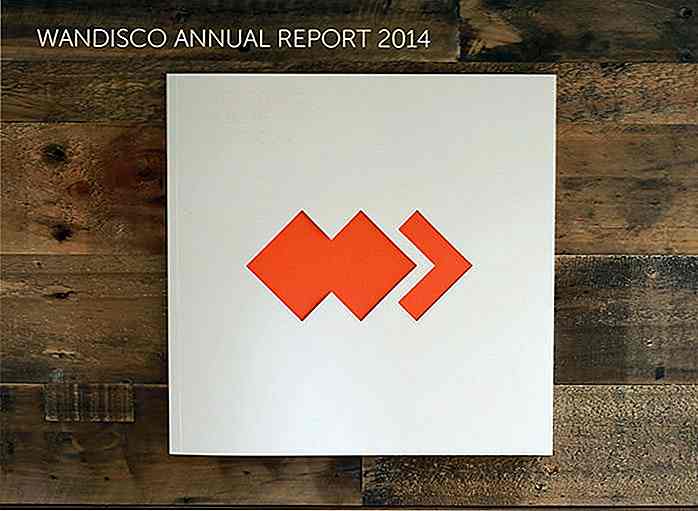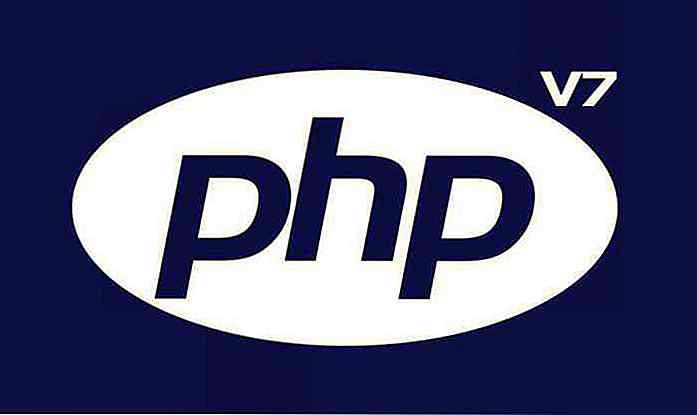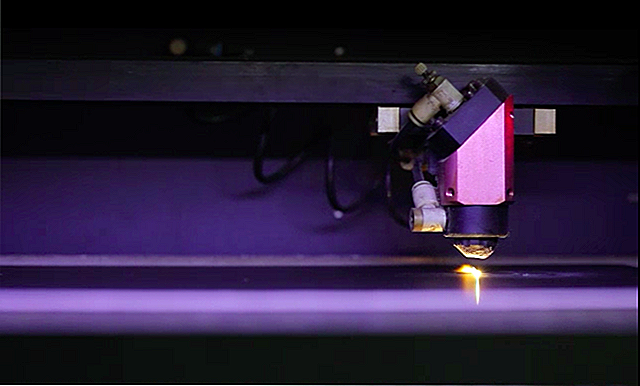es.hideout-lastation.com
es.hideout-lastation.com
Cómo ejecutar tareas personalizadas en Windows 10 con Cortana
Disfruto dictar comandos a Cortana en mi PC con Windows, sin embargo, hay ciertas tareas que Cortana no puede hacer . Y así, seguí buscando la forma de hacer más con Cortana sin esperar a que Microsoft agregara más comandos.
Mi objetivo era ampliar la funcionalidad de Cortana y, afortunadamente, permite ejecutar o ejecutar cualquier script o programa instalado en la computadora, lo que significa que puedo crear un script de shell o de lote o crear mi propio programa para hacer casi cualquier cosa. De acuerdo, sigamos con el tutorial.
"Hola Cortana, abre ..."
Suelo decir "Hola Cortana, abre Chrome " para abrir Google Chrome, y este es el mismo comando que vino a socorrerme en esta situación. Me di cuenta de que no puede simplemente abrir las herramientas del sistema (como el Programador de tareas) o los programas instalados (como Google Chrome), sino que puede ejecutar cualquier atajo presente en el menú Inicio . Eso significa que dicho atajo puede señalar cualquier programa o script, incluso los personalizados.
Crear un acceso directo en el menú de inicio
Como cualquier atajo en el menú Inicio puede ser ejecutado por Cortana, así es como puedes crearlo:
- Presione las teclas Win + R para abrir la ventana Ejecutar.
- Escriba
shell:programsen la ventana, luego haga clic en OK . - Haga clic con el botón derecho en un área vacía > elija Nuevo y seleccione Acceso directo .
- Ahora necesitas dar un nombre a tu atajo . Sugeriré que sea significativo y hablable porque este será el comando que debe decirle a Cortana para que ejecute su tarea personalizada. Por ejemplo, si doy 'Sesame' como el nombre de mi atajo, entonces necesito decir " Hey Cortana, abre Sesame ".
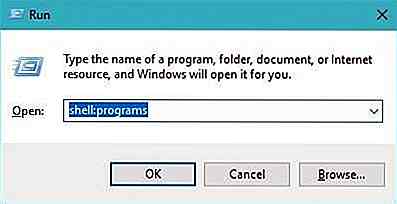 El Explorador de Archivos se abrirá mostrando la carpeta "Menú de Inicio> Programas" .
El Explorador de Archivos se abrirá mostrando la carpeta "Menú de Inicio> Programas" .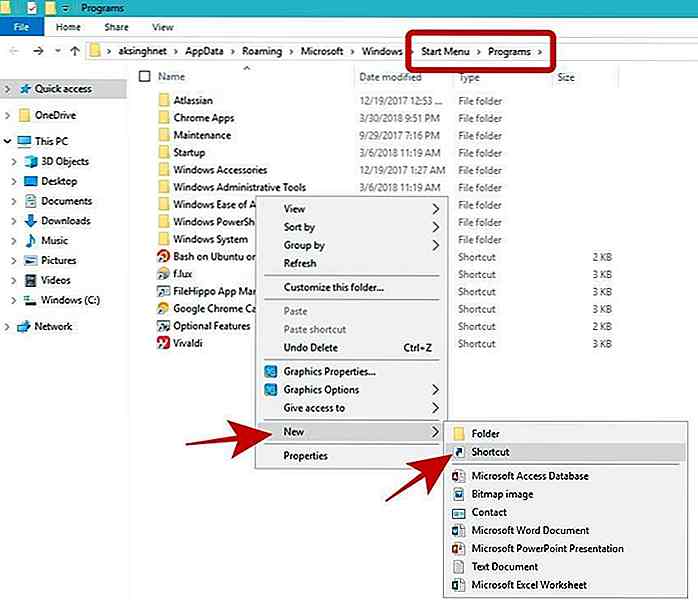 Cuando termine de ingresar la ruta, simplemente haga clic en el botón Siguiente .
Cuando termine de ingresar la ruta, simplemente haga clic en el botón Siguiente .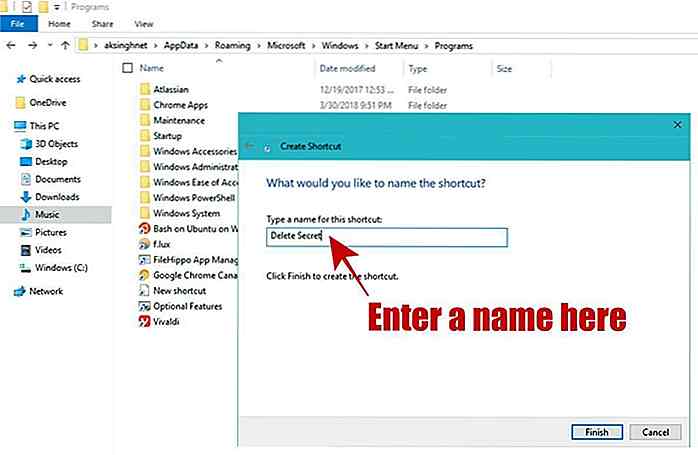 Coloque un atajo en el menú de inicio
Coloque un atajo en el menú de inicio También podemos colocar un acceso directo en el menú Inicio, si ya tenemos uno. Aunque este método no funciona para los comandos, podemos crear accesos directos para programas o scripts de manera sencilla y luego colocar ese acceso directo en el menú Inicio.
Siga los pasos a continuación para crear rápidamente y colocar un atajo:
- Haga clic con el botón derecho en cualquier programa o script para el que desee crear un acceso directo.
- Verá el menú contextual > elija la opción ' Crear atajo '.
- Haga clic con el botón derecho en el acceso directo, elija ' Cambiar nombre ' de la lista de opciones.
- Ahora presione las teclas Win + R y verá la ventana Ejecutar.
- Ingrese
shell:programsen la ventana y haga clic en el botón Aceptar . - Ahora corte el atajo creado en el paso # 2 y péguelo en esta carpeta.
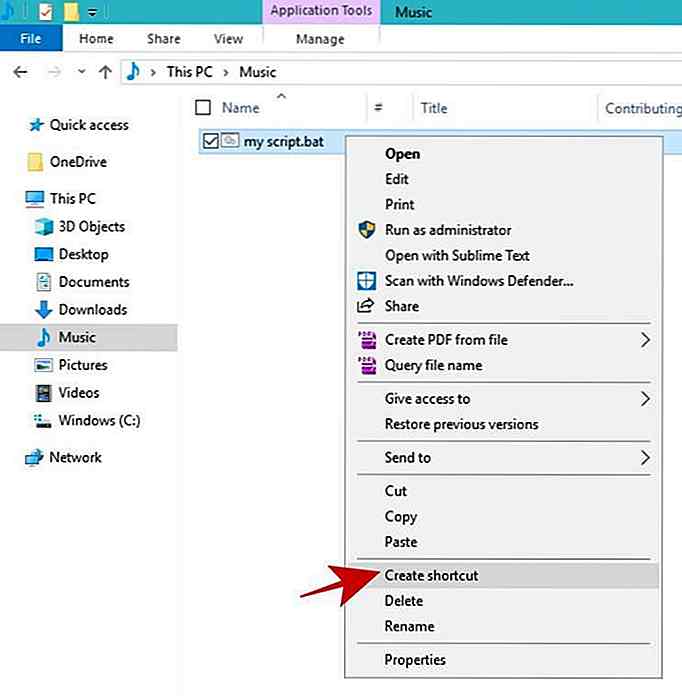 Ahora verá un nuevo atajo junto con el programa o script.
Ahora verá un nuevo atajo junto con el programa o script.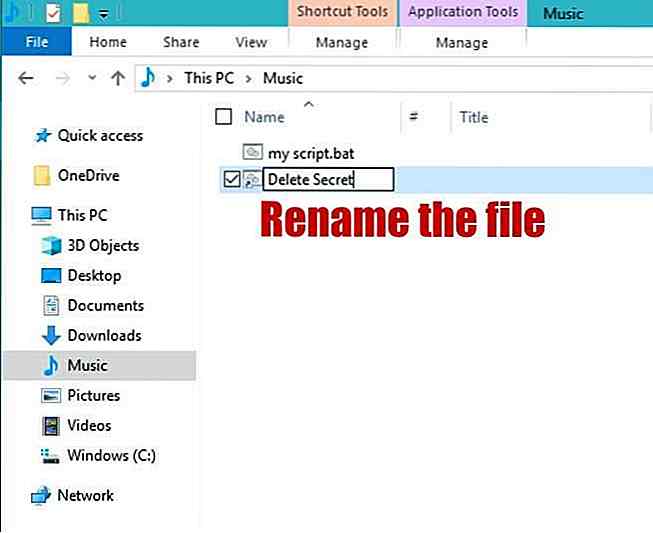 Escriba un nombre útil y hablable para el atajo. Este será el nombre que usará para decirle a Cortana que lo ejecute. Por ejemplo, si lo llamas 'Secreto', entonces debes decir " Hey Cortana, abrir secreto " para ejecutarlo.
Escriba un nombre útil y hablable para el atajo. Este será el nombre que usará para decirle a Cortana que lo ejecute. Por ejemplo, si lo llamas 'Secreto', entonces debes decir " Hey Cortana, abrir secreto " para ejecutarlo.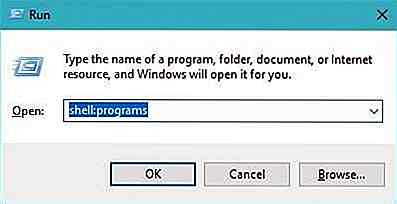 Verá el Explorador de archivos con la carpeta "Menú de Inicio> Programas".
Verá el Explorador de archivos con la carpeta "Menú de Inicio> Programas".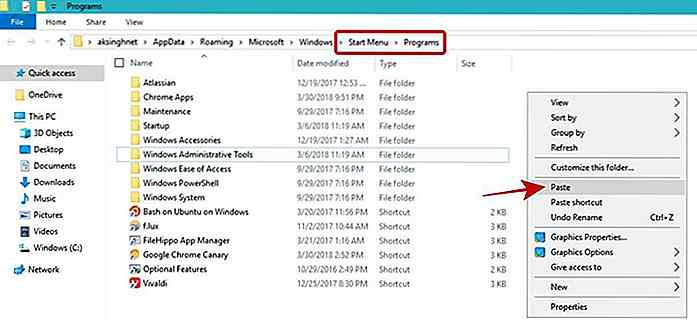 Ejecuta tareas personalizadas
Ejecuta tareas personalizadas Ejecuta un comando o programa
Si desea ejecutar un comando o un programa de línea de comandos (digamos CCleaner) simplemente hablando a Cortana, puede usar este método. Siga los pasos mencionados anteriormente bajo "Crear un acceso directo en el menú Inicio" y mientras realiza su paso # 6, ingrese el comando completo en el campo "Escriba la ubicación del elemento".
Por ejemplo, si necesita crear un atajo para hibernar su computadora, entonces necesita dar el siguiente comando shutdown /h en el paso # 6. Además, si llamas el atajo "hibernarme", cuando necesites hibernar, puedes hablar " Oye, Cortana, hibernate , abre " a Cortana.
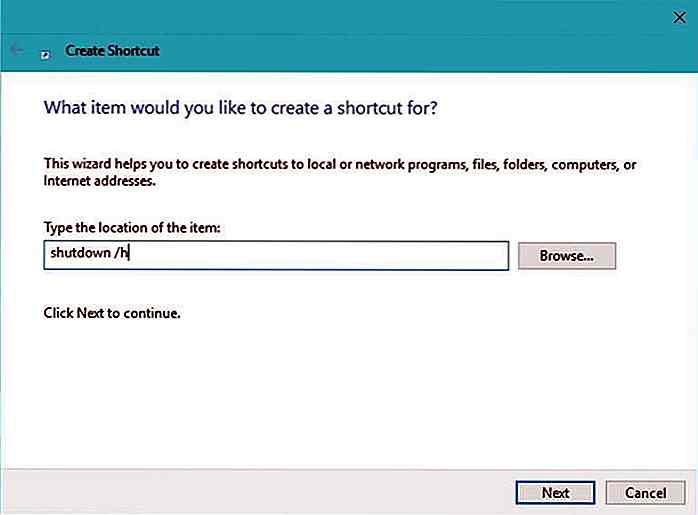 Además, supongamos que necesita limpiar su computadora con CCleaner, luego puede usar sus opciones de línea de comandos para facilitar el proceso de limpieza. Solo necesita reemplazar el comando en el ejemplo anterior por
Además, supongamos que necesita limpiar su computadora con CCleaner, luego puede usar sus opciones de línea de comandos para facilitar el proceso de limpieza. Solo necesita reemplazar el comando en el ejemplo anterior por "C:\Program Files\CCleaner\CCleaner.exe" /AUTO (funciona solo si CCleaner está instalado en esa ubicación) y asígnele el nombre "autoclean me", simplemente diga " Oye Cortana, abre autoclean me " para limpiar tu sistema con esta herramienta de mantenimiento.Ejecutar un script por lotes
Una secuencia de comandos por lotes es un archivo con múltiples comandos que se ejecutan mediante el símbolo del sistema de Windows. Si desea ejecutar varios comandos, debe crear un archivo de script por lotes (con la extensión .bat). Para eso, siga los pasos del tutorial 'Poner un acceso directo en el menú Inicio' desde arriba para colocar el acceso directo de ese archivo en el menú Inicio.
Ejecutar un script de shell Bash
Un script de shell es un archivo con múltiples comandos, como un script por lotes. Aunque se sabe que un script de shell (con extensión .sh) se ejecuta en distribuciones de Linux / Unix, pero con la llegada de Bash en Ubuntu en Windows 10, afortunadamente, ahora es posible ejecutar comandos de shell o scripts directamente en Windows . De hecho, es una de mis características favoritas de Windows 10.
A diferencia de los scripts por lotes, los scripts de shell no se ejecutan directamente al abrirlos, por lo que no podemos usar el mismo método que con el script por lotes. Después de crear un script de shell, siga los pasos en 'Crear un acceso directo en el menú Inicio' y en su paso # 6, ingrese este comando bash '/mnt/SCRIPT-PATH' .
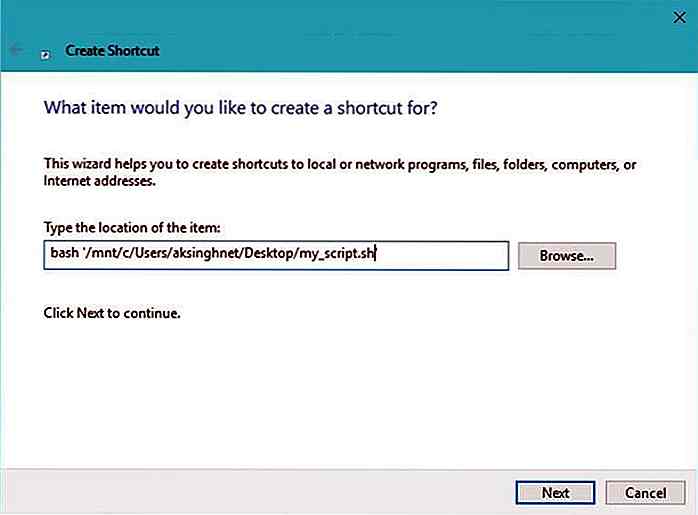 En lugar de SCRIPT-PATH, debe ingresar la ruta del script en el estilo Linux / Unix . Por ejemplo, un archivo llamado 'my_script.sh' en mi escritorio tiene la siguiente ruta en este estilo:
En lugar de SCRIPT-PATH, debe ingresar la ruta del script en el estilo Linux / Unix . Por ejemplo, un archivo llamado 'my_script.sh' en mi escritorio tiene la siguiente ruta en este estilo: /mnt/c/Users/aksinghnet/Desktop/my_script.sh .Ejecute un comando de PowerShell
PowerShell es el shell nuevo y más potente que Command Prompt en Windows. Aporta muchos más comandos y funcionalidades de scripting que el anterior, y por lo tanto, puede ayudarte a hacer muchas más cosas en tu sistema.
Para crear un atajo para un comando de PowerShell, debe seguir los pasos indicados anteriormente bajo 'Ejecutar un comando o programa'. Nuevamente, en el paso # 6, debe ingresar el comando de PowerShell que desea ejecutar .
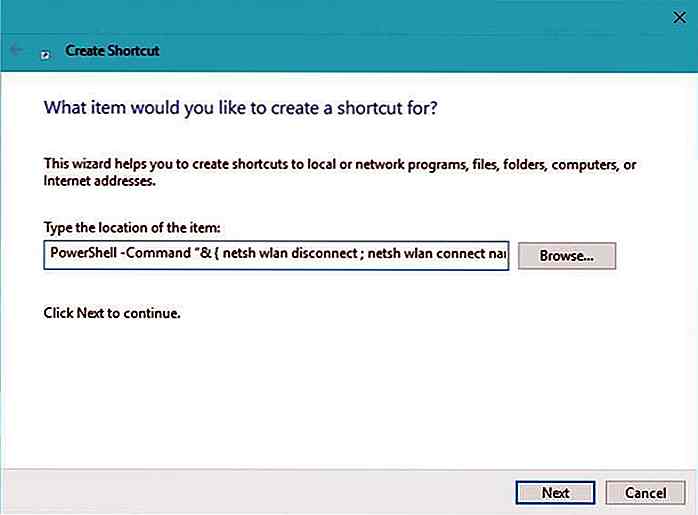 Además, debe escribir su comando en el siguiente formato :
Además, debe escribir su comando en el siguiente formato : PowerShell -Command "& { COMMAND-HERE }" . Por ejemplo, si desea desconectarse y luego volver a conectar el Wi-Fi a una red llamada "FastWifi", debe usar el comando PowerShell -Command "& { netsh wlan disconnect ; netsh wlan connect name=FastWifi }" mientras crea un atajo.Ejecute un script de PowerShell
PowerShell también puede ejecutar scripts (con extensión .ps1) con varios de sus comandos. Es más útil para automatizar un puñado de tareas (incluso las más complejas) y creo que tiene scripts más potentes que los scripts por lotes.
Si necesita crear un acceso directo para ejecutar una secuencia de comandos de PowerShell, debe seguir el mismo procedimiento que el anterior en "Ejecutar un comando de PowerShell", pero debe mantener el comando en formato : PowerShell -File FILE-PATH . Por ejemplo, si el archivo es "C: \ pscript.ps1", utilice PowerShell -File C:\pscript.ps1 .
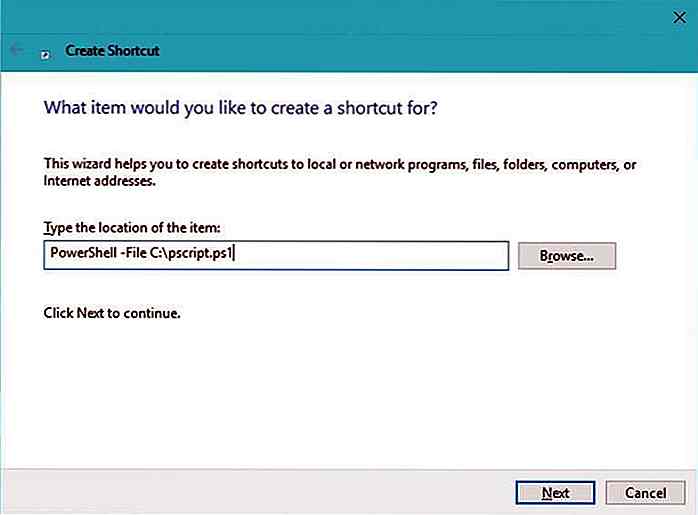 Solucionar problemas
Solucionar problemas Cortana no puede encontrar o ejecutar mi atajo personalizado.
Antes que nada, compruebe que su acceso directo esté disponible en el menú Inicio . Puede buscarlo en la lista 'Recientemente agregados' en el menú Inicio.
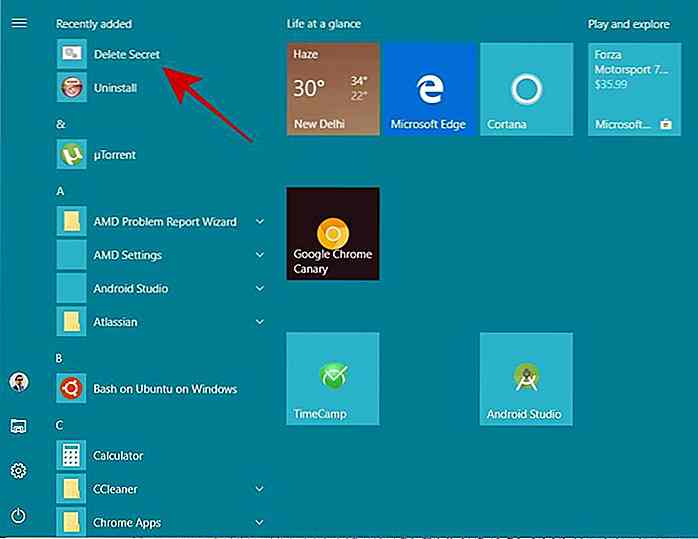 En segundo lugar, compruebe que no lo está nombrando en un comando o nombre estándar como computadora, suspensión, apagado, etc. Si lo está, simplemente presione las teclas Win + R, escriba en
En segundo lugar, compruebe que no lo está nombrando en un comando o nombre estándar como computadora, suspensión, apagado, etc. Si lo está, simplemente presione las teclas Win + R, escriba en shell:programs y presione Entrar, luego encuentre su atajo en el File Explorer y cambiarle el nombre a algo más: significativo pero con un nombre personalizado.
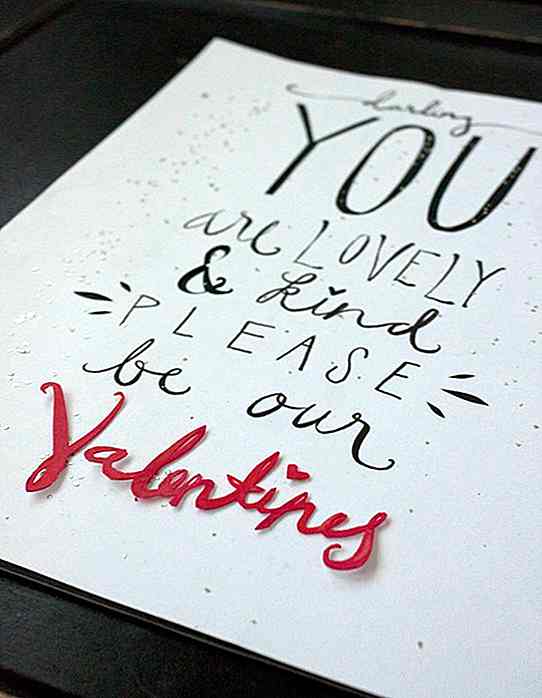
20 tarjetas creativas para el Día de San Valentín que desearías recibir
El período de San Valentín está a la vuelta de la esquina y si no desea obsequios como flores, chocolates, galletas o velas aromáticas para su media naranja este año, considere hacer el regalo de este año, como en, a mano .No mueva los ojos: si no es fanático de los obsequios tradicionales que puede obtener en cualquier centro comercial (o incluso en línea), los obsequios hechos a mano son el camino a seguir . Uno de
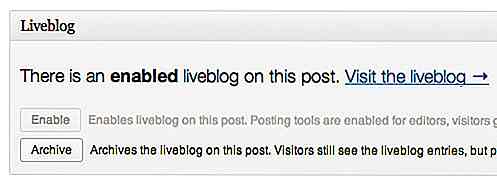
Evento de cobertura en tiempo real con Liveblog en WordPress
Liveblogging es una forma popular de cubrir un evento en tiempo real: es similar a un feed de Twitter, solo ocurre en su propio sitio. Si le gusta seguir importantes eventos clave como la WWDC de Apple, puede encontrar algunos blogs de tecnología y sitios de noticias en vivo para proteger el evento en tiempo real.