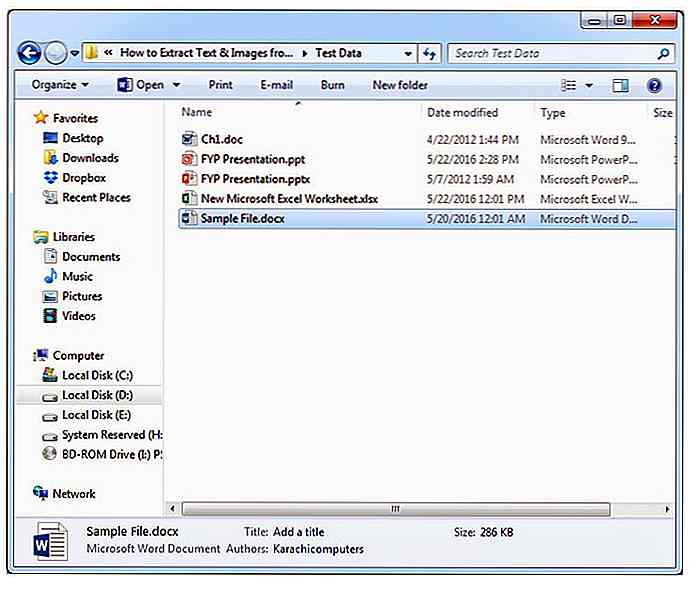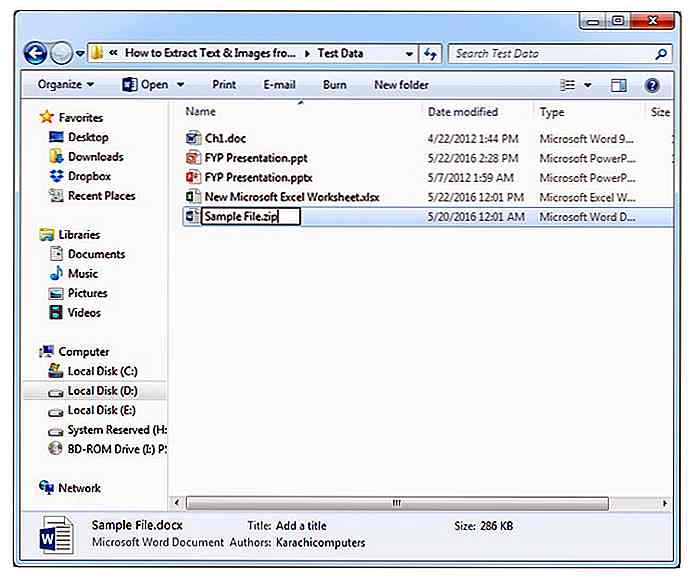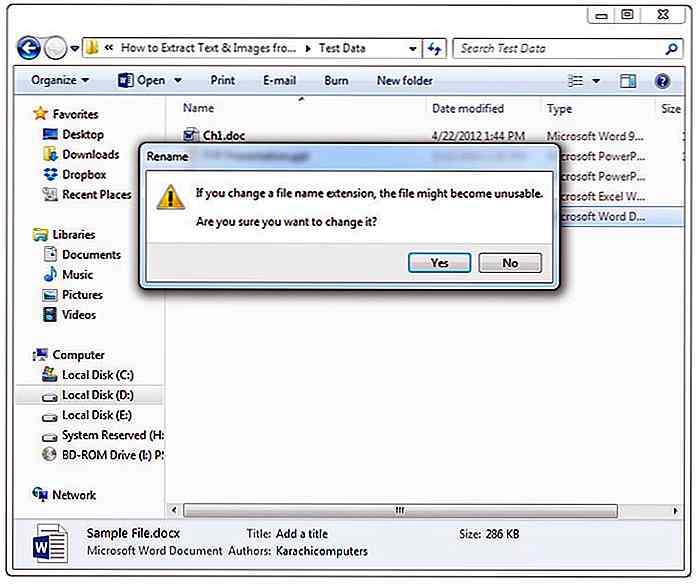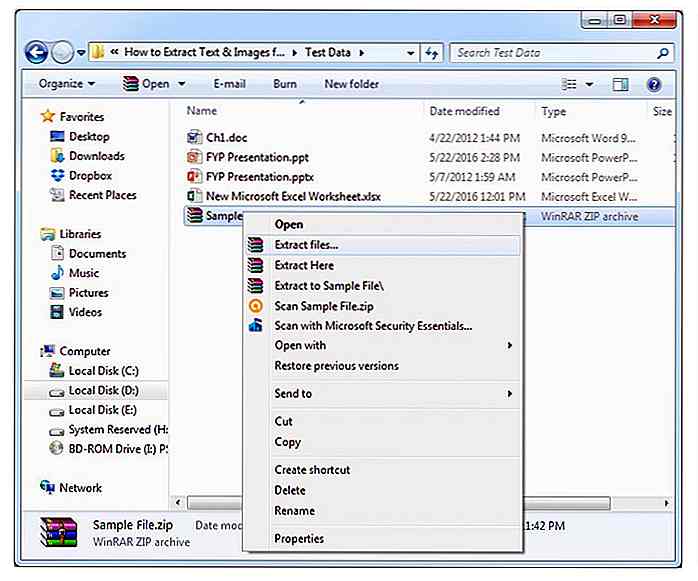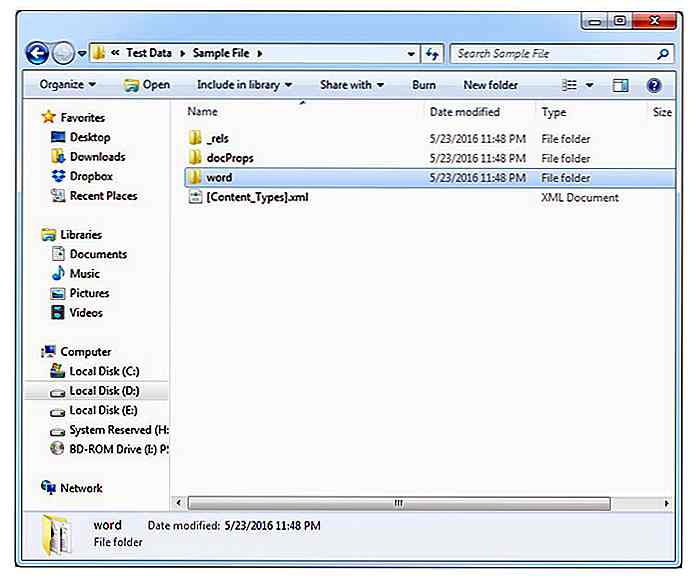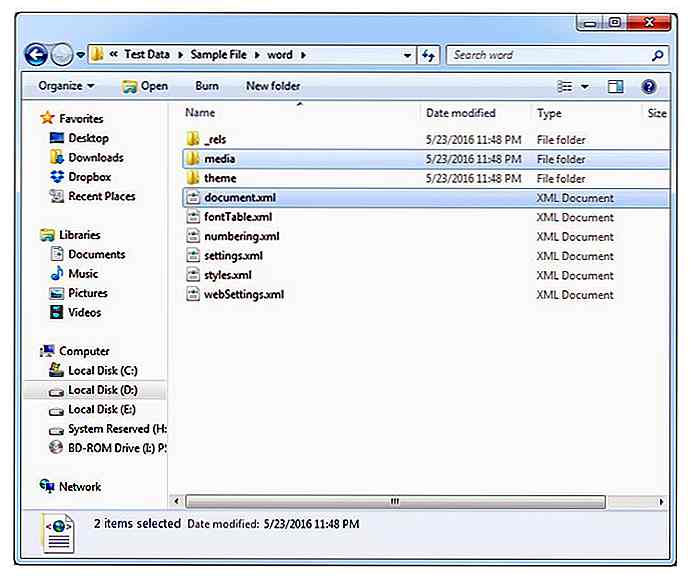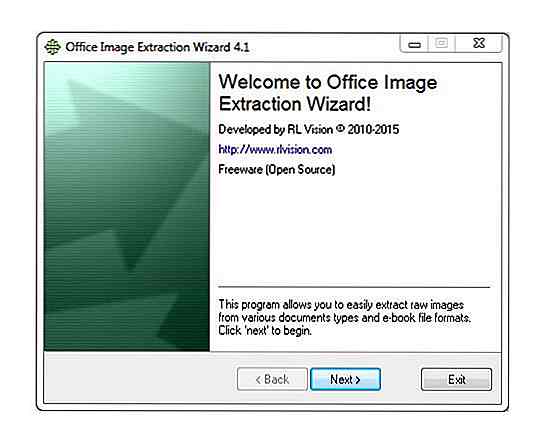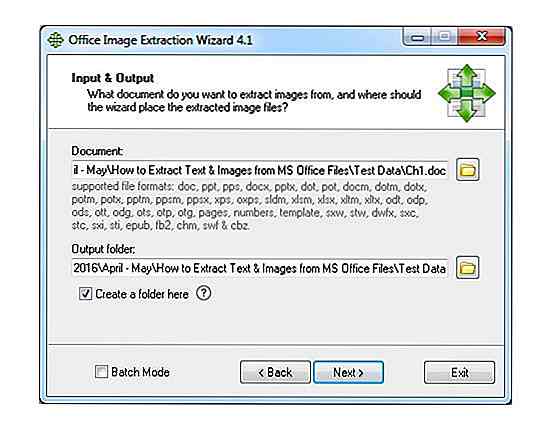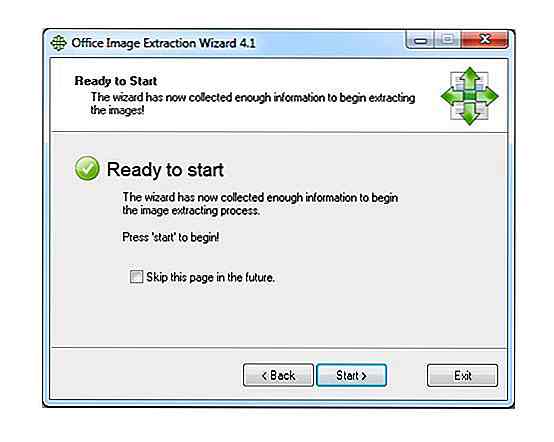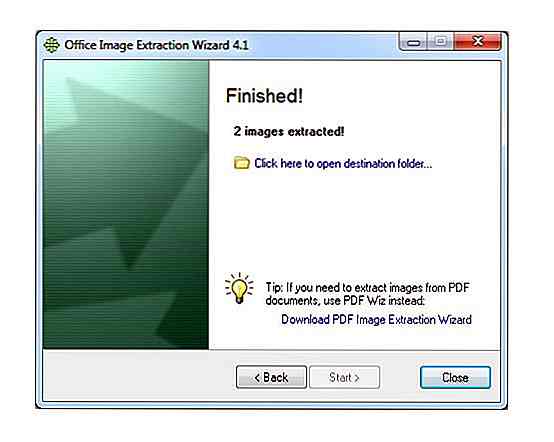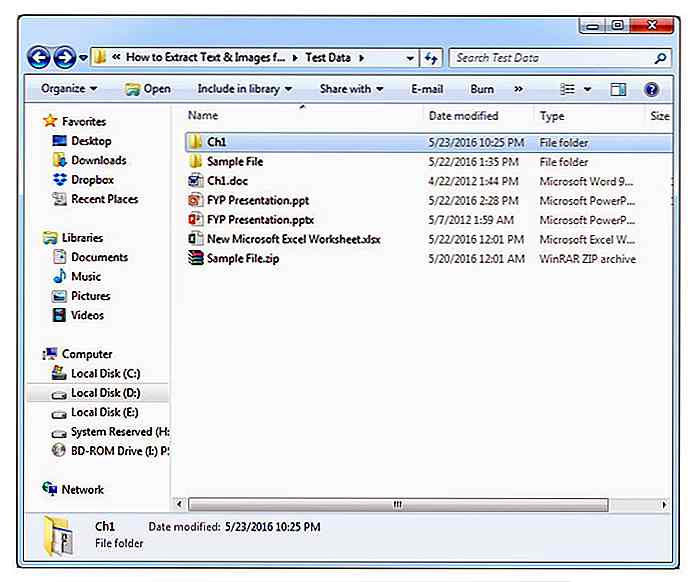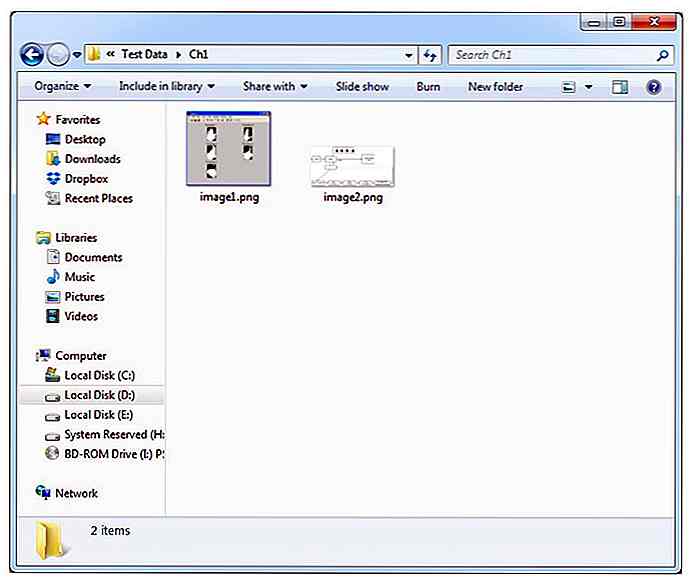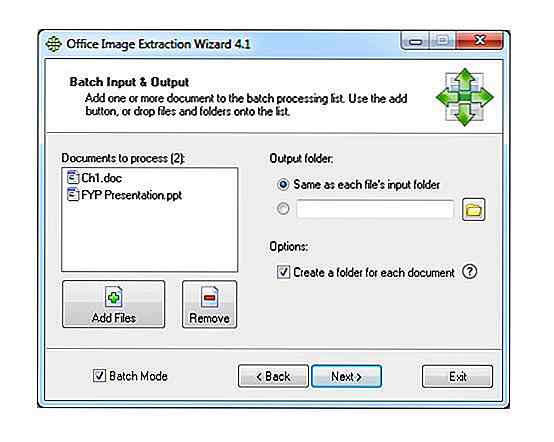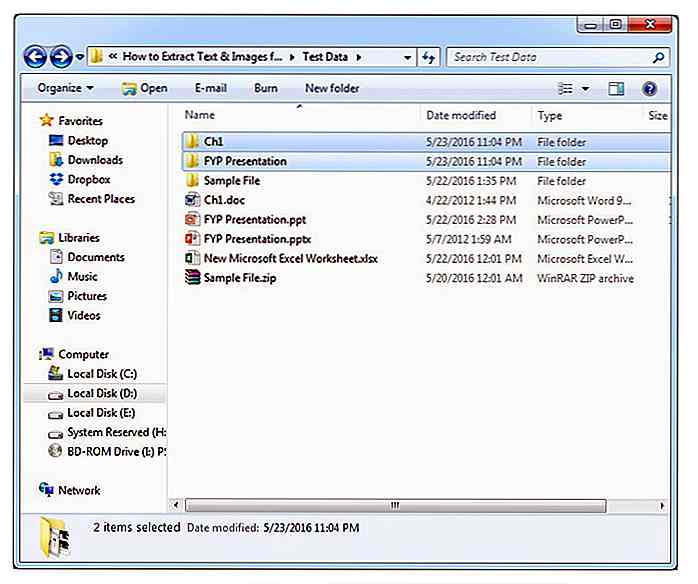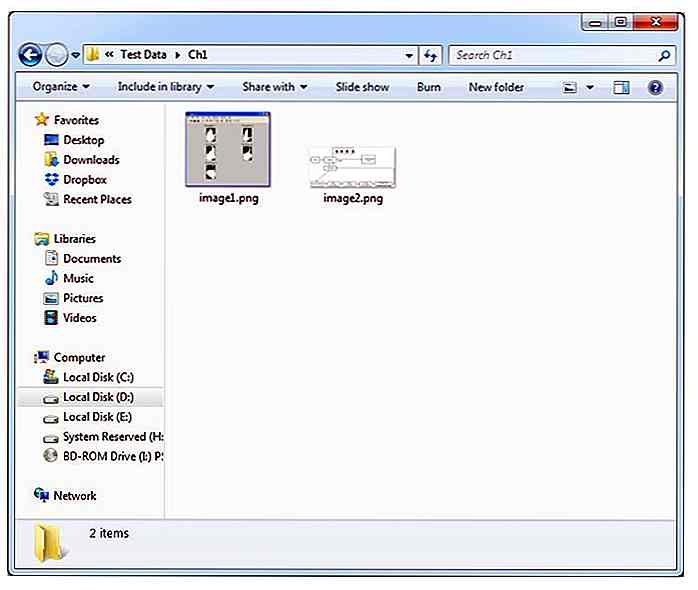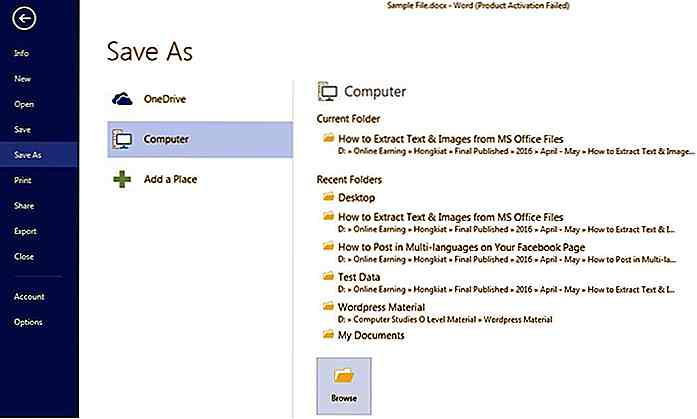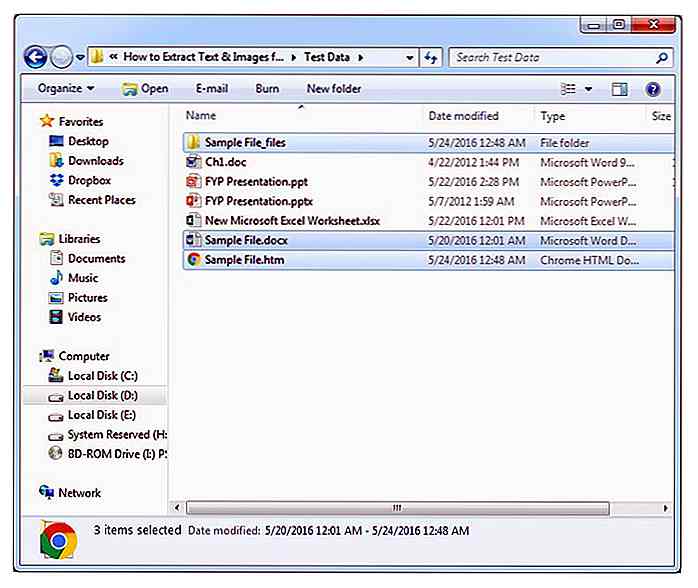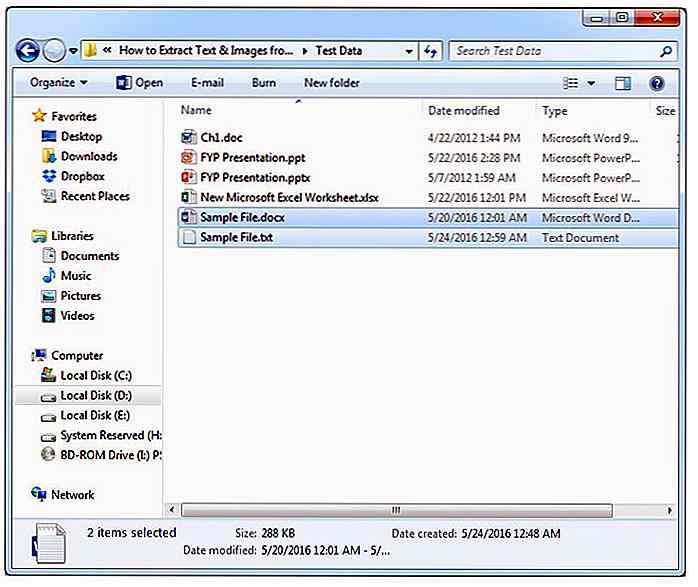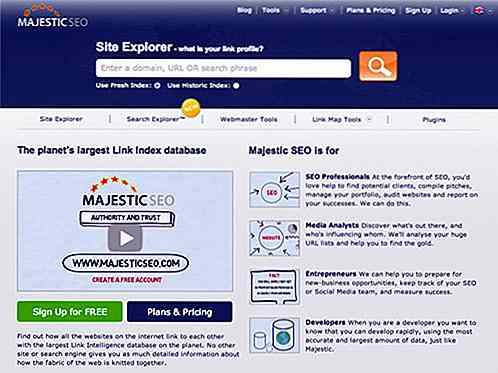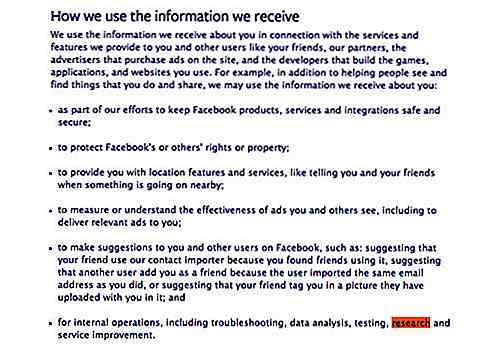es.hideout-lastation.com
es.hideout-lastation.com
Cómo extraer texto e imágenes fácilmente desde archivos de MS Office
Podemos encontrar la necesidad de extraer imágenes o texto de un archivo MS Word o MS Powerpoint. Por lo general, esto puede incluir copiar y pegar manualmente, una página a la vez, y con archivos mega-grandes, esto tomará bastante tiempo.
Bueno, tenemos un truco simple para ayudarte a extraer imágenes y texto de archivos del nuevo formato, es decir, DOCX, PPTX, XLSX, mientras que con archivos del formato anterior, es decir, DOC, PPT, XLS, todo lo que necesitas es un software gratuito para ayudarte rápida y fácilmente extraer imágenes.
Nota: para el propósito de demostrar esta publicación, usaremos solo un archivo de MS Word. El proceso es el mismo para los archivos de MS Powerpoint y MS Excel.
Esto es lo que cubre este artículo:
- Cómo extraer imágenes y texto de archivos DOCX, PPTX, XLXS
- Cómo extraer imágenes de un solo archivo DOC, PPT o XLS
- Cómo extraer imágenes de múltiples archivos DOC, PPT o XLS
- Cómo extraer imágenes con el método "Guardar como página web"
- Cómo extraer texto sin formato en lugar de XML
Cómo extraer imágenes y texto de archivos DOCX, PPTX, XLXS
Antes de seguir los pasos, abra la carpeta que contiene sus archivos. haga clic en Organizar> Carpeta y Opciones de búsqueda> Ver y desmarque Ocultar extensiones para tipos de archivos conocidos . Ahora puede ver la extensión de archivo con cada nombre de archivo.
Busque y seleccione el archivo del que desea extraer imágenes y texto (nota: es mejor hacer una copia de dicho archivo). En este ejemplo, nuestro archivo de destino se llama Archivo de muestra.docx .
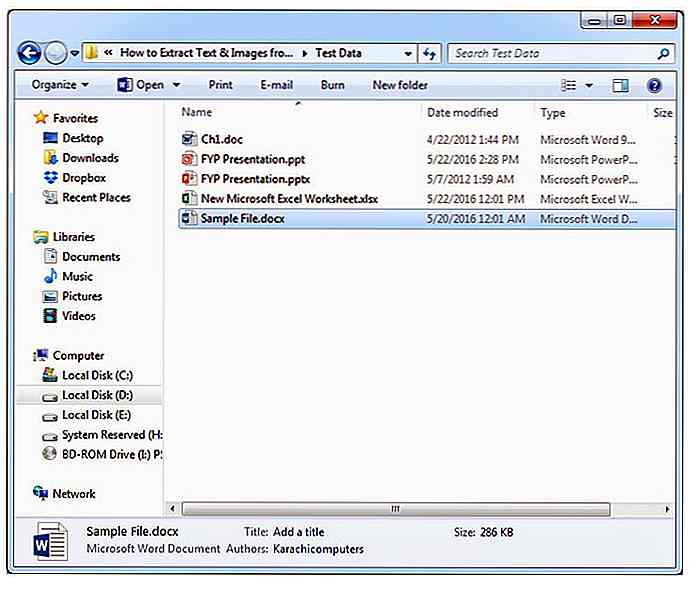
Presione F2 para cambiar el nombre del archivo y reemplazar el nombre de la extensión con .zip .
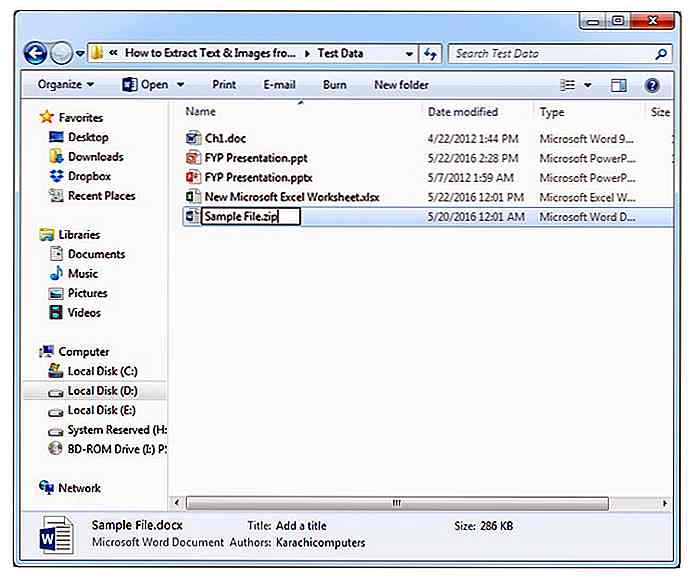
Se mostrará una advertencia para confirmar el cambio de la extensión del archivo. Haga clic en Sí .
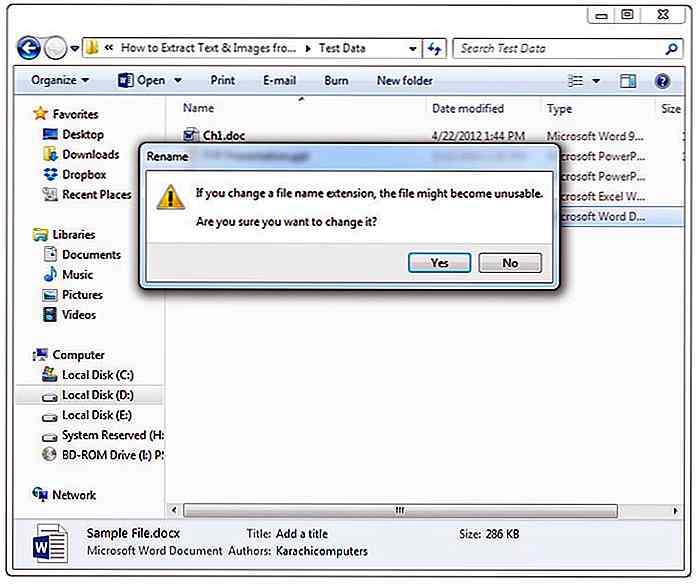
Haga clic derecho en el archivo ZIP y haga clic en Extraer archivos .
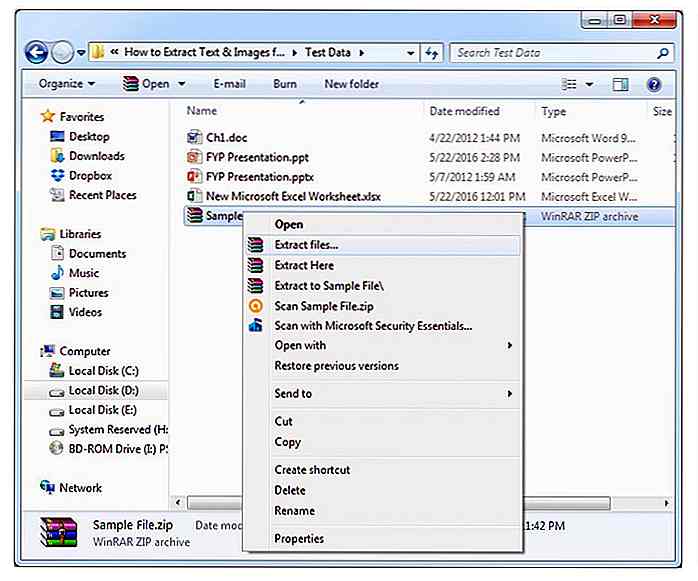
Ubique y abra la carpeta que contiene los datos extraídos y luego abra la palabra.
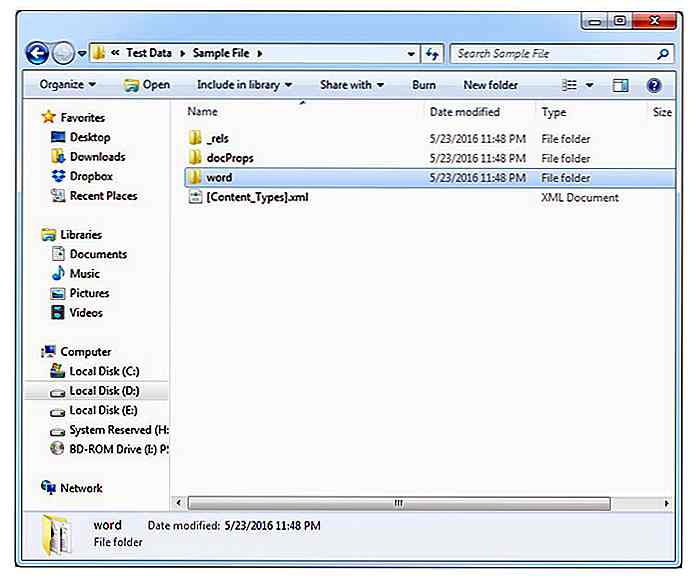
En él verá algunas carpetas y archivos XML. En la carpeta multimedia, encontrará las imágenes extraídas. Para el texto extraído, abra el archivo document.xml con el bloc de notas o el Bloc de notas XML.
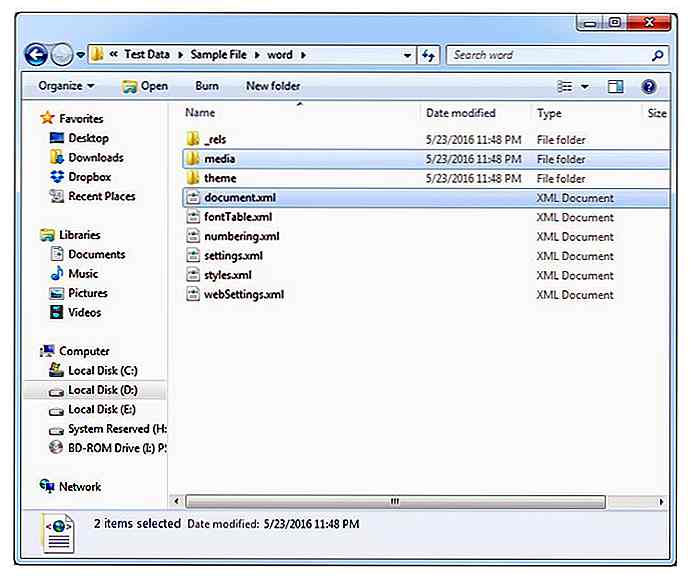
Esto es lo que encontrará en la carpeta de medios .
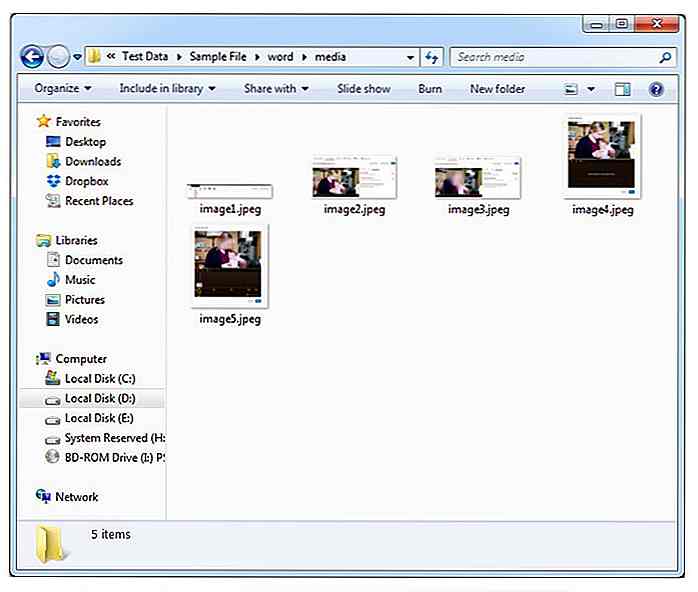 Cómo extraer imágenes de un único archivo DOC, PPT o XLS
Cómo extraer imágenes de un único archivo DOC, PPT o XLS Si desea extraer imágenes de archivos de MS Office con formatos anteriores, el método anterior no funcionará con las imágenes. Para ello, necesita una herramienta gratuita llamada Office Image Extraction Wizard. La herramienta funciona con archivos de MS Office desde 2012 y funciona con uno o varios archivos de MS Office de una vez.
Descargue e instale Office Image Extraction Wizard.
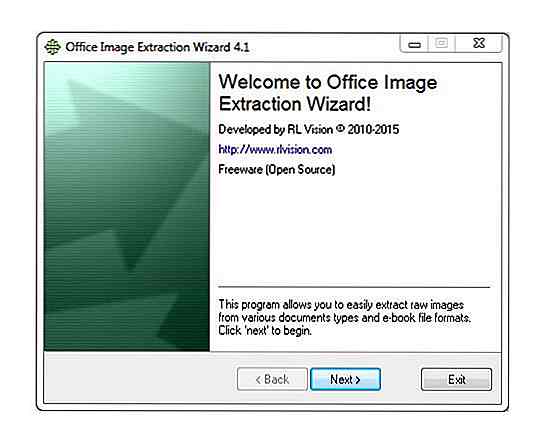
Elija el documento del que desea extraer las imágenes (para este ejemplo, lo estamos haciendo en una carpeta que denominé Ch1.doc ) y seleccione la carpeta de salida. Puede optar por tener una carpeta creada para albergar todas sus imágenes de salida marcando la opción Crear una carpeta aquí . Una vez que haya terminado, haga clic en Siguiente .
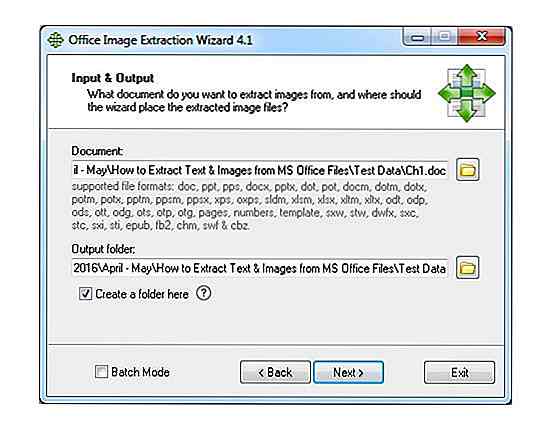
Haga clic en Iniciar para comenzar el proceso.
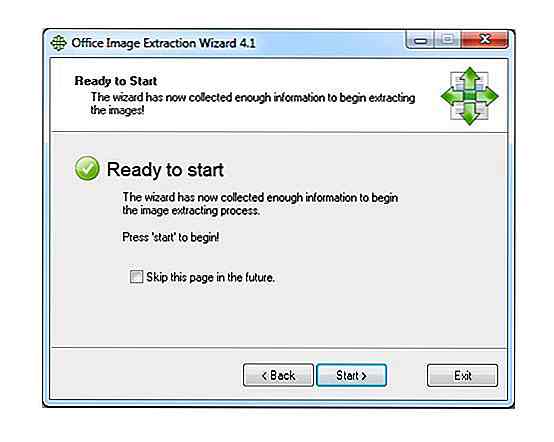
Una vez que el proceso de extracción de imágenes haya finalizado, haga clic en Haga clic aquí para abrir la carpeta de destino y se abrirá la carpeta de salida.
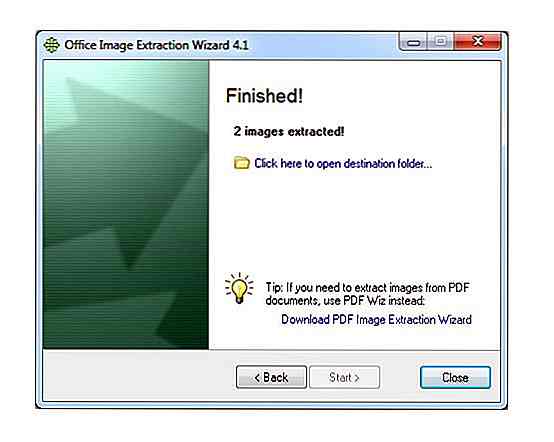
Como puede ver a continuación, el programa ha creado una carpeta Ch1 .
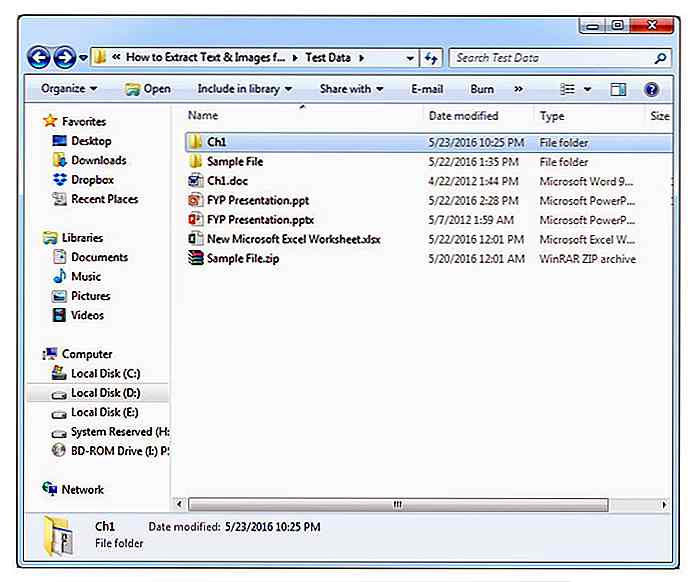
Dentro de la carpeta están las imágenes extraídas.
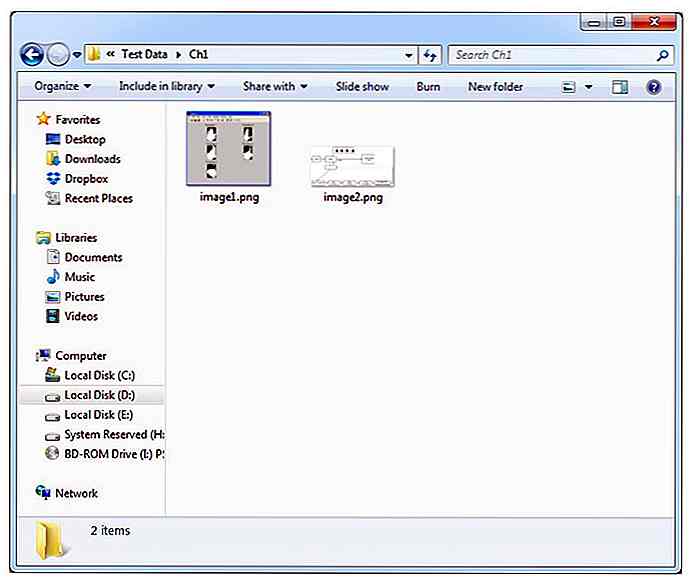
Cómo extraer imágenes de múltiples archivos DOC, PPT o XLS
Para extraer imágenes de múltiples archivos de los formatos DOC, PPT o XLS, marque la opción Modo de proceso por lotes que se encuentra en la parte inferior izquierda.
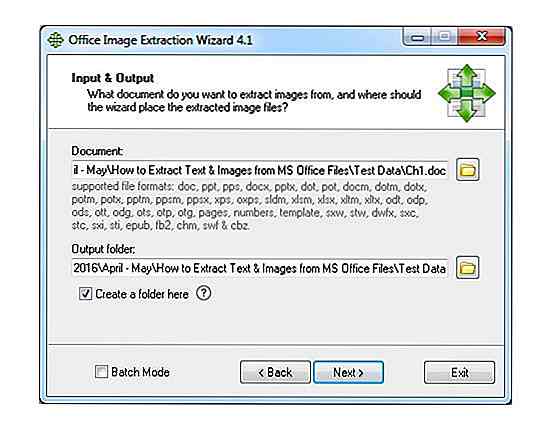
Haga clic en Agregar archivos y luego seleccione los archivos de los que desea extraer las imágenes. Mantenga presionado el botón Ctrl para seleccionar múltiples archivos de una vez. Después de seleccionar los archivos, haga clic en Siguiente .
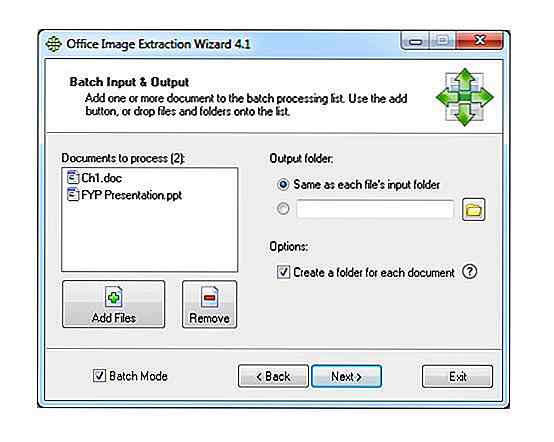
Haga clic en Iniciar .
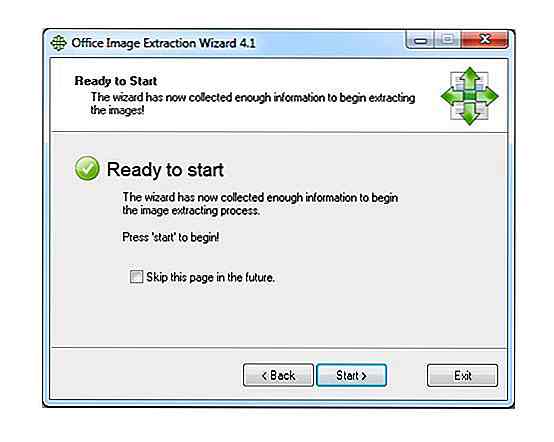
Cuando se complete el proceso, busque y abra la carpeta de salida . Aquí, verá dos carpetas con los nombres de archivo originales. Abra estas carpetas para ver las imágenes extraídas de sus archivos originales de MS Office.
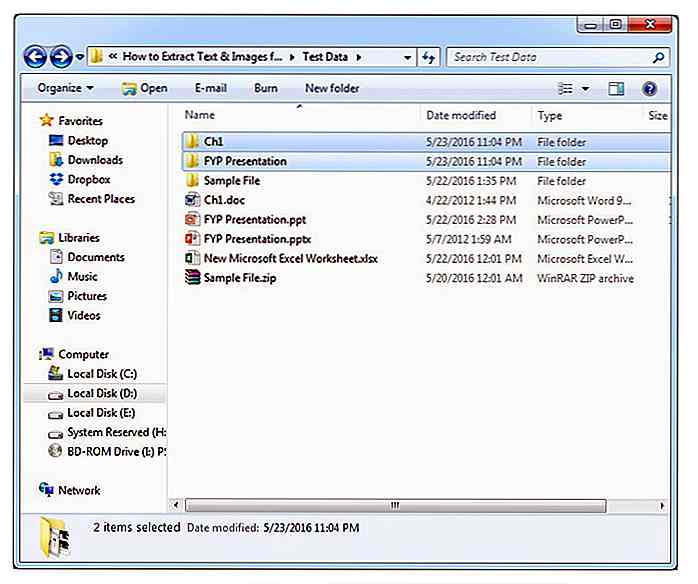
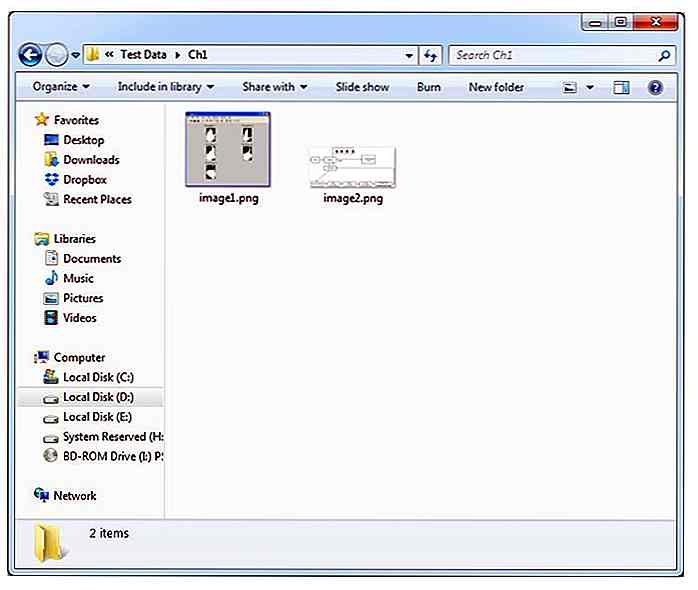
Cómo extraer imágenes con el método "Guardar como página web"
Hay otro método que funcionará con archivos de MS Office más nuevos y antiguos .
Abra el archivo DOCX o XLSX y haga clic en Archivo> Guardar como> Computadora> Navegador y guarde el archivo como página web .
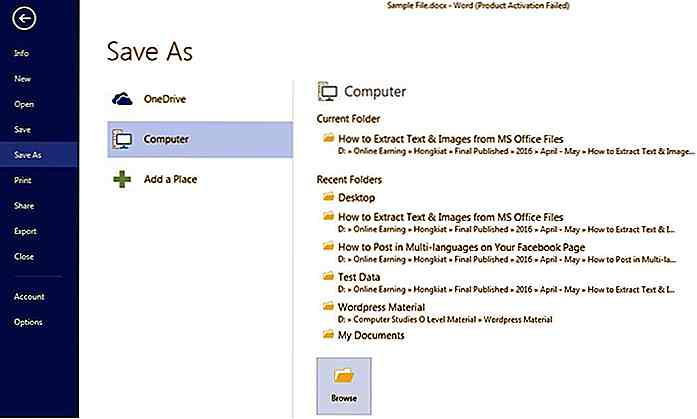
Ubique la carpeta con el nombre de archivo en el que guardó la página Web. Aquí verá todas las imágenes extraídas del archivo.
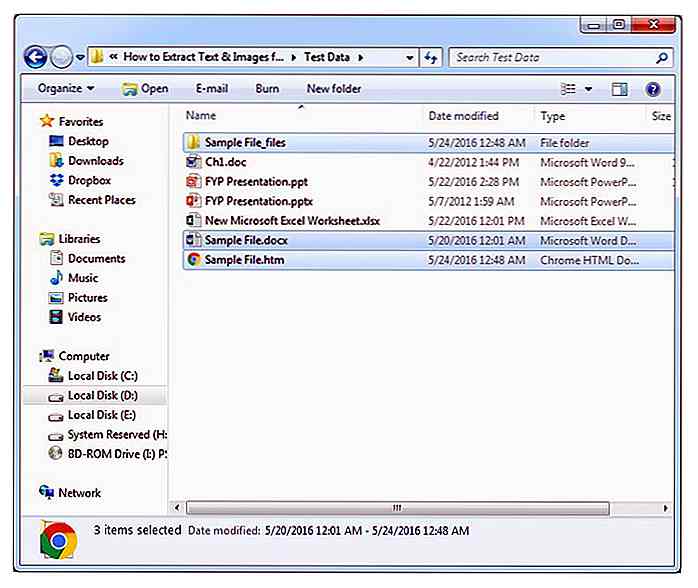
Cómo extraer texto simple en lugar de XML
Abra el archivo DOCX y haga clic en Archivo> Guardar como> Computadora> Navegador. Elija guardar el archivo como texto sin formato (para archivos XLSX, guárdelo como texto (delimitado por tabulaciones) ).
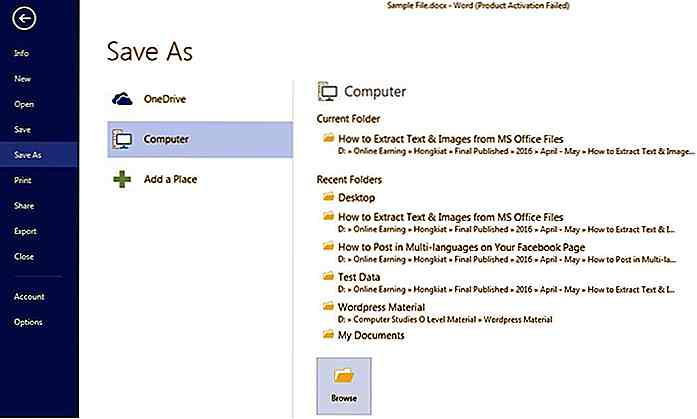
Ubique y abra el archivo de texto con el nombre que ha usado para guardarlo. Este archivo de texto contendrá solo el texto de su archivo original sin ningún formato.
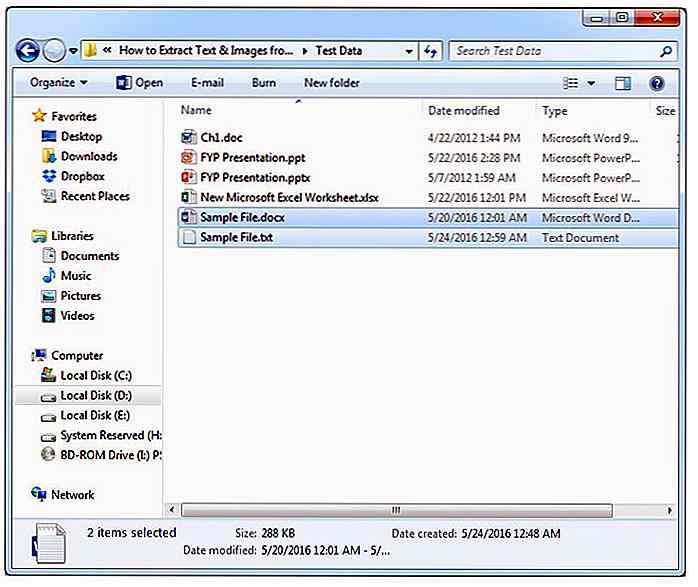
Si conoce algún otro método o herramienta para extraer imágenes de archivos de MS Office, mencione en la sección de comentarios .
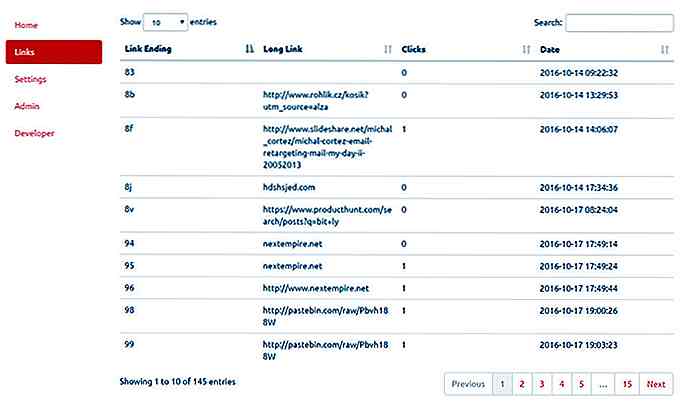
Crea tu propio acortador de URL con Polr
Los acortadores de URL convencionales como Bit.ly son geniales pero difíciles de personalizar. Sus API pueden ser limitantes, y si bien son perfectas para la mayoría de los proyectos más pequeños, carecen del cierto estilo de un único acortador de URL.Polr es una API de acortador de URL de fuente abierta gratuita que puede instalar y ejecutar localmente en su propio dominio. Est
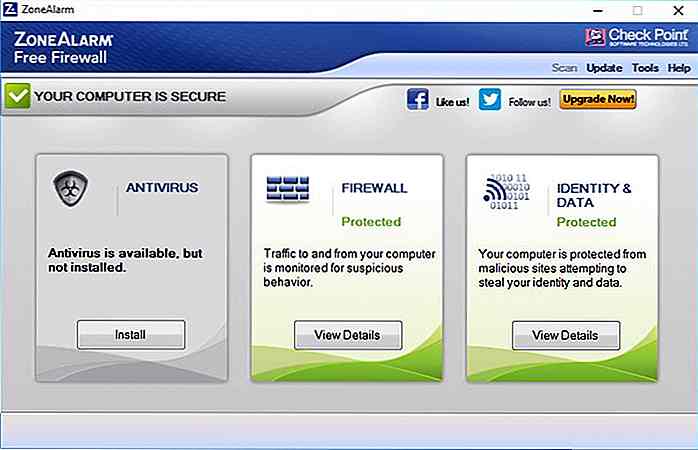
Top 3 Firewalls para Windows - Revisión
Un firewall es la primera línea de defensa contra el malware y los ataques de phishing que pueden dañar inmensamente su PC. Windows tiene un firewall incorporado que hace un trabajo confiable de proteger su sistema contra la mayoría de las amenazas en línea. Sin embargo, todavía carece de algunas de las características de protección avanzadas y opciones de personalización .Si el f