 es.hideout-lastation.com
es.hideout-lastation.com
Cómo quitar el fondo del icono de carpeta negra en Windows 10
Aparentemente hay un error en Windows 10 que agrega un fondo negro a las carpetas . No afecta los datos dentro de él de ninguna manera; simplemente hace que la carpeta se vea, bueno ... fea. Puede suceder debido a archivos dañados, un problema con el caché de miniaturas de la carpeta o con la imagen de Windows .
También me enfrenté a este problema y después de jugar con múltiples soluciones, logré solucionarlo para siempre. Si tiene el mismo problema, entonces puedo ayudarlo a solucionarlo usando los mismos métodos que he probado. Veamos qué solución funciona para ti.
Solución 1: restaurar icono predeterminado
Esta solución solo solucionó temporalmente mi problema, ya que se volvió negro nuevamente después de reiniciar. Sin embargo, muchos usuarios informaron que esta solución solucionó el problema de forma permanente. Y es más fácil de ejecutar. Probemos esto primero.
Haga clic derecho en la carpeta afectada y seleccione Propiedades en el menú contextual. En las propiedades, vaya a la pestaña Personalizar y haga clic en el botón Cambiar icono .
Existe la posibilidad de que el atributo de solo lectura de la carpeta esté causando que la carpeta muestre un ícono con un fondo negro. Simplemente elimine el atributo de solo lectura y vea si soluciona el problema.
Haga clic derecho en la carpeta y seleccione propiedades de ella. Aquí desmarque la casilla de verificación junto a Solo lectura en la sección Atributos . Cuando haga clic en Aceptar, el icono de la carpeta puede ser reparado.
La caché de imágenes en miniatura corrupta parece ser la razón más común para este problema. Eliminar el caché de miniaturas y restablecerlo resolvió este problema para muchos usuarios, incluido yo. Hay muchas maneras de eliminar la memoria caché de miniaturas, pero creo que es más fácil usar la herramienta de limpieza de disco de Windows .
Presione las teclas Window + R y cleanmgr.exe en el cuadro de diálogo Ejecutar. Cuando presione Aceptar, se abrirá la herramienta Liberador de espacio en disco . La unidad del sistema (unidad C) ya estará seleccionada en ella, simplemente haga clic en el botón Aceptar para comenzar a escanear.
Si el problema persiste, podría deberse a un archivo del sistema dañado o faltante . El análisis integrado de Windows System Checker (SFC) puede buscar cualquier archivo de sistema corrupto o faltante y recuperarlo automáticamente (si es posible).
Para ejecutar el escaneo SFC, haga clic derecho en el icono del menú Inicio y seleccione Indicador de comando (Administrador) de la lista.
sfc /scannow . Una vez que presione Enter, la exploración comenzará. Puede tomar unos minutos completar el escaneo, así que agárrate fuerte. Una vez finalizado, se mostrará si hubo algún archivo dañado y si fueron corregidos o no.Un problema con las imágenes de Windows también puede hacer que el fondo de la carpeta se vuelva negro. Puede ejecutar el análisis DISM (Deployment Image Servicing and Management) para ver si hay algún problema y solucionarlo .
Para ejecutar el escaneo, deberá ejecutar un comando desde una ventana de símbolo del sistema elevado. Siga el proceso mencionado en la solución n. ° 4 para abrir una ventana de símbolo del sistema elevado.
En el símbolo del sistema, ingrese el comando DISM.exe /Online /Cleanup-image /Scanhealth . Esto buscará cualquier problema y le avisará si encuentra alguno.
DISM.exe /Online /Cleanup-image /Restorehealth y DISM.exe /Online /Cleanup-image /Restorehealth enter. El escaneo se ejecutará e intentará solucionar los problemas con las imágenes de Windows y sus componentes.Mantenga actualizado Windows
La solución anterior debería solucionar el problema permanentemente, o al menos por el momento. Como este problema parece ser un error, existe la posibilidad de que una de las actualizaciones de Microsoft pueda resolver este problema para siempre. Hasta donde sé, no ha habido una actualización que resolvió este problema (al momento de la redacción). Aunque una actualización futura puede solucionar el problema, mantenga actualizado su sistema operativo .
Pensamientos finales
Restablecer la caché de miniaturas generalmente resuelve el problema de fondo del ícono de la carpeta negra . Aunque te recomendaré que intentes restaurar el ícono predeterminado primero, ya que es más fácil hacerlo y no tendrás que pasar por el proceso de regeneración de miniaturas si resuelve el problema. Y, por supuesto, puede ejecutar SFC y análisis de DISM para corregir cualquier archivo dañado .
Háganos saber en los comentarios si logró resolver el fondo del ícono de la carpeta negra en Windows 10, y qué método funcionó para usted.
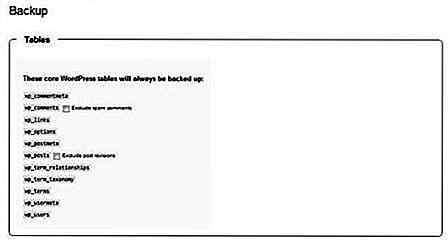
Reforzar la seguridad de WordPress: 25 complementos esenciales + sugerencias
Si está ejecutando un sitio web impulsado por WordPress, su seguridad debería ser su principal preocupación. En la mayoría de los casos, los blogs de WordPress se ven comprometidos porque sus archivos centrales y / o complementos están desactualizados; los archivos desactualizados son trazables y es una invitación abierta a los piratas informáticos.¿Cómo
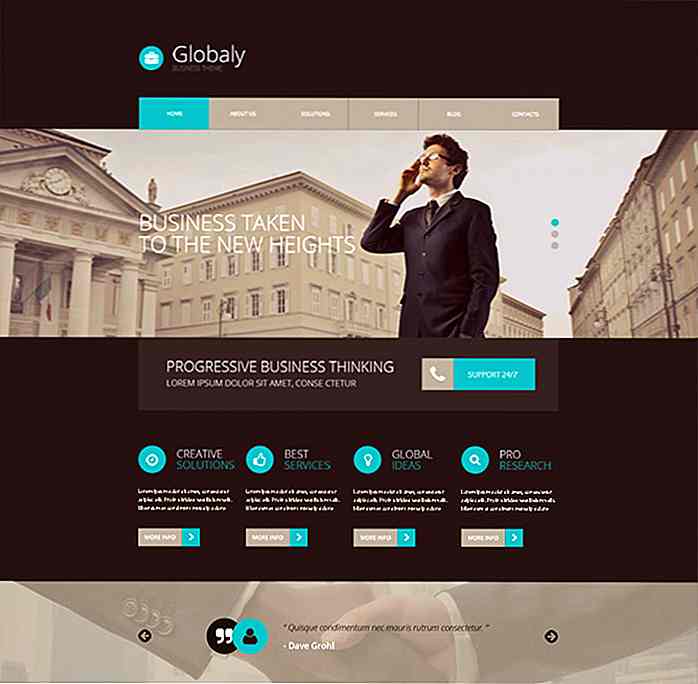
50 temas de WordPress limpios y minimalistas
La complejidad en el diseño no es una taza de té de todos. Los banners, los controles deslizantes y otros elementos de diseño distraen a los usuarios de su trabajo. Los sitios minimalistas y limpios permiten que su contenido brille sin detalles innecesarios atascándolo . Este tipo de temas son perfectos para exhibir tu trabajo, sin todo ese desorden.Y e
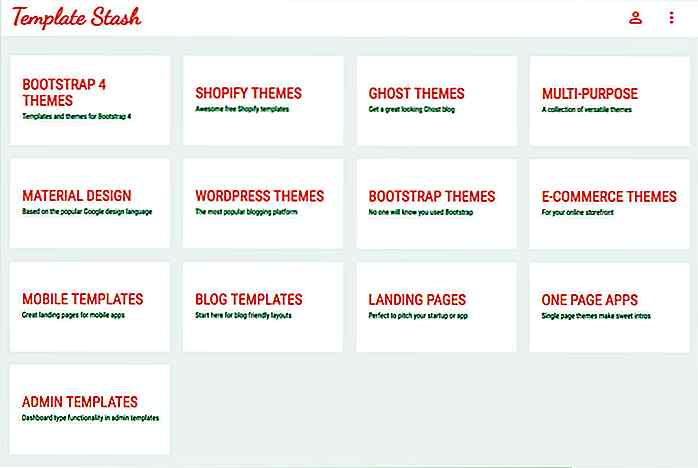

![Cómo evitar estas 7 estafas en línea más comunes [Infografía]](http://hideout-lastation.com/img/tech-design-tips/391/how-avoid-these-7-most-common-online-scams.jpg)
