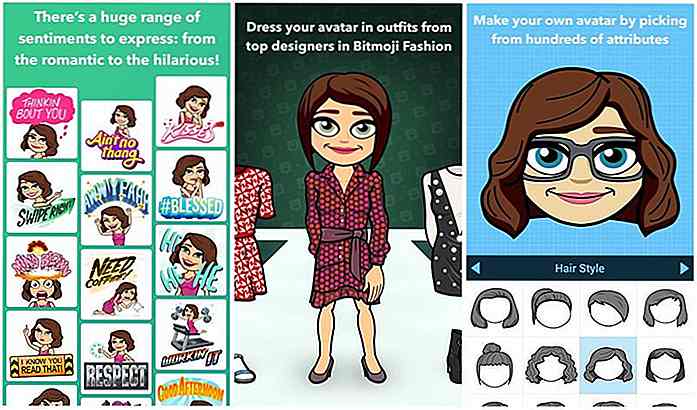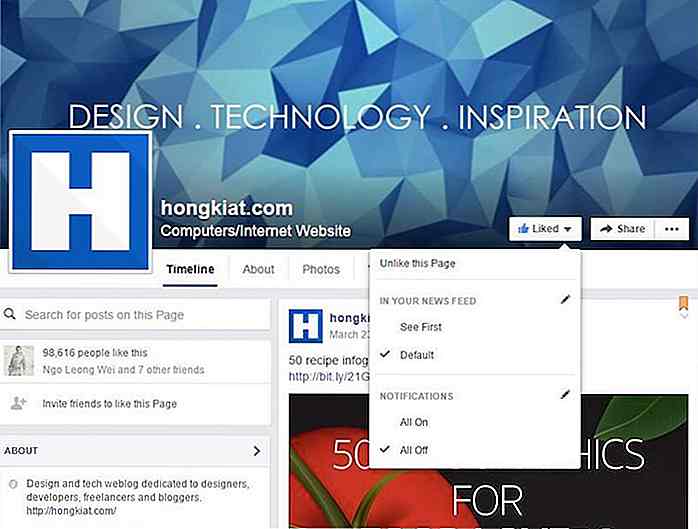es.hideout-lastation.com
es.hideout-lastation.com
Cómo instalar Windows en tu Mac cuando falla todo lo demás
Tengo un iMac 2011 y he instalado Windows en él con éxito antes. El proceso fue extremadamente sencillo. Aparecí en mi disco de Windows y dejé que Bootcamp hiciera lo suyo. Recientemente tuve que volver a instalar y descubrí que mi Superdrive incorporado está roto. Instalar Windows pasó de ser una brisa a ser una pesadilla en un instante.
Esta guía es para aquellos de ustedes que han probado todas las soluciones, y al leer los numerosos foros que concluyen que Windows "solo se puede instalar a través de Bootcamp", se han dado por vencidos.
Me tomó un tiempo dar con la solución, que usa una combinación de diferentes herramientas, pero funciona como un encanto y una vez que lo has hecho una vez, no es tan difícil. Vaya directamente a la sección "¿Qué funciona?" Si quiere ponerse a trabajar.
Lo que no funcionará
Durante el curso de mi empresa de instalación de Windows, descubrí al menos 6 formas que no funcionaron. Todos tienen sus momentos eureka, pero al final no funcionan.
1. Limpieza de la superdrive
Aparentemente, puede colocar algo así como un limpiador de lentes sobre una tarjeta de visita delgada, meterlo en la ranura y ponerse a trabajar en él. El extremo comercial de la unidad está en la parte inferior, por lo que si lo mueve correctamente y tiene suerte, puede tener éxito en la limpieza de la unidad. También puedes intentar inyectar un poco de aire comprimido en él.
Si tuvo éxito en hacerlo, básicamente puede omitir esta guía e instalarla a través de Basecamp, ¡bien hecho!
2. USB de arranque a través de bootcamp
El único problema con esto fue que no tenía esta opción. Aparentemente esto solo está disponible para computadoras sin una unidad óptica . Sin embargo, hay una manera en que puedes habilitar esto bastante fácilmente. Esto es algo que tendremos que hacer más adelante como parte de nuestra instalación, pero aún no funciona por sí mismo.
Cuando vi la opción, hice clic rápidamente en ella y dejé que Bootcamp creara un USB de inicio para mí. Funcionó al principio, pero luego se negó incluso a reconocerlo en el menú de inicio. Intenté esto con y sin los controladores de Bootcamp e incluso intenté comprobar las opciones de "Instalar Windows" que automáticamente iniciarían el proceso para mí.
Estaba un poco abatido, pero pensé: ¡eh, creemos un USB de arranque en Windows ! Encontré una computadora portátil con Windows y creé un USB usando Rufus. Por supuesto, no funcionó, no fue visto por el administrador de arranque. Volví y utilicé la herramienta de descarga USB / DVD de Windows 7 creada por Microsoft. Aún nada. Cambió otro pen drive. Nop. Suspiro.
3. Actualización de firmware
Buenas noticias, mi modelo de iMac tiene una actualización de firmware y, además, esta actualización tiene que ver con el "arranque" de cosas (¿por suerte finalmente estoy de mi lado?). Descargué e instalé la actualización del firmware y después de un pitido de BIOS aterrador, todo volvió a las buenas maneras antiguas que no funcionaban .
Oh, bueno, al menos mi firmware está actualizado.
4. rEFInd Boot Manager
Después de leer un montón de foros, vi que con el uso de rEFInd, un gestor de arranque alternativo puede ser útil .
Una vez instalado y cargado al inicio, "vio" el USB, sin embargo, mientras podía acceder a la unidad, siempre recibí el mensaje "No se encontró disco de arranque". Esto fue extraño ya que el mensaje obviamente vino del dispositivo de arranque, ¿por qué está buscando (tal vez) un CD? Por más que lo intente, REFInd no fue la respuesta, aunque al igual que Bootcamp, es parte de la solución final .
5. Usando un disco externo
Nop. Esta fue la segunda cosa que intenté, pero ni siquiera vi el CD. Una vez que tuve REFInd instalado lo intenté de nuevo; el CD apareció en el gestor de arranque, pero se negó a arrancar desde allí. Todo lo que obtuve fue un cursor horizontal y nada más. Una cosa que no probé fue una unidad externa fabricada por Apple, pero si bien es posible que (por alguna razón desconocida) funcione, he leído que no.
6. Máquinas virtuales
Recuerdo al usar Parallels que puede usar una partición Bootcamp, lo que me permite usar la partición de arranque como una máquina virtual. Tenía la sensación de que esto no funcionaría, pero valía la pena intentarlo. Parallels (y otras aplicaciones de virtualización) no pueden instalar Windows como particiones de arranque. Pueden usarlos una vez creados, pero solo si se crean por separado.
Nuevamente, las máquinas virtuales serán parte de nuestra solución, pero no LA solución.
¿Qué funciona?
Técnicamente, es una serie específica de operaciones que funciona. Mi fuente es Yes, This Big, muchas gracias a ellos por encontrar la solución final.
Aquí está el resumen simplificado de la solución:
- Forzar Bootcamp para crear un disco de arranque
- Cree una máquina virtual personalizada con VMware (la versión de prueba es suficiente)
- Modifique la máquina virtual e instale Windows en la partición Bootcamp
- Borre todos los archivos y cópielos desde la llave USB
- Arranque en la partición Bootcamp usando rEFInd e instale Windows normalmente
- Maldecir a Apple un poco por hacer esto tan difícil
Echemos un vistazo a los detalles de todos estos pasos, al final de los cuales tendrá una pequeña y agradable instalación de Windows.
1. Forzar Bootcamp para crear un disco de arranque
Si no tiene esta opción habilitada, necesitará editar algunos archivos.
Necesitará la versión de ROM de arranque (1) de su computadora y (2) el Identificador de modelo que se puede encontrar en el Informe del sistema . (Abre Spotlight, con Cmd + Espacio, y escribe "Información del sistema").
Aquí hay una muestra de lo que verá:
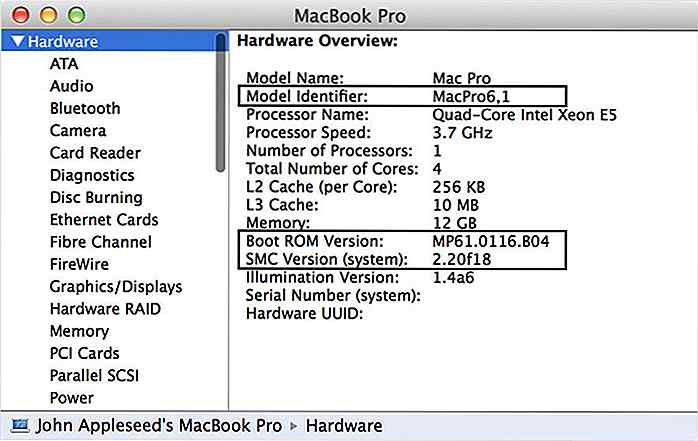 Dirígete a la carpeta Aplicaciones / Utilidades, haz clic con el botón derecho en "Boot Camp Assistant.app" y selecciona "Mostrar contenido del paquete".
Dirígete a la carpeta Aplicaciones / Utilidades, haz clic con el botón derecho en "Boot Camp Assistant.app" y selecciona "Mostrar contenido del paquete".Vaya a la carpeta "Contenido" y haga una copia de "info.plist" en algún lugar, por las dudas. A continuación, abra el archivo original "info.plist" en un editor de texto y busque "Modelos USBBootSupported" - debe estar en algún lugar en la parte inferior.
Busque su identificador de modelo y agréguelo como una cadena, algo como esto:
USBBootSupportedModels Su identificador de modelo MacBook7, 1 MacBookAir3, 2 MacBookPro8, 3 MacPro5, 1 Macmini4, 1
A continuación, busque la sección etiquetada "DARequiredROMVersions" y agregue su versión de Boot ROM de una manera similar:
DARequiredROMVersions Su versión del ROM de arranque IM41.0055.B08 IM42.0071.B03 IM51.0090.B03 IM52.0090.B03 IM61.0093.B01 MP11.005C.B04 MB11.0061.B03 MBP11.0055.B08 MBP12.0061.B03 MM11.0055.B08
Ahora puede guardar y cerrar este archivo.
Abra Bootcamp y pregunte por la aparición del "Crear un disco de instalación de Windows 7 o posterior". Haga clic en todas las casillas de verificación y deje que Bootcamp haga su trabajo. Necesitará proporcionarle una imagen ISO que puede generar con Rufus o la herramienta de descarga USB / DVD de Windows 7.
Una vez que Bootcamp finalice, no podrá instalar Windows. Cuando se reinicie, presione el botón Alt hasta que aparezca el gestor de arranque y reinicie en OS X.
2. Crea una máquina virtual personalizada con VMware
Nota: Estoy bastante seguro de que esto también se puede hacer con otro software de virtualización, pero no sé lo suficiente sobre este tema como para ser deshonesto. La versión de prueba de VMware es más que suficiente para esta tarea, por lo que puede hacerlo de forma gratuita.
Antes de saltar, necesitaremos echar un vistazo al identificador de disco de nuestra partición Bootcamp.
Usando Spotlight para escribir "Disk Utility", haga clic en la partición BOOTCAMP y presione CMD + i. Aparecerá una ventana de información del disco donde puede encontrar el identificador de disco: anótelo .
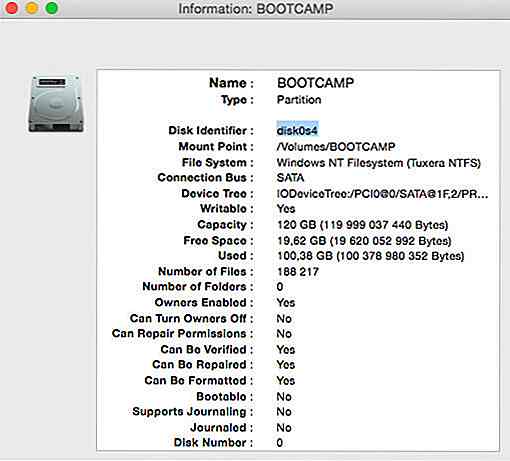 Abra la fusión de VMware y presione CMD + N para crear una nueva máquina virtual. Deberá hacer clic en "Más opciones ..." y seleccionar "Crear una máquina virtual personalizada". Luego haz clic en Continuar .
Abra la fusión de VMware y presione CMD + N para crear una nueva máquina virtual. Deberá hacer clic en "Más opciones ..." y seleccionar "Crear una máquina virtual personalizada". Luego haz clic en Continuar .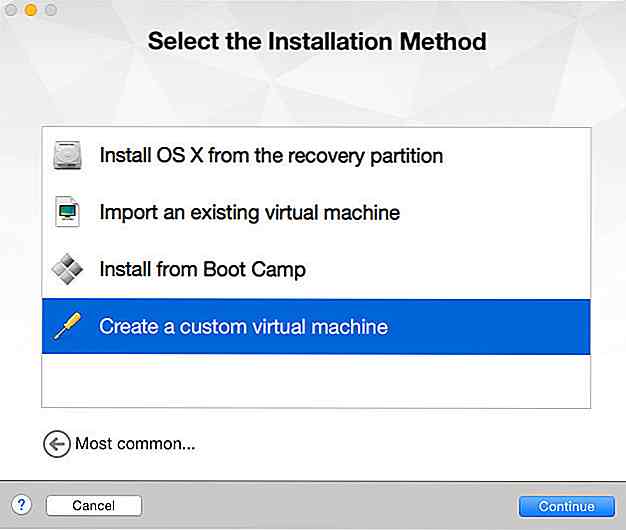 Ahora, seleccione el sistema operativo que está instalando, haga clic en Continuar y seleccione "Crear un nuevo disco virtual" en el siguiente menú. Haga clic en Continuar y seleccione "Personalizar configuración" en la parte inferior de la pantalla siguiente; esto le permitirá especificar la ubicación de la máquina virtual. Seleccioné mi escritorio para facilitar el acceso; puede eliminarlo de manera segura una vez que esto termine de todos modos. Termina y cierra VMware.
Ahora, seleccione el sistema operativo que está instalando, haga clic en Continuar y seleccione "Crear un nuevo disco virtual" en el siguiente menú. Haga clic en Continuar y seleccione "Personalizar configuración" en la parte inferior de la pantalla siguiente; esto le permitirá especificar la ubicación de la máquina virtual. Seleccioné mi escritorio para facilitar el acceso; puede eliminarlo de manera segura una vez que esto termine de todos modos. Termina y cierra VMware.3. Modifique la máquina virtual e instale Windows en la partición Bootcamp
Ahora, utilizaremos algunos trucos para hacer que VMware use nuestra partición Bootcamp como la ubicación de destino para la instalación .
Para editar la configuración de la máquina virtual, deberá abrir una terminal. Una vez que esté listo, escriba "cd" (agregue un espacio al final) y arrastre el ícono de su máquina virtual al terminal y presione Enter.
Ahora deberá emitir un comando que vincule la VM a Bootcamp, tenga cuidado de reemplazar [X] e [Y] con los valores correctos .
/ Aplicaciones / VMware \ Fusion.app/Contents/Library/vmware-rawdiskCreator create / dev / disk [X] [Y] win7_raw lsilogic
En la captura de pantalla de mi partición BOOTCAMP, el identificador del disco era disk0s4 . El primer número (0) sería X y el segundo (4) sería Y.
Entonces en mi caso el comando sería:
/ Aplicaciones / VMware \ Fusion.app/Contents/Library/vmware-rawdiskCreator create / dev / disk0 4 win7_raw lsilogic
No verá ningún comentario del terminal, pero si funcionó, debería ver un nuevo archivo dentro del archivo VM .
Haga clic en el icono de su máquina virtual en el escritorio y haga clic en "Mostrar contenido del paquete". Esto debería dar como resultado una lista de archivos; el nuevo archivo que debería buscar es "win7_raw.vmdk". El siguiente paso es editar el archivo "Windows 7 x64.vmx".
Ábralo en su editor de texto y busque la línea que comienza con "scsi0.virtualDev" y edite su valor a "lsilogic". Luego busque "scsi0: 0.fileName" y edite su valor a "win7_raw.vmdk".
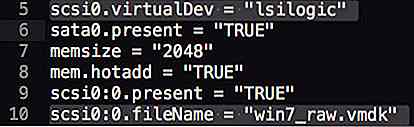 Abra VMware e inicie la máquina virtual. Le pedirá su contraseña porque necesita acceder a la partición Bootcamp. Tendrá que instalar Windows desde el archivo iso que creó anteriormente. Es posible que deba presionar CMD + A para abrir la configuración y acceder a la sección de CD / DVD. Haga clic en Detectar automáticamente y elija la imagen ISO y haga clic en Habilitar .
Abra VMware e inicie la máquina virtual. Le pedirá su contraseña porque necesita acceder a la partición Bootcamp. Tendrá que instalar Windows desde el archivo iso que creó anteriormente. Es posible que deba presionar CMD + A para abrir la configuración y acceder a la sección de CD / DVD. Haga clic en Detectar automáticamente y elija la imagen ISO y haga clic en Habilitar .Deja que el instalador haga su trabajo. Tendrá que formatear la partición Bootcamp con las herramientas de la unidad porque no se instalará en una partición FAT32. Aparte de eso, todo debería estar bien.
4. Borre todos los archivos y cópielos de la llave USB
Cuando se complete la instalación, detenga VMware y elimine todos los archivos de Bootcamp .
OS X todavía no podrá arrancar desde la partición de Bootcamp así que borraremos todo lo que hemos hecho, y copiaremos los archivos de nuestro dispositivo USB (no estoy muy seguro de lo que está sucediendo aquí, sospecho que estamos usando esencialmente VMware para hacer que la unidad sea de arranque, pero necesitamos un sector de arranque apropiado desde nuestra unidad USB).
En cualquier caso, puede tener algunos problemas al eliminar porque OS X puede negarse a escribir los archivos en su disco NTFS. Usé la versión de prueba de Tuxera para hacer esto (funcionó como un amuleto).
Ahora, copie todos los archivos de su llave USB en la partición de Bootcamp.
5. Arranque en la partición de Bootcamp usando rEFIndique e instale Windows normalmente
El último paso es instalar rEFInd. Esto generalmente es una simple cuestión de ejecutar un script de shell, pero con Yosemite, esto se ha complicado un poco.
Vaya a la página de descarga y descargue la primera opción, el archivo zip binario y descomprímalo.
Abra la terminal, escriba "cd", arrastre la carpeta descomprimida (es algo así como "refind-bin-0.8.3") y presione enter . Escriba el siguiente comando:
sudo bash install.sh -esp
Si estás en Mavericks o antes, esto debería ser suficiente, pero si estás en Yosemite, necesitarás hacer un trabajo extra. Los usuarios de Yosemite deben ir a "/ Volumes / esp / EFI / refind /" y abrir el archivo "refind.conf" en su editor de texto. Encuentra la línea que tiene "dont_scan_volumes" en ella. Por defecto, esta línea debe ser comentada, indicada por un signo de almohadilla al principio.
Descomenta la línea y añádele dos valores ficticios, el mío se ve así:
dont_scan_volumes foo, bar
Una vez hecho esto, reinicie su Mac; debe usar el nuevo administrador de arranque automáticamente. Si no se reinicia, mantenga presionada la tecla Alt y seleccione la opción "EFI Boot" en el administrador de arranque predeterminado.
Una vez dentro, seleccione la partición Bootcamp e instale Windows como de costumbre. Una vez hecho esto, es una buena idea instalar los controladores Bootcamp. Puede tomarlos de Apple e instalarlos a través de su nuevo Windows flamante.
6. Maldecir a Apple un poco por hacer esto tan difícil
En serio, Apple? No hay necesidad de tal complejidad aquí.
En primer lugar, si los Mac ofrecen la oportunidad de instalar Windows en primer lugar, y la opción de hacerlo a través de un USB de arranque que ya está integrado, ¿por qué ocultarlo a algunos usuarios simplemente porque tienen una unidad de disco? Además, estoy bastante seguro de que el administrador de arranque predeterminado que no ve los dispositivos de arranque es una limitación artificial, no tiene nada que ver con que la Mac no sea compatible.
Pero, en cualquier caso, es de esperar que este artículo haya ayudado a algunos de ustedes que estaban luchando con la instalación de Windows en sus Macs. ¡Finalmente puedo jugar mis juegos de Windows de Steam, que era el objetivo de toda esta empresa en primer lugar!
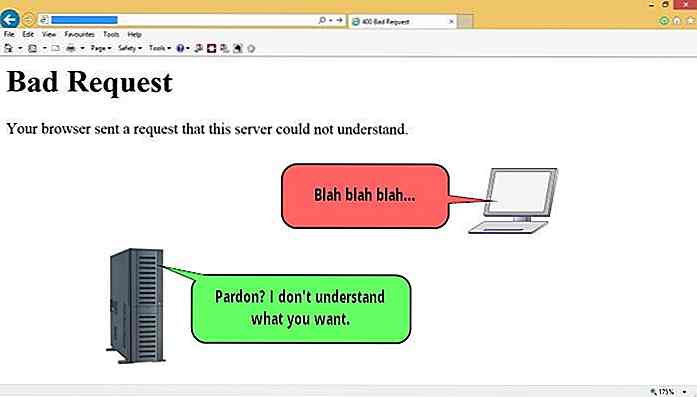
404 no encontrados y 9 errores HTTP más comunes explicados
Además del error 404, ¿cuántas otras páginas de error HTML conoces? ¿Alguna vez has pensado en lo que sucede en el fondo cuando ves alguna de estas páginas de error HTML en tu pantalla?Esos códigos están destinados a transmitir información importante para el usuario . Puede ser útil conocerlos mejor, especialmente si usted es el propietario de un sitio web. Su uso r

Diseñadores independientes: cómo equilibrar tu vida laboral
¿ Trabajas para vivir o vivir para trabajar ? Los diseñadores independientes pueden haber comenzado a imaginar que el trabajo es flexible, ya que tienen libertad para planificar su propio horario. Sin embargo, las demandas incesantes del proyecto pueden hacer que la vida termine con desgaste. Como todos sabemos, nos trastornamos emocionalmente cuando no conseguimos el equilibrio suficiente entre el trabajo y la vida.