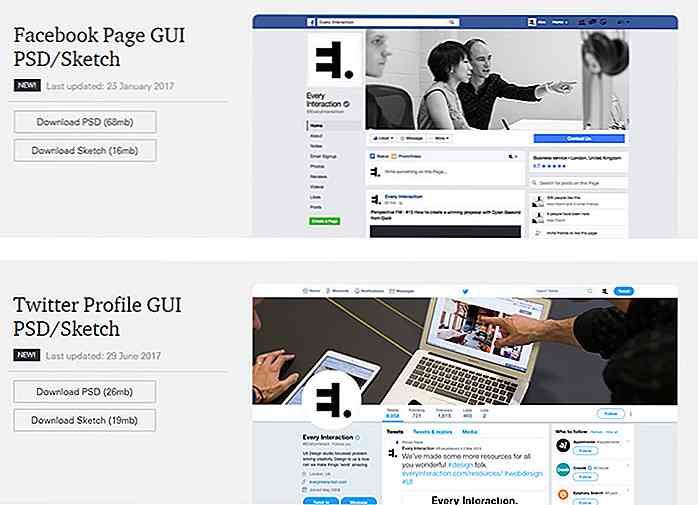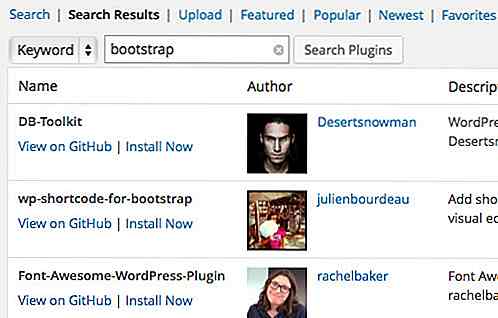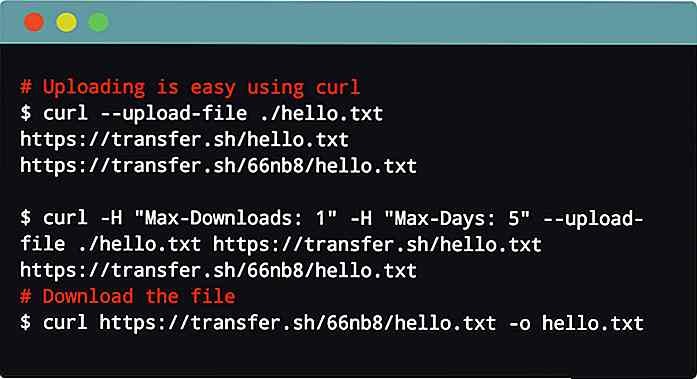es.hideout-lastation.com
es.hideout-lastation.com
Cómo obtener más comandos de voz personalizados de Google Now
Google Now, el asistente de voz inteligente del gigante de las búsquedas, le permite realizar muchas tareas utilizando solo su voz. Puede usar el control de voz en su dispositivo con esta aplicación, pero está limitado a entender solo unos pocos comandos.
La buena noticia es que puede usar dos herramientas increíbles para extender el uso de Google Now. Esto significa un mejor control y más funciones para que pueda realizar tareas personalizadas, todas habilitadas solo con su voz . Si esto le gusta, mire cómo puede configurarlo.
Necesitarás Commandr o AutoVoice (solo elige uno), pero para poder ejecutar cualquiera de ellos, necesitarás obtener Tasker, que es una aplicación paga. Sin embargo, puede jugar con la versión de prueba de Tasker durante 7 días antes de decidir si desea obtenerla (por US $ 3.75). Con este combo, puede enviar mensajes predefinidos a amigos y colegas, publicar una actualización de estado predefinida en su red social favorita, entre muchas otras cosas.
Nota: Este tutorial se creó usando Commandr 3.1, AutoVoice 2.0.18 y Tasker 4.5u1 en Android 5 (Lollipop). Se cree que los pasos dados a continuación también funcionarán para otras versiones de estas aplicaciones.
1. Configuración de Tasker
Tasker es una aplicación para automatizar tareas en Android. Es similar a los fabricantes de tareas programadas en los sistemas operativos de escritorio. Se puede usar para crear tareas que se ejecutan automáticamente según el perfil o la situación activa. Por ejemplo, si la batería de su teléfono cae a un 15% de carga (se activa un perfil de batería baja), el brillo de la pantalla de su dispositivo se configura al mínimo posible (se ejecuta una tarea para configurar el brillo a cero).
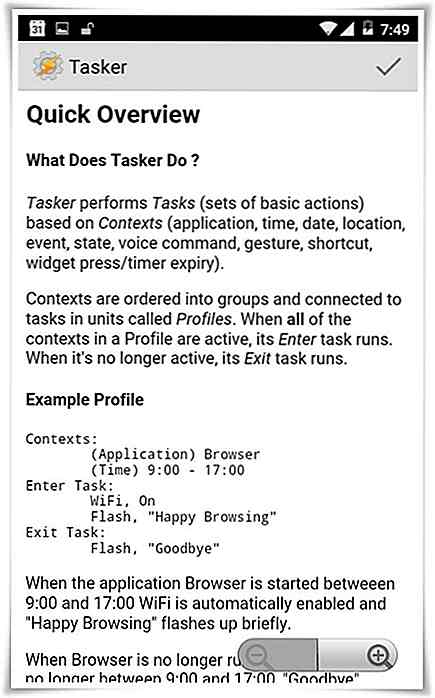
Cómo instalar Tasker
A continuación, le mostramos cómo instalar la versión de prueba de Tasker:
- Ve a la página de descargas de Tasker en tu dispositivo.
- Descargue la versión relevante de Tasker, según su versión de Android.
- Instale Tasker según las instrucciones en la página de descarga.
Después de instalar Tasker, debe configurarlo para que sea accesible para otras aplicaciones, es decir, otras aplicaciones obtienen permiso para ejecutar sus tareas. Así es como lo configuras:
- Abre Tasker .
- Haga clic en el botón Configuración en la esquina superior derecha.
- Elija "Preferencias" .
- En la pestaña UI, desmarque " Modo principiante ".
- En la pestaña Misc, marca " Permitir acceso externo ".
- Haga clic en el botón Atrás o en el botón de la cruz junto al botón "Configuración" .
Cómo crear tareas con Tasker
Tasker ahora está configurado para ejecutar tareas para otras aplicaciones, como Commandr y AutoVoice. Ahora necesita crear algunas tareas y he aquí cómo hacerlo:
(1) Abra Tasker, haga clic en el botón " + " debajo de Perfiles .
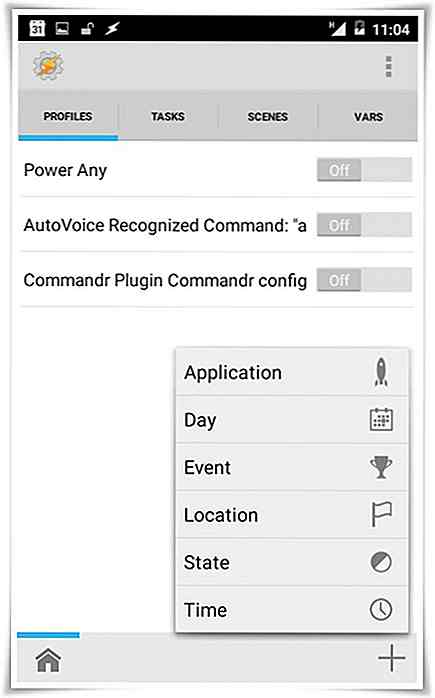
(2) Seleccione "Evento".
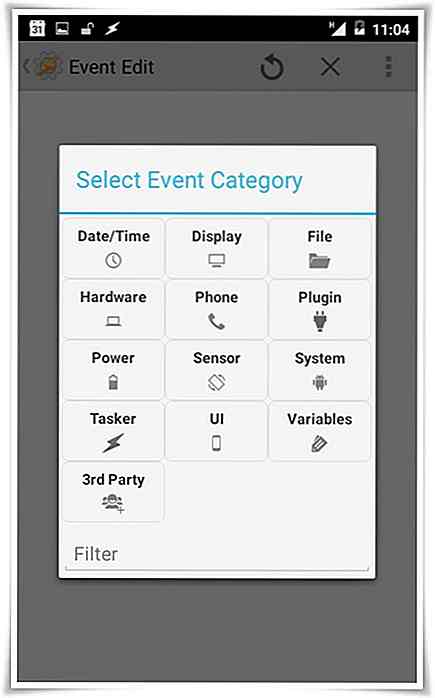
(3) Seleccione "Complemento" .
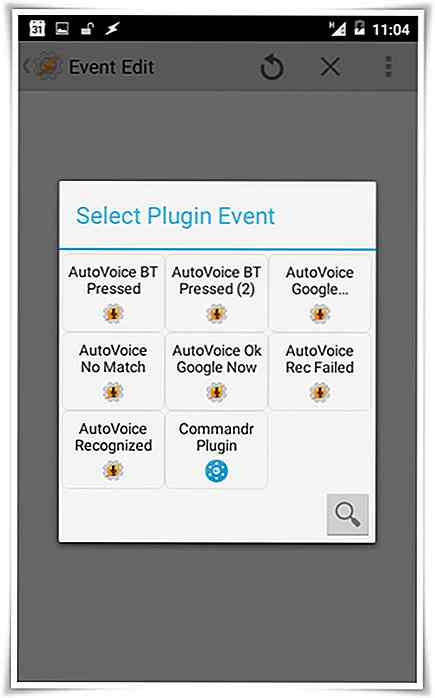
(4) Seleccione el complemento "Commandr" si está creando esta tarea para Commandr. De lo contrario, elija el complemento " AutoVoice Recognized ".
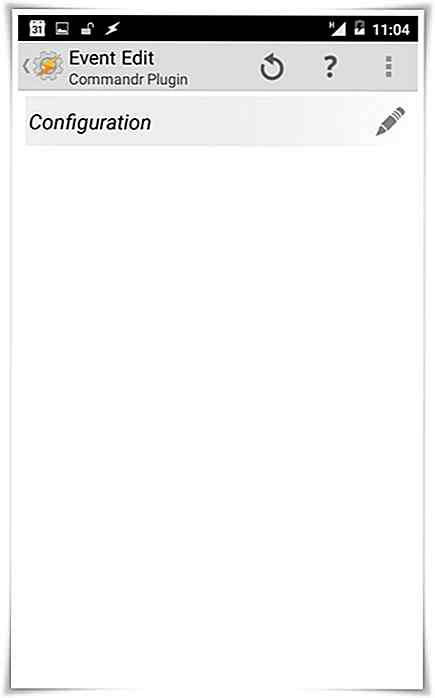
(5) Haga clic en el lápiz y configure el complemento "Commandr" como se indica a continuación. Ingrese el texto que desea usar como comando de voz, como " Hola Facebook ".
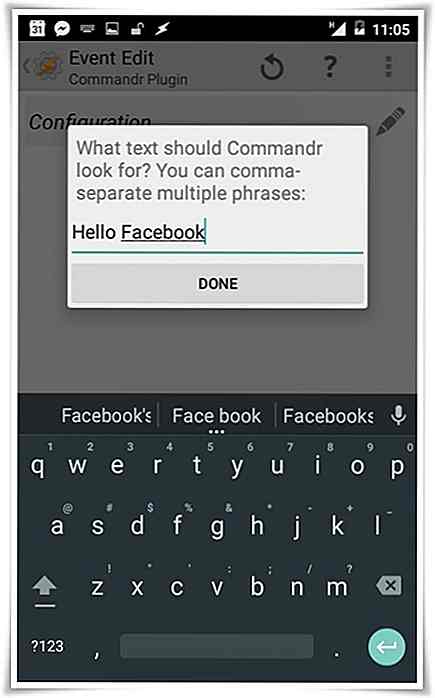
(6) O configure el complemento " AutoVoice Recognized " como se indica a continuación:
- Presione OK si aparece el cuadro " Aplicaciones joaomgcd ".
- Haga clic en " Filtro de Comando " en la sección de Comando.
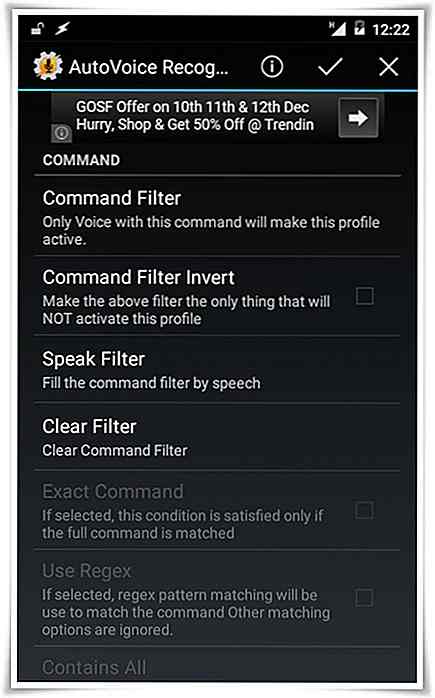
(7) Ingrese el texto que desea usar como comando de voz, como " Hola Facebook ". Nota: La versión lite de AutoVoice solo permite un comando de voz de un máximo de cuatro caracteres.
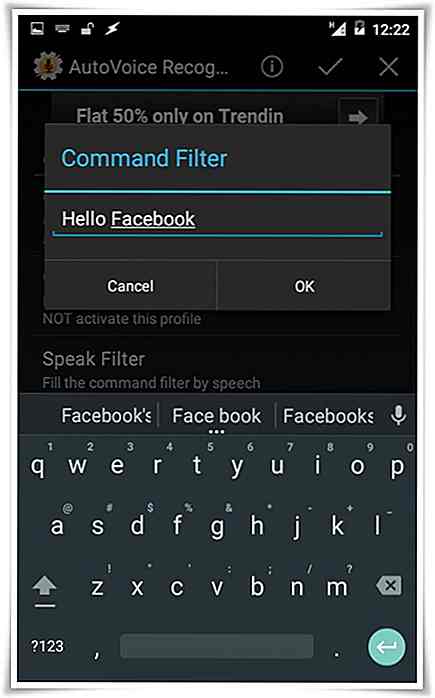
(8) Presione el botón tic .
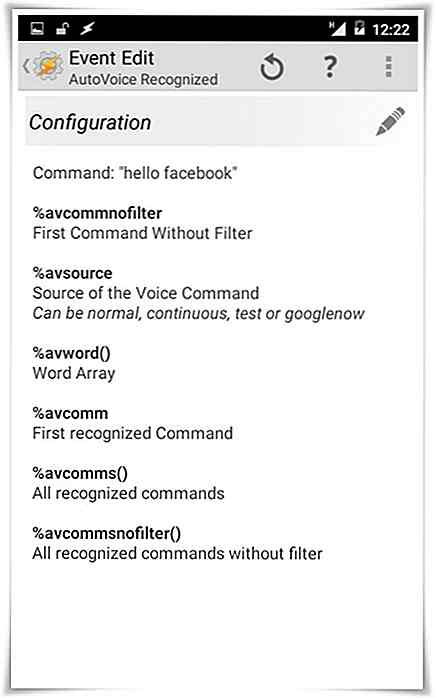
(9) Presione el botón Atrás . Tasker ahora le pide que elija una tarea para este perfil recién creado.
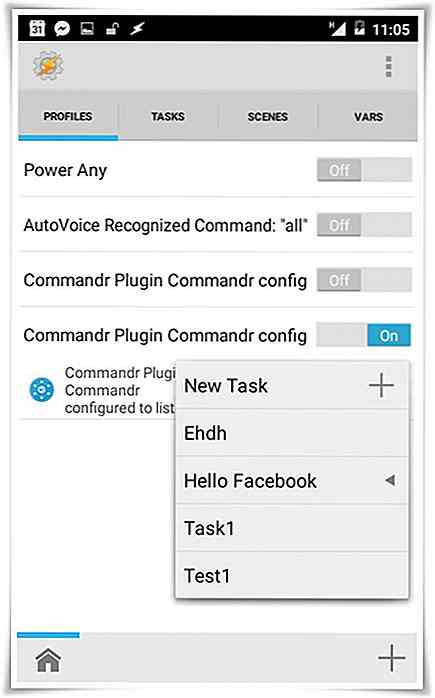
(10) Seleccione " Nueva tarea + ". Introduzca el nombre de la tarea, como " Hola tarea de Facebook ".
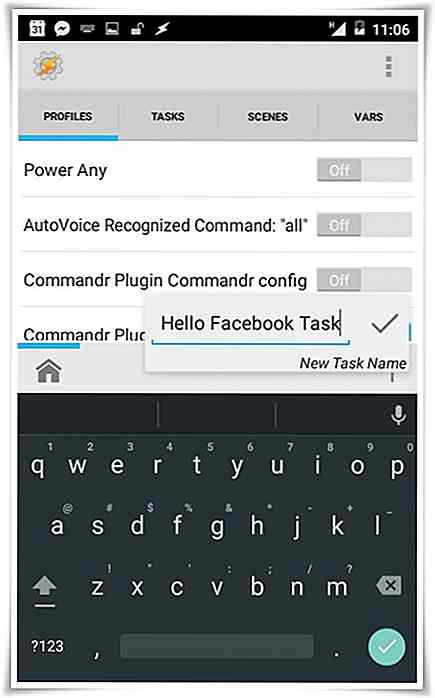
(11) Presione el botón tic .
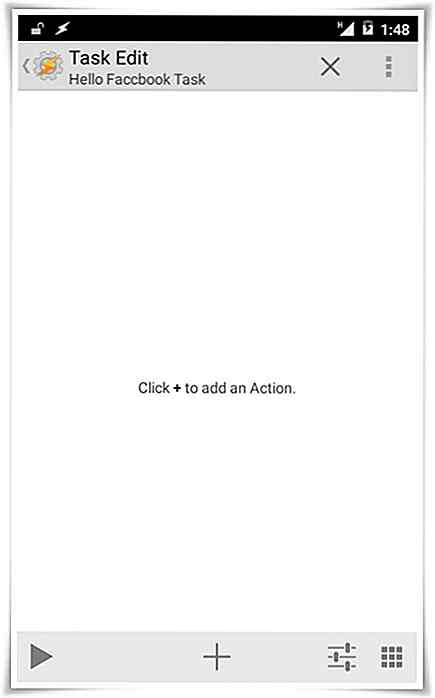
(12) Haga clic en el botón " + ".
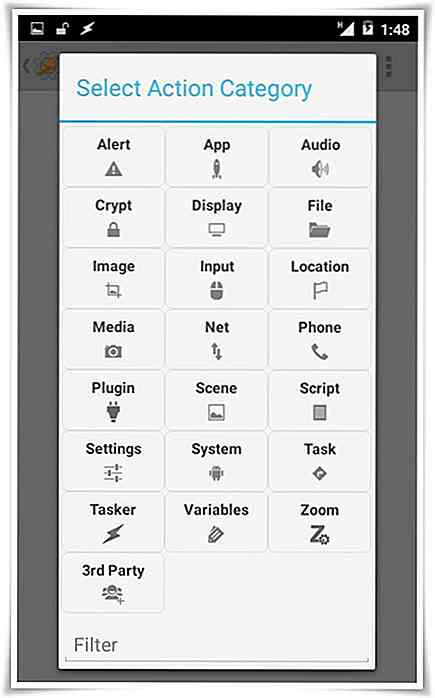
(13) Seleccione una categoría de Acción, como "Aplicación" .
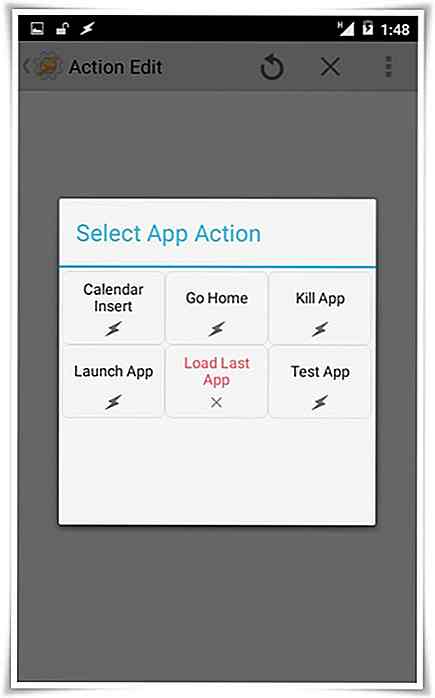
(14) Seleccione una acción, Ej. " Iniciar aplicación ".
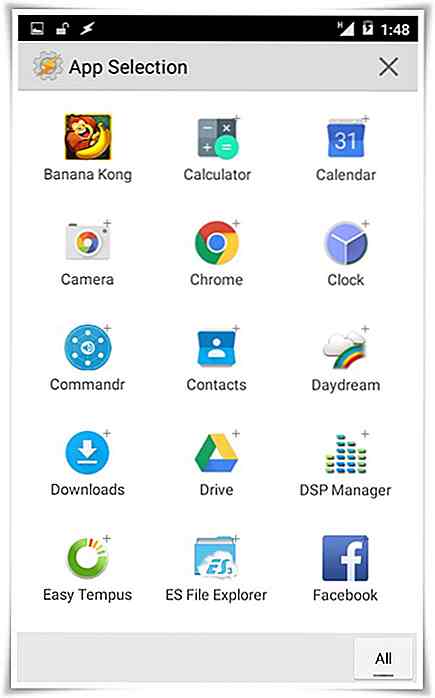
(15) Establezca las opciones para esa acción, como seleccionar "Facebook" de las aplicaciones.
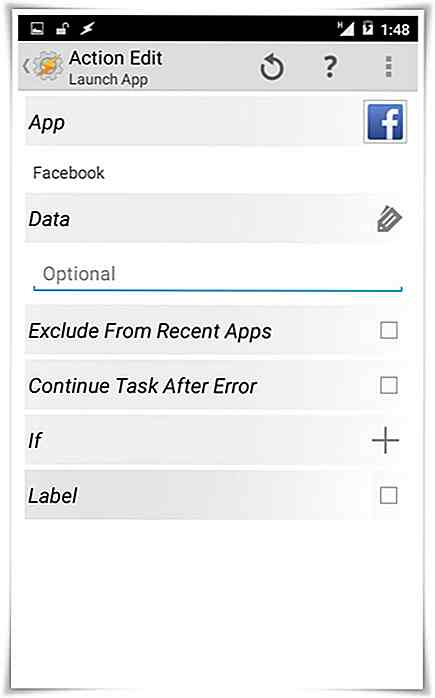
(16) Presione el botón Atrás . La "Tarea" ahora está creada.
2. Usando Commandr o AutoVoice
Ahora puede continuar con el tutorial e instalar Commandr o Autovoice para ampliar las funciones de Google Now y usar sus propios comandos personalizados. Ambos se pueden usar para realizar la tarea, pero ¿cuál es mejor? Personalmente, me gustaría ir con Commandr porque viene con muchos comandos incorporados, como configuración de hardware alternar, leer mensajes, etc. y es gratis en comparación con la versión completa de AutoVoice que cuesta alrededor de $ 1.32.
Yendo con el Mando
Commandr puede extender dramáticamente el poder de Google Now. Te brinda la posibilidad de alternar interruptores de hardware y controlar la música con simples comandos de voz. Agrega toneladas de comandos a Google Now, lo que hace que la funcionalidad de control de voz sea aún más útil.
Se conecta al asistente de voz de Google y le permite utilizar mejor su dispositivo al hacer comandos de voz. Utiliza el modo " ejecutar según lo necesitado ", y es por eso que no ralentiza su dispositivo móvil ni reduce la vida de su batería como una bestia hambrienta.
Paso 1: Setup Commandr
Instale Commandr, luego siga su proceso de configuración breve como se muestra a continuación:
(1) Abra Commandr (y deslice hacia la izquierda). Haga clic en "Abrir configuración" .
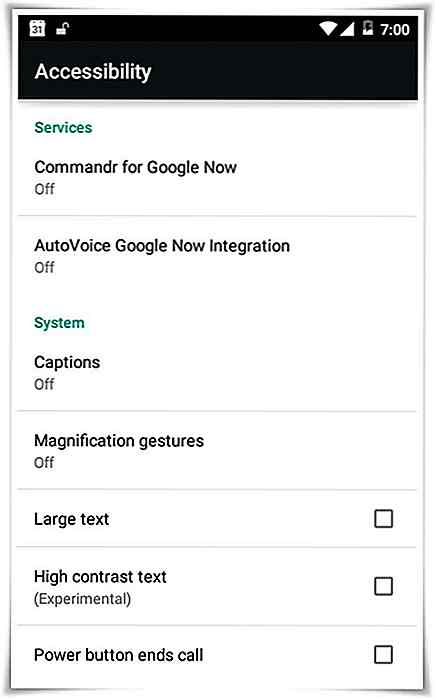
(2) Haga clic en " Commandr for Google Now " (en Servicios). Encienda y haga clic en Aceptar .
Debe hacer este pequeño paso para darle acceso de accesibilidad en su teléfono, de modo que pueda escuchar los comandos dados a Google Now. Le permitirá dar los comandos de voz adicionales directamente a su teléfono. Si elige "Acceso limitado" en lugar de "Abrir configuración", deberá decir "Nota para sí mismo" antes de dar cualquier comando adicional a su teléfono.
Paso 2: activar los comandos de voz incorporados
Commandr viene con toneladas de comandos de voz incorporados . Estos comandos están disponibles después de la instalación y le ayudan a controlar su dispositivo de mejor manera, como alternar interruptores de hardware, leer mensajes, etc. Así es como los activa:
(1) Abrir Commandr .
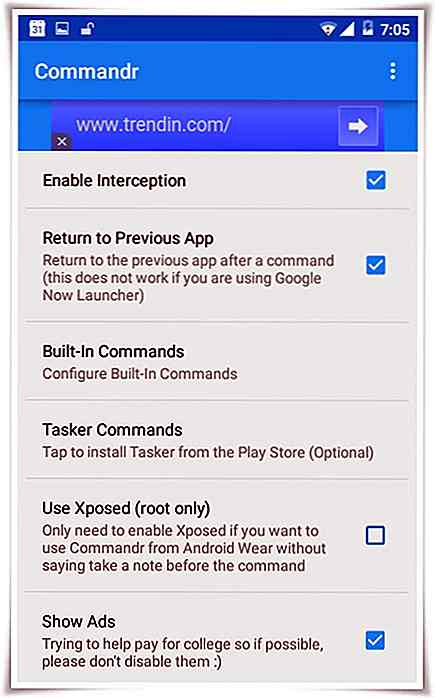
(2) Toque " Comandos incorporados ".
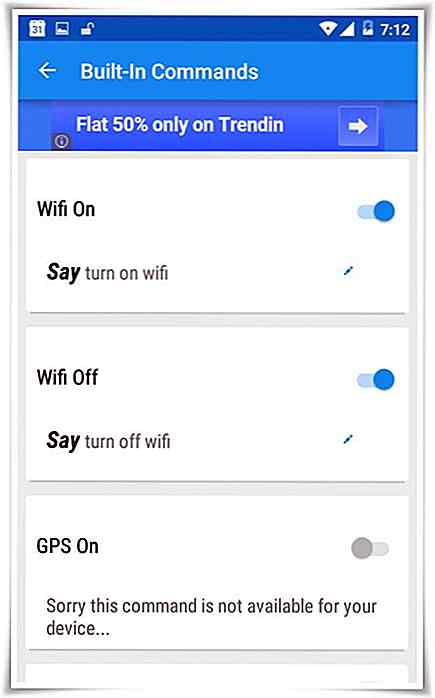
(3) Habilite / deshabilite los comandos de voz incorporados según su elección.
¡Eso es todo! Ahora puede usar estos comandos de voz adicionales directamente en Google Now.
Paso 3: Crea comandos de voz personalizados
Commandr necesita Tasker para crear comandos de voz personalizados para Google Now. Primero, debe crear tareas en Tasker como se indicó anteriormente para Commandr. Después de eso, debe activar esas tareas en Commandr para que sean reconocibles y puedan ser ejecutados por Google Now.
A continuación, se indica cómo activar las tareas de Tasker en Commandr:
(1) Abrir Commandr . Toca " Comandos de Tasker ".
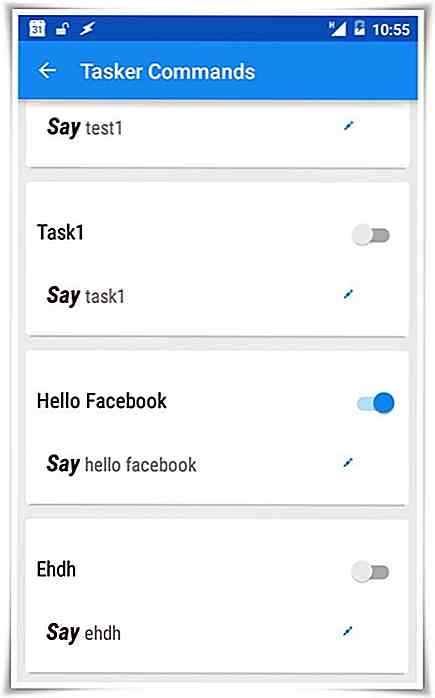
(2) Habilite / deshabilite los comandos de voz personalizados según su elección.
¡Eso es todo! Ahora puede usar estos comandos de voz personalizados directamente en Google Now.
Yendo con Autovoice
AutoVoice, al igual que un complemento, amplía la funcionalidad de Google Now. Le ofrece nuevas posibilidades al asistente de voz de Google y le permite entender sus comandos personalizados. Tasker lo ayuda a agregar sus propios comandos a Google Now.
Funciona de la siguiente manera: crea una tarea automatizada (lo que necesite hacer con su comando de voz) en Tasker, y AutoVoice llama a esa tarea programada cada vez que usted habla esas " palabras mágicas " a Google Now. Solo se ejecuta cuando es necesario y, por lo tanto, apenas afecta el rendimiento de su dispositivo.
Paso 1: configurar AutoVoice
Instala AutoVoice desde Google Playstore.
AutoVoice debe configurarse después de su instalación para una integración adecuada con Google Now . Debe activar su configuración de accesibilidad para que pueda escuchar los comandos de voz que se le dicen al asistente de voz de Google. A continuación, se indica cómo configurar AutoVoice:
(1) Abre AutoVoice .
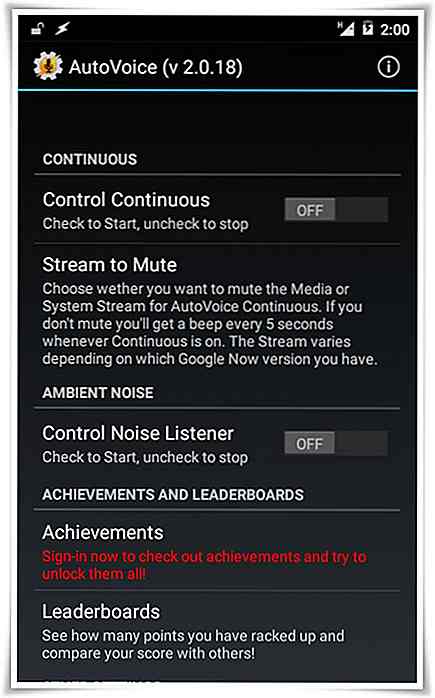
(2) Haga clic en " Integración de Google Now ".
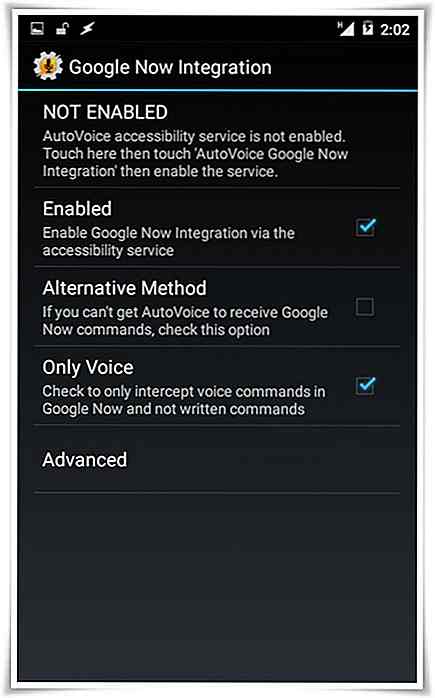
(3) Haga clic en " No habilitado ". Haga clic en " AutoVoice Google Now Integration ". Encienda y presione OK .
Paso 2: Crea comandos de voz personalizados
AutoVoice, como complemento de Tasker, no tiene pasos adicionales para crear comandos de voz personalizados. Simplemente puede crear tareas en Tasker como se indicó anteriormente para AutoVoice, y que todas las tareas se pueden activar diciendo el comando correcto para el asistente de voz de Google. Eso es todo. Ahora puede usar sus comandos de voz personalizados con Google Now.
Conclusión
Como debe haber notado: (Commandr OR AutoVoice) Y Tasker Y Google Now son un poderoso asistente de voz. Estas aplicaciones abren puertas a un nuevo conjunto de posibilidades al permitir que su voz tome control de su dispositivo Android. Son fáciles de instalar y configurar, e incluso más fáciles de usar al crear comandos de voz personalizados.
¿Que estas esperando? Pruebe una de las aplicaciones que se proporcionan en este tutorial, agregue algunos nuevos comandos de voz para hablar con su dispositivo y permita que ocurra la magia.
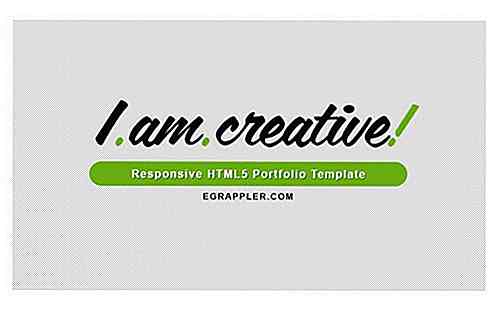
Cómo alojar su sitio web personal en los servidores de Google gratis
En la actualidad, todos alojan un sitio web personal o de cartera para mostrar su información en la Web. Si desea alojar su propio sitio web personal pero no tiene que presupuestarlo, esta publicación es adecuada.Este sencillo tutorial le mostrará cómo puede alojar un sitio web básico (creado con HTML y CSS) en los servidores de Google, de forma gratuita . Y p

Buscando la felicidad en el lugar de trabajo
Cuando se trata de trabajo y placer, hay dos polos opuestos . Y se resumen bellamente en 2 citas. El primero, "Haz lo que amas y nunca tienes que trabajar un día en tu vida (Confucio)" y el otro, "No debes disfrutarlo". Es por eso que se llama trabajo (múltiples fuentes) " .